Mereplikasi Azure VM ke wilayah Azure lain
Artikel ini menjelaskan cara mengaktifkan replikasi Azure VM, dari satu wilayah Azure ke wilayah lainnya.
Sebelum memulai
Artikel ini mengasumsikan bahwa Anda telah mempersiapkan penyebaran Site Recovery, seperti yang dijelaskan dalam tutorial pemulihan bencana dari Azure ke Azure.
Prasyarat harus ada di tempat, dan vault Layanan Pemulihan sudah harus Anda buat.
Aktifkan replikasi
Gunakan prosedur berikut untuk mereplikasi Azure VM ke wilayah Azure lain. Sebagai contoh, wilayah Azure utama adalah Asia Timur, dan sekunder adalah Asia Tenggara.
Di brankas halaman >Site Recovery, di bawah mesin virtual Azure, pilih Aktifkan replikasi.
Di halaman Aktifkan replikasi , di bawah Sumber, lakukan hal berikut:
Wilayah: Pilih wilayah Azure dari tempat Anda ingin melindungi VM Anda. Misalnya, lokasi sumbernya adalah Asia Timur.
Catatan
Untuk pemulihan bencana lintas regional, lokasi sumber harus berbeda dari Vault Layanan Pemulihan dan lokasi Grup Sumber Dayanya. Namun, itu bisa sama dengan salah satunya untuk pemulihan bencana zonal.
Langganan: Pilih langganan tempat VM sumber Anda berada. Ini bisa menjadi langganan apa pun dalam penyewa Microsoft Entra yang sama tempat vault layanan pemulihan Anda ada.
Grup sumber daya: Pilih grup sumber daya tempat komputer virtual sumber Anda berada. Semua komputer virtual dalam grup sumber daya yang dipilih dicantumkan untuk perlindungan di langkah berikutnya.
Model penyebaran komputer virtual: Pilih model penyebaran Azure dari komputer sumber.
Pemulihan bencana antar zona ketersediaan: Pilih Ya jika Anda ingin melakukan pemulihan bencana zona pada komputer virtual.
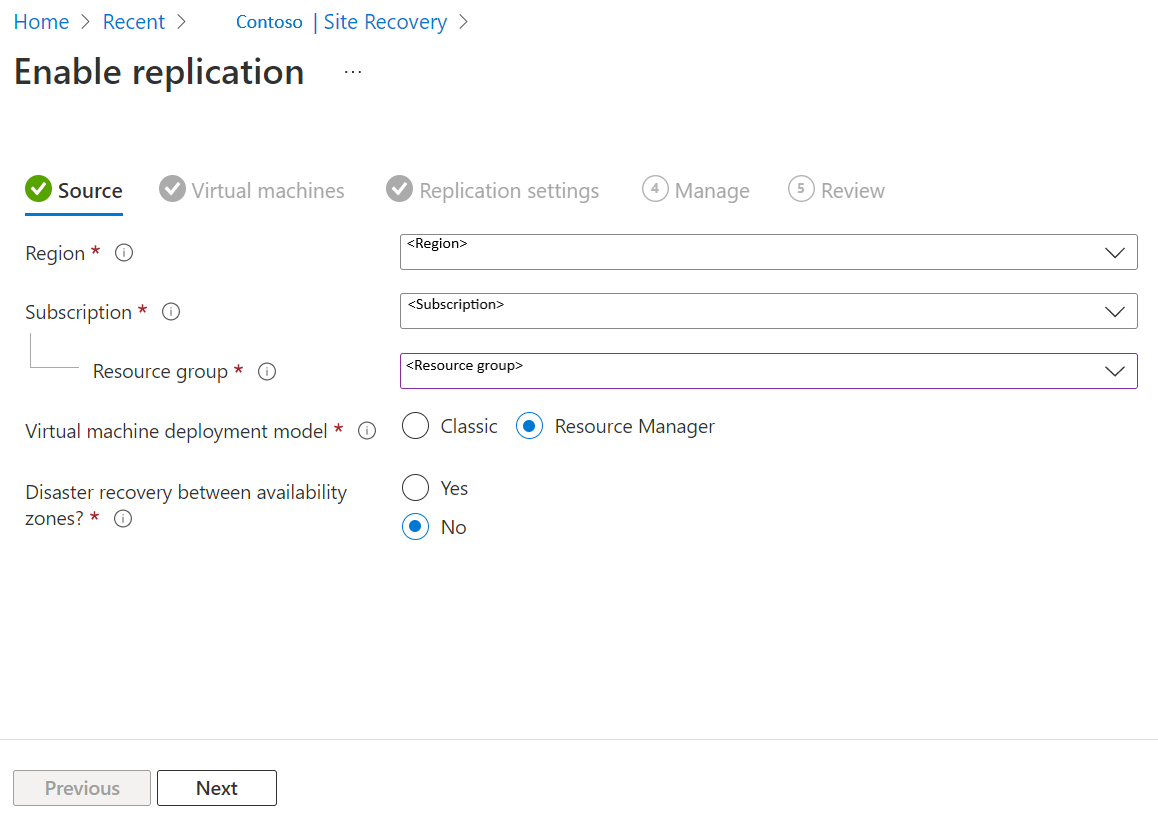
Pilih Selanjutnya.
Di Komputer virtual, pilih setiap VM yang ingin Anda replikasi. Anda hanya dapat memilih komputer yang replikasinya dapat diaktifkan. Anda dapat memilih hingga 10 VM. Kemudian pilih Berikutnya.
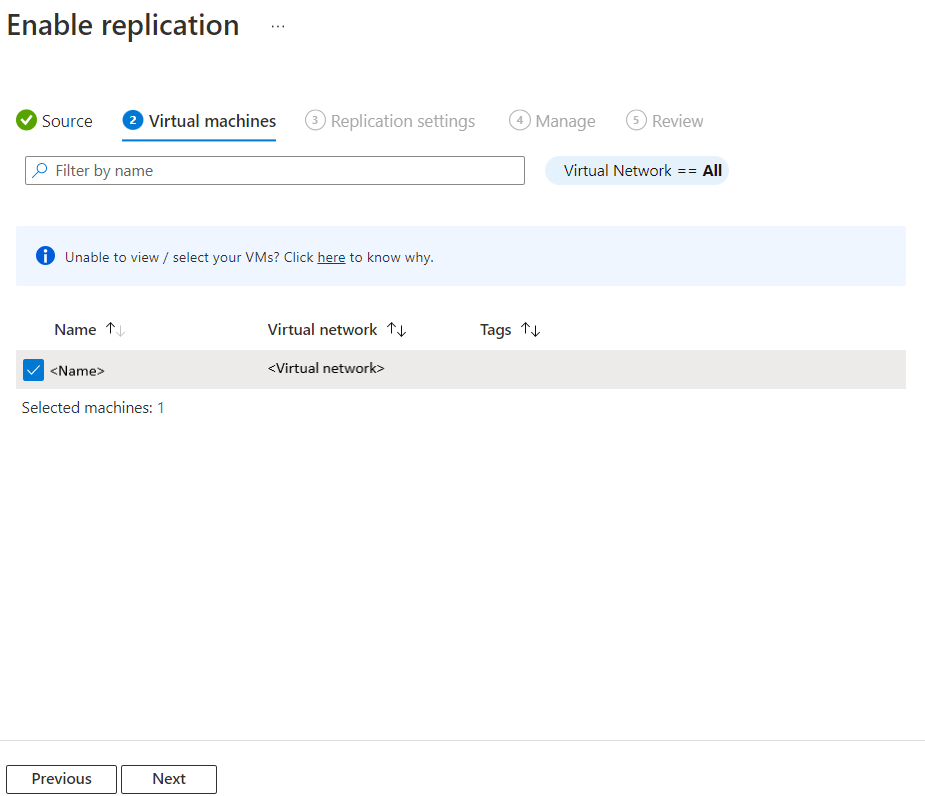
Di Pengaturan replikasi, Anda dapat mengonfigurasi pengaturan berikut:
Di bawah Lokasi dan Grup sumber daya,
Lokasi target: Pilih lokasi tempat data komputer virtual sumber Anda harus direplikasi. Bergantung pada lokasi komputer yang dipilih, Site Recovery memberi Anda daftar wilayah target yang sesuai. Kami menyarankan agar Anda menjaga lokasi target tetap sama dengan lokasi vault Layanan Pemulihan.
Langganan target: Pilih langganan target yang digunakan untuk pemulihan bencana. Secara default, langganan target akan sama dengan langganan sumber.
Grup sumber daya target: Pilih grup sumber daya tempat semua komputer virtual anda yang direplikasi berada.
- Secara default, Site Recovery membuat grup sumber daya baru di wilayah target dengan akhiran asr dalam nama.
- Jika grup sumber daya yang dibuat oleh Site Recovery sudah ada, maka grup tersebut akan digunakan kembali.
- Anda dapat menyesuaikan setelan grup sumber daya.
- Lokasi grup sumber daya target dapat berada di wilayah Azure mana pun kecuali wilayah tempat sumber VM di-hosting.
Catatan
Anda juga dapat membuat grup sumber daya target baru dengan memilih Buat baru.
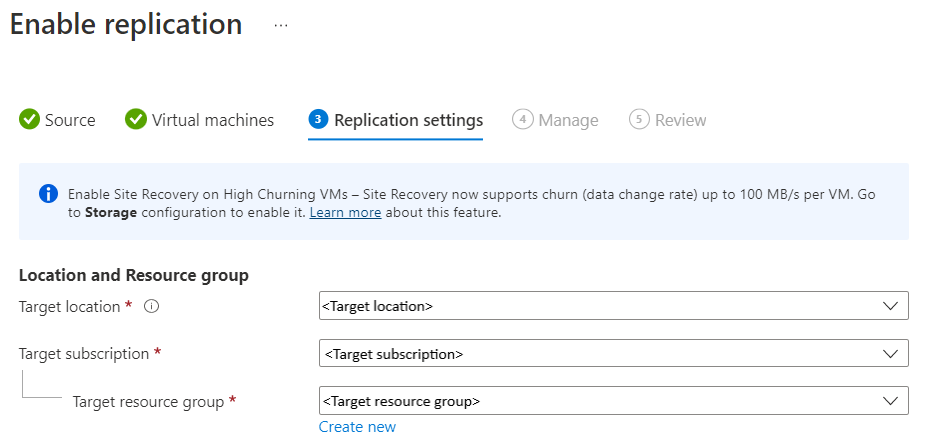
Di bawah Jaringan,
Jaringan virtual failover: Pilih jaringan virtual failover.
Catatan
Anda juga dapat membuat jaringan virtual failover baru dengan memilih Buat baru.
Subnet failover: Pilih subnet failover.

Penyimpanan: Pilih Tampilkan/edit konfigurasi penyimpanan. Kustomisasi halaman pengaturan target terbuka.

- Disk yang dikelola replika: Site Recovery membuat disk baru yang dikelola replika di wilayah target untuk mencerminkan disk terkelola VM sumber dengan jenis penyimpanan yang sama (Standar atau premium) sebagai disk terkelola VM sumber.
- Penyimpanan cache: Site Recovery memerlukan akun penyimpanan tambahan yang disebut penyimpanan cache di wilayah sumber. Semua perubahan yang terjadi pada VM sumber dilacak dan dikirim ke akun penyimpanan cache sebelum mereplikasinya ke lokasi target.
Catatan
Azure Site Recovery memiliki opsi Churn Tinggi yang dapat Anda pilih untuk melindungi VM dengan tingkat perubahan data tinggi. Dengan ini, Anda dapat menggunakan jenis akun penyimpanan Premium Block Blob . Secara default, opsi Churn Normal dipilih. Untuk informasi selengkapnya, lihat Pemulihan Bencana Azure VM - Dukungan Churn Tinggi.
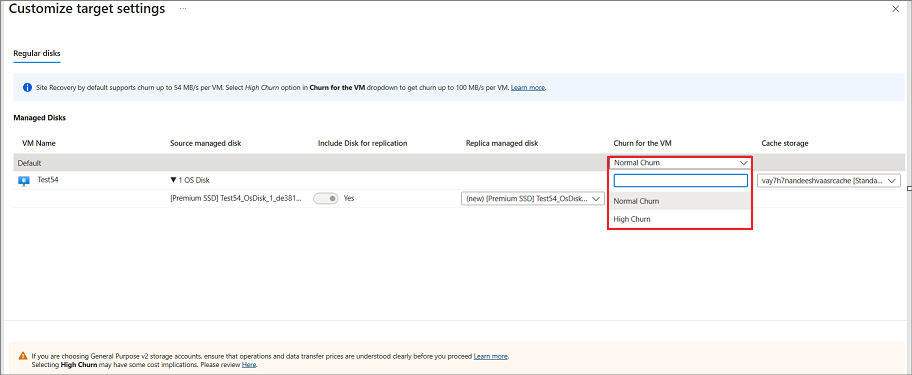
Opsi ketersediaan: Pilih opsi ketersediaan yang sesuai untuk VM Anda di wilayah target. Set ketersediaan yang sudah ada dari Site Recovery dapat digunakan kembali. Pilih Tampilkan/edit opsi ketersediaan untuk melihat atau mengedit opsi ketersediaan.
Catatan
- Saat mengonfigurasi set ketersediaan target, konfigurasikan set ketersediaan yang berbeda untuk VM berukuran berbeda.
- Anda tidak dapat mengubah jenis ketersediaan (instans tunggal), set ketersediaan, atau zona ketersediaan, setelah replikasi diaktifkan. Anda harus menonaktifkan dan mengaktifkan replikasi untuk mengubah jenis ketersediaan.

Reservasi kapasitas: Reservasi Kapasitas memungkinkan Anda membeli kapasitas di wilayah pemulihan, lalu failover ke kapasitas tersebut. Anda dapat membuat Grup Reservasi Kapasitas baru atau menggunakan yang sudah ada. Untuk informasi selengkapnya, lihat cara kerja reservasi kapasitas. Pilih Tampilkan atau Edit penetapan grup Reservasi Kapasitas untuk mengubah pengaturan reservasi kapasitas. Saat memicu Failover, VM baru dibuat di Grup Reservasi Kapasitas yang ditetapkan.

Pilih Selanjutnya.
Di Kelola, lakukan hal berikut:
- Di bawah Kebijakan replikasi,
- Kebijakan replikasi: Pilih kebijakan replikasi. Menentukan pengaturan untuk riwayat retensi titik pemulihan dan frekuensi rekam jepret yang konsisten dengan aplikasi. Secara default, Site Recovery membuat kebijakan replikasi baru dengan pengaturan default 24 jam untuk retensi titik pemulihan.
- Grup replikasi: Buat grup replikasi untuk mereplikasi VM bersama-sama untuk menghasilkan titik pemulihan yang konsisten multi-VM. Perhatikan bahwa mengaktifkan konsistensi multi-VM dapat memengaruhi performa beban kerja dan hanya boleh digunakan jika mesin menjalankan beban kerja yang sama dan Anda memerlukan konsistensi di beberapa komputer.
- Di bawah Pengaturan ekstensi,
- Pilih Perbarui pengaturan dan akun Automation.
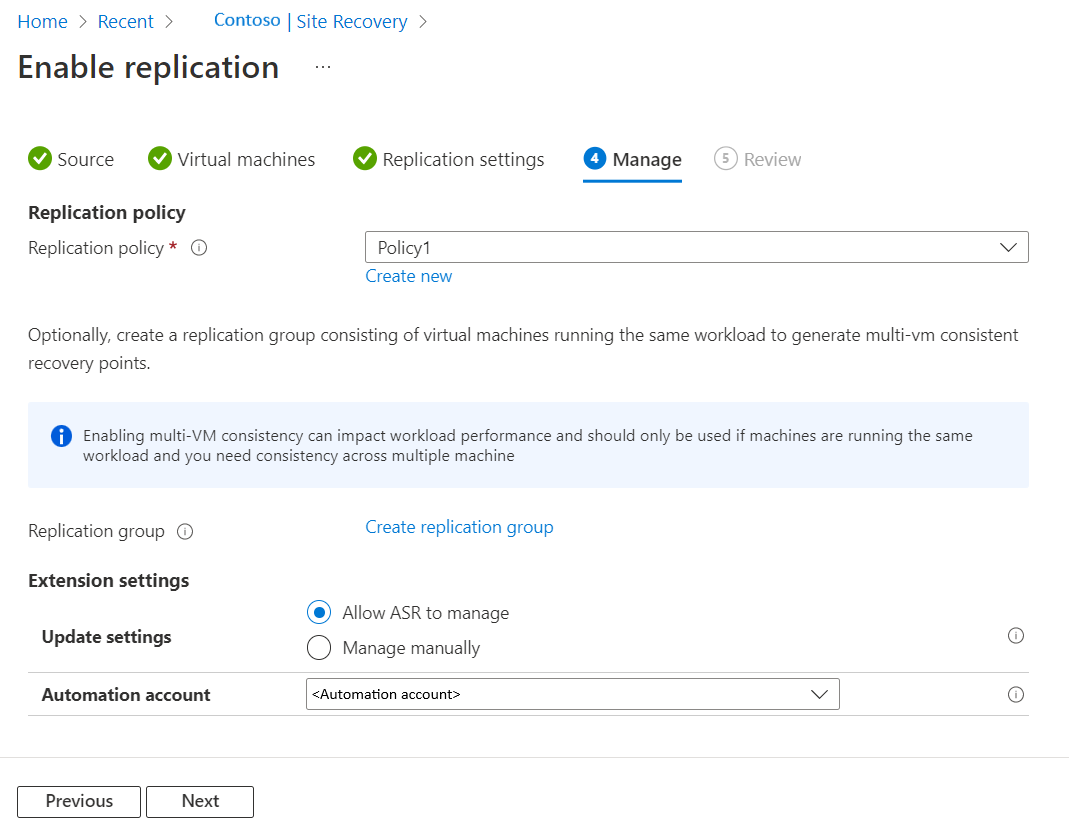
- Di bawah Kebijakan replikasi,
Pilih Selanjutnya
Di Tinjau, tinjau pengaturan VM dan pilih Aktifkan replikasi.
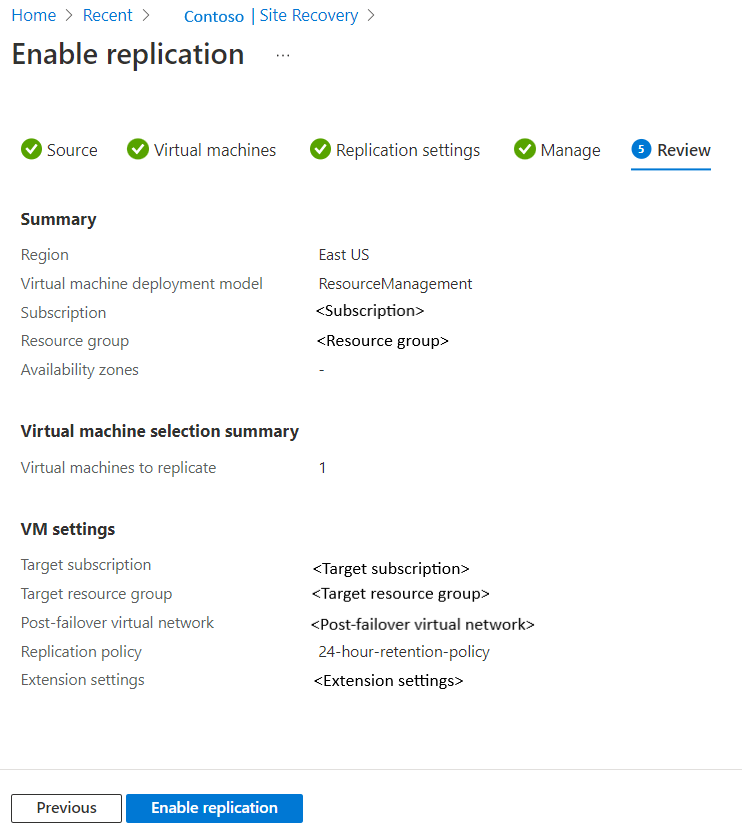
Setelah Mesin Virtual diaktifkan untuk replikasi, Anda dapat memeriksa status kesehatan Mesin Virtual pada Item yang direplikasi. Waktu yang dibutuhkan untuk replikasi awal bergantung pada berbagai faktor seperti ukuran disk, penyimpanan yang digunakan pada disk, dll. Transfer data terjadi pada ~23% dari throughput disk. Replikasi awal membuat rekam jepret disk dan mentransfer rekam jepret tersebut.
Aktifkan replikasi untuk disk tambahan
Jika Anda menambahkan disk ke Azure VM yang replikasinya diaktifkan, akan terjadi hal berikut:
Kesehatan replikasi untuk VM menampilkan peringatan, sedangkan catatan di portal memberi tahu Anda bahwa satu atau beberapa disk tersedia untuk perlindungan.
Jika Anda mengaktifkan perlindungan untuk tambahan disk, peringatan akan hilang setelah replikasi awal disk.
Jika Anda memilih untuk tidak mengaktifkan replikasi disk, abaikan peringatan tersebut.
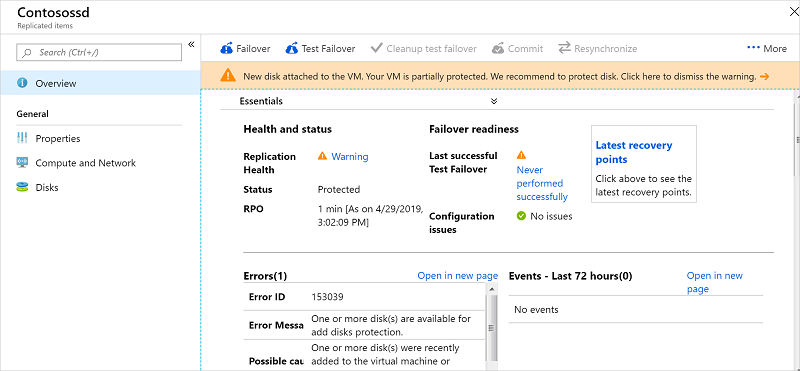
Untuk mengaktifkan replikasi pada disk tambahan, lakukan hal berikut:
Di vault >Item Replikasi,klik mesin virtual tempat Anda menambahkan disk.
Klik Disk, lalu pilih data disk yang ingin Anda mengaktifkan replikasinya (disk ini memiliki status Tidak terlindungi).
Di Detail Disk , klik Aktifkan replikasi.
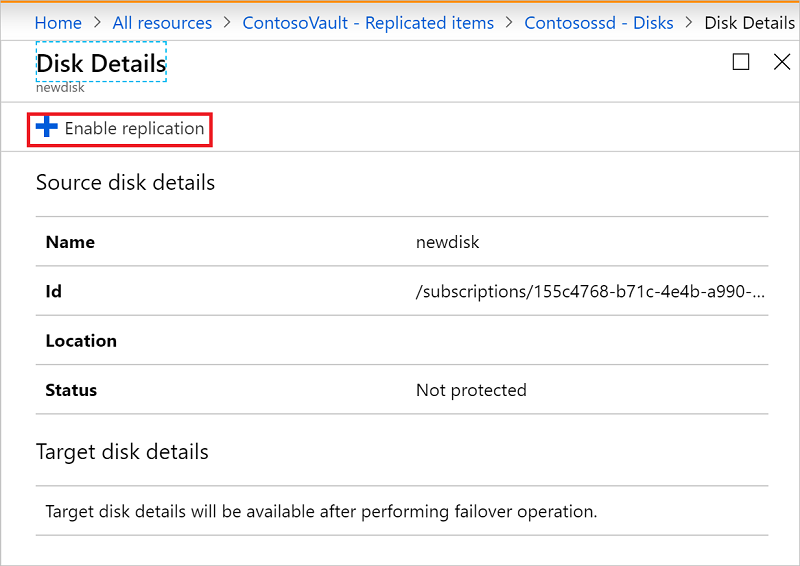
Setelah tugas aktivasi replikasi berjalan dan replikasi awal selesai, peringatan kesehatan replikasi untuk masalah disk dihapus.
Catatan
- Selama replikasi awal, status akan membutuhkan waktu untuk refresh, tanpa adanya progres. Klik tombol Refresh, untuk mendapatkan status terbaru.
- Jika titik pemulihan belum dihasilkan dalam 60 menit terakhir, kesehatan replikasi komputer virtual akan menjadi kritis.
Langkah berikutnya
- Pelajari selengkapnya tentang menjalankan uji kegagalan.