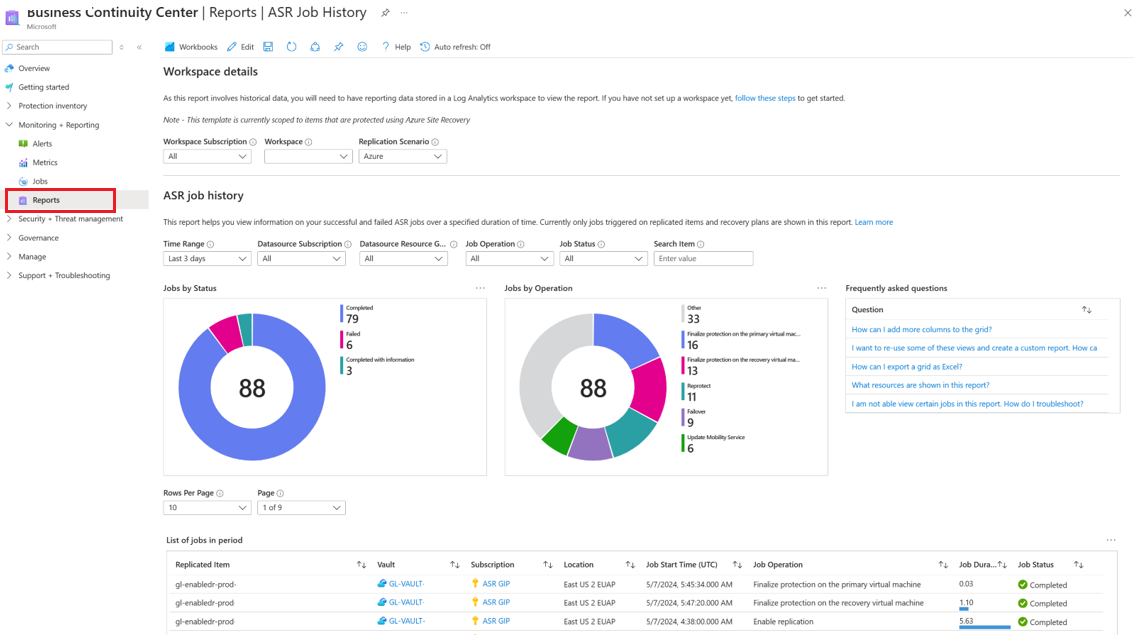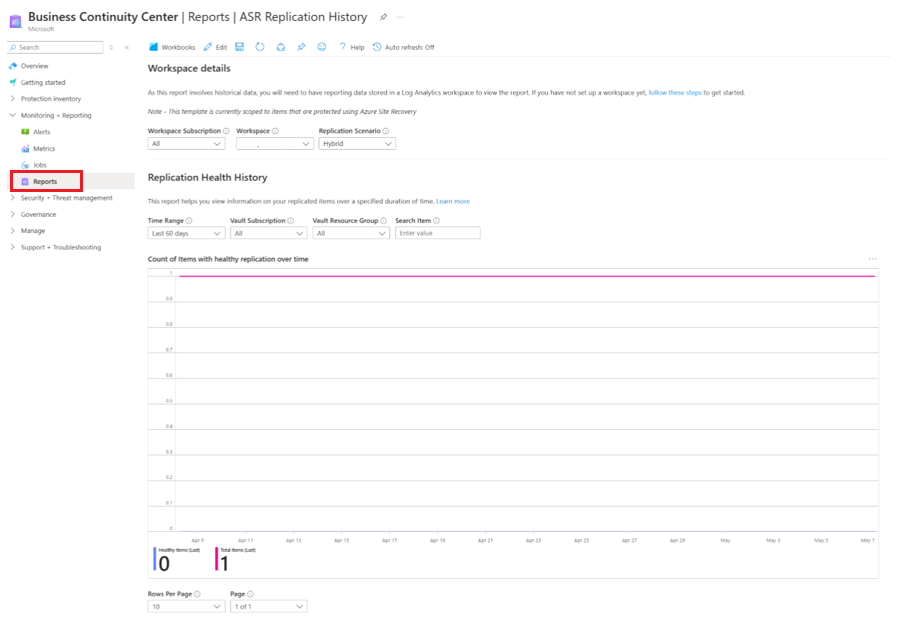(Pratinjau) Mengonfigurasi laporan Azure Site Recovery
Azure Site Recovery menyediakan solusi pelaporan untuk admin Pencadangan dan Pemulihan Bencana untuk mendapatkan wawasan tentang data jangka panjang. Drive ini termasuk:
- Mengalokasikan dan memprakirakan penyimpanan cloud yang dikonsumsi.
- Mengaudit pencadangan dan pemulihan.
- Mengidentifikasi tren utama pada tingkat detail yang berbeda.
Seperti Azure Backup, Azure Site Recovery menawarkan solusi pelaporan yang menggunakan log Azure Monitor dan buku kerja Azure. Sumber daya ini membantu Anda mendapatkan wawasan tentang properti Anda yang dilindungi dengan Site Recovery.
Artikel ini memperlihatkan cara menyiapkan dan menampilkan laporan Azure Site Recovery.
Skenario yang didukung
Laporan Azure Site Recovery didukung untuk skenario berikut:
- Pekerjaan Site Recovery dan item yang direplikasi Site Recovery.
- Replikasi komputer virtual Azure ke Azure, replikasi Hyper-V ke Azure, replikasi VMware ke Azure – Klasik & Modernisasi.
Mengonfigurasi laporan
Untuk mulai menggunakan laporan Azure Site Recovery, ikuti langkah-langkah berikut:
Membuat ruang kerja Analitik Log atau menggunakan ruang kerja yang sudah ada
Siapkan satu atau beberapa ruang kerja Analitik Log untuk menyimpan data pelaporan Cadangan Anda. Lokasi dan langganan ruang kerja Analitik Log ini, dapat berbeda dari tempat vault Anda berada atau berlangganan.
Untuk menyiapkan ruang kerja Analitik Log, ikuti langkah-langkah berikut. Data di ruang kerja Analitik Log disimpan selama 30 hari secara default. Jika Anda ingin melihat data untuk rentang waktu yang lebih lama, ubah periode retensi ruang kerja Analitik Log. Untuk mengubah periode retensi, lihat Konfigurasikan retensi data dan kebijakan arsip di Log Azure Monitor.
Mengonfigurasi pengaturan diagnostik untuk vault Anda
Sumber daya Azure Resource Manager seperti vault Layanan Pemulihan, merekam informasi tentang pekerjaan pemulihan situs, dan item yang direplikasi sebagai data diagnostik. Untuk mengonfigurasi pengaturan diagnostik untuk vault Anda, ikuti langkah-langkah berikut:
Pada portal Azure, navigasikan ke vault Layanan Pemulihan yang dipilih yang menjadi perhatian
Pilih Pengaturan Diagnostik Pemantauan>.
Tentukan target untuk data diagnostik Vault Layanan Pemulihan. Pelajari selengkapnya tentang menggunakan peristiwa diagnostik untuk vault Layanan Pemulihan.
Pilih Opsi Pekerjaan Azure Site Recovery dan Detail Item yang Direplikasi Azure Site Recovery untuk mengisi laporan.
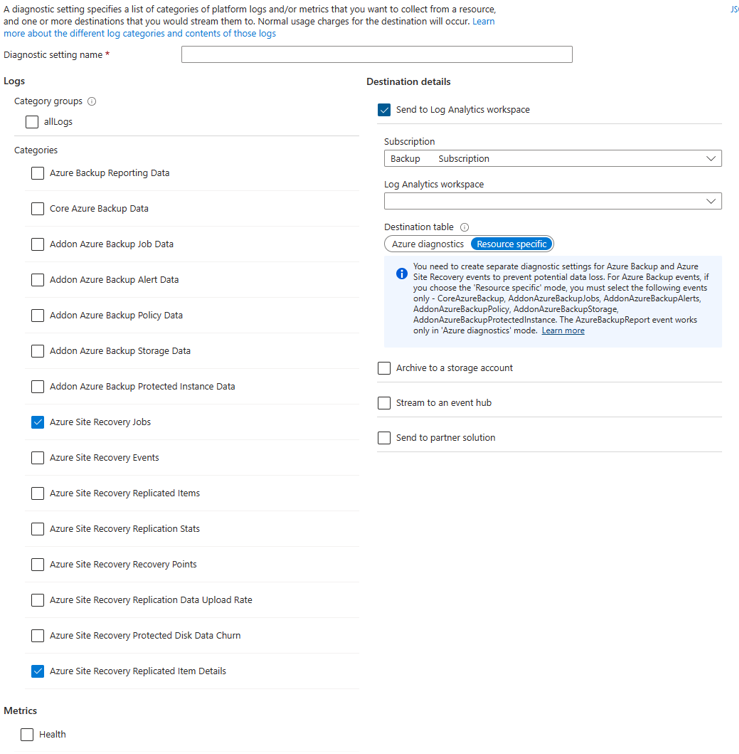
Catatan
Setelah konfigurasi diagnostik, diperlukan waktu hingga 24 jam agar pendorongan data awal selesai. Setelah data mulai mengalir ke ruang kerja Analitik Log, Anda mungkin tidak melihat data dalam laporan segera karena data untuk hari parsial saat ini tidak ditampilkan dalam laporan.
Untuk informasi selengkapnya, lihat konvensi. Sebaiknya mulai menampilkan laporan dua hari setelah mengonfigurasi kubah untuk mengirim data ke Analitik Log.
Saat ini, Azure Site Recovery tidak menyediakan definisi kebijakan Azure bawaan yang mengotomatiskan konfigurasi pengaturan diagnostik untuk semua vault Layanan Pemulihan dalam cakupan tertentu.
Menampilkan laporan di Pusat Kelangsungan Bisnis
Untuk melihat laporan Anda setelah menyiapkan vault untuk mentransfer data ke ruang kerja Analitik Log, buka Laporan Pemantauan+Pelaporan>Pusat>Kelangsungan Bisnis.
Anda harus memilih satu atau beberapa langganan ruang kerja, satu atau beberapa ruang kerja analitik log, dan skenario replikasi pilihan Anda, sebelum Anda dapat melihat laporan dengan informasi.
Berikut ini adalah beberapa laporan yang tersedia di Pusat Kelangsungan Bisnis:
Riwayat Pekerjaan Azure Site Recovery
Laporan ini menyediakan informasi tentang pekerjaan Site Recovery berdasarkan jenis operasi dan status penyelesaian. Laporan ini mencakup informasi tentang status pekerjaan, waktu mulai, durasi, vault, langganan, dll.
Ini juga menawarkan beberapa filter untuk rentang waktu, operasi, grup sumber daya, status, dan item pencarian, memungkinkan Anda menghasilkan laporan dan visualisasi yang berfokus.
Riwayat Replikasi Azure Site Recovery
Laporan ini menyediakan informasi tentang item yang direplikasi Site Recovery dan statusnya selama periode waktu tertentu. Laporan ini juga mencakup tanggal failover dan daftar kesalahan kesehatan replikasi terperinci untuk pemecahan masalah. Ini menawarkan filter untuk rentang waktu, langganan vault, grup sumber daya, dan item pencarian dan memungkinkan pembuatan laporan dan visualisasi yang berfokus.
Ekspor ke Excel
Pilih tombol panah bawah di bagian atas widget apa pun, misalnya, tabel atau bagan, untuk mengekspor konten widget tersebut sebagai lembar Excel dengan filter yang sudah ada diterapkan. Untuk mengekspor lebih banyak baris tabel ke Excel, Anda bisa menambah jumlah baris yang ditampilkan di halaman dengan menyesuaikan opsi Baris Per Halaman di bagian atas setiap widget.
Sematkan ke dasbor
Untuk menyematkan widget ke dasbor portal Azure Anda, pilih tombol sematkan di bagian atas setiap widget. Fitur ini membantu Anda membuat dasbor khusus yang disesuaikan untuk menampilkan informasi paling penting yang Anda butuhkan.
Laporan lintas penyewa
Jika Anda menggunakan Azure Lighthouse dengan akses yang didelegasikan ke langganan di beberapa lingkungan penyewa, Anda dapat mengakses filter langganan default dengan memilih tombol filter di sudut atas portal Azure untuk memilih semua langganan yang ingin Anda lihat datanya. Ini memungkinkan pemilihan ruang kerja Analitik Log di seluruh penyewa Anda untuk melihat laporan multi-penyewa.
Konvensi yang digunakan dalam laporan Site Recovery
Laporan tidak menampilkan data untuk hari parsial saat ini. Jika Anda mengatur Rentang waktu ke 7 hari terakhir, laporan akan menampilkan rekaman selama tujuh hari terakhir yang selesai, tidak termasuk hari ini. Laporan ini menyediakan informasi tentang pekerjaan yang dipicu dalam rentang waktu yang dipilih.
Pecahkan masalah
Jika Anda tidak melihat data dalam laporan atau melihat perbedaan apa pun, periksa hal berikut:
- Pastikan bahwa semua vault mengirim konfigurasi yang diperlukan ke ruang kerja Analitik Log.
- Pastikan Anda telah memilih filter yang benar dalam laporan.
- Perhatikan bahwa, karena diperlukan waktu hingga 24 jam agar pendorongan data awal selesai saat mengonfigurasi pengaturan diagnostik, Anda mungkin tidak segera melihat data dalam laporan.
- Laporan hanya membutuhkan waktu satu hari penuh (UTC) ke dalam pertimbangan dan tidak termasuk hari parsial. Pertimbangkan contoh-contoh ini:
- Jika Anda memilih rentang waktu dari pukul 16.30 pada 23 Maret hingga 10.00 pada 24 Maret, kueri berjalan secara internal untuk periode antara pukul 12.00 UTC pada 23 Maret dan 23.59 UTC pada 24 Maret. Ini berarti bahwa kueri mengambil alih komponen waktu tanggalwaktu.
- Jika tanggal hari ini adalah 29 Maret, data yang ditampilkan dalam laporan hanya akan naik hingga akhir 28 Maret (23:59 UTC). Pekerjaan yang dibuat pada 29 Maret tidak akan terlihat dalam laporan hingga hari berikutnya, 30 Maret.
Jika tidak ada hal di atas yang menjelaskan data yang terlihat dalam laporan, hubungi Dukungan Microsoft.
Laporan Power BI
Aplikasi templat Power BI untuk pelaporan, yang sumber data dari akun penyimpanan Azure, tidak digunakan lagi. Sebaiknya Anda mulai mengirim data diagnostik vault ke Analitik Log untuk melihat laporan sebagai gantinya.
Selain itu, skema V1 untuk mengirim data diagnostik ke akun penyimpanan atau Ruang Kerja LA juga tidak digunakan lagi. Jika Anda telah membuat kueri atau otomatisasi kustom menggunakan skema V1, disarankan agar Anda memperbaruinya untuk menggunakan skema V2 yang saat ini didukung.
Langkah berikutnya
Saran dan Komentar
Segera hadir: Sepanjang tahun 2024 kami akan menghentikan penggunaan GitHub Issues sebagai mekanisme umpan balik untuk konten dan menggantinya dengan sistem umpan balik baru. Untuk mengetahui informasi selengkapnya, lihat: https://aka.ms/ContentUserFeedback.
Kirim dan lihat umpan balik untuk