Kelola server konfigurasi untuk pemulihan bencana VM/server fisik VMware
Siapkan server konfigurasi lokal saat menggunakan Azure Site Recovery untuk pemulihan bencana VM VMware dan server fisik ke Azure. Server konfigurasi mengoordinasikan komunikasi antara VMware lokal dan Azure, dan mengelola replikasi data. Artikel ini merangkum tugas umum untuk mengelola server konfigurasi setelah disebarkan.
Catatan
Sebaiknya Anda menggunakan modul Azure Az PowerShell untuk berinteraksi dengan Azure. Lihat Menginstal Azure PowerShell untuk memulai. Untuk mempelajari cara bermigrasi ke modul Az PowerShell, lihat Memigrasikan Azure PowerShell dari AzureRM ke Az.
Memperbarui lisensi Windows
Lisensi yang disediakan dengan templat OVF adalah lisensi evaluasi yang berlaku selama 180 hari. Untuk penggunaan tanpa gangguan, Anda harus mengaktifkan Windows dengan lisensi yang diperoleh. Pembaruan lisensi dapat dilakukan baik melalui kunci mandiri atau kunci standar KMS. Panduan tersedia di baris perintah DISM Windows untuk menjalankan OS. Untuk mendapatkan kunci, lihat pengaturan klien KMS.
Mengakses server konfigurasi
Anda dapat mengakses server konfigurasi sebagai berikut:
- Masuk ke VM tempat ia terapkan, dan Mulai Azure Site Recovery Configuration Manager dari pintasan desktop.
- Atau, Anda dapat mengakses server konfigurasi dari jarak jauh melalui https://ConfigurationServerName/:44315/. Masuk dengan informasi masuk administrator.
Mengubah pengaturan server VMware
- Untuk mengaitkan server VMware yang berbeda dengan server konfigurasi, setelah masuk,pilih Tambahkan server vCenter Server/vSphere ESXi.
- Masukkan detail, lalu pilih OK.
Mengubah informasi masuk untuk penemuan otomatis
Untuk memperbarui informasi masuk yang digunakan untuk menyambungkan ke server VMware untuk penemuan otomatis VMware, setelah masuk, pilih akun dan klik Edit.
Masukkan informasi masuk baru, lalu pilih OK.
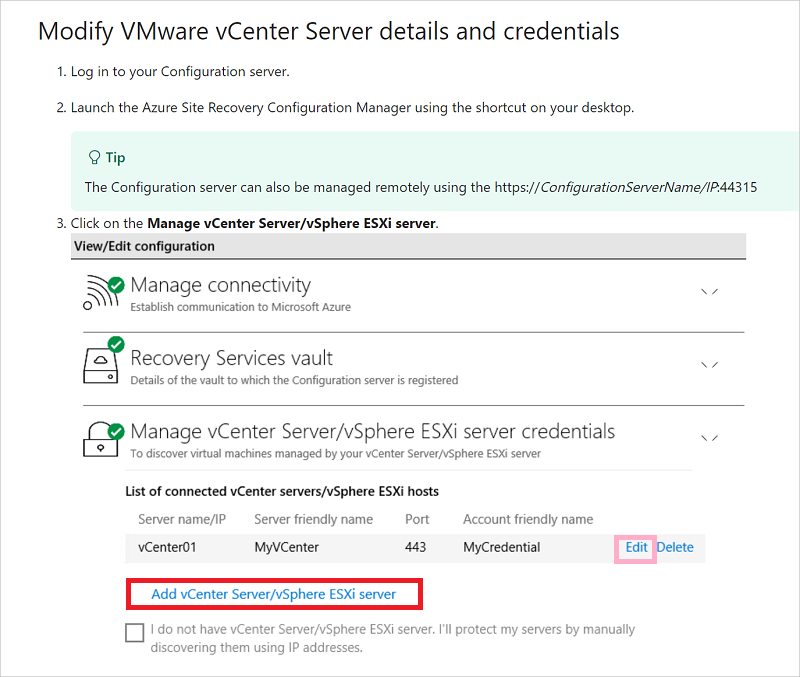
Anda juga dapat mengubah informasi masuk melalui CSPSConfigtool.exe.
- Masuk ke server konfigurasi dan luncurkan CSPSConfigtool.exe
- Pilih akun yang ingin Anda ubah dan klik Edit.
- Masukkan informasi masuk yang dimodifikasi dan klik Ok
Mengubah informasi masuk untuk penginstalan Layanan Mobilitas
Ubah informasi masuk yang digunakan untuk menginstal Layanan Mobilitas secara otomatis pada VM VMware yang Anda aktifkan untuk replikasi.
Setelah masuk, pilih Kelola informasi masuk komputer virtual
Pilih akun yang ingin Anda ubah dan klik Edit
Masukkan informasi masuk baru, lalu pilih OK.
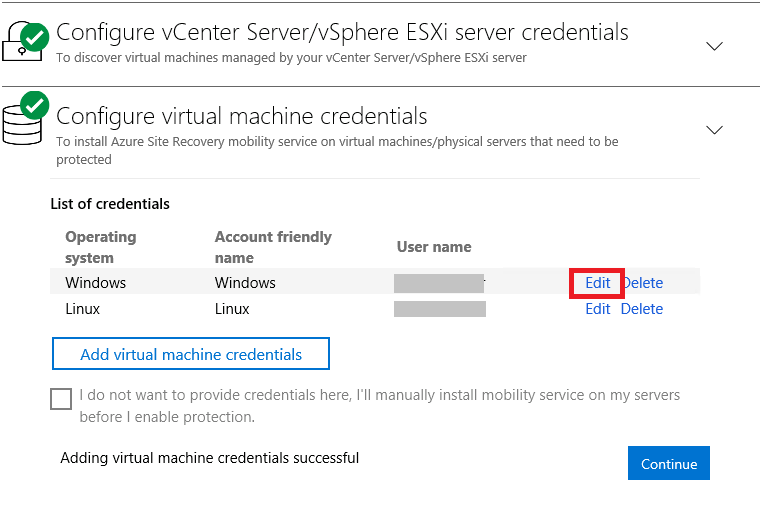
Anda juga dapat mengubah informasi masuk melalui CSPSConfigtool.exe.
- Masuk ke server konfigurasi dan luncurkan CSPSConfigtool.exe
- Pilih akun yang ingin Anda ubah dan klik Edit
- Masukkan informasi masuk baru dan klik Ok.
Menambahkan informasi masuk untuk penginstalan Layanan Mobilitas
Jika Anda melewatkan penambahan informasi masuk selama penyebaran OVF server konfigurasi,
- Setelah masuk, pilih Kelola informasi masuk komputer virtual.
- Klik Tambahkan informasi masuk komputer virtual.
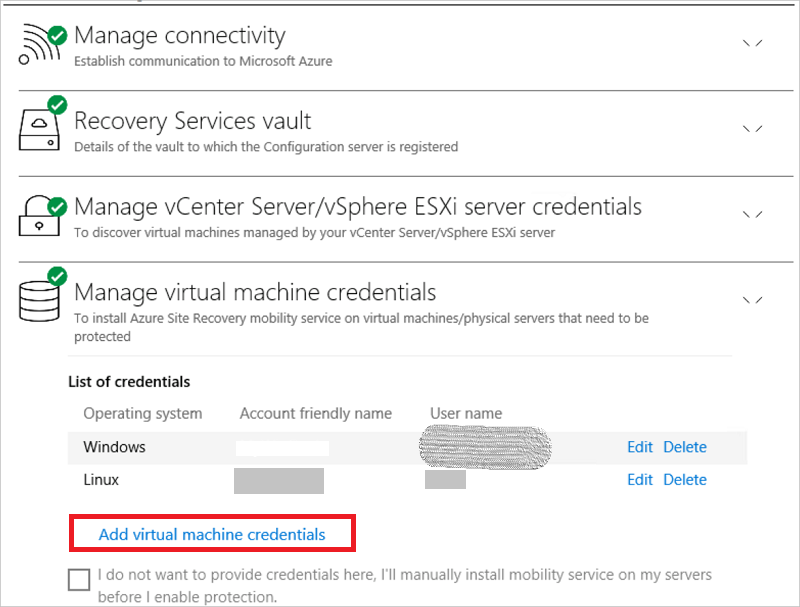
- Masukkan informasi masuk baru dan klik Tambahkan.
Anda juga dapat menambah informasi masuk melalui CSPSConfigtool.exe.
- Masuk ke server konfigurasi dan luncurkan CSPSConfigtool.exe
- Klik Tambahkan, masukkan informasi masuk baru dan klik Ok.
Mengubah setelan proksi
Ubah pengaturan proksi yang digunakan oleh mesin server konfigurasi untuk akses internet ke Azure. Jika Anda memiliki mesin server proses selain server proses default yang berjalan pada mesin server konfigurasi, ubah pengaturan pada kedua mesin.
- Setelah masuk ke server konfigurasi, pilih Kelola konektivitas.
- Perbarui nilai proksi. Lalu pilih Simpan untuk memperbarui pengaturan.
Menambahkan adapter jaringan
Template Open Virtualization Format (OVF) menyebarkan komputer virtual server konfigurasi dengan satu adaptor jaringan.
- Anda dapat menambahkan adaptor tambahan ke VM, tetapi Anda harus menambahkannya sebelum mendaftarkan server konfigurasi di brankas.
- Untuk menambahkan adaptor setelah Anda mendaftarkan server konfigurasi di brankas, tambahkan adaptor di properti komputer virtual. Maka Anda perlu mendaftarkan kembali server di brankas.
Cara memperpanjang sertifikat SSL
Server konfigurasi memiliki server web bawaan, yang mengatur aktivitas agen Mobilitas pada semua mesin yang dilindungi, server proses bawaan/scale-out, dan server target master yang terhubung ke sana. Server web menggunakan sertifikat SSL untuk mengautentikasi klien. Sertifikat kedaluwarsa setelah tiga tahun dan dapat diperpanjang kapan saja.
Memeriksa kedaluwarsa
Tanggal kedaluwarsa muncul di bawah Kesehatan Server Konfigurasi. Untuk penyebaran server konfigurasi sebelum Mei 2016, kedaluwarsa sertifikat ditetapkan menjadi satu tahun. Jika Anda memiliki sertifikat yang akan kedaluwarsa, hal berikut ini terjadi:
- Ketika tanggal kedaluwarsa adalah dua bulan atau kurang, layanan mulai mengirim pemberitahuan di portal, dan melalui surel (jika Anda berlangganan pemberitahuan Site Recovery).
- Spanduk pemberitahuan muncul di halaman sumber daya vault. Untuk informasi selengkapnya, pilih spanduk.
- Jika Anda melihat tombol Tingkatkan Sekarang, itu menunjukkan bahwa beberapa komponen di lingkungan Anda belum ditingkatkan ke 9.4.xxxx.x atau versi yang lebih tinggi. Tingkatkan komponen sebelum Anda memperpanjang sertifikat. Anda tidak dapat memperbarui versi yang lebih lama.
Jika sertifikat belum kedaluwarsa
- Untuk memperbarui, di brankas, buka Infrastruktur Site Recovery>Server Konfigurasi. Pilih server konfigurasi yang diperlukan.
- Pastikan semua komponen menskalakan server proses, server target master, dan agen mobilitas pada semua komputer yang dilindungi berada pada versi terbaru dan dalam keadaan terhubung.
- Sekarang, pilih Perbarui Sertifikat.
- Ikuti instruksi di halaman ini dengan hati-hati dan klik oke untuk memperbarui sertifikat pada server konfigurasi yang dipilih dan komponen terkait.
Jika sertifikat telah kedaluwarsa
- Pasca kedaluwarsa, sertifikat tidak dapat diperbarui dari portal Microsoft Azure. Sebelum melanjutkan, pastikan semua komponen menskalakan server proses, server target master, dan agen mobilitas pada semua mesin yang dilindungi berada pada versi terbaru dan dalam keadaan terhubung.
- Ikuti prosedur ini hanya jika sertifikat telah kedaluwarsa. Masuk ke server konfigurasi, navigasikan ke C:\ProgramData\ASR\home\svsystems\bin dan jalankan alat executor RenewCerts sebagai administrator.
- Jendela eksekusi PowerShell muncul dan memicu pembaruan sertifikat. Proses ini membutuhkan waktu hingga 15 menit. Jangan tutup jendela hingga selesai diperpanjang.
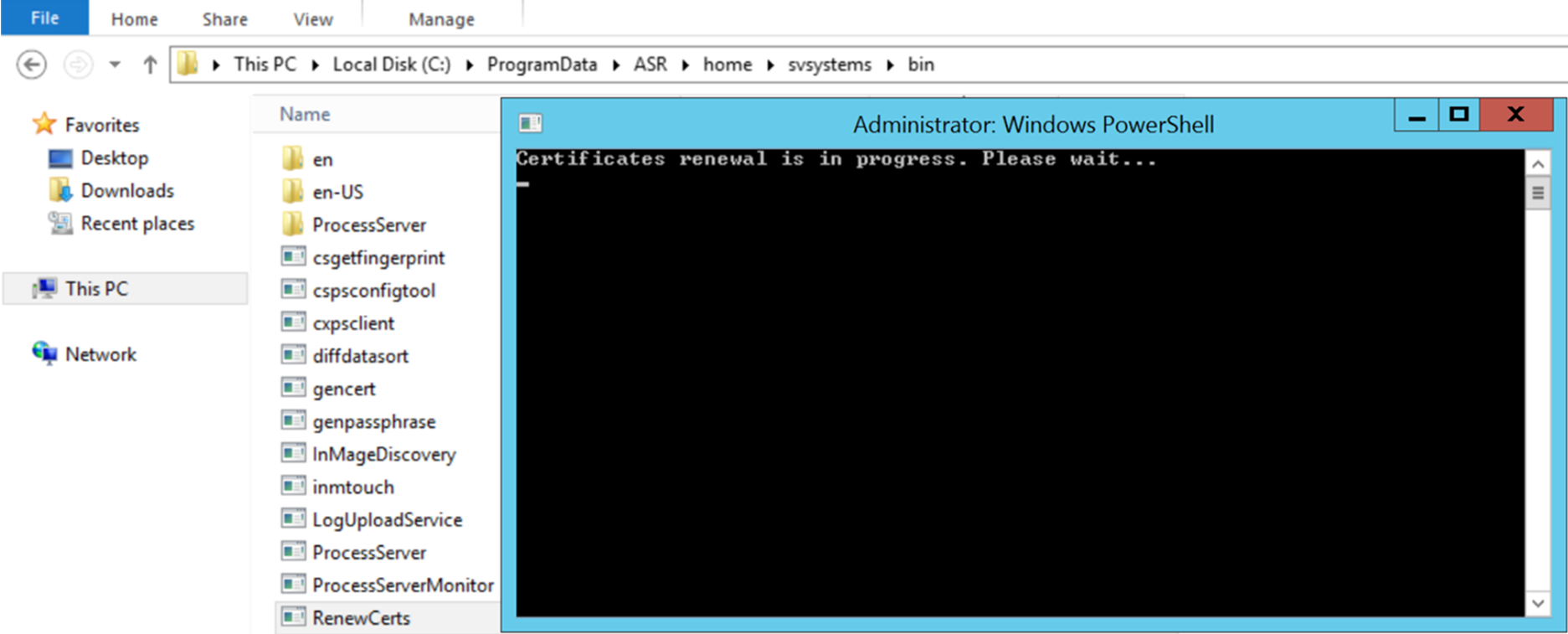
Mendaftarkan kembali server konfigurasi dalam brankas yang sama
Anda dapat mendaftarkan kembali server konfigurasi dalam brankas yang sama jika perlu. Jika Anda memiliki mesin server proses tambahan, selain server proses default yang berjalan pada mesin server konfigurasi, daftarkan kembali kedua mesin.
Di brankas, buka Atur>Infrastruktur Site Recovery>Server Konfigurasi.
Di Server, pilih Unduh kunci pendaftaran untuk mengunduh vault file informasi masuk.
Masuk ke komputer server konfigurasi.
Dalam %ProgramData%\ASR\home\svsystems\bin, buka cspsconfigtool.exe.
Pada tab Pendaftaran Brankas, pilih Telusur, dan temukan file informasi masuk brankas yang sudah Anda unduh.
Jika diperlukan, berikan detail server proksi. Lalu, pilih Daftar.
Buka jendela perintah admin PowerShell, dan jalankan perintah berikut ini:
$pwd = ConvertTo-SecureString -String MyProxyUserPassword Set-OBMachineSetting -ProxyServer http://myproxyserver.domain.com -ProxyPort PortNumber – ProxyUserName domain\username -ProxyPassword $pwdCatatan
Untuk menarik sertifikat terbaru dari server konfigurasi ke server proses scale-out jalankan perintah "<Installation Drive\Microsoft Azure Site Recovery\agent\cdpcli.exe>"--registermt
Terakhir, mulai ulang obengine dengan menjalankan perintah berikut.
net stop obengine net start obengine
Mendaftarkan server konfigurasi dengan brankas yang berbeda
Peringatan
Langkah berikut ini memisahkan server konfigurasi dari brankas saat ini, dan replikasi semua komputer virtual yang dilindungi di bawah server konfigurasi dihentikan.
Masuk ke server konfigurasi.
Buka jendela perintah admin PowerShell, dan jalankan perintah berikut ini:
reg delete "HKLM\Software\Microsoft\Azure Site Recovery\Registration" net stop draLuncurkan portal browser peralatan server konfigurasi menggunakan pintasan di desktop Anda.
Lakukan langkah-langkah pendaftaran yang mirip dengan pendaftaran server konfigurasi baru.
Meningkatkan server konfigurasi
Anda menjalankan rollup pembaruan untuk memperbarui server konfigurasi. Pembaruan dapat diterapkan hingga versi N-4. Misalnya:
- Jika Anda menjalankan 9.7, 9.8, 9.9, atau 9.10, Anda dapat meningkatkan langsung ke 9.11.
- Jika Anda menjalankan 9.6 atau yang lebih lama dan ingin meningkatkan ke 9.11, Anda harus terlebih dahulu meningkatkan ke versi 9.7. sebelum 9.11.
Untuk panduan terperinci tentang pernyataan dukungan komponen Azure Site Recovery, lihat di sini. Link untuk rollup pembaruan untuk pemutakhiran ke semua versi server konfigurasi tersedia di sini.
Penting
Dengan setiap versi baru 'N' dari komponen Azure Site Recovery yang dirilis, semua versi di bawah 'N-4' dianggap tidak mendukung. Selalu disarankan untuk meningkatkan ke versi terbaru yang tersedia.
Untuk panduan terperinci tentang pernyataan dukungan komponen Azure Site Recovery, lihat di sini.
Tingkatkan server sebagai berikut:
Di brankas, buka Atur>Infrastruktur Site Recovery>Server Konfigurasi.
Jika pembaruan tersedia, tautan muncul di kolom Versi Agen>.
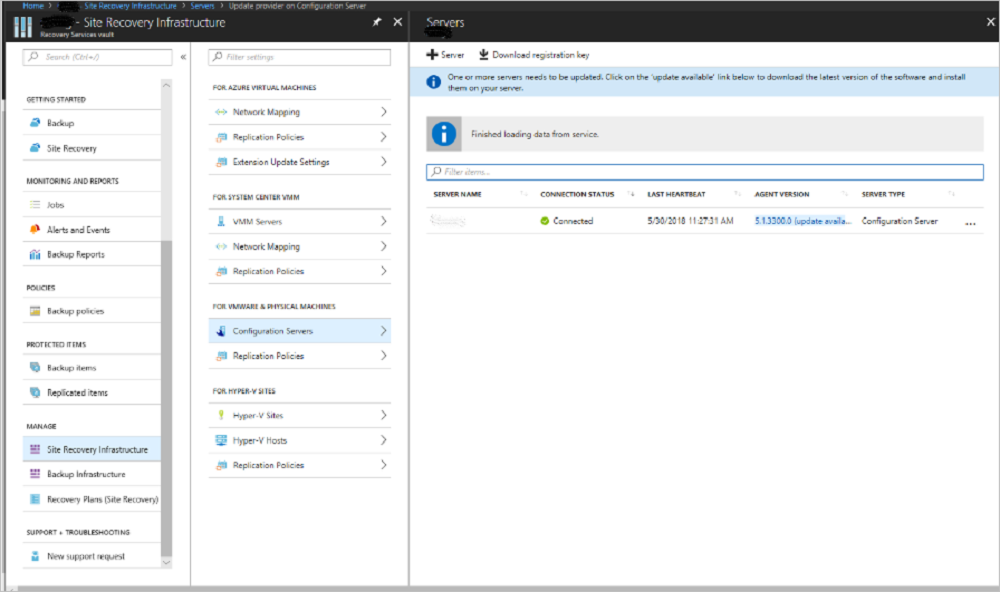
Unduh file alat penginstal pembaruan ke server konfigurasi.
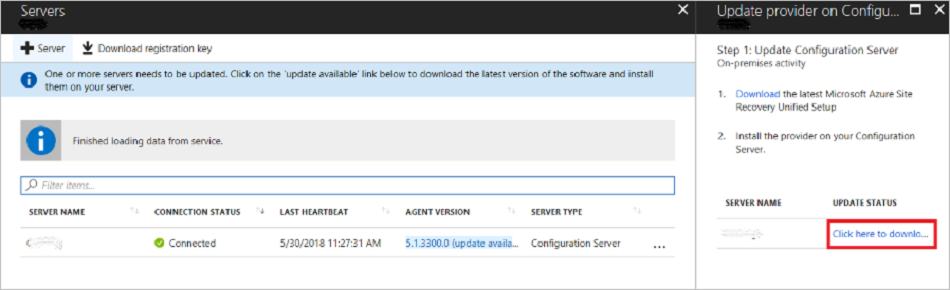
Klik dua kali untuk menjalankan alat penginstal.
Alat penginstal mendeteksi versi saat ini yang berjalan pada mesin. Klik Ya untuk memulai peningkatan.
Ketika peningkatan selesai, konfigurasi server memvalidasi.
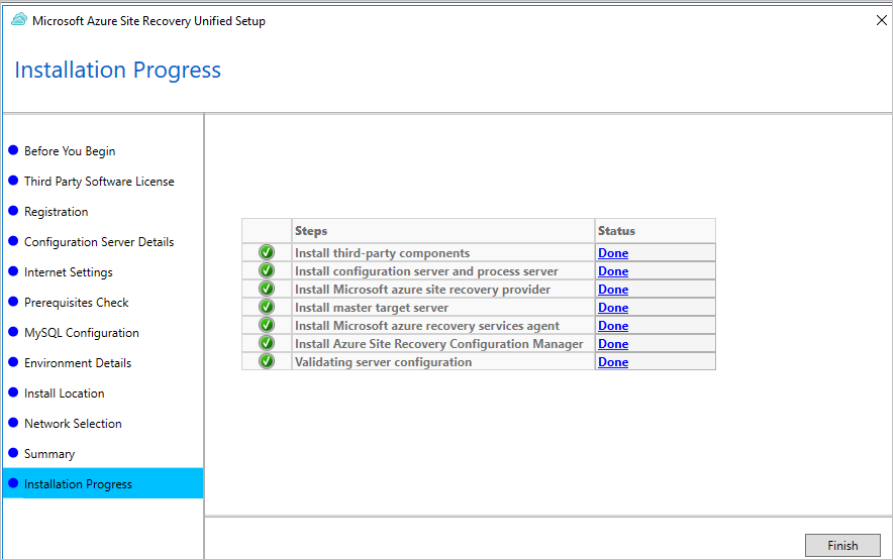
Klik Selesai untuk menutup alat penginstal.
Untuk meningkatkan komponen Site Recovery lainnya, lihat panduan pemutakhiran kami.
Meningkatkan server konfigurasi/server proses dari baris perintah
Jalankan file penginstalan sebagai berikut:
UnifiedSetup.exe [/ServerMode <CS/PS>] [/InstallDrive <DriveLetter>] [/MySQLCredsFilePath <MySQL credentials file path>] [/VaultCredsFilePath <Vault credentials file path>] [/EnvType <VMWare/NonVMWare>] [/PSIP <IP address to be used for data transfer] [/CSIP <IP address of CS to be registered with>] [/PassphraseFilePath <Passphrase file path>]
Penggunaan sampel
MicrosoftAzureSiteRecoveryUnifiedSetup.exe /q /x:C:\Temp\Extracted
cd C:\Temp\Extracted
UNIFIEDSETUP.EXE /AcceptThirdpartyEULA /servermode "CS" /InstallLocation "D:\" /MySQLCredsFilePath "C:\Temp\MySQLCredentialsfile.txt" /VaultCredsFilePath "C:\Temp\MyVault.vaultcredentials" /EnvType "VMWare"
Parameter
| Nama Parameter | Jenis | Description | Values |
|---|---|---|---|
| /ServerMode | Wajib | Menentukan apakah server konfigurasi dan proses harus dipasang, atau server proses saja | CS PS |
| /InstallLocation | Wajib | Folder tempat komponen diinstal | Semua folder di komputer |
| /MySQLCredsFilePath | Wajib | Jalur file tempat kredensial server MySQL disimpan | File harus dalam format yang ditentukan di bawah ini |
| /VaultCredsFilePath | Wajib | Jalur file kredensial vault | Jalur file yang valid |
| /EnvType | Wajib | Jenis lingkungan yang ingin Anda lindungi | VMware NonVMware |
| /PSIP | Wajib | Alamat IP NIC yang akan digunakan untuk transfer data replikasi | Alamat IP apa pun yang valid |
| /CSIP | Wajib | Alamat IP NIC tempat server konfigurasi mendengarkan | Alamat IP apa pun yang valid |
| /PassphraseFilePath | Wajib | Jalur lengkap ke lokasi file kata kunci | Jalur file yang valid |
| /BypassProxy | Opsional | Menentukan bahwa server konfigurasi tersambung ke Azure tanpa proksi | |
| /ProxySettingsFilePath | Opsional | Pengaturan proksi (Proksi default memerlukan autentikasi, atau proksi kustom) | File harus dalam format yang ditentukan di bawah ini |
| DataTransferSecurePort | Opsional | Nomor port pada PSIP yang akan digunakan untuk data replikasi | Nomor Port yang Valid (nilai defaultnya adalah 9433) |
| /SkipSpaceCheck | Opsional | Lewati pemeriksaan ruang untuk cache disk | |
| /AcceptThirdpartyEULA | Wajib | Bendera yang menyiratkan penerimaan EULA pihak ketiga | |
| /ShowThirdpartyEULA | Opsional | Menampilkan EULA pihak ketiga. Jika disediakan sebagai input semua parameter lainnya diabaikan |
Membuat input file untuk MYSQLCredsFilePath
Parameter MySQLCredsFilePath mengambil file sebagai input. Buat file menggunakan format berikut dan lewati sebagai input parameter MySQLCredsFilePath.
[MySQLCredentials]
MySQLRootPassword = "Password>"
MySQLUserPassword = "Password"
Membuat input file untuk ProxySettingsFilePath
Parameter MySQLCredsFilePath mengambil file sebagai input. Buat file menggunakan format berikut dan lewati sebagai input parameter MySQLCredsFilePath.
[ProxySettings]
ProxyAuthentication = "Yes/No"
Proxy IP = "IP Address"
ProxyPort = "Port"
ProxyUserName="UserName"
ProxyPassword="Password"
Menghapus atau membatalkan pendaftaran server konfigurasi
Nonaktifkan perlindungan untuk semua VM di bawah server konfigurasi.
Pisahkan dan hapus semua kebijakan replikasi dari server konfigurasi.
Hapus semua server vCenter/host vSphere yang terkait dengan server konfigurasi.
Di brankas, buka Infrastruktur Site Recovery>Server Konfigurasi.
Pilih server konfigurasi yang ingin Anda hapus. Lalu, pada halaman Detail, pilih Hapus.
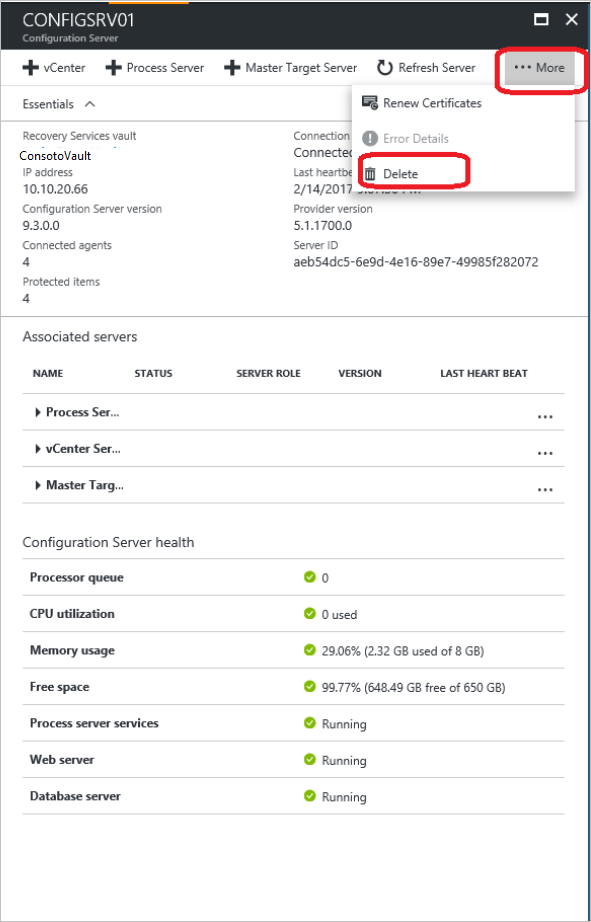
Menghapus dengan PowerShell
Anda dapat secara opsional menghapus server konfigurasi dengan menggunakan PowerShell.
Pasang modul Azure PowerShell.
Masuk ke akun Azure Anda dengan menggunakan perintah ini:
Connect-AzAccountPilih brankas Langganan.
Get-AzSubscription –SubscriptionName <your subscription name> | Select-AzSubscriptionTetapkan konteks brankas
$vault = Get-AzRecoveryServicesVault -Name <name of your vault> Set-AzRecoveryServicesAsrVaultContext -Vault $vaultDapatkan server konfigurasi.
$fabric = Get-AzRecoveryServicesAsrFabric -FriendlyName <name of your configuration server>Hapus server konfigurasi.
Remove-AzRecoveryServicesAsrFabric -Fabric $fabric [-Force]
Catatan
Anda dapat menggunakan opsi -Force di Remove-AzRecoveryServicesAsrFabric untuk penghapusan paksa server konfigurasi.
Buat Kata kunci server konfigurasi
- Masuk ke server konfigurasi Anda, lalu buka jendela prompt perintah sebagai admin.
- Untuk mengubah direktori ke folder bin, jalankan perintah cd %ProgramData%\ASR\home\svsystems\bin
- Untuk menghasilkan file kata kunci, jalankan genpassphrase.exe -v > MobSvc.passphrase.
- Kata kunci Anda akan disimpan dalam file yang terletak di %ProgramData%\ASR\home\svsystems\bin\MobSvc.passphrase.
Me-refresh Server Konfigurasi
- Di portal Microsoft Azure, arahkan ke Brankas Layanan Pemulihan>Kelola>Infrastruktur Site Recovery>Untuk VMware & mesin fisik>Server Konfigurasi
- Klik pada server konfigurasi yang ingin Anda refresh.
- Pada blade dengan detail server konfigurasi yang dipilih, klik Lebih Banyak>Refresh Server.
- Pantau kemajuan pekerjaan di bawah Brankas Layanan Pemulihan>Pemantauan>pekerjaan Site Recovery.
Persyaratan failback
Selama perlindungan ulang dan failback, server konfigurasi lokal harus berjalan dan dalam keadaan tersambung. Untuk failback yang berhasil, komputer virtual yang failback harus ada di database server konfigurasi.
Pastikan Anda membuat cadangan terjadwal reguler dari server konfigurasi Anda. Jika terjadi bencana dan server konfigurasi hilang, Anda harus terlebih dahulu memulihkan server konfigurasi dari salinan cadangan dan memastikan bahwa server konfigurasi yang dipulihkan memiliki alamat IP yang sama dengan yang terdaftar ke brankas. Failback tidak akan berfungsi jika alamat IP yang berbeda digunakan untuk server konfigurasi yang dipulihkan.
Langkah berikutnya
Tinjau tutorial untuk menyiapkan pemulihan bencana VM VMwareke Azure.