Menerapkan server konfigurasi
Anda menyebarkan server konfigurasi lokal saat menggunakan Azure Site Recovery untuk pemulihan bencana VMware VM dan server fisik ke Azure. Server konfigurasi mengoordinasikan komunikasi antara VMware lokal dan Azure. Ini juga mengelola replikasi data. Artikel ini memandu Anda melalui langkah-langkah yang diperlukan untuk menyebar server konfigurasi saat Anda mereplikasi VMware VM ke Azure. Jika Anda perlu menyiapkan server konfigurasi untuk replikasi server fisik, lihat Menyiapkan server konfigurasi untuk pemulihan bencana server fisik ke Azure.
Tip
Untuk mempelajari tentang peran server konfigurasi sebagai bagian dari arsitektur Azure Site Recovery, lihat Arsitektur pemulihan bencana VMware ke Azure.
Menyebarkan server konfigurasi melalui templat OVA
Server konfigurasi harus diatur sebagai VMware VM yang sangat tersedia dengan perangkat keras minimum dan persyaratan ukuran tertentu. Untuk penyebaran yang nyaman dan mudah, Azure Site Recovery menyediakan templat Open Virtualization Application (OVA) yang dapat diunduh untuk mengatur server konfigurasi yang sesuai dengan semua mandat persyaratan yang tercantum di sini.
Prasyarat
Persyaratan perangkat keras minimum untuk server konfigurasi diringkas di bagian berikut.
Persyaratan server konfigurasi dan proses
Persyaratan perangkat keras
| Komponen | Persyaratan |
|---|---|
| Inti CPU | 8 |
| RAM | 16 GB |
| Jumlah disk | 3, termasuk disk OS, disk cache server proses, dan drive retensi untuk failback |
| Ruang disk bebas (cache server proses) | 600 GB |
| Ruang disk kosong (disk retensi) | 600 GB |
Persyaratan perangkat lunak
| Komponen | Persyaratan |
|---|---|
| Sistem operasi | Windows Server 2012 R2 Windows Server 2016 Catatan: Windows Server 2019 hanya didukung untuk arsitektur modern. Karena arsitektur klasik tidak digunakan lagi, tidak ada dukungan fitur baru yang akan ditambahkan ke dalamnya. Kami sarankan Anda menggunakan arsitektur yang dimodernisasi. |
| Lokal sistem operasi | Inggris (ing-*) |
| Peran Windows Server | Jangan aktifkan peran ini: - Active Directory Domain Services - Layanan Informasi Internet - Hyper-V |
| Kebijakan grup | Jangan aktifkan kebijakan grup ini: - Cegah akses ke prompt perintah. - Cegah akses ke alat pengeditan registri. - Kepercayaan logika untuk lampiran file. - Aktifkan Eksekusi Skrip. Pelajari lebih lanjut |
| IIS | - Tidak ada situs web default yang sudah ada sebelumnya - Tidak ada situs web/aplikasi yang sudah ada sebelumnya yang mendengarkan di port 443 - Aktifkan autentikasi anonim - Aktifkan pengaturan FastCGI |
| FIPS (Standar Pemrosesan Informasi Federal) | Jangan aktifkan mode FIPS |
Persyaratan jaringan
| Komponen | Persyaratan |
|---|---|
| Jenis alamat IP | Statis |
| Port | 443 (Orkestrasi saluran kontrol) 9443 (Pengangkutan data) |
| Jenis NIC | VMXNET3 (jika server konfigurasi adalah VMware VM) |
| Akses internet (server memerlukan akses ke URL berikut, langsung atau melalui proksi): | |
| *.backup.windowsazure.com | Digunakan untuk transfer data dan koordinasi yang direplikasi |
| *.blob.core.windows.net | Digunakan untuk mengakses akun penyimpanan yang menyimpan data yang direplikasi. Anda dapat memberikan URL tertentu dari akun penyimpanan cache Anda. |
| *.hypervrecoverymanager.windowsazure.com | Digunakan untuk operasi manajemen replikasi dan koordinasi |
| https://login.microsoftonline.com | Digunakan untuk operasi manajemen replikasi dan koordinasi |
| time.nist.gov | Digunakan untuk memeriksa sinkronisasi waktu antara sistem dan waktu global |
| time.windows.com | Digunakan untuk memeriksa sinkronisasi waktu antara sistem dan waktu global |
|
Penyiapan OVF memerlukan akses ke URL tambahan ini. Mereka digunakan untuk kontrol akses dan manajemen identitas oleh MICROSOFT Entra ID. |
| https://dev.mysql.com/get/Downloads/MySQLInstaller/mysql-installer-community-5.7.20.0.msi | Untuk menyelesaikan unduhan MySQL. Di beberapa wilayah, unduhan mungkin dialihkan ke URL CDN. Pastikan bahwa URL CDN juga disetujui, jika perlu. |
Catatan
Jika Anda memiliki konektivitas tautan privat ke kubah Azure Site Recovery, Anda tidak memerlukan akses internet tambahan untuk Server Konfigurasi. Pengecualian untuk ini adalah saat menyiapkan mesin CS menggunakan templat OVA, Anda akan memerlukan akses ke URL berikut melalui dan di atas akses tautan privat - https://www.live.com dan https://www.microsoft.com. Jika Anda tidak ingin mengizinkan akses ke URL ini, silakan siapkan CS menggunakan Alat penginstal Terpadu.
Catatan
Saat menyiapkan titik akhir privat untuk melindungi VMware dan komputer fisik, Anda perlu memasang MySQL di server konfigurasi secara manual. Ikuti langkah-langkahnya di sini untuk melakukan penginstalan manual.
Perangkat lunak yang diperlukan
| Komponen | Persyaratan |
|---|---|
| VMware vSphere PowerCLI | Tidak diperlukan untuk versi 9.14 dan yang lebih tinggi |
| MYSQL | MySQL harus dipasang. Anda dapat memasang secara manual, atau Pemulihan Situs dapat memasangnya. (Lihat koonfigurasikan pengaturan untuk informasi lebih lanjut) |
Catatan
Meningkatkan MySQL pada server konfigurasi tidak didukung.
Persyaratan ukuran dan kapasitas
Tabel berikut ini meringkas persyaratan kapasitas untuk server konfigurasi. Jika Anda mereplikasi beberapa VM VMware, ulas pertimbangan perencanaan kapasitas dan jalankan alat Perencana Penyebaran Azure Site Recovery.
| CPU | Memori | Disk cache | Laju perubahan data | Komputer yang direplikasi |
|---|---|---|---|---|
| 8 vCPUs 2 soket * 4 core @ 2,5 GHz |
16 GB | 300 GB | 500 GB atau kurang | < 100 komputer |
| 12 vCPUs 2 soket * 6 core @ 2,5 GHz |
18 GB | 600 GB | 500 GB – 1 TB | 100 hingga 150 komputer |
| 16 vCPU 2 soket * 8 core @ 2,5 GHz |
32 GB | 1 TB | 1-2 TB | 150 -200 komputer |
Persyaratan izin Microsoft Entra
Anda harus memiliki pengguna dengan salah satu izin berikut yang diatur di ID Microsoft Entra untuk mendaftarkan server konfigurasi dengan layanan Azure Site Recovery.
Pengguna harus memiliki peran pengembang aplikasi untuk membuat aplikasi.
- Untuk memverifikasi, masuk ke portal Microsoft Azure.
- Buka Peran dan administrator ID>Microsoft Entra.
- Periksa bahwa peran pengembang aplikasi ditetapkan untuk pengguna. Jika tidak, gunakan pengguna dengan izin ini atau hubungi admin untuk mengaktifkan izin.
Jika peran pengembang aplikasi tidak dapat ditetapkan, pastikan bahwa bendera Pengguna dapat mendaftarkan aplikasi ditetapkan sebagai benar bagi pengguna untuk membuat identitas. Untuk mengaktifkan izin ini:
- Masuk ke portal Azure.
- Buka Pengaturan Pengguna ID>Microsoft Entra.
- Di bawah Pendaftaran aplikasi, Pengguna dapat mendaftarkan aplikasi,pilih Ya.
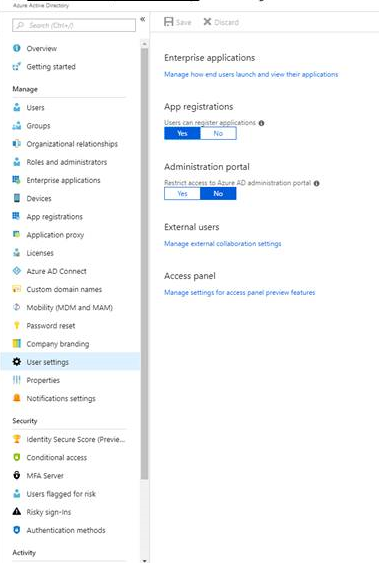
Catatan
Layanan Federasi Direktori Aktif tidak didukung. Gunakan akun yang dikelola melalui ID Microsoft Entra.
Mengunduh templat
Di vault, buka Menyiapkan Infrastruktur>Sumber.
Di Siapkan sumber, pilih +Server konfigurasi.
Di Tambahkan Server, periksa apakah Server Konfigurasi untuk VMware muncul di jenis Server.
Unduh templat OVA untuk server konfigurasi.
Tip
Anda juga dapat mengunduh versi terbaru templat server konfigurasi langsung dari Pusat Unduhan Microsoft.
Catatan
Lisensi disediakan dengan templat OVA adalah lisensi evaluasi yang berlaku selama 180 hari. Setelah periode ini, Anda harus mendapatkan lisensi.
Mengimpor templat di VMware
Masuk ke VMware vCenter Server atau host vSphere ESXi dengan VMware vSphere Client.
Pada menu File, pilih Sebarkan Templat OVF untuk memulai wizard Sebarkan Templat OVF.
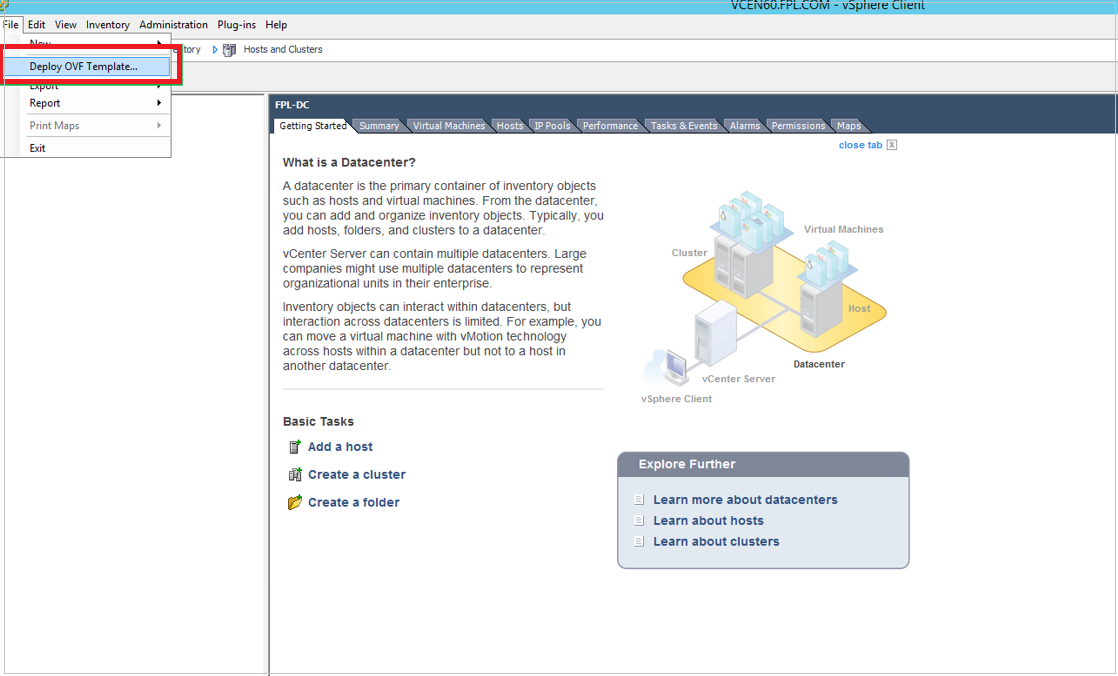
Pada Pilih sumber, masukkan lokasi OVF yang diunduh.
Pada Tinjau detail, pilih Berikutnya.
Pada Pilih nama dan folder dan Pilih konfigurasi, terima pengaturan default.
Pada Pilih penyimpanan,untuk performa terbaik pilih Tebal Penyediaan Eager Nol di Pilih format disk virtual. Penggunaan opsi penyediaan tipis dapat mempengaruhi kinerja server konfigurasi.
Di halaman wizard lainnya, terima pengaturan default.
Pada Siap untuk menyelesaikan:
- Untuk menyiapkan komputer virtual dengan pengaturan default, pilih Daya hidup setelah penyebaran>Selesai.
- Untuk menambahkan antarmuka jaringan tambahan, kosongkan Daya hidup setelah penyebaran,lalu pilih Selesai. Secara default, templat server konfigurasi disebarkan dengan satu NIC. Anda dapat menambahkan NIC tambahan setelah penyebaran.
Penting
Jangan ubah konfigurasi sumber daya, seperti memori, inti, dan pembatasan CPU, atau ubah atau hapus layanan atau file yang diinstal di server konfigurasi setelah penyebaran. Jenis perubahan ini mempengaruhi pendaftaran server konfigurasi dengan layanan Azure dan kinerja server konfigurasi.
Menambahkan adapter tambahan
Catatan
Dua NIC diperlukan jika Anda berencana untuk mempertahankan alamat IP komputer sumber pada failover dan ingin melakukan failback ke lokal nanti. Satu NIC terhubung ke komputer sumber, dan NIC lainnya digunakan untuk konektivitas Azure.
Jika Anda ingin menambahkan NIC tambahan ke server konfigurasi, tambahkan sebelum Anda mendaftarkan server di vault. Menambah adapter tambahan tidak didukung setelah pendaftaran.
- Di inventaris Klien vSphere, klik kanan komputer virtual dan pilih Edit Pengaturan.
- Di Perangkat Keras, pilih Tambahkan>Adaptor Ethernet. Kemudian pilih Berikutnya.
- Pilih Jenis adapter dan jaringan.
- Untuk menghubungkan NIC virtual saat komputer virtual dinyalakan, pilih Sambungkan dengan daya menyala. Lalu pilih Berikutnya>Selesai>OK.
Daftarkan server konfigurasi dengan layanan Azure Site Recovery
- Dari konsol Klien VMware vSphere, nyalakan komputer virtual.
- Komputer virtual akan memulai boot ke pengalaman penginstalan Windows Server 2016. Terima perjanjian lisensi, dan masukkan kata sandi administrator.
- Setelah penginstalan selesai, masuk ke komputer virtual sebagai admin.
- Pertama kali Anda masuk, alat Konfigurasi Azure Site Recovery dimulai dalam beberapa detik.
- Masukkan nama yang digunakan untuk mendaftarkan server konfigurasi dengan Site Recovery. Kemudian pilih Berikutnya.
- Alat ini akan memeriksa apakah komputer virtual dapat disambungkan ke Azure. Setelah sambungan dibuat, pilih Masuk untuk masuk ke langganan Azure Anda.
a. Informasi masuk harus memiliki akses ke vault tempat Anda ingin mendaftarkan server konfigurasi.
b. Pastikan bahwa akun pengguna yang dipilih memiliki izin untuk membuat aplikasi di Azure. Untuk mengaktifkan izin yang diperlukan, ikuti panduan di bagian Persyaratan izin Microsoft Entra. - Alat ini melakukan beberapa tugas konfigurasi dan kemudian reboot.
- Masuk lagi ke komputer. Dalam beberapa detik, wizard konfigurasi server dimulai secara otomatis.
Verifikasi konektivitas
Pastikan komputer dapat mengakses URL ini berdasarkan lingkungan Anda:
| Nama | URL Komersial | URL Pemerintah | Deskripsi |
|---|---|---|---|
| Microsoft Entra ID | login.microsoftonline.com |
login.microsoftonline.us |
Digunakan untuk kontrol akses dan manajemen identitas. |
| Cadangan | *.backup.windowsazure.com |
*.backup.windowsazure.us |
Digunakan untuk transfer dan koordinasi transfer data yang replikasi. |
| Replikasi | *.hypervrecoverymanager.windowsazure.com |
*.hypervrecoverymanager.windowsazure.us |
Digunakan untuk operasi manajemen dan koordinasi replikasi. |
| Penyimpanan | *.blob.core.windows.net |
*.blob.core.usgovcloudapi.net |
Digunakan untuk akses ke akun penyimpanan yang menyimpan data replika. |
| Telemetri (opsional) | dc.services.visualstudio.com |
dc.services.visualstudio.com |
Digunakan untuk telemetri. |
| Sinkronisasi waktu | time.windows.com |
time.nist.gov |
Digunakan untuk memeriksa sinkronisasi waktu antara sistem dan waktu global. |
Aturan firewall berbasis alamat IP harus mengizinkan berkomunikasi ke semua URL Azure yang tercantum di atas melalui port HTTPS (443). Untuk menyederhanakan dan membatasi Rentang IP, disarankan agar pemfilteran URL dilakukan.
- IP Komersial - Izinkan Rentang IP Pusat Data Azure, dan port HTTPS (443). Izinkan rentang alamat IP untuk wilayah Azure langganan Anda untuk mendukung ID Microsoft Entra, Cadangan, Replikasi, dan URL Penyimpanan.
- IP Pemerintah - Izinkan Rentang IP Pusat Data Azure Government, dan port HTTPS (443) untuk semua WILAYAH USGov (Virginia, Texas, Arizona, dan Iowa) untuk mendukung ID Microsoft Entra, Cadangan, Replikasi, dan URL Penyimpanan.
Konfigurasikan pengaturan
Di wizard manajemen server konfigurasi, pilih Penyetelan konektivitas. Dari kotak drop-down, pertama-tama pilih NIC yang digunakan server proses bawaan untuk penemuan dan pendorongan penginstalan layanan mobilitas pada mesin sumber. Lalu pilih NIC yang digunakan server konfigurasi untuk konektivitas dengan Azure. Pilih Simpan. Anda tidak bisa mengubah setelan ini setelah dikonfigurasi. Jangan ubah alamat IP server konfigurasi. Pastikan bahwa IP yang ditetapkan ke server konfigurasi adalah IP statis dan bukan IP DHCP.
Pada Pilih vault Layanan Pemulihan, masuk ke Microsoft Azure dengan informasi masuk yang digunakan di langkah 6 dari Daftarkan server konfigurasi dengan layanan Azure Site Recovery.
Setelah masuk, pilih langganan Azure Anda serta grup sumber daya dan vault yang relevan.
Catatan
Setelah pendaftaran, tidak ada fleksibilitas untuk mengubah vault layanan pemulihan. Mengubah vault layanan pemulihan memerlukan pembubaran server konfigurasi dari vault saat ini, dan replikasi semua mesin virtual yang dilindungi di bawah server konfigurasi dihentikan. Untuk informasi lebih lanjut, lihat Kelola server konfigurasi untuk pemulihan bencana VMware VM.
Di Instal perangkat lunak pihak ketiga:
Skenario Langkah-langkah yang harus diikuti Dapatkah saya mengunduh dan menginstal MySQL secara manual? Ya. Unduh aplikasi MySQL, letakkan di folder C:\Temp\ASRSetup, lalu instal secara manual. Setelah Anda menerima persyaratan dan memilih Unduh dan instal, portal mengatakan Sudah diinstal. Anda dapat melanjutkan ke langkah berikutnya. Dapatkah saya menghindari pengunduhan MySQL online? Ya. Tempatkan aplikasi penginstal MySQL Anda di folder C:\Temp\ASRSetup. Terima persyaratan, pilih Unduh dan instal, maka portal menggunakan penginstal yang Anda tambahkan untuk menginstal aplikasi. Setelah instalasi selesai, lanjutkan ke langkah berikutnya. Saya ingin mengunduh dan menginstal MySQL melalui Azure Site Recovery. Terima perjanjian lisensi, dan pilih Unduh dan instal. Setelah instalasi selesai, lanjutkan ke langkah berikutnya. Di Memvalidasi konfigurasi appliance, prasyarat diverifikasi sebelum Anda melanjutkan.
Di Konfigurasi vCenter Server/vSphere ESXi server, masukkan FQDN atau alamat IP server vCenter, atau host vSphere, tempat komputer virtual yang ingin Anda gandakan berada. Masukkan port tempat server mendengarkan. Masukkan nama bersahabat yang akan digunakan untuk server VMware di vault.
Masukkan informasi masuk pengguna yang akan digunakan oleh server konfigurasi untuk menyambungkan ke server VMware. Site Recovery menggunakan info masuk ini untuk secara otomatis menemukan komputer virtual VMware yang tersedia untuk replikasi. Pilih Tambahkan>Lanjutkan. Informasi masuk yang dimasukkan di sini disimpan secara lokal.
Di Konfigurasi kredensial komputer virtual, masukkan nama pengguna dan kata sandi mesin virtual untuk menginstal layanan mobilitas secara otomatis selama replikasi. Untuk komputer Windows, akun memerlukan hak istimewa administrator lokal pada komputer yang ingin Anda replikasi. Untuk Linux, berikan detail akun root.
Pilih Finalisasi konfigurasi untuk menyelesaikan pendaftaran.
Setelah pendaftaran selesai, buka portal Microsoft Azure dan verifikasi bahwa server konfigurasi dan server VMware terdaftar di Vault Layanan Pemulihan>Kelola> Infrastruktur Site Recovery>Server Konfigurasi.
Meningkatkan server konfigurasi
Untuk meningkatkan server konfigurasi ke versi terbaru, lihat Mengelola server konfigurasi untuk pemulihan bencana VMware VM. Untuk instruksi tentang cara meningkatkan semua komponen Azure Site Recovery, lihat Pembaruan layanan di Azure Site Recovery.
Mengelola server konfigurasi
Untuk menghindari gangguan dalam replikasi yang sedang berlangsung, pastikan bahwa alamat IP server konfigurasi tidak berubah setelah server konfigurasi didaftarkan ke vault. Untuk mempelajari selengkapnya tentang tugas manajemen server konfigurasi umum, lihat Mengelola server konfigurasi untuk pemulihan bencana VMware VM.
Memecahkan masalah penyebaran
Lihat artikel pemecahan masalah untuk mengatasi masalah penyebaran & konektivitas.
Tanya Jawab Umum
Berapa lama lisensi yang disediakan di server konfigurasi yang digunakan melalui OVF valid? Apa yang terjadi jika saya tidak mengaktifkan kembali lisensi?
Lisensi disediakan dengan templat OVA adalah lisensi evaluasi yang berlaku selama 180 hari. Sebelum kedaluwarsa, Anda perlu mengaktifkan lisensi. Jika tidak, dapat mengakibatkan matinya server konfigurasi dan menghambat kegiatan replikasi. Untuk informasi lebih lanjut, lihat Mengelola server konfigurasi untuk pemulihan bencana VMware VM.
Dapatkah saya menggunakan komputer virtual di mana server konfigurasi diinstal untuk tujuan yang berbeda?
Tidak. Gunakan komputer virtual untuk tujuan tunggal server konfigurasi. Pastikan Anda mengikuti semua spesifikasi yang disebutkan dalam Prasyarat untuk manajemen pemulihan bencana yang efisien.
Dapatkah saya mengalihkan vault yang sudah terdaftar di server konfigurasi dengan vault yang baru dibuat?
Tidak. Setelah vault didaftarkan dengan server konfigurasi, vault tidak dapat diubah.
Dapatkah saya menggunakan server konfigurasi yang sama untuk melindungi komputer fisik dan virtual?
Ya. Server konfigurasi yang sama dapat digunakan untuk mereplikasi komputer fisik dan virtual. Namun, komputer fisik hanya bisa melakukan fail back ke VMware VM.
Apa tujuan server konfigurasi dan di mana penggunaannya?
Untuk mempelajari selengkapnya tentang server konfigurasi dan fungsionalitasnya, lihat arsitektur replikasi VMware ke Azure.
Di mana saya bisa menemukan versi terbaru server konfigurasi?
Untuk langkah-langkah peningkatan server konfigurasi melalui portal, lihat Tingkatkan server konfigurasi. Untuk instruksi tentang cara meningkatkan semua komponen Azure Site Recovery, lihat Pembaruan layanan di Azure Site Recovery.
Di mana saya dapat mengunduh frasa sandi untuk server konfigurasi?
Untuk mengunduh frasa sandi, lihat Mengelola server konfigurasi untuk pemulihan bencana VMware VM.
Dapatkah saya mengubah frasa sandi?
Tidak. Jangan ubah kata kunci server konfigurasi. Perubahan kata kunci memecah replikasi komputer yang dilindungi dan mengarah ke keadaan kesehatan yang kritis.
Di mana saya dapat mengunduh vault kunci pendaftaran?
Di Vault Layanan Pemulihan, pilih Kelola>Infrastruktur Azure Site Recovery>Server Konfigurasi. Di Server, pilih Unduh kunci pendaftaran untuk mengunduh vault file informasi masuk.
Dapatkah saya mengkloning server konfigurasi yang ada dan menggunakannya untuk orkestrasi replikasi?
Tidak. Penggunaan komponen server konfigurasi kloning tidak didukung. Kloning server proses peluasan skala juga merupakan skenario yang tidak didukung. Kloning komponen Site Recovery mempengaruhi replikasi yang sedang berlangsung.
Bisakah saya mengubah IP server konfigurasi?
Tidak. Jangan ubah alamat IP server konfigurasi. Pastikan bahwa semua IP yang ditetapkan ke server konfigurasi adalah IP statis dan bukan IP DHCP.
Bisakah saya menyiapkan server konfigurasi di Azure?
Siapkan server konfigurasi di lingkungan lokal dengan garis pandang langsung menggunakan vCenter Server dan untuk meminimalkan keterlambatan transfer data. Anda dapat mengambil pencadangan server konfigurasi terjadwal untuk tujuan failback.
Bisakah saya mengubah cache driver pada server konfigurasi atau server proses scale-out?
Tidak, Driver cache tak bisa diubah setelah penyiapan selesai.
Untuk FAQ lebih lanjut tentang server konfigurasi, lihat Pertanyaan umum server konfigurasi.
Langkah berikutnya
Siapkan pemulihan bencana VMware VM ke Azure.