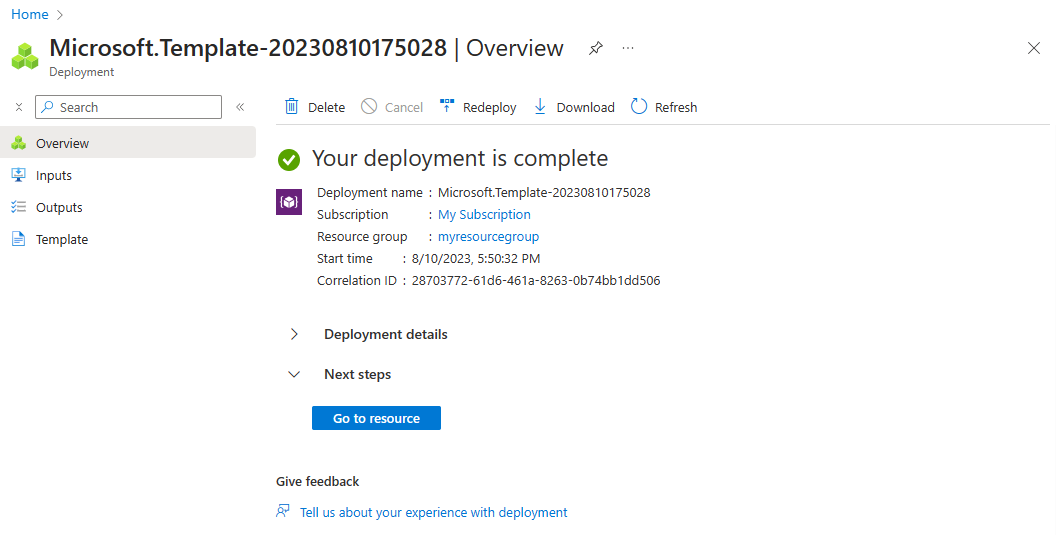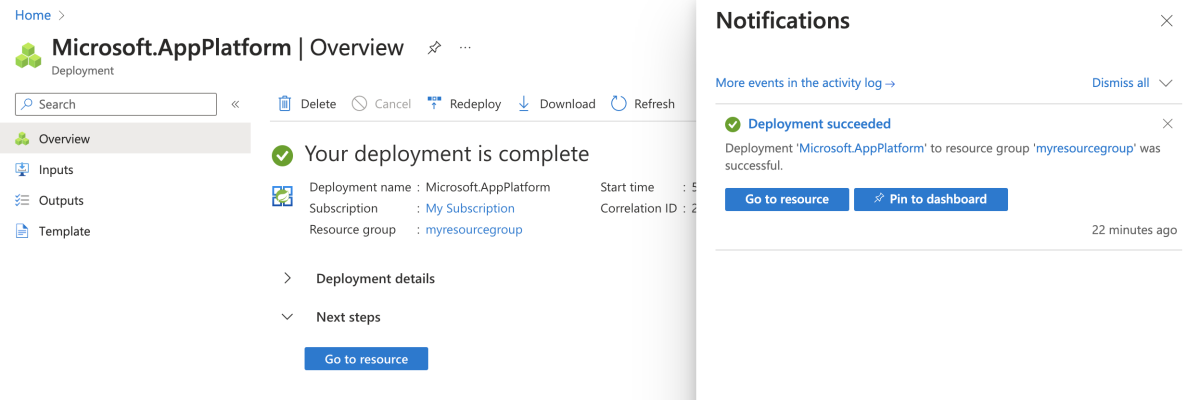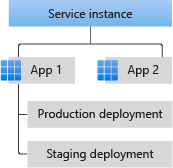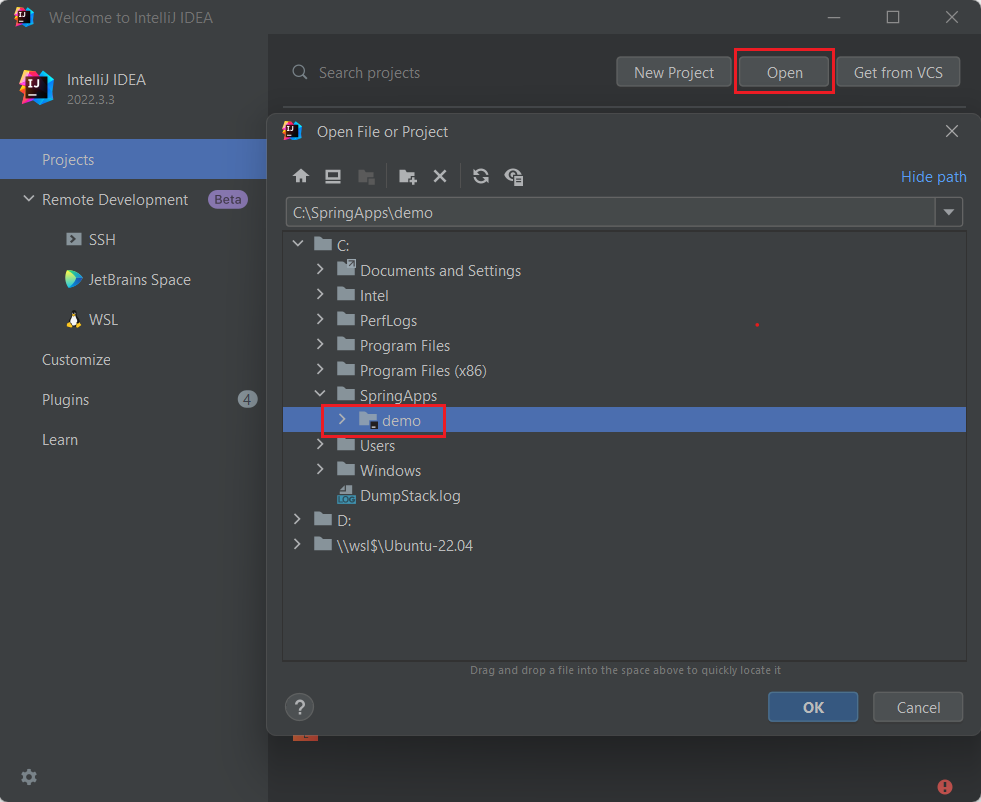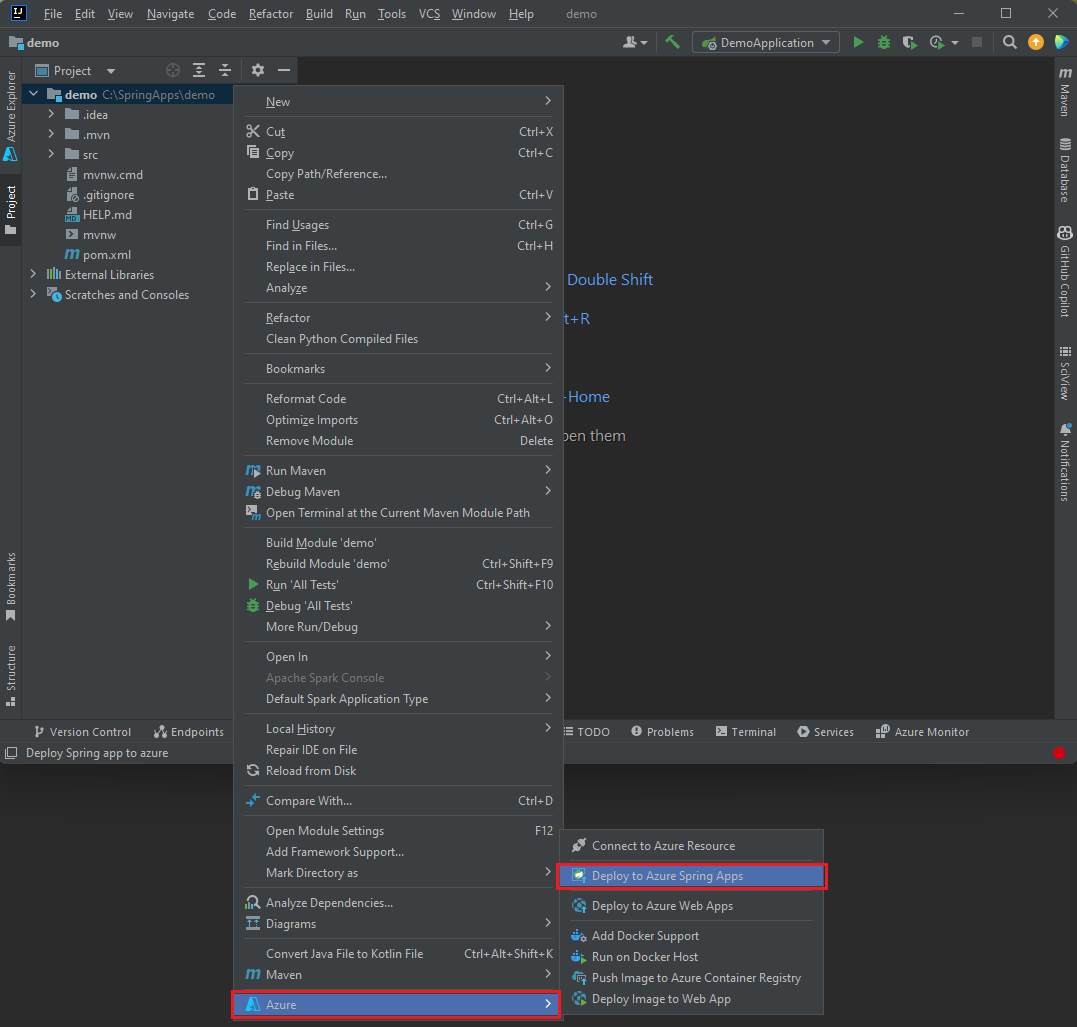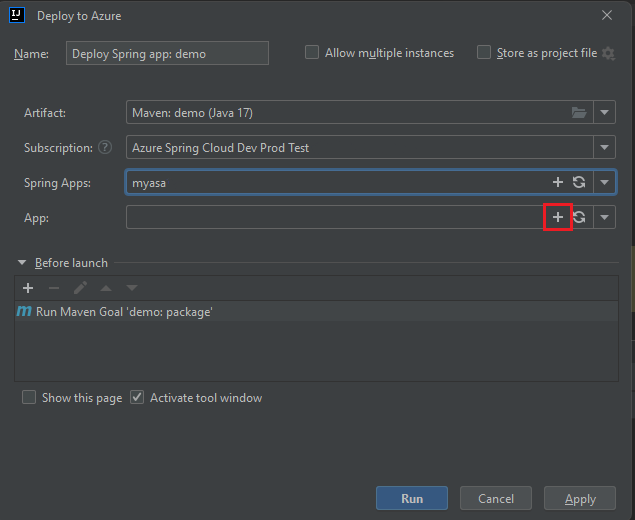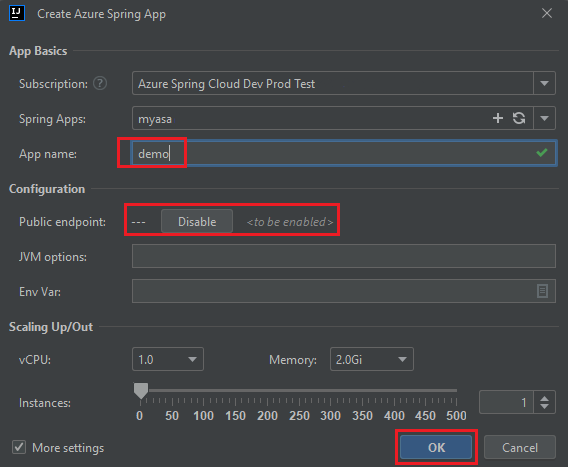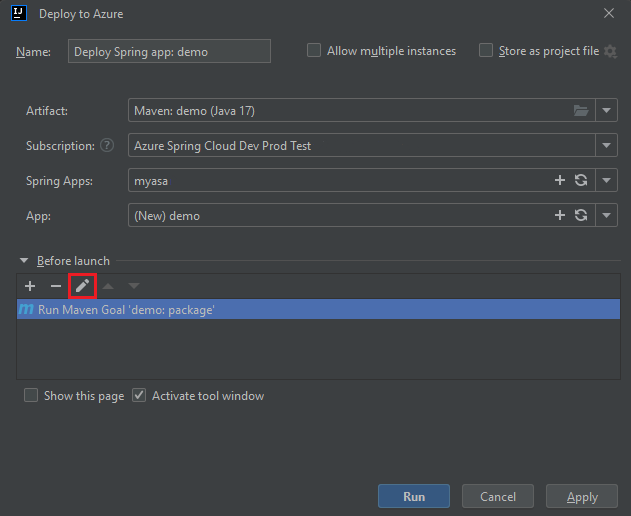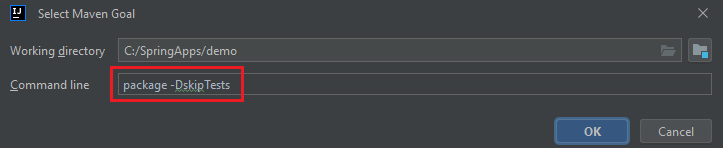Artikel ini menjelaskan cara menyebarkan aplikasi kecil untuk dijalankan di Azure Spring Apps.
Kode aplikasi yang digunakan dalam tutorial ini adalah aplikasi sederhana. Ketika Anda menyelesaikan contoh ini, aplikasi dapat diakses secara online, dan Anda dapat mengelolanya melalui portal Microsoft Azure.
Artikel ini menyediakan opsi berikut untuk menyebarkan ke Azure Spring Apps:
- Opsi portal Azure adalah cara term mudah dan tercepat untuk membuat sumber daya dan menyebarkan aplikasi dengan satu klik. Opsi ini cocok untuk pengembang Spring yang ingin dengan cepat menyebarkan aplikasi ke layanan cloud Azure.
- Opsi plugin portal Azure + Maven adalah cara yang lebih konvensional untuk membuat sumber daya dan menyebarkan aplikasi langkah demi langkah. Opsi ini cocok untuk pengembang Spring yang menggunakan layanan cloud Azure untuk pertama kalinya.
- Opsi Azure Developer CLI adalah cara yang lebih efisien untuk membuat sumber daya secara otomatis dan menyebarkan aplikasi melalui perintah sederhana. Azure Developer CLI menggunakan templat untuk menyediakan sumber daya Azure yang diperlukan dan untuk menyebarkan kode aplikasi. Opsi ini cocok untuk pengembang Spring yang terbiasa dengan layanan cloud Azure.
- Opsi portal Azure adalah cara term mudah dan tercepat untuk membuat sumber daya dan menyebarkan aplikasi dengan satu klik. Opsi ini cocok untuk pengembang Spring yang ingin dengan cepat menyebarkan aplikasi ke layanan cloud Azure.
- Opsi plugin portal Azure + Maven adalah cara yang lebih konvensional untuk membuat sumber daya dan menyebarkan aplikasi langkah demi langkah. Opsi ini cocok untuk pengembang Spring yang menggunakan layanan cloud Azure untuk pertama kalinya.
- Opsi Azure CLI menggunakan alat baris perintah yang kuat untuk mengelola sumber daya Azure. Opsi ini cocok untuk pengembang Spring yang terbiasa dengan layanan cloud Azure.
- Opsi IntelliJ menggunakan Ide Java yang kuat untuk mengelola sumber daya Azure dengan mudah. Opsi ini cocok untuk pengembang Spring yang terbiasa dengan layanan cloud Azure dan IntelliJ IDEA.
- Opsi Visual Studio Code menggunakan editor kode sumber yang ringan tetapi kuat, yang dapat dengan mudah mengelola sumber daya Azure. Opsi ini cocok untuk pengembang Spring yang terbiasa dengan layanan cloud Azure dan Visual Studio Code.
1. Prasyarat
- Sebuah langganan Azure. Jika Anda tidak memiliki akun Azure, buat akun gratis sebelum memulai.
- Sebuah langganan Azure. Jika Anda tidak memiliki akun Azure, buat akun gratis sebelum memulai.
- Jika Anda menyebarkan instans paket Azure Spring Apps Enterprise untuk pertama kalinya dalam langganan target, lihat bagian Persyaratan paket Enterprise di Marketplace Azure.
- Sebuah langganan Azure. Jika Anda tidak memiliki akun Azure, buat akun gratis sebelum memulai.
- Jika Anda menyebarkan instans paket Azure Spring Apps Enterprise untuk pertama kalinya dalam langganan target, lihat bagian Persyaratan paket Enterprise di Marketplace Azure.
-
Git.
-
Java Development Kit (JDK), versi 17.
- Sebuah langganan Azure. Jika Anda tidak memiliki akun Azure, buat akun gratis sebelum memulai.
- Jika Anda menyebarkan instans paket Azure Spring Apps Enterprise untuk pertama kalinya dalam langganan target, lihat bagian Persyaratan paket Enterprise di Marketplace Azure.
-
Git.
-
Java Development Kit (JDK), versi 17.
-
Azure CLI versi 2.45.0 atau yang lebih tinggi.
2. Siapkan proyek Spring
Tombol Sebarkan ke Azure di bagian berikutnya meluncurkan pengalaman portal Microsoft Azure yang mengunduh paket JAR dari halaman rilis spring-cloud-azure-tools di GitHub. Tidak diperlukan langkah-langkah persiapan lokal.
Gunakan langkah-langkah berikut untuk menyiapkan proyek:
Gunakan perintah berikut untuk mengkloning proyek sampel Spring Boot untuk Azure dari GitHub.
git clone https://github.com/spring-guides/gs-spring-boot-for-azure.git
Gunakan perintah berikut untuk berpindah ke folder proyek:
cd gs-spring-boot-for-azure/complete
Gunakan perintah Maven berikut untuk membangun proyek:
./mvnw clean package
Jalankan proyek sampel secara lokal dengan menggunakan perintah berikut:
./mvnw spring-boot:run
Gunakan langkah-langkah berikut untuk menginisialisasi aplikasi dari templat Azure Developer CLI:
Buka terminal, buat folder kosong, lalu ubah direktori ke dalamnya.
Gunakan perintah berikut untuk menginisialisasi proyek:
azd init --template spring-guides/gs-spring-boot-for-azure
Daftar berikut ini menjelaskan interaksi perintah:
-
Masuk OAuth2: Anda perlu mengotorisasi masuk ke Azure berdasarkan protokol OAuth2.
-
Masukkan nama lingkungan baru: Berikan nama lingkungan, yang digunakan sebagai akhiran untuk grup sumber daya yang dibuat untuk menyimpan semua sumber daya Azure. Nama ini harus unik dalam langganan Azure Anda.
Konsol menghasilkan pesan yang mirip dengan contoh berikut:
Initializing a new project (azd init)
(✓) Done: Initialized git repository
(✓) Done: Downloading template code to: <your-local-path>
Enter a new environment name: <your-env-name>
SUCCESS: New project initialized!
You can view the template code in your directory: <your-local-path>
Learn more about running 3rd party code on our DevHub: https://aka.ms/azd-third-party-code-notice
3. Siapkan lingkungan cloud
Bagian ini menjelaskan cara membuat instans layanan Azure Spring Apps dan menyiapkan lingkungan cloud Azure.
Bagian ini menggunakan tombol Sebarkan ke Azure untuk meluncurkan pengalaman penyebaran di portal Azure. Pengalaman ini menggunakan templat ARM untuk membuat sumber daya Azure.
3.1. Masuk ke portal Microsoft Azure
Buka portal Azure dan masukkan kredensial Anda untuk masuk ke portal. Tampilan default adalah dasbor layanan Anda.
3.2. Buat sumber daya Azure
Gunakan langkah-langkah berikut untuk membuat semua sumber daya Azure yang bergantung pada aplikasi:
Pilih tombol Sebarkan ke Azure berikut untuk meluncurkan pengalaman penyebaran di portal Azure:

Isi formulir pada tab Dasar . Gunakan tabel berikut sebagai panduan untuk melengkapi formulir:
| Pengaturan |
Nilai yang disarankan |
Deskripsi |
|
Abonemen |
Nama langganan Anda. |
Langganan Azure yang ingin Anda gunakan untuk server Anda. Jika Anda memiliki beberapa langganan, pilih langganan tempat Anda ingin ditagih untuk sumber daya tersebut. |
|
grup Sumber Daya |
myresourcegroup |
Nama grup sumber daya baru atau nama yang sudah ada dari langganan Anda. |
|
Wilayah |
Wilayah yang paling dekat dengan pengguna Anda. |
Wilayah ini digunakan untuk membuat grup sumber daya. |
Pilih Tinjau dan Buat untuk meninjau pilihan Anda. Lalu, pilih Buat untuk menyebarkan aplikasi ke Azure Spring Apps.
Pada toolbar, pilih ikon Pemberitahuan (bel) untuk memantau proses penyebaran. Setelah penyebaran selesai, Anda dapat memilih Sematkan ke dasbor, yang membuat petak untuk layanan ini di dasbor portal Azure Anda sebagai pintasan ke halaman Gambaran Umum layanan. Pilih Buka sumber daya untuk membuka halaman Gambaran Umum layanan.
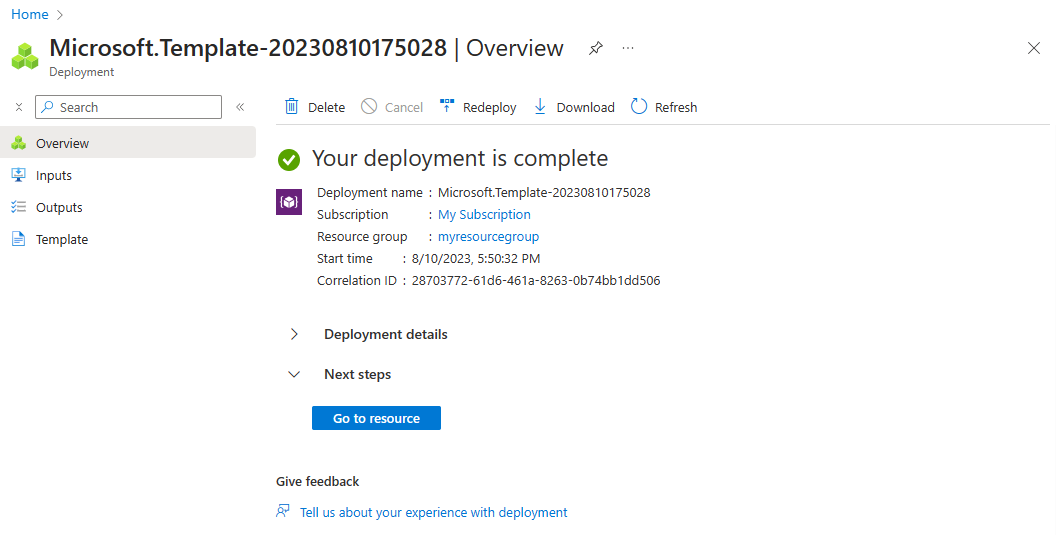
3.1. Masuk ke portal Microsoft Azure
Buka portal Azure dan masukkan kredensial Anda untuk masuk ke portal. Tampilan default adalah dasbor layanan Anda.
3.2. Buat instans Azure Spring Apps
Gunakan langkah-langkah berikut untuk membuat instans layanan Azure Spring Apps:
Pilih Buat sumber daya di sudut portal Azure.
Pilih Komputasi>Azure Spring Apps.
Isi formulir Dasar dengan informasi berikut.
Gunakan tabel berikut sebagai panduan untuk melengkapi formulir.
Paket yang direkomendasikan adalah Standard consumption & dedicated (preview).
| Pengaturan |
Nilai yang disarankan |
Deskripsi |
| Langganan |
Nama langganan Anda |
Langganan Azure yang ingin Anda gunakan untuk server Anda. Jika Anda memiliki beberapa langganan, pilih langganan tempat Anda ingin ditagih untuk sumber daya tersebut. |
| Grup sumber daya |
myresourcegroup |
Nama grup sumber daya baru atau nama yang sudah ada dari langganan Anda. |
| Nama |
myasa |
Nama unik yang mengidentifikasi layanan Azure Spring Apps Anda. Panjang nama harus antara 4 dan 32 karakter dan hanya boleh berisi huruf kecil, angka, dan tanda hubung. Karakter pertama dari nama layanan harus berupa huruf dan karakter terakhir harus berupa huruf atau angka. |
| Rencana |
Konsumsi standar & khusus (pratinjau) |
Paket harga menentukan sumber daya dan biaya yang terkait dengan instans Anda. |
| Wilayah |
Wilayah yang paling dekat dengan pengguna Anda |
Lokasi yang paling dekat dengan pengguna Anda. |
| Lingkungan Aplikasi Kontainer |
myacaenv |
Lingkungan adalah batas aman di sekitar satu atau beberapa aplikasi kontainer yang dapat berkomunikasi satu sama lain dan berbagi jaringan virtual, pengelogan, dan konfigurasi Dapr. |
Buat Lingkungan Aplikasi Kontainer (Opsional).
Isi tab Dasar dengan informasi berikut:
-
Nama lingkungan: myacaenv
-
Paket: Konsumsi
-
Redundansi zona: Dinonaktifkan
Pilih Buat untuk membuat Lingkungan Aplikasi Kontainer.
Isi tab Dasar dengan informasi berikut:
-
Nama lingkungan: myacaenv
-
Paket: (Pratinjau) Profil beban kerja Konsumsi dan Khusus
-
Redundansi zona: Dinonaktifkan
Pilih tab Profil beban kerja (Pratinjau), lalu pilih Tambahkan profil beban kerja untuk menambahkan profil beban kerja.
Pada halaman Tambahkan profil beban kerja (Pratinjau) , tambahkan informasi berikut:
-
Nama profil beban kerja: my-wlp
-
Ukuran profil beban kerja: Pilih Dedicated-D4
-
Rentang jumlah instans autoscaling: Pilih 3 dan 5

Pilih Tambahkan. Pilihan ini membawa Anda kembali ke halaman Tambahkan profil beban kerja (Pratinjau). Pilih my-wlp, lalu pilih Buat untuk membuat Lingkungan Aplikasi Kontainer.
Pilih Tinjau dan Buat untuk meninjau pilihan Anda. Pilih Buat untuk menyediakan instans Azure Spring Apps.
Pada toolbar, pilih ikon Pemberitahuan (bel) untuk memantau proses penyebaran. Setelah penyebaran selesai, Anda dapat memilih Sematkan ke dasbor, yang membuat tile untuk layanan ini di dasbor portal Azure Anda sebagai pintasan ke halaman Gambaran Umum layanan.
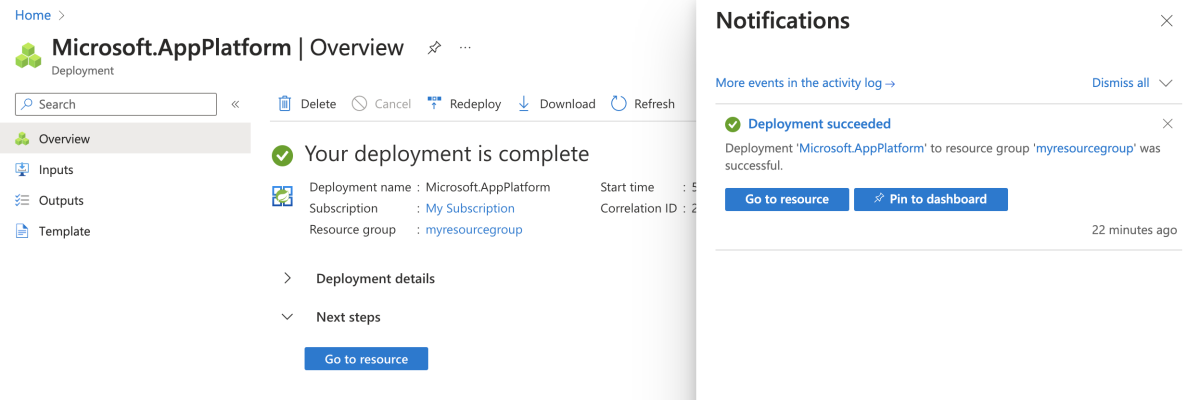
Pilih Buka sumber daya untuk masuk ke halaman Gambaran Umum Azure Spring Apps.
Gunakan langkah-langkah berikut untuk membuat sumber daya yang diperlukan:
Gunakan perintah berikut untuk masuk ke Azure dengan OAuth2. Abaikan langkah ini jika Anda sudah masuk.
azd auth login
Konsol menghasilkan pesan yang mirip dengan contoh berikut:
Logged in to Azure.
Gunakan perintah berikut untuk memprovisikan infrastruktur templat ke Azure:
azd provision
Daftar berikut ini menjelaskan interaksi perintah:
-
Pilih Langganan Azure yang akan digunakan: Gunakan panah untuk memindahkan, mengetik untuk memfilter, lalu tekan Enter.
-
Pilih lokasi Azure yang akan digunakan: Gunakan panah untuk memindahkan, mengetik untuk memfilter, lalu tekan Enter.
Konsol menghasilkan pesan yang mirip dengan contoh berikut:
SUCCESS: Your application was provisioned in Azure in xx minutes xx seconds.
You can view the resources created under the resource group rg-<your-environment-name>-<random-string>> in Azure Portal:
https://portal.azure.com/#@/resource/subscriptions/<your-subscription-id>/resourceGroups/rg-<your-environment-name>/overview
Nota
Ini mungkin perlu waktu cukup lama untuk diselesaikan. Anda akan melihat indikator kemajuan saat menyediakan sumber daya Azure.
4. Menyebarkan aplikasi ke Azure Spring Apps
Tombol Sebarkan ke Azure di bagian sebelumnya meluncurkan pengalaman portal Azure yang mencakup penyebaran aplikasi, sehingga tidak diperlukan hal lain.
Gunakan langkah-langkah berikut untuk menyebarkan menggunakan plugin Maven untuk Azure Spring Apps:
Navigasi ke direktori lengkap , lalu jalankan perintah berikut untuk mengonfigurasi aplikasi di Azure Spring Apps:
./mvnw com.microsoft.azure:azure-spring-apps-maven-plugin:1.19.0:config
Daftar berikut ini menjelaskan interaksi perintah:
-
Masuk OAuth2: Anda perlu mengotorisasi masuk ke Azure berdasarkan protokol OAuth2.
-
Pilih langganan: Pilih nomor daftar langganan instans Azure Spring Apps yang Anda buat, yang default ke langganan pertama dalam daftar. Jika Anda menggunakan nomor default, tekan Enter secara langsung.
-
Gunakan Azure Spring Apps yang sudah ada di Azure: Tekan y untuk menggunakan instans Azure Spring Apps yang ada.
-
Pilih Azure Spring Apps untuk penyebaran: Pilih nomor daftar instans Azure Spring Apps yang Anda buat. Jika Anda menggunakan nomor default, tekan Enter secara langsung.
-
Gunakan aplikasi yang sudah ada di Azure Spring Apps <nama> instans Anda: Tekan n untuk membuat aplikasi baru.
-
Masukkan nama aplikasi (demo): Berikan nama aplikasi. Jika Anda menggunakan ID artefak proyek default, tekan Enter secara langsung.
-
Buka akses publik untuk aplikasi ini (boot-for-azure): Tekan y.
-
Konfirmasi untuk menyimpan semua konfigurasi di atas: Tekan y. Jika Anda menekan n, konfigurasi tidak disimpan dalam file POM.
Gunakan perintah berikut untuk menyebarkan aplikasi:
./mvnw azure-spring-apps:deploy
Daftar berikut ini menjelaskan interaksi perintah:
-
Masuk OAuth2: Anda perlu mengotorisasi masuk ke Azure berdasarkan protokol OAuth2.
Setelah perintah dijalankan, Anda dapat melihat dari pesan log berikut bahwa penyebaran berhasil:
[INFO] Deployment(default) is successfully created
[INFO] Starting Spring App after deploying artifacts...
[INFO] Deployment Status: Running
[INFO] InstanceName:demo--default-xxxxxxx-xxxxxxxxx-xxxxx Status:Running Reason:null DiscoverStatus:NONE
[INFO] Getting public url of app(demo)...
[INFO] Application url: https://demo.<unique-identifier>.<region-name>.azurecontainerapps.io
Gunakan langkah-langkah berikut untuk mengemas aplikasi, menyediakan sumber daya Azure yang diperlukan oleh aplikasi web, lalu sebarkan ke Azure Spring Apps:
Gunakan perintah berikut untuk mengemas salinan aplikasi Anda yang dapat disebarkan:
azd package
Konsol menghasilkan pesan yang mirip dengan contoh berikut:
SUCCESS: Your application was packaged for Azure in xx seconds.
Gunakan perintah berikut untuk menyebarkan kode aplikasi ke sumber daya yang baru disediakan:
azd deploy
Konsol menghasilkan pesan yang mirip dengan contoh berikut:
Deploying services (azd deploy)
(✓) Done: Deploying service demo
- Endpoint: https://demo.xxx.<your-azure-location>.azurecontainerapps.io
SUCCESS: Your application was deployed to Azure in xx minutes xx seconds.
You can view the resources created under the resource group rg-<your-environment-name> in Azure Portal:
https://portal.azure.com/#@/resource/subscriptions/<your-subscription-id>/resourceGroups/rg-<your-environment-name>/overview
Nota
Anda juga dapat menggunakan azd up untuk menggabungkan tiga perintah sebelumnya: azd provision (menyediakan sumber daya Azure), azd package (mengemas salinan aplikasi Anda yang dapat disebarkan), dan azd deploy (menyebarkan kode aplikasi). Untuk informasi lebih lanjut, lihat spring-guides/gs-spring-boot-for-azure.
2. Siapkan proyek Spring
Tombol Sebarkan ke Azure di bagian berikutnya meluncurkan pengalaman portal Microsoft Azure yang mengunduh paket JAR dari halaman rilis spring-cloud-azure-tools di GitHub. Tidak diperlukan langkah-langkah persiapan lokal.
Gunakan langkah-langkah berikut untuk menyiapkan proyek:
Gunakan perintah berikut untuk mengkloning proyek sampel Spring Boot untuk Azure dari GitHub.
git clone https://github.com/spring-guides/gs-spring-boot-for-azure.git
Gunakan perintah berikut untuk berpindah ke folder proyek:
cd gs-spring-boot-for-azure/complete
Gunakan perintah Maven berikut untuk membangun proyek:
./mvnw clean package
Jalankan proyek sampel secara lokal dengan menggunakan perintah berikut:
./mvnw spring-boot:run
Gunakan langkah-langkah berikut untuk menginisialisasi aplikasi dari templat Azure Developer CLI.
Buka terminal, buat folder kosong, lalu ubah direktori ke dalamnya.
Gunakan perintah berikut untuk menginisialisasi proyek:
azd init --template spring-guides/gs-spring-boot-for-azure
Daftar berikut ini menjelaskan interaksi perintah:
-
Masuk OAuth2: Anda perlu mengotorisasi masuk ke Azure berdasarkan protokol OAuth2.
-
Masukkan nama lingkungan baru: Berikan nama lingkungan, yang digunakan sebagai akhiran untuk grup sumber daya yang dibuat untuk menyimpan semua sumber daya Azure. Nama ini harus unik dalam langganan Azure Anda.
Konsol menghasilkan pesan yang mirip dengan contoh berikut:
Initializing a new project (azd init)
(✓) Done: Initialized git repository
(✓) Done: Downloading template code to: <your-local-path>
Enter a new environment name: <your-env-name>
SUCCESS: New project initialized!
You can view the template code in your directory: <your-local-path>
Learn more about running 3rd party code on our DevHub: https://aka.ms/azd-third-party-code-notice
3. Siapkan lingkungan cloud
Bagian ini menjelaskan cara membuat instans layanan Azure Spring Apps dan menyiapkan lingkungan cloud Azure.
Bagian ini menggunakan tombol Sebarkan ke Azure untuk meluncurkan pengalaman penyebaran di portal Azure. Pengalaman ini menggunakan templat ARM untuk membuat sumber daya Azure.
3.1. Masuk ke portal Microsoft Azure
Buka portal Azure dan masukkan kredensial Anda untuk masuk ke portal. Tampilan default adalah dasbor layanan Anda.
3.2. Buat sumber daya Azure
Gunakan langkah-langkah berikut untuk membuat semua sumber daya Azure yang bergantung pada aplikasi:
Pilih tombol Sebarkan ke Azure berikut untuk meluncurkan pengalaman penyebaran di portal Azure:

Isi formulir pada tab Dasar . Gunakan tabel berikut sebagai panduan untuk melengkapi formulir:
| Pengaturan |
Nilai yang disarankan |
Deskripsi |
|
Abonemen |
Nama langganan Anda. |
Langganan Azure yang ingin Anda gunakan untuk server Anda. Jika Anda memiliki beberapa langganan, pilih langganan tempat Anda ingin ditagih untuk sumber daya tersebut. |
|
grup Sumber Daya |
myresourcegroup |
Nama grup sumber daya baru atau nama yang sudah ada dari langganan Anda. |
|
Wilayah |
Wilayah yang paling dekat dengan pengguna Anda. |
Wilayah ini digunakan untuk membuat grup sumber daya. |
Pilih Tinjau dan Buat untuk meninjau pilihan Anda. Lalu, pilih Buat untuk menyebarkan aplikasi ke Azure Spring Apps.
Pada toolbar, pilih ikon Pemberitahuan (bel) untuk memantau proses penyebaran. Setelah penyebaran selesai, Anda dapat memilih Sematkan ke dasbor, yang membuat petak untuk layanan ini di dasbor portal Azure Anda sebagai pintasan ke halaman Gambaran Umum layanan. Pilih Buka sumber daya untuk membuka halaman Gambaran Umum layanan.
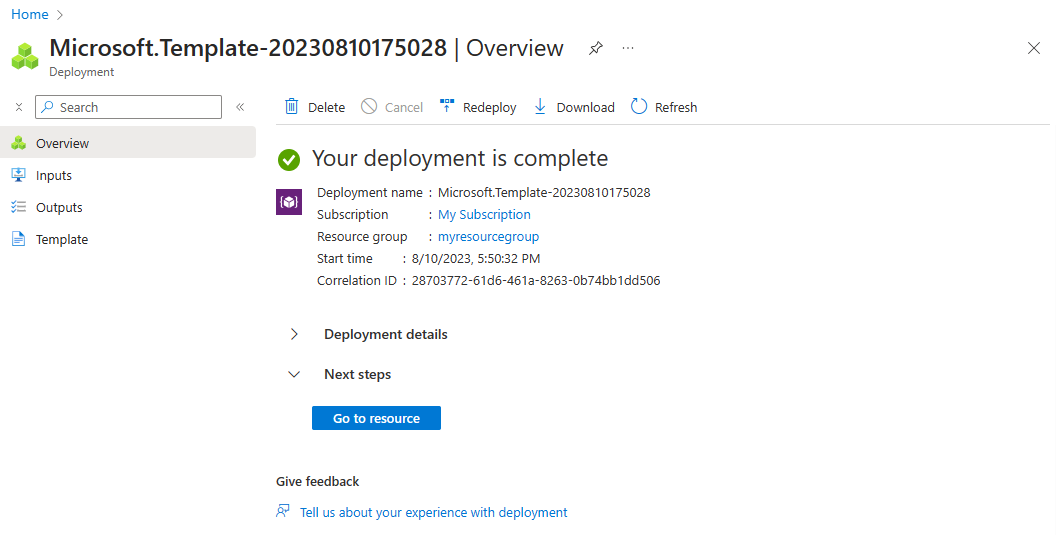
3.1. Masuk ke portal Microsoft Azure
Buka browser web Anda dan buka portal Azure. Masukkan kredensial Anda untuk masuk ke portal. Tampilan default adalah dasbor layanan Anda.
3.2. Buat instans Azure Spring Apps
Gunakan langkah-langkah berikut untuk membuat instans layanan:
Pilih Buat sumber daya di sudut portal Azure.
Pilih Komputasi>Azure Spring Apps.
Isi formulir Dasar dengan informasi berikut:
| Pengaturan |
Nilai yang Disarankan |
Deskripsi |
| Langganan |
Nama langganan Anda |
Langganan Azure yang ingin Anda gunakan untuk server Anda. Jika Anda memiliki beberapa langganan, pilih langganan tempat Anda ingin ditagih untuk sumber daya tersebut. |
| Grup sumber daya |
myresourcegroup |
Nama grup sumber daya baru atau nama yang sudah ada dari langganan Anda. |
| Nama |
myasa |
Nama unik yang mengidentifikasi layanan Azure Spring Apps Anda. Panjang nama harus antara 4 dan 32 karakter dan hanya boleh berisi huruf kecil, angka, dan tanda hubung. Karakter pertama dari nama layanan harus berupa huruf dan karakter terakhir harus berupa huruf atau angka. |
| Rencana |
Standar |
Paket harga yang menentukan sumber daya dan biaya yang terkait dengan instans Anda. |
| Wilayah |
Wilayah yang paling dekat dengan pengguna Anda |
Lokasi yang paling dekat dengan pengguna Anda. |
| Zona Redundansi |
Tidak dipilih |
Menunjukkan apakah akan membuat layanan Azure Spring Apps Anda di zona ketersediaan Azure. Fitur ini saat ini tidak didukung di semua wilayah. |
Pilih Tinjau dan Buat untuk meninjau pilihan Anda. Pilih Buat untuk menyediakan instans Azure Spring Apps.
Pada toolbar, pilih ikon Pemberitahuan (bel) untuk memantau proses penyebaran. Setelah penyebaran selesai, Anda dapat memilih Sematkan ke dasbor, yang membuat tile untuk layanan ini di dasbor portal Azure Anda sebagai pintasan ke halaman Gambaran Umum layanan.
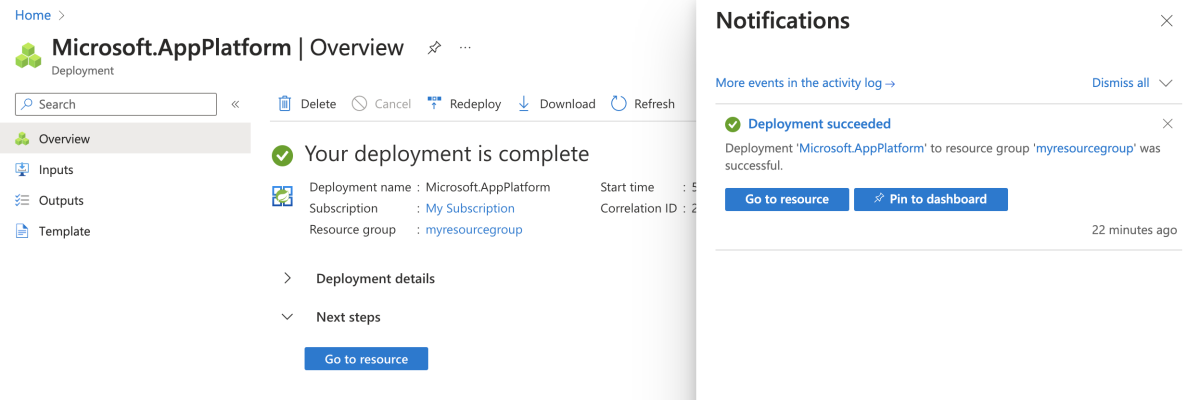
Pilih Buka sumber daya untuk masuk ke halaman Gambaran Umum Azure Spring Apps.
Gunakan langkah-langkah berikut untuk membuat sumber daya yang diperlukan:
Gunakan perintah berikut untuk masuk ke Azure dengan OAuth2. Abaikan langkah ini jika Anda sudah masuk.
azd auth login
Konsol menghasilkan pesan yang mirip dengan contoh berikut:
Logged in to Azure.
Gunakan perintah berikut untuk mengatur templat menggunakan paket Standar:
azd env set PLAN standard
Gunakan perintah berikut untuk mengemas salinan aplikasi Anda yang dapat disebarkan, menyediakan infrastruktur templat ke Azure, lalu sebarkan kode aplikasi ke sumber daya yang baru disediakan:
azd provision
Daftar berikut ini menjelaskan interaksi perintah:
-
Pilih Langganan Azure yang akan digunakan: Gunakan panah untuk memindahkan, mengetik untuk memfilter, lalu tekan Enter.
-
Pilih lokasi Azure yang akan digunakan: Gunakan panah untuk memindahkan, mengetik untuk memfilter, lalu tekan Enter.
Konsol menghasilkan pesan yang mirip dengan pesan dalam contoh berikut:
SUCCESS: Your application was provisioned in Azure in xx minutes xx seconds.
You can view the resources created under the resource group rg-<your-environment-name>-<random-string>> in Azure Portal:
https://portal.azure.com/#@/resource/subscriptions/<your-subscription-id>/resourceGroups/rg-<your-environment-name>/overview
Nota
Ini mungkin perlu waktu cukup lama untuk diselesaikan. Anda melihat indikator kemajuan saat menyediakan sumber daya Azure.
4. Menyebarkan aplikasi ke Azure Spring Apps
Tombol Sebarkan ke Azure di bagian sebelumnya meluncurkan pengalaman portal Azure yang mencakup penyebaran aplikasi, sehingga tidak diperlukan hal lain.
Gunakan langkah-langkah berikut untuk menyebarkan menggunakan plugin Maven untuk Azure Spring Apps:
Navigasi ke direktori lengkap , lalu jalankan perintah berikut untuk mengonfigurasi aplikasi di Azure Spring Apps:
./mvnw com.microsoft.azure:azure-spring-apps-maven-plugin:1.19.0:config
Daftar berikut ini menjelaskan interaksi perintah:
-
Masuk OAuth2: Anda perlu mengotorisasi masuk ke Azure berdasarkan protokol OAuth2.
-
Pilih langganan: Pilih nomor daftar langganan instans Azure Spring Apps yang Anda buat, yang default ke langganan pertama dalam daftar. Jika Anda menggunakan nomor default, tekan Enter secara langsung.
-
Gunakan Azure Spring Apps yang sudah ada di Azure: Tekan y untuk menggunakan instans Azure Spring Apps yang ada.
-
Pilih Azure Spring Apps untuk penyebaran: Pilih nomor daftar instans Azure Spring Apps yang Anda buat. Jika Anda menggunakan nomor default, tekan Enter secara langsung.
-
Gunakan aplikasi yang sudah ada di Azure Spring Apps <nama> instans Anda: Tekan n untuk membuat aplikasi baru.
-
Masukkan nama aplikasi (demo): Berikan nama aplikasi. Jika Anda menggunakan ID artefak proyek default, tekan Enter secara langsung.
-
Buka akses publik untuk aplikasi ini (boot-for-azure): Tekan y.
-
Konfirmasi untuk menyimpan semua konfigurasi di atas: Tekan y. Jika Anda menekan n, konfigurasi tidak disimpan dalam file POM.
Gunakan perintah berikut untuk menyebarkan aplikasi:
./mvnw azure-spring-apps:deploy
Daftar berikut ini menjelaskan interaksi perintah:
-
Masuk OAuth2: Anda perlu mengotorisasi masuk ke Azure berdasarkan protokol OAuth2.
Setelah perintah dijalankan, Anda dapat melihat dari pesan log berikut bahwa penyebaran berhasil:
[INFO] Deployment(default) is successfully created
[INFO] Starting Spring App after deploying artifacts...
[INFO] Deployment Status: Running
[INFO] InstanceName:demo-default-x-xxxxxxxxxx-xxxxx Status:Running Reason:null DiscoverStatus:UNREGISTERED
[INFO] InstanceName:demo-default-x-xxxxxxxxx-xxxxx Status:Terminating Reason:null DiscoverStatus:UNREGISTERED
[INFO] Getting public url of app(demo)...
[INFO] Application url: https://<your-Azure-Spring-Apps-instance-name>-demo.azuremicroservices.io
Gunakan langkah-langkah berikut untuk mengemas aplikasi, menyediakan sumber daya Azure yang diperlukan oleh aplikasi web, lalu sebarkan ke Azure Spring Apps:
Gunakan perintah berikut untuk mengemas salinan aplikasi Anda yang dapat disebarkan:
azd package
Konsol menghasilkan pesan yang mirip dengan contoh berikut:
SUCCESS: Your application was packaged for Azure in xx seconds.
Gunakan perintah berikut untuk menyebarkan kode aplikasi ke sumber daya yang baru disediakan:
azd deploy
Konsol menghasilkan pesan yang mirip dengan pesan dalam contoh berikut:
Deploying services (azd deploy)
(✓) Done: Deploying service demo
- Endpoint: https://<your-Azure-Spring-Apps-instance-name>-demo.azuremicroservices.io/
SUCCESS: Your application was deployed to Azure in xx minutes xx seconds.
You can view the resources created under the resource group rg-<your-environment-name> in Azure Portal:
https://portal.azure.com/#@/resource/subscriptions/<your-subscription-id>/resourceGroups/rg-<your-environment-name>/overview
Nota
Anda juga dapat menggunakan azd up untuk menggabungkan tiga perintah sebelumnya: azd package (mengemas salinan aplikasi Anda yang dapat disebarkan), azd provision (menyediakan sumber daya Azure), dan azd deploy (menyebarkan kode aplikasi). Untuk informasi lebih lanjut, lihat spring-guides/gs-spring-boot-for-azure.
2. Siapkan proyek Spring
Tombol Sebarkan ke Azure di bagian berikutnya meluncurkan pengalaman portal Microsoft Azure yang mengunduh paket JAR dari halaman rilis spring-cloud-azure-tools di GitHub. Tidak diperlukan langkah-langkah persiapan lokal.
Gunakan langkah-langkah berikut untuk menyiapkan proyek:
Gunakan perintah berikut untuk mengkloning proyek sampel Spring Boot untuk Azure dari GitHub.
git clone https://github.com/spring-guides/gs-spring-boot-for-azure.git
Gunakan perintah berikut untuk berpindah ke folder proyek:
cd gs-spring-boot-for-azure/complete
Gunakan perintah Maven berikut untuk membangun proyek:
./mvnw clean package
Jalankan proyek sampel secara lokal dengan menggunakan perintah berikut:
./mvnw spring-boot:run
Gunakan langkah-langkah berikut untuk menyiapkan proyek:
Gunakan perintah berikut untuk mengkloning proyek sampel Spring Boot untuk Azure dari GitHub.
git clone https://github.com/spring-guides/gs-spring-boot-for-azure.git
Gunakan perintah berikut untuk berpindah ke folder proyek:
cd gs-spring-boot-for-azure/complete
Gunakan perintah Maven berikut untuk membangun proyek:
./mvnw clean package
Jalankan proyek sampel secara lokal dengan menggunakan perintah berikut:
./mvnw spring-boot:run
Gunakan langkah-langkah berikut untuk membuat proyek:
Gunakan perintah berikut untuk menghasilkan proyek sampel dari start.spring.io dengan dependensi yang direkomendasikan untuk Azure Spring Apps:
curl https://start.spring.io/starter.tgz -d dependencies=web -d baseDir=demo -d bootVersion=3.0.0 -d javaVersion=17 -d type=maven-project -d groupId=com.example -d artifactId=demo -d name=demo -d packageName=com.example.demo -d packaging=jar | tar -xzvf -
Buat pengontrol web untuk aplikasi web Anda dengan menambahkan file src/main/java/com/example/demo/HelloController.java dengan konten berikut:
package com.example.demo;
import org.springframework.web.bind.annotation.RestController;
import org.springframework.web.bind.annotation.RequestMapping;
@RestController
public class HelloController {
@RequestMapping("/")
public String index() {
return "Hello World";
}
}
Gunakan perintah Maven berikut untuk membangun proyek:
./mvnw clean package
Jalankan proyek sampel secara lokal dengan menggunakan perintah berikut:
./mvnw spring-boot:run
3. Siapkan lingkungan cloud
Bagian ini menjelaskan cara membuat instans layanan Azure Spring Apps dan menyiapkan lingkungan cloud Azure.
Bagian ini menggunakan tombol Sebarkan ke Azure untuk meluncurkan pengalaman penyebaran di portal Azure. Pengalaman ini menggunakan templat ARM untuk membuat sumber daya Azure.
3.1. Masuk ke portal Microsoft Azure
Buka portal Azure dan masukkan kredensial Anda untuk masuk ke portal. Tampilan default adalah dasbor layanan Anda.
3.2. Buat sumber daya Azure
Gunakan langkah-langkah berikut untuk membuat semua sumber daya Azure yang bergantung pada aplikasi:
Pilih tombol Sebarkan ke Azure berikut untuk meluncurkan pengalaman penyebaran di portal Azure:

Isi formulir pada tab Dasar . Gunakan tabel berikut sebagai panduan untuk melengkapi formulir:
| Pengaturan |
Nilai yang disarankan |
Deskripsi |
|
Abonemen |
Nama langganan Anda. |
Langganan Azure yang ingin Anda gunakan untuk server Anda. Jika Anda memiliki beberapa langganan, pilih langganan tempat Anda ingin ditagih untuk sumber daya tersebut. |
|
grup Sumber Daya |
myresourcegroup |
Nama grup sumber daya baru atau nama yang sudah ada dari langganan Anda. |
|
Wilayah |
Wilayah yang paling dekat dengan pengguna Anda. |
Wilayah ini digunakan untuk membuat grup sumber daya. |
Pilih Tinjau dan Buat untuk meninjau pilihan Anda. Lalu, pilih Buat untuk menyebarkan aplikasi ke Azure Spring Apps.
Pada toolbar, pilih ikon Pemberitahuan (bel) untuk memantau proses penyebaran. Setelah penyebaran selesai, Anda dapat memilih Sematkan ke dasbor, yang membuat petak untuk layanan ini di dasbor portal Azure Anda sebagai pintasan ke halaman Gambaran Umum layanan. Pilih Buka sumber daya untuk membuka halaman Gambaran Umum layanan.
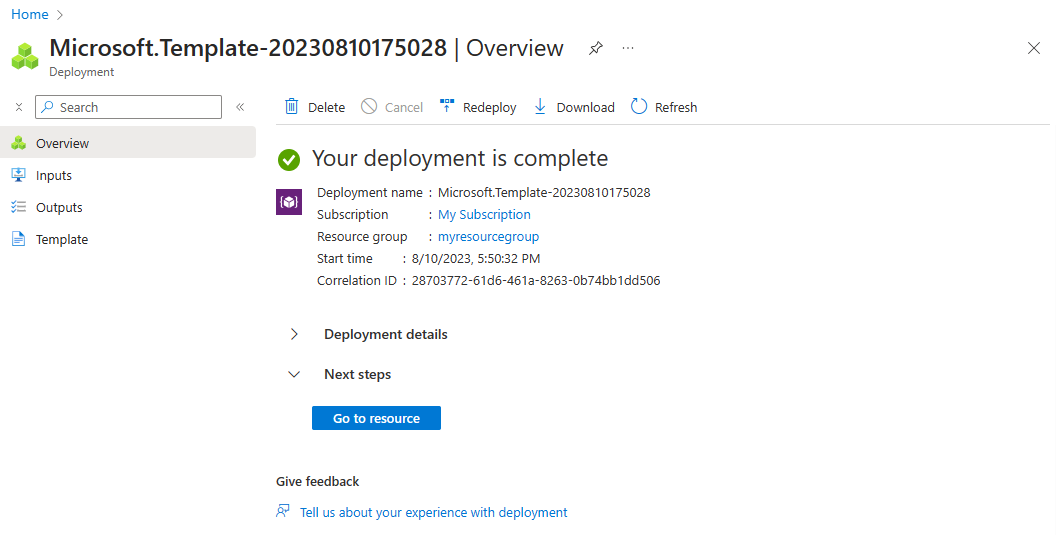
3.1. Masuk ke portal Microsoft Azure
Buka portal Azure dan masukkan kredensial Anda untuk masuk ke portal. Tampilan default adalah dasbor layanan Anda.
3.2. Buat instans Azure Spring Apps
Gunakan langkah-langkah berikut untuk membuat instans layanan:
Pilih Buat sumber daya di sudut portal Azure.
Pilih Komputasi>Azure Spring Apps.
Isi formulir Dasar dengan informasi berikut:
| Pengaturan |
Nilai yang disarankan |
Deskripsi |
|
Abonemen |
Nama langganan Anda. |
Langganan Azure yang ingin Anda gunakan untuk server Anda. Jika Anda memiliki beberapa langganan, pilih langganan tempat Anda ingin ditagih untuk sumber daya tersebut. |
|
grup Sumber Daya |
myresourcegroup |
Nama grup sumber daya baru atau nama yang sudah ada dari langganan Anda. |
|
Nama |
myasa |
Nama unik yang mengidentifikasi layanan Azure Spring Apps Anda. Panjang nama harus antara 4 dan 32 karakter dan hanya boleh berisi huruf kecil, angka, dan tanda hubung. Karakter pertama dari nama layanan harus berupa huruf dan karakter terakhir harus berupa huruf atau angka. |
|
Wilayah |
Wilayah yang paling dekat dengan pengguna Anda. |
Lokasi yang paling dekat dengan pengguna Anda. |
|
Opsi dan paket hosting |
Perusahaan |
Paket harga yang menentukan sumber daya dan biaya yang terkait dengan instans Anda. |
|
Zona Redundansi |
Tidak dipilih |
Opsi untuk membuat layanan Azure Spring Apps Anda di zona ketersediaan Azure. Fitur ini saat ini tidak didukung di semua wilayah. |
|
Rencana IP Perangkat Lunak |
Bayar sesuai penggunaan |
Rencana harga yang memungkinkan Anda membayar berdasarkan penggunaan dengan Azure Spring Apps. |
|
Menyebarkan proyek sampel |
Tidak dipilih |
Opsi untuk menggunakan aplikasi sampel bawaan. |
Pilih Tinjau dan Buat untuk meninjau pilihan Anda. Lalu, pilih Buat untuk memprovisikan instans Azure Spring Apps.
Pada toolbar, pilih ikon Pemberitahuan (bel) untuk memantau proses penyebaran. Setelah penyebaran selesai, Anda dapat memilih Sematkan ke dasbor, yang membuat petak untuk layanan ini di dasbor portal Azure Anda sebagai pintasan ke halaman Gambaran Umum layanan.
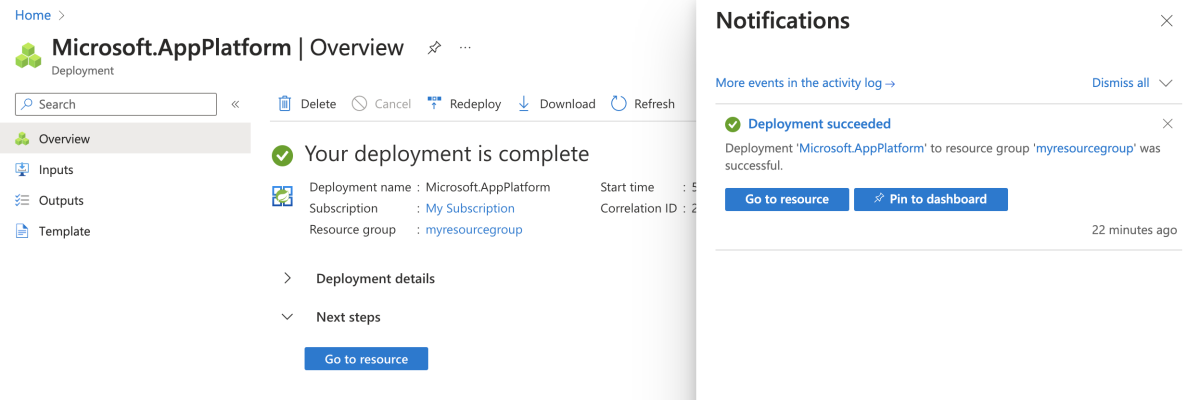
Pilih Buka sumber daya untuk masuk ke halaman Gambaran Umum Azure Spring Apps.
3.1. Berikan nama untuk setiap sumber daya
Buat variabel untuk menahan nama sumber daya dengan menggunakan perintah berikut. Pastikan untuk mengganti placeholder tersebut dengan nilai yang Anda tentukan sendiri.
export LOCATION="<region>"
export RESOURCE_GROUP="<resource-group-name>"
export SERVICE_NAME="<Azure-Spring-Apps-instance-name>"
export APP_NAME="demo"
3.2. Membuat grup sumber daya baru
Gunakan langkah-langkah berikut untuk membuat grup sumber daya baru:
Gunakan perintah berikut untuk masuk ke Azure CLI:
az login
Gunakan perintah berikut untuk mengatur lokasi default:
az configure --defaults location=${LOCATION}
Gunakan perintah berikut untuk mencantumkan semua langganan yang tersedia untuk menentukan ID langganan yang akan digunakan:
az account list --output table
Gunakan perintah berikut untuk mengatur langganan default:
az account set --subscription <subscription-ID>
Gunakan perintah berikut ini untuk membuat grup sumber daya:
az group create --resource-group ${RESOURCE_GROUP}
Gunakan perintah berikut untuk mengatur grup sumber daya yang baru dibuat sebagai grup sumber daya default:
az configure --defaults group=${RESOURCE_GROUP}
3.3. Menginstal ekstensi dan mendaftarkan namespace
Gunakan perintah berikut untuk menginstal ekstensi Azure Spring Apps untuk Azure CLI dan daftarkan namespace: : Microsoft.SaaS
az extension add --name spring --upgrade
az provider register --namespace Microsoft.SaaS
3.4. Buat instans Azure Spring Apps
Gunakan langkah-langkah berikut untuk membuat instans layanan:
Gunakan perintah berikut untuk menerima persyaratan hukum dan pernyataan privasi untuk paket Enterprise:
Nota
Langkah ini diperlukan hanya jika langganan Anda belum pernah digunakan untuk membuat instans paket Enterprise azure Spring Apps.
az term accept \
--publisher vmware-inc \
--product azure-spring-cloud-vmware-tanzu-2 \
--plan asa-ent-hr-mtr
Gunakan perintah berikut ini untuk membuat instans layanan Azure Spring Apps:
az spring create \
--name ${SERVICE_NAME} \
--sku Enterprise
3.5. Membuat aplikasi di instans Azure Spring Apps Anda
Aplikasi adalah abstraksi dari satu aplikasi bisnis. Untuk informasi selengkapnya, lihat Aplikasi dan penyebaran di Azure Spring Apps. Aplikasi berjalan dalam instans layanan Azure Spring Apps, seperti yang ditunjukkan dalam diagram berikut.
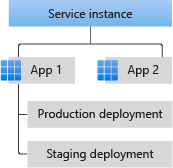
Gunakan perintah berikut untuk membuat aplikasi di Azure Spring Apps:
az spring app create \
--service ${SERVICE_NAME} \
--name ${APP_NAME} \
--assign-endpoint true
3.1. Masuk ke portal Microsoft Azure
Buka browser web Anda dan buka portal Microsoft Azure, masukkan kredensial Anda, dan masuk ke portal. Tampilan default adalah dasbor layanan Anda.
3.2. Buat instans Azure Spring Apps
Gunakan langkah-langkah berikut untuk membuat instans layanan:
Pilih Buat sumber daya di sudut portal Azure.
Pilih Komputasi>Azure Spring Apps.
Isi formulir Dasar dengan informasi berikut:
| Pengaturan |
Nilai yang disarankan |
Deskripsi |
|
Abonemen |
Nama langganan Anda. |
Langganan Azure yang ingin Anda gunakan untuk server Anda. Jika Anda memiliki beberapa langganan, pilih langganan tempat Anda ingin ditagih untuk sumber daya tersebut. |
|
grup Sumber Daya |
myresourcegroup |
Nama grup sumber daya baru atau nama yang sudah ada dari langganan Anda. |
|
Nama |
myasa |
Nama unik yang mengidentifikasi layanan Azure Spring Apps Anda. Panjang nama harus antara 4 dan 32 karakter dan hanya boleh berisi huruf kecil, angka, dan tanda hubung. Karakter pertama dari nama layanan harus berupa huruf dan karakter terakhir harus berupa huruf atau angka. |
|
Wilayah |
Wilayah yang paling dekat dengan pengguna Anda. |
Lokasi yang paling dekat dengan pengguna Anda. |
|
Opsi dan paket hosting |
Perusahaan |
Paket harga yang menentukan sumber daya dan biaya yang terkait dengan instans Anda. |
|
Zona Redundansi |
Tidak dipilih |
Opsi untuk membuat layanan Azure Spring Apps Anda di zona ketersediaan Azure. Fitur ini saat ini tidak didukung di semua wilayah. |
|
Rencana IP Perangkat Lunak |
Bayar sesuai penggunaan |
Rencana harga yang memungkinkan Anda membayar berdasarkan penggunaan dengan Azure Spring Apps. |
|
Menyebarkan proyek sampel |
Tidak dipilih |
Opsi untuk menggunakan aplikasi sampel bawaan. |
Pilih Tinjau dan Buat untuk meninjau pilihan Anda. Lalu, pilih Buat untuk memprovisikan instans Azure Spring Apps.
Pada toolbar, pilih ikon Pemberitahuan (bel) untuk memantau proses penyebaran. Setelah penyebaran selesai, Anda dapat memilih Sematkan ke dasbor, yang membuat petak untuk layanan ini di dasbor portal Azure Anda sebagai pintasan ke halaman Gambaran Umum layanan.
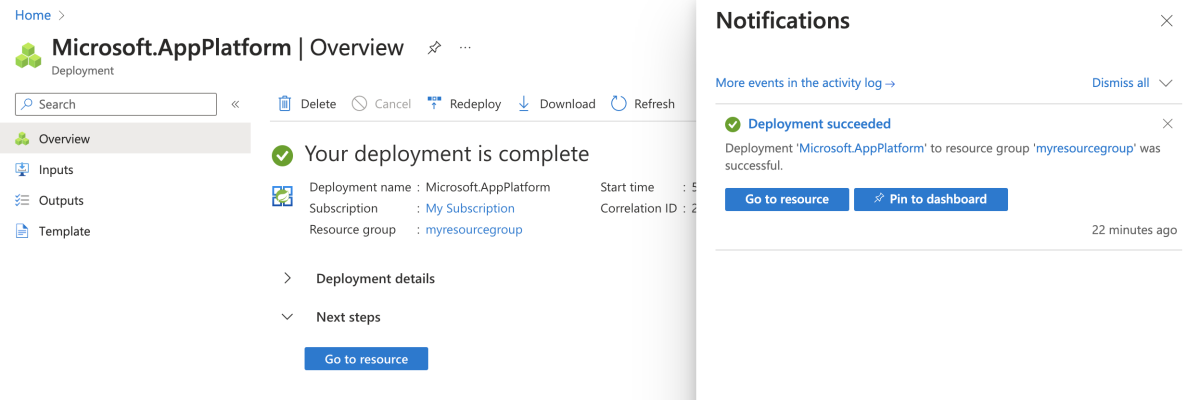
Pilih Buka sumber daya untuk masuk ke halaman Gambaran Umum Azure Spring Apps.
4. Menyebarkan aplikasi ke Azure Spring Apps
Tombol Sebarkan ke Azure di bagian sebelumnya meluncurkan pengalaman portal Azure yang mencakup penyebaran aplikasi, sehingga tidak diperlukan hal lain.
Gunakan langkah-langkah berikut untuk menyebarkan menggunakan plugin Maven untuk Azure Spring Apps:
Navigasi ke direktori lengkap , lalu jalankan perintah berikut untuk mengonfigurasi aplikasi di Azure Spring Apps:
./mvnw com.microsoft.azure:azure-spring-apps-maven-plugin:1.19.0:config
Daftar berikut ini menjelaskan interaksi perintah:
-
Masuk OAuth2: Anda perlu mengotorisasi masuk ke Azure berdasarkan protokol OAuth2.
-
Pilih langganan: Pilih nomor daftar langganan instans Azure Spring Apps yang Anda buat, yang default ke langganan pertama dalam daftar. Jika Anda menggunakan nomor default, tekan Enter secara langsung.
-
Gunakan Azure Spring Apps yang sudah ada di Azure: Tekan y untuk menggunakan instans Azure Spring Apps yang ada.
-
Pilih Azure Spring Apps untuk penyebaran: Pilih nomor daftar instans Azure Spring Apps yang Anda buat. Jika Anda menggunakan nomor default, tekan Enter secara langsung.
-
Gunakan aplikasi yang sudah ada di Azure Spring Apps <nama> instans Anda: Tekan n untuk membuat aplikasi baru.
-
Masukkan nama aplikasi (demo): Berikan nama aplikasi. Jika Anda menggunakan ID artefak proyek default, tekan Enter secara langsung.
-
Buka akses publik untuk aplikasi ini (boot-for-azure): Tekan y.
-
Konfirmasi untuk menyimpan semua konfigurasi di atas: Tekan y. Jika Anda menekan n, konfigurasi tidak disimpan dalam file POM.
Gunakan perintah berikut untuk menyebarkan aplikasi:
./mvnw azure-spring-apps:deploy
Daftar berikut ini menjelaskan interaksi perintah:
-
Masuk OAuth2: Anda perlu mengotorisasi masuk ke Azure berdasarkan protokol OAuth2.
Setelah perintah dijalankan, Anda dapat melihat dari pesan log berikut bahwa penyebaran berhasil:
[INFO] Deployment(default) is successfully created
[INFO] Starting Spring App after deploying artifacts...
[INFO] Deployment Status: Running
[INFO] InstanceName:demo-default-x-xxxxxxxxxx-xxxxx Status:Running Reason:null DiscoverStatus:N/A
[INFO] Getting public url of app(demo)...
[INFO] Application url: https://<your-Azure-Spring-Apps-instance-name>-demo.azuremicroservices.io
Gunakan perintah berikut untuk menyebarkan file .jar untuk aplikasi:
az spring app deploy \
--service ${SERVICE_NAME} \
--name ${APP_NAME} \
--artifact-path target/demo-0.0.1-SNAPSHOT.jar
Menyebarkan aplikasi dapat memakan waktu beberapa menit.
Bagian ini menyediakan langkah-langkah untuk menyebarkan aplikasi Anda ke Azure Spring Apps.
4.1. Mengimpor proyek
Gunakan langkah-langkah berikut untuk mengimpor proyek:
Buka IntelliJ IDEA dan pilih Buka.
Dalam kotak dialog Buka File atau Proyek , pilih folder demo .
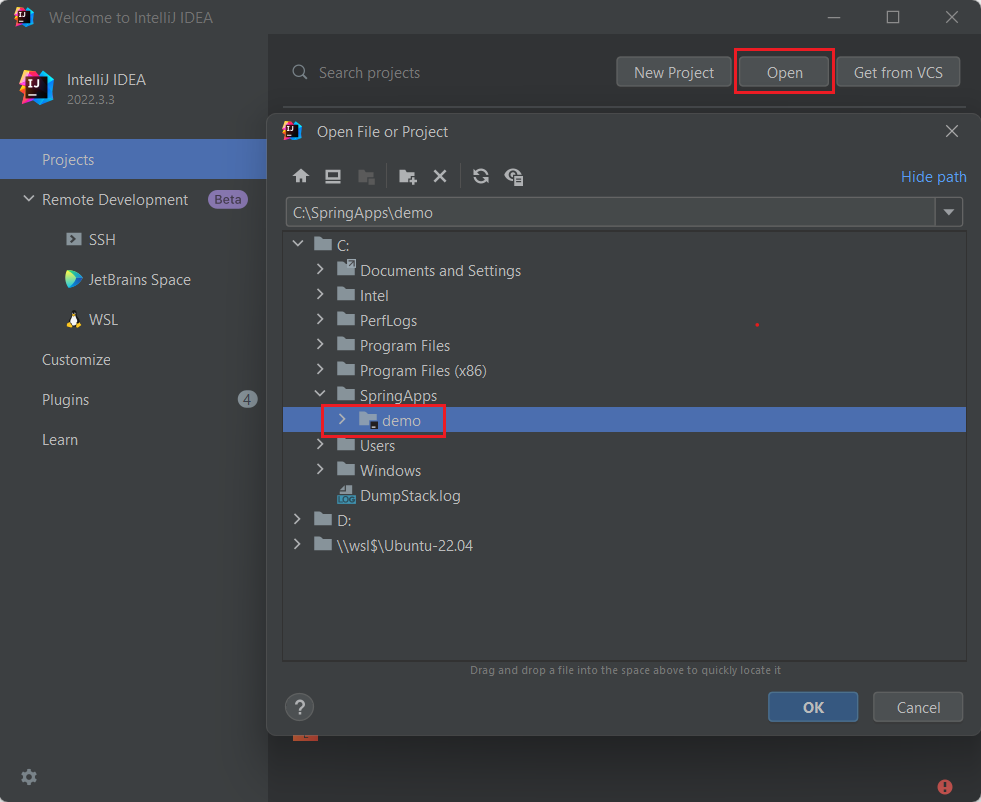
4.2. Membangun dan menyebarkan aplikasi Anda
Gunakan langkah-langkah berikut untuk membangun dan menyebarkan aplikasi Anda:
Jika Anda belum menginstal Azure Toolkit untuk IntelliJ, ikuti langkah-langkah di Menginstal Azure Toolkit untuk IntelliJ.
Nota
Azure Toolkit untuk IntelliJ menyediakan empat cara untuk masuk ke Azure, dan penyebaran hanya dapat dimulai setelah masuk.
Klik kanan proyek Anda di jendela Proyek IntelliJ lalu pilih Azure ->Deploy ke Azure Spring Apps.
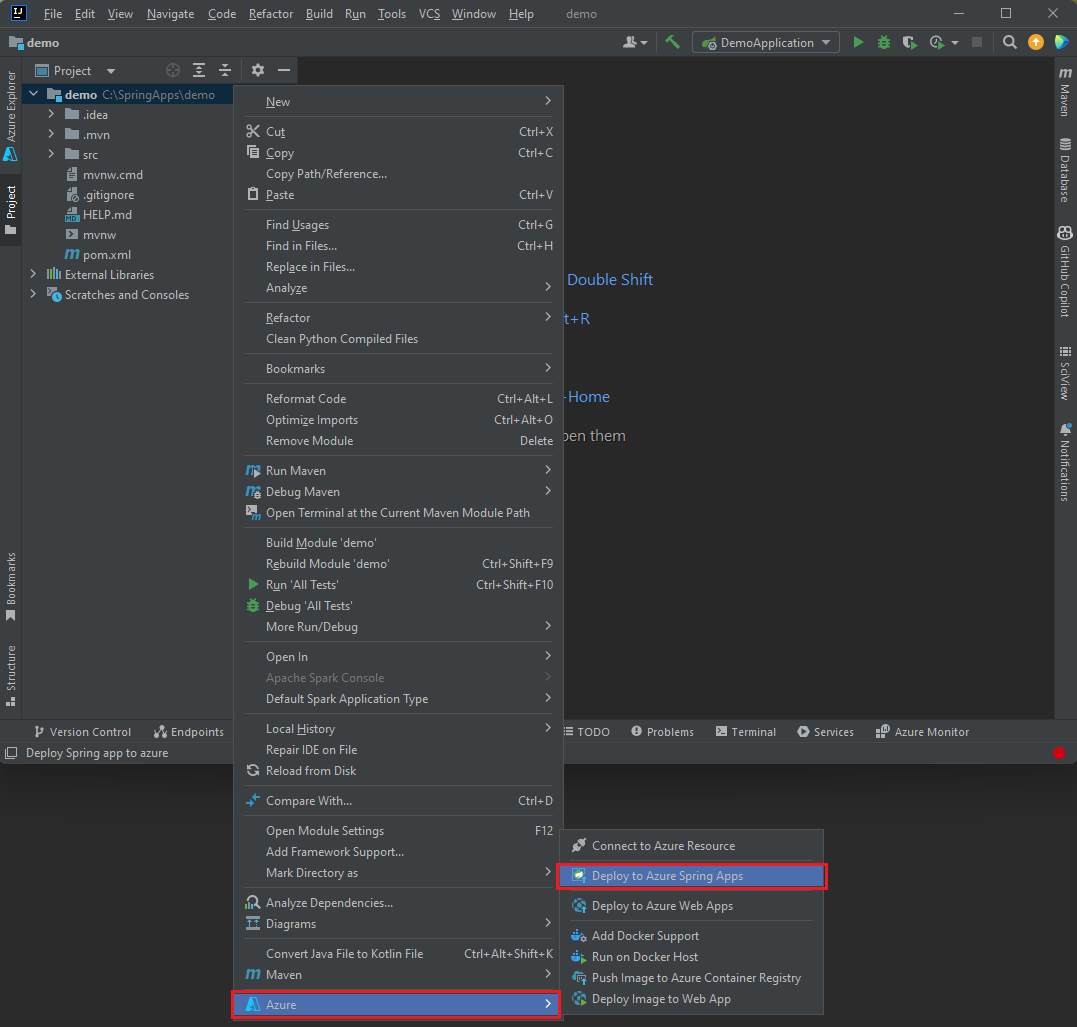
Terima nama untuk aplikasi di bidang Nama .
Nama mengacu pada konfigurasi, bukan nama aplikasi. Anda biasanya tidak perlu mengubahnya.
Di kotak teks Artefak , pilih Maven:demo(Java 17).
Di kotak teks Langganan , verifikasi bahwa langganan Anda sudah benar.
Di kotak teks Spring Apps , pilih instans Azure Spring Apps yang Anda buat.
Di kotak teks Aplikasi , pilih tanda plus (+) untuk membuat aplikasi baru.
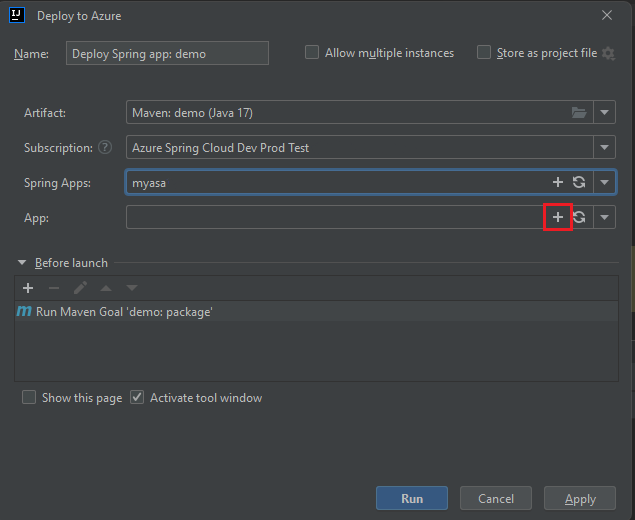
Di kotak teks Nama aplikasi: di bawah Dasar Aplikasi, masukkan demo, lalu pilih Pengaturan lainnya.
Pilih tombol Aktifkan di samping Titik akhir publik. Tombol berubah menjadi Nonaktifkan <untuk diaktifkan>. Kemudian, pilih OK.
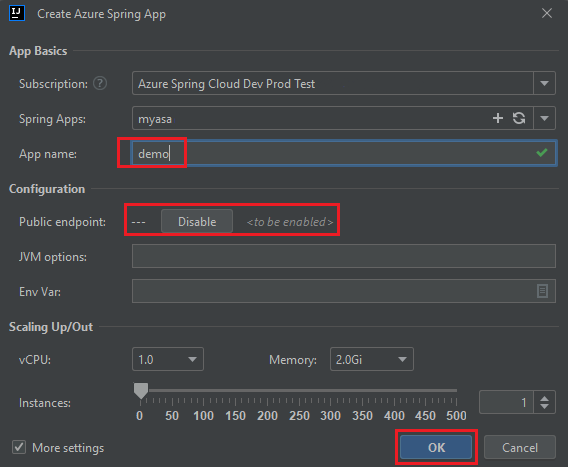
Di bawah Sebelum diluncurkan, pilih Jalankan Maven Goal 'demo:package', lalu pilih ikon pensil untuk mengedit baris perintah.
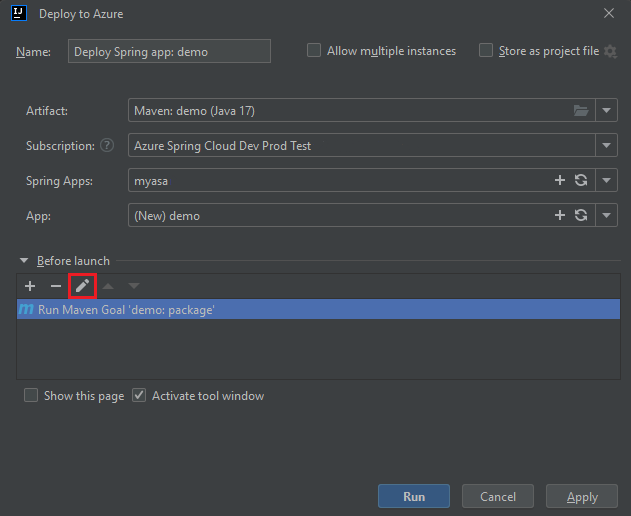
Di kotak teks Baris perintah, masukkan -DskipTests setelah package, lalu pilih OK.
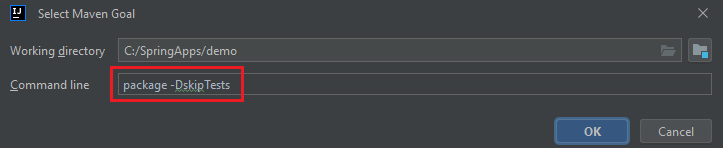
Untuk memulai penyebaran, pilih tombol Jalankan di bagian bawah kotak dialog Sebarkan ke Azure . Plug-in menjalankan perintah Maven package -DskipTests pada aplikasi demo dan mendeploy file .jar yang dihasilkan oleh perintah package.
Menyebarkan aplikasi dapat memakan waktu beberapa menit. Anda dapat melihat URL publik aplikasi di log konsol output.
5. Memvalidasi aplikasi
Bagian ini menjelaskan cara memvalidasi aplikasi Anda.
Setelah penyebaran selesai, temukan URL aplikasi dari output penyebaran. Gunakan langkah-langkah berikut untuk memvalidasi:
Akses URL aplikasi dari halaman OutputsDeployment. Saat membuka aplikasi, Anda mendapatkan respons Hello World.

Periksa detail untuk setiap penyebaran sumber daya, yang berguna untuk menyelidiki masalah penyebaran apa pun.
Setelah penyebaran selesai, akses aplikasi dengan URL keluaran aplikasi. Gunakan langkah-langkah berikut untuk memeriksa log aplikasi untuk menyelidiki masalah penyebaran apa pun:
Akses URL aplikasi hasil dari halaman HasilPenyebaran. Saat membuka aplikasi, Anda mendapatkan respons Hello World.

Dari panel navigasi halaman instans Azure Spring Apps Gambaran Umum, pilih Log untuk memeriksa log aplikasi.

Setelah penyebaran selesai, akses aplikasi melalui titik akhir keluaran. Saat membuka aplikasi, Anda mendapatkan respons Hello World.
Setelah penyebaran selesai, gunakan langkah-langkah berikut untuk menemukan URL aplikasi dari output penyebaran:
Akses URL aplikasi dari halaman OutputsDeployment. Saat membuka aplikasi, Anda mendapatkan respons Hello World.

Periksa detail untuk setiap penyebaran sumber daya, yang berguna untuk menyelidiki masalah penyebaran apa pun.
Setelah penyebaran selesai, gunakan langkah-langkah berikut untuk memeriksa log aplikasi untuk menyelidiki masalah penyebaran apa pun:
Akses URL aplikasi dari halaman OutputsDeployment. Saat membuka aplikasi, Anda mendapatkan respons Hello World.

Dari panel navigasi di halaman gambaran umum instans Azure Spring Apps, pilih "Logs" untuk memeriksa log aplikasi.

Setelah penyebaran selesai, akses aplikasi melalui titik akhir keluaran. Saat membuka aplikasi, Anda mendapatkan respons Hello World.
Setelah penyebaran selesai, gunakan langkah-langkah berikut untuk menemukan URL aplikasi dari output penyebaran:
Akses URL aplikasi dari halaman OutputsDeployment. Saat membuka aplikasi, Anda mendapatkan respons Hello World.

Periksa detail untuk setiap penyebaran sumber daya, yang berguna untuk menyelidiki masalah penyebaran apa pun.
Setelah penyebaran selesai, gunakan langkah-langkah berikut untuk memvalidasi aplikasi:
Akses URL aplikasi. Saat membuka aplikasi, Anda mendapatkan respons Hello World.
Periksa log konsol, yang berguna untuk menyelidiki masalah apa pun terkait penyebaran.
Setelah penyebaran selesai, gunakan langkah-langkah berikut untuk memeriksa log aplikasi untuk menyelidiki masalah penyebaran apa pun:
Akses aplikasi dengan URL aplikasi output. Saat membuka aplikasi, Anda mendapatkan respons Hello World.
Gunakan perintah berikut untuk memeriksa log aplikasi untuk menyelidiki masalah penyebaran apa pun:
az spring app logs \
--service ${SERVICE_NAME} \
--name ${APP_NAME}
Gunakan langkah-langkah berikut untuk mengalirkan log aplikasi Anda:
Akses aplikasi dengan URL aplikasi output. Saat membuka aplikasi, Anda mendapatkan respons Hello World.
Buka jendela Azure Explorer , perluas simpul Azure, perluas simpul layanan Azure Spring Apps, perluas instans Azure Spring Apps yang Anda buat, lalu pilih instans demo aplikasi yang Anda buat.
Klik kanan dan pilih Mulai Log Streaming, lalu pilih OK untuk melihat log aplikasi real time.

6. Membersihkan sumber daya
Jika Anda berencana untuk terus bekerja dengan panduan cepat atau tutorial berikutnya, Anda mungkin ingin membiarkan sumber daya ini tetap di tempatnya. Ketika Anda tidak lagi memerlukan sumber daya, Anda dapat membersihkan sumber daya yang tidak perlu untuk menghindari biaya Azure.
Gunakan langkah-langkah berikut untuk menghapus seluruh grup sumber daya, termasuk instans layanan yang baru dibuat:
- Temukan grup sumber daya Anda di portal Azure. Pada menu navigasi, pilih Grup sumber daya, lalu pilih nama grup sumber daya Anda.
Gunakan langkah-langkah berikut untuk menghapus seluruh grup sumber daya, termasuk instans layanan yang baru dibuat:
- Temukan grup sumber daya Anda di portal Azure. Pada menu navigasi, pilih Grup sumber daya, lalu pilih nama grup sumber daya Anda.
Gunakan perintah berikut untuk menghapus grup sumber daya dengan menggunakan Azure CLI:
az group delete --name ${RESOURCE_GROUP}
Gunakan langkah-langkah berikut untuk menghapus grup sumber daya dengan menggunakan IntelliJ:
Buka IntelliJ IDEA Anda dan temukan nama grup sumber daya Anda.
Klik kanan grup sumber daya dan pilih Hapus untuk menghapus semua sumber daya Azure terkait.
Gunakan langkah-langkah berikut untuk menghapus grup sumber daya dengan menggunakan Visual Studio Code:
Buka Visual Studio Code, pilih Kelompokkan Menurut untuk mengaktifkan Grup menurut Grup Sumber Daya, lalu temukan nama grup sumber daya Anda.
Klik kanan grup sumber daya dan pilih Hapus Grup Sumber Daya... untuk menghapus semua sumber daya Azure terkait.
Gunakan langkah-langkah berikut untuk menghapus seluruh grup sumber daya, termasuk instans layanan yang baru dibuat:
- Temukan grup sumber daya Anda di portal Azure. Pada menu navigasi, pilih Grup sumber daya, lalu pilih nama grup sumber daya Anda.
Gunakan langkah-langkah berikut untuk menghapus seluruh grup sumber daya, termasuk instans layanan yang baru dibuat:
- Temukan grup sumber daya Anda di portal Azure. Pada menu navigasi, pilih Grup sumber daya, lalu pilih nama grup sumber daya Anda.
Gunakan perintah berikut untuk menghapus semua sumber daya Azure yang digunakan dalam aplikasi sampel ini:
azd down
Daftar berikut ini menjelaskan interaksi perintah:
-
Total sumber daya yang akan dihapus: <total> sumber daya Anda, yakin ingin melanjutkan?: Tekan y.
Konsol menghasilkan pesan yang mirip dengan contoh berikut:
SUCCESS: Your application was removed from Azure in xx minutes xx seconds.
7. Langkah selanjutnya
Untuk informasi lebih lanjut, baca artikel berikut: