Memantau penjenjangan cloud
Ada dua cara untuk memantau kebijakan tingkatan cloud Anda: bilah properti titik akhir server dan Azure Monitor.
Memantau melalui titik akhir server
Masuk ke portal Azure dan cari Storage Sync Services. Pilih Layanan Sinkronisasi Penyimpanan dan Grup Sinkronisasi yang sesuai. Kemudian pilih titik akhir server yang ingin Anda pantau. Di bawah Properti, Anda akan melihat yang berikut ini.
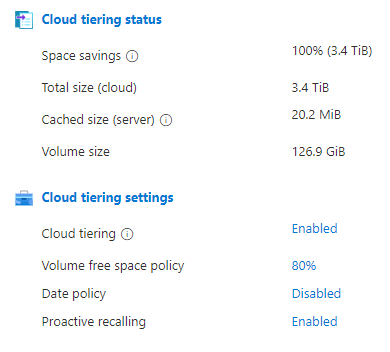
Penghematan ruang adalah jumlah ruang yang dihemat dengan mengaktifkan tingkatan cloud. Jika ukuran volume lokal Anda cukup besar untuk menyimpan semua data Anda, Anda akan memiliki penghematan ruang 0%. Jika Anda memiliki 0% atau persentase penghematan ruang yang rendah, itu bisa menunjukkan bahwa tingkatan cloud tidak bermanfaat dengan ukuran cache lokal Anda saat ini.
Ukuran total (cloud) adalah ukuran file Anda yang disinkronkan ke cloud.
Ukuran yang di-cache (server) adalah ukuran total file di server Anda, baik yang diunduh maupun bertingkat. Terkadang, ukuran yang di-cache mungkin lebih besar dari ukuran total file Anda di cloud. Variabel seperti ukuran kluster volume pada server dapat menyebabkan ini. Jika ukuran cache lebih besar dari yang Anda inginkan, pertimbangkan untuk meningkatkan kebijakan ruang kosong volume Anda.
Kebijakan ruang kosong volume yang efektif digunakan oleh Azure File Sync untuk menentukan berapa banyak ruang kosong yang akan dibiaran pada volume tempat titik akhir server Anda aktif. Saat ada beberapa titik akhir server pada volume yang sama, kebijakan ruang kosong volume tertinggi di antara titik akhir server menjadi kebijakan volume yang efektif untuk semua titik akhir server pada volume itu. Misalnya, jika ada dua titik akhir server pada volume yang sama, satu dengan 30% ruang kosong volume dan lainnya dengan 50% ruang kosong volume, kebijakan ruang kosong volume efektif untuk kedua titik akhir server akan menjadi 50%. Untuk melihat kebijakan ruang kosong yang efektif untuk volume, pilih persentase yang tercantum di bawah Pengaturan>tingkatan cloud Kebijakan ruang kosong volume.
Anda dapat menelusuri lebih lanjut dengan memilih Memantau>status penjenjangan Cloud.

Ruang kosong saat ini adalah ruang kosong volume yang saat ini tersedia di server lokal Anda. Jika Anda memiliki egress yang tinggi tetapi lebih banyak ruang kosong volume tersedia sebelum kebijakan ruang kosong volume Anda berlaku, pertimbangkan untuk menonaktifkan kebijakan tanggal Anda. Masalah lain mungkin bahwa dari file berjenjang saat ini, file yang paling baru diakses berukuran lebih besar dari ruang kosong volume Anda yang tersisa sebelum kebijakan berlaku. Dalam hal ini, pertimbangkan untuk meningkatkan ukuran volume lokal Anda.
Tingkat hit cache adalah persentase file yang Anda buka di cache lokal Anda. Tingkat hit cache dihitung berdasarkan file yang dibuka langsung dari cache/jumlah total file yang terbuka. Tingkat hit cache 100% berarti bahwa semua file yang Anda buka dalam satu jam terakhir sudah ada di cache lokal Anda. Jika tujuan Anda adalah mengurangi egress, ini akan menunjukkan bahwa kebijakan Anda saat ini bekerja dengan baik.
Catatan
Beban kerja dengan pola akses acak biasanya memiliki tingkat hit cache yang lebih rendah.
Memantau melalui Azure Monitor
Buka Storage Sync Service dan pilih Metrik di navigasi samping.
Ada tiga metrik berbeda yang dapat Anda gunakan untuk memantau egress Anda secara khusus dari tingkatan cloud:
- Ukuran Penarikan Cloud Tiering
- Ini adalah ukuran total data yang ditarik kembali dalam byte dan dapat digunakan untuk mengidentifikasi berapa banyak data yang ditarik kembali.
- Ukuran Penarikan Cloud Tiering Berdasarkan Aplikasi
- Ini adalah ukuran total data yang ditarik kembali dalam byte oleh aplikasi dan dapat digunakan untuk mengidentifikasi apa yang menarik kembali data tersebut.
- Throughput Penarikan Kembali Penjenjangan Cloud
- Ini mengukur seberapa cepat data ditarik kembali dalam byte dan harus digunakan jika Anda memiliki kekhawatiran tentang performa.
Agar apa yang ditampilkan grafik Anda bisa lebih spesifik, pertimbangkan untuk menggunakan Tambahkan Filter dan Terapkan Pemisahan.
Untuk detail tentang berbagai jenis metrik untuk Azure File Sync dan cara menggunakannya, lihat Memantau Azure File Sync.
Untuk detail tentang cara menggunakan metrik, lihat Menganalisis metrik dengan penjelajah metrik Azure Monitor.
Untuk mengubah kebijakan penjenjangan cloud Anda, lihat Memilih kebijakan penjenjangan cloud.