Memantau metrik dan kesehatan Azure File Sync
Gunakan Sinkronisasi File Azure untuk memusatkan pembagian file organisasi Anda di Azure Files, sekaligus menjaga fleksibilitas, performa, dan kompatibilitas server file lokal. Azure File Sync mentransformasi Server Windows menjadi cache cepat dari berbagi file Azure Anda. Anda dapat menggunakan protokol apa pun yang tersedia di Windows Server untuk mengakses data Anda secara lokal, termasuk SMB, NFS, dan FTPS. Anda dapat memiliki cache sebanyak yang Anda butuhkan di seluruh dunia.
Artikel ini menjelaskan cara memantau penyebaran Azure File Sync Anda dengan menggunakan Azure Monitor, Storage Sync Service, dan Windows Server. Ini mencakup skenario berikut:
- Melihat metrik Azure File Sync di Azure Monitor.
- Membuat peringatan di Azure Monitor untuk memberi tahu Anda secara proaktif tentang kondisi penting.
- Melihat kesehatan penyebaran Azure File Sync Anda menggunakan portal Azure.
- Gunakan log peristiwa dan penghitung kinerja di Windows Server untuk memantau kesehatan penyebaran Azure File Sync Anda.
Azure Monitor
Gunakan Azure Monitor untuk melihat metrik dan mengonfigurasi pemberitahuan untuk sinkronisasi, penjenjangan cloud, dan konektivitas server.
Metrik
Metrik untuk Azure File Sync diaktifkan secara default dan dikirim ke Azure Monitor setiap 15 menit.
Cara melihat metrik Azure File Sync di Azure Monitor
- Buka Storage Sync Service Anda di portal Azure dan klik Metrik.
- Klik menu drop-down Metrik dan pilih metrik yang ingin dilihat.
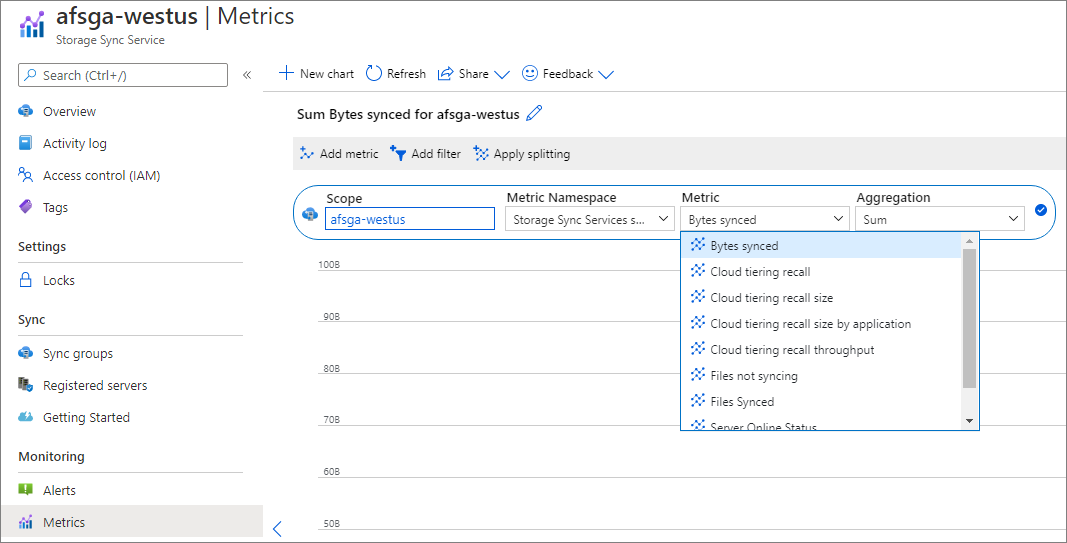
Metrik berikut untuk Azure File Sync tersedia di Azure Monitor:
| Nama metrik | Deskripsi |
|---|---|
| Byte yang disinkronkan | Ukuran data yang ditransfer (unggah dan unduh). Unit: Byte Jenis Agregasi: Average, Sum Dimensi yang berlaku: Nama Titik Akhir Server, Arah Sinkronisasi, Nama Grup Sinkronisasi |
| Tingkat hit tembolok tingkatan cloud | Persentase byte, bukan keseluruhan file, yang telah disajikan dari tembolok vs. ditarik kembali dari cloud. Unit: Persentase Jenis Agregasi: Rata-rata Dimensi yang berlaku: Nama Titik Akhir Server, Arah Sinkronisasi, Nama Grup Sinkronisasi |
| Ukuran penarikan kembali penjenjangan cloud | Ukuran data yang ditarik kembali. Unit: Byte Jenis Agregasi: Average, Sum Dimensi yang berlaku: Nama Server, Nama Grup Sinkronisasi |
| Ukuran penarikan kembali penjenjangan cloud berdasarkan aplikasi | Ukuran data yang ditarik kembali berdasarkan aplikasi. Unit: Byte Jenis Agregasi: Average, Sum Dimensi yang berlaku: Nama Aplikasi, Nama Server, Nama Grup Sinkronisasi |
| Tingkat keberhasilan pengenalan tingkat cloud | Persentase permintaan penarikan kembali yang berhasil. Unit: Persentase Jenis Agregasi: Rata-rata Dimensi yang berlaku: Nama Titik Akhir Server, Arah Sinkronisasi, Nama Grup Sinkronisasi |
| Throughput penarikan kembali penjenjangan cloud | Throughput ukuran data yang ditarik kembali. Unit: Byte Jenis Agregasi: Average, Sum, Maximum, Minimum Dimensi yang berlaku: Nama Server, Nama Grup Sinkronisasi |
| Ukuran tingkatan cloud data berjenjang | Ukuran data berjenjang ke Azure File Share. Unit: Byte Jenis Agregasi: Rata-rata, Jumlah, Maks, Min Dimensi yang berlaku: Nama Titik Akhir Server, Arah Sinkronisasi, Nama Grup Sinkronisasi |
| Ukuran penjenjangan cloud data yang dijenjangkan oleh pekerjaan pemeliharaan terakhir | Ukuran data berjenjang selama pekerjaan pemeliharaan terakhir. Unit: Byte Jenis Agregasi: Jumlah, Rata-rata, Maks, Min Dimensi yang berlaku: Alasan Penjenjangan, Nama Titik Akhir Server, Nama Server, Nama Grup Sinkronisasi |
| Mode ruang disk rendah tingkat cloud | Menunjukkan apakah titik akhir server berada dalam mode ruang disk rendah atau tidak (1=ya; 0=tidak) Unit: Jumlah Jenis Agregasi: Jumlah, Maks, Min, Jumlah Dimensi yang berlaku: Nama Titik Akhir Server, Arah Sinkronisasi, Nama Grup Sinkronisasi |
| File yang tidak disinkronkan | Jumlah file yang gagal disinkronkan. Unit: Jumlah Jenis Agregasi: Average Dimensi yang berlaku: Nama Titik Akhir Server, Arah Sinkronisasi, Nama Grup Sinkronisasi |
| File yang disinkronkan | Jumlah file yang ditransfer (unggah dan unduh). Unit: Jumlah Jenis Agregasi: Average, Sum Dimensi yang berlaku: Nama Titik Akhir Server, Arah Sinkronisasi, Nama Grup Sinkronisasi |
| Ukuran cache server | Ukuran data yang di-cache di server. Unit: Byte Jenis Agregasi: Average, Maximum, Minimum Dimensi yang berlaku: Nama Titik Akhir Server, Arah Sinkronisasi, Nama Grup Sinkronisasi |
| Ukuran data cache menurut waktu akses terakhir | Ukuran data menurut waktu akses terakhir. Unit: Byte Jenis Agregasi: Rata-rata, Maks, Min Dimensi yang berlaku: Waktu Akses Terakhir, Nama Titik Akhir Server, Nama Server, Nama Grup Sinkronisasi |
| Status server online | Jumlah heartbeat yang diterima dari server. Unit: Jumlah Jenis Agregasi: Average, Count, Sum, Maximum, Minimum Dimensi yang berlaku: Nama Server |
| Hasil sesi sinkronisasi | Hasil sesi sinkronisasi (1=sesi sinkronisasi berhasil; 0=sesi sinkronisasi gagal) Unit: Jumlah Jenis Agregasi: Average, Count, Sum, Maximum, Minimum Dimensi yang berlaku: Nama Titik Akhir Server, Arah Sinkronisasi, Nama Grup Sinkronisasi |
Peringatan
Peringatan secara proaktif memberi tahu Anda ketika kondisi penting ditemukan dalam data pemantauan Anda. Untuk mempelajari lebih lanjut cara mengonfigurasi pembertahuan di Azure Monitor, lihat Ringkasan pemberitahuan di Microsoft Azure.
Cara membuat pemberitahuan untuk Azure File Sync
- Buka Storage Sync Service Anda di portal Azure.
- Klik Pembertahuan di bagian Pemantauan lalu klik + Aturan peringatan baru.
- Klik Pilih kondisi dan berikan informasi berikut untuk pemberitahuan:
- Metrik
- Nama dimensi
- Logika pemberitahuan
- Klik Pilih grup tindakan dan tambahkan grup tindakan (email, SMS, dll.) ke pemberitahuan dengan memilih grup tindakan yang sudah ada atau membuat grup tindakan baru.
- Isi Detail pemberitahuan seperti Nama aturan pemberitahuan, Deskripsi dan Tingkat Keseriusan.
- Klik Buat aturan pemberitahuan untuk membuat pemberitahuan.
Catatan
Jika Anda mengonfigurasi pemberitahuan menggunakan dimensi Nama Server dan server diganti namanya, pemberitahuan perlu diperbarui untuk memantau nama server baru.
Tabel berikut mencantumkan beberapa contoh skenario untuk memantau metrik yang sesuai yang akan digunakan untuk pemberitahuan:
| Skenario | Metrik yang digunakan untuk pemberitahuan |
|---|---|
| Kesehatan titik akhir server memperlihatkan kesalahan di portal | Hasil sesi sinkronisasi |
| File gagal disinkronkan ke server atau titik akhir cloud | File yang tidak disinkronkan |
| Server terdaftar gagal berkomunikasi dengan Storage Sync Service | Status server online |
| Ukuran penarikan kembali penjenjangan cloud telah melebihi 500GiB dalam sehari | Ukuran penarikan kembali penjenjangan cloud |
Untuk petunjuk tentang cara membuat pemberitahuan untuk skenario ini, lihat bagian Contoh Pemberitahuan.
Layanan Sinkronisasi Penyimpanan
Untuk melihat kesehatan penyebaran Azure File Sync Anda di portal Azure, buka Storage Sync Service dan informasi berikut ini tersedia:
- Kesehatan server terdaftar
- Kesehatan titik akhir server
- Kesalahan sinkronisasi persisten
- Kesalahan sinkronisasi sementara
- Aktivitas sinkronisasi (Unggah ke cloud, Unduh ke server)
- Penghematan ruang tingkat cloud
- Kesalahan tingkatan
- Kesalahan penarikan kembali
- Metrik
Kesehatan server terdaftar
Untuk melihat kesehatan server terdaftar di portal, buka bagian Server terdaftar di Storage Sync Service.
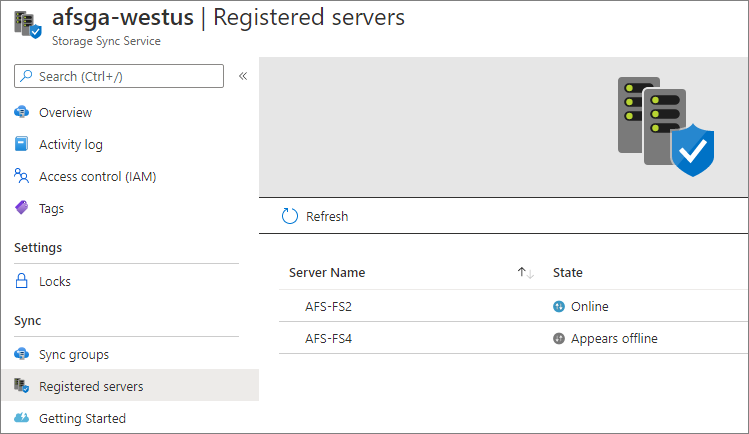
- Jika status Server terdaftar adalah Online, server berhasil berkomunikasi dengan layanan.
- Jika status Server Terdaftar adalah Tampak Offline, proses Storage Sync Monitor (AzureStorageSyncMonitor.exe) tidak berjalan atau server tidak dapat mengakses layanan Azure File Sync. Lihat dokumentasi pemecahan masalah untuk panduan.
Kesehatan titik akhir server
Untuk melihat kesehatan titik akhir server di portal, navigasikan ke bagian Grup sinkronisasi dari Storage Sync Service dan pilih grup sinkronisasi.
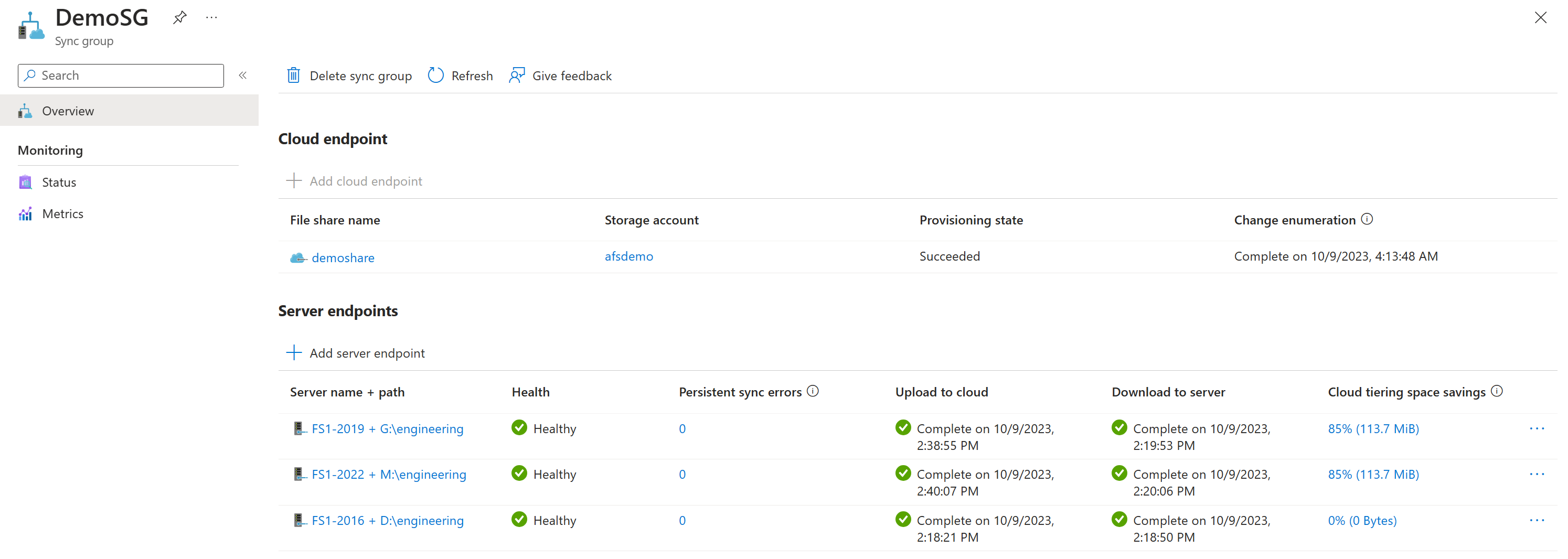
- Aktivitas kesehatan dan sinkronisasi titik akhir server (Unggah ke cloud, Unduh ke server) di portal didasarkan pada peristiwa sinkronisasi yang dicatat di log peristiwa Telemetri di server (ID 9102 dan 9302). Jika sesi sinkronisasi gagal karena kesalahan sementara, seperti kesalahan dibatalkan, titik akhir server akan tetap ditampilkan sebagai Sehat di portal selama sesi sinkronisasi saat ini mengalami kemajuan (file diterapkan). ID Aktivitas 9302 adalah aktivitas kemajuan sinkronisasi dan ID Aktivitas 9102 dicatat setelah sesi sinkronisasi selesai. Untuk informasi selengkapnya, lihat kesehatan sinkronisasi dan kemajuan sinkronisasi. Jika kesehatan titik akhir server memperlihatkan status selain Sehat, lihat dokumentasi pemecahan masalah untuk panduan.
- Kesalahan sinkronisasi persisten dan Jumlah kesalahan sinkronisasi sementara di portal didasarkan pada ID Peristiwa 9121 yang dicatat di log peristiwa Telemetri di server. Aktivitas ini dicatat untuk setiap kesalahan per item setelah sesi sinkronisasi selesai. Untuk melihat kesalahan di portal, buka Properti Titik Akhir Server dan navigasi ke bagian Kesalahan + pemecahan masalah. Untuk mengatasi kesalahan per item, lihat Bagaimana cara melihat apakah ada file atau folder tertentu yang tidak disinkronkan?.
- Penghematan ruang penjenjangan Cloud menyediakan jumlah ruang disk yang disimpan oleh tingkatan cloud. Data yang disediakan untuk penghematan ruang penjenjangan Cloud didasarkan pada ID Peristiwa 9071 yang dicatat di log peristiwa Telemetri di server. Untuk melihat informasi dan metrik tingkatan cloud tambahan, buka Properti Titik Akhir Server dan navigasikan ke bagian Status tingkatan cloud. Untuk mempelajari selengkapnya, lihat Memantau penjenjangan cloud.
- Untuk melihat kesalahan Tingkatan dan Kesalahan penarikan kembali di portal, buka Properti Titik Akhir Server dan navigasikan ke bagian Kesalahan + pemecahan masalah. Kesalahan tingkatan didasarkan pada ID Peristiwa 9003 yang dicatat di log peristiwa Telemetri di server dan kesalahan Penarikan didasarkan pada ID Peristiwa 9006. Untuk menyelidiki file yang gagal dijenjangkan atau ditarik kembali, lihat Cara memecahkan masalah file yang gagal untuk dijenjangkan dan Cara memecahkan masalah file yang gagal ditarik kembali.
Bagan metrik
Bagan metrik berikut ini dapat dilihat di portal Storage Sync Service:
Nama metrik Deskripsi Nama bilah Byte yang disinkronkan Ukuran data yang ditransfer (unggah dan unduh). Titik akhir server - Status sinkronisasi File yang tidak disinkronkan Jumlah file yang gagal disinkronkan. Titik akhir server - Status sinkronisasi File yang disinkronkan Jumlah file yang ditransfer (unggah dan unduh). Titik akhir server - Status sinkronisasi Tingkat hit tembolok tingkatan cloud Persentase byte, bukan keseluruhan file, yang telah disajikan dari tembolok vs. ditarik kembali dari cloud. Titik akhir server - Status penjenjangan cloud Ukuran data cache menurut waktu akses terakhir Ukuran data menurut waktu akses terakhir. Titik akhir server - Status penjenjangan cloud Ukuran penjenjangan cloud data yang dijenjangkan oleh pekerjaan pemeliharaan terakhir Ukuran data berjenjang selama pekerjaan pemeliharaan terakhir. Titik akhir server - Status penjenjangan cloud Ukuran penarikan kembali penjenjangan cloud berdasarkan aplikasi Ukuran data yang ditarik kembali berdasarkan aplikasi. Titik akhir server - Status penjenjangan cloud Penarikan kembali penjenjangan cloud Ukuran data yang ditarik kembali. Titik akhir server - Status penjenjangan cloud, Server terdaftar Status server online Jumlah heartbeat yang diterima dari server. Server terdaftar Untuk mempelajari selengkapnya, lihat Azure Monitor.
Catatan
Bagan di portal Storage Sync Service memiliki rentang waktu 24 jam. Untuk melihat rentang waktu atau dimensi yang berbeda, gunakan Azure Monitor.
Windows Server
Di Windows Server yang memiliki agen Azure File Sync terinstal, Anda bisa melihat kesehatan titik akhir server pada server tersebut menggunakan log aktivitas dan penghitung kinerja.
Log Peristiwa
Gunakan log aktivitas Telemetri pada server untuk memantau sever terdaftar, sinkronisasi, dan kesehatan penjenjangan cloud. Log aktivitas Telemetri terletak di Pemantau Peristiwa di Aplikasi dan Layanan\Microsoft\FileSync\Agent.
Kesehatan sinkronisasi
ID Peristiwa 9102 dicatat setelah sesi sinkronisasi selesai. Gunakan peristiwa ini untuk menentukan apakah sesi sinkronisasi berhasil (HResult = 0) dan jika ada kesalahan sinkronisasi per item (PerItemErrorCount). Untuk informasi selengkapnya, lihat dokumentasi kesehatan sinkronisasi dan kesalahan per item.
Catatan
Terkadang sesi sinkronisasi gagal secara keseluruhan atau memiliki PerItemErrorCount bukan nol. Namun, sesi sinkronisasi masih membuat kemajuan ke depan, dan beberapa file berhasil disinkronkan. Anda dapat melihat ini di bidang Diterapkan seperti AppliedFileCount, AppliedDirCount, AppliedTombstoneCount, dan AppliedSizeBytes. Bidang-bidang ini memberi tahu Anda berapa banyak sesi yang berhasil. Jika Anda melihat beberapa sesi sinkronisasi gagal berturut-turut, dan memiliki jumlah Diterapkan yang meningkat, berikan waktu sinkronisasi untuk mencoba lagi sebelum Anda membuka tiket dukungan.
ID Peristiwa 9121 dicatat untuk setiap kesalahan per item setelah sesi sinkronisasi selesai. Gunakan aktivitas ini untuk menentukan jumlah file yang gagal disinkronkan dengan kesalahan ini(PersistentCount dan TransientCount). Kesalahan per item persisten harus diselidiki, lihat Bagaimana cara melihat apakah ada file atau folder tertentu yang tidak disinkronkan?.
ID Peristiwa 9302 dicatat setiap 5 hingga 10 menit jika ada sesi sinkronisasi aktif. Gunakan peristiwa ini untuk menentukan berapa banyak item yang akan disinkronkan (TotalItemCount), jumlah item yang telah disinkronkan sejauh ini (AppliedItemCount) dan jumlah item yang gagal disinkronkan karena kesalahan per item (PerItemErrorCount). Jika sinkronisasi tidak membuat kemajuan (AppliedItemCount =0), sesi sinkronisasi akhirnya akan gagal dan ID Peristiwa 9102 akan dicatat dengan kesalahan. Untuk informasi selengkapnya, lihat dokumentasi kemajuan sinkronisasi.
Kesehatan server terdaftar
- ID Aktivitas 9301 dicatat setiap 30 detik ketika server meminta layanan untuk pekerjaan. Jika GetNextJob selesai dengan status = 0,server dapat berkomunikasi dengan layanan. Jika GetNextJob selesai dengan kesalahan, periksa dokumentasi pemecahan masalah untuk panduan.
Kesehatan penjenjangan cloud
Untuk memantau aktivitas penjenjangan di server, gunakan ID Aktivitas 9003, 9016, dan 9029 di log aktivitas Telemetri, yang terletak di Pemantau Peristiwa di Aplikasi dan Layanan\Microsoft\FileSync\Agent.
- Event ID 9003 memberi distribusi kesalahan untuk titik akhir server. Misalnya: Jumlah Kesalahan Total dan ErrorCode. Satu peristiwa dicata di log per kode galat.
- ID Aktivitas 9016 memberikan hasil ghosting untuk sebuah volume. Misalnya: Persentase ruang bebas adalah, Jumlah file yang di-ghosting dalam sesi, dan Jumlah file yang gagal di-ghosting.
- ID Aktivitas 9029 memberikan informasi sesi ghosting untuk titik akhir server. Misalnya: Jumlah file yang dicoba dalam sesi, Jumlah file berjenjang dalam sesi, Jumlah file yang sudah berjenjang.
Untuk memantau aktivitas penarikan kembali di server, gunakan ID Aktivitas 9005, 9006, 9009, 9059, dan 9071 di log aktivitas Telemetri, yang terletak di Pemantau Peristiwa di Aplikasi dan Layanan\Microsoft\FileSync\Agent.
- ID Aktivitas 9005 memberikan keandalan penarikan kembali untuk titik akhir server. Misalnya: Total file unik yang diakses, dan Total file unik dengan akses gagal.
- ID Aktivitas 9006 memberikan distribusi kesalahan penarikan kembali untuk titik akhir server. Misalnya: Total Permintaan yang Gagal, dan ErrorCode. Satu peristiwa dicata di log per kode galat.
- Event ID 9009 menyediakan informasi sesi yang timbul untuk titik akhir server. Misalnya: DurationSeconds, CountFilesRecallSucceeded, CountFilesRecallFailed.
- Event ID 9059 menyediakan distribusi penarikan kembali aplikasi untuk titik akhir server. Misalnya: ShareId, Nama Aplikasi, dan TotalEgressNetworkBytes.
- ID Aktivitas 9071 memberikan efisiensi penjenjangan cloud untuk titik akhir server. Misalnya: TotalDistinctFileCountCacheHit, TotalDistinctFileCountCacheMiss, TotalCacheHitBytes dan TotalCacheMissBytes.
Penghitung kinerja
Gunakan penghitung performa Azure File Sync di server untuk memantau aktivitas sinkronisasi.
Untuk melihat penghitung kinerja Azure File Sync di server, buka Performance Monitor (Perfmon.exe). Anda dapat menemukan penghitung di objek AFS Byte Ditransfer dan Operasi Sinkronsasi AFS.
Penghitung kinerja berikut untuk Azure File Sync tersedia di Performance Monitor:
| Nama Objek/Penghitung Performa | Deskripsi |
|---|---|
| AFS Byte Ditransfer\Byte Diunduh/detik | Jumlah byte yang diunduh per detik. |
| AFS Byte Ditransfer\Byte Diunggah/detik | Jumlah byte yang diunggah per detik. |
| AFS Byte Ditransfer\Total Byte/detik | Total byte per detik (unggah dan unduh). |
| AFS Operasi Sinkronisasi\File Sinkronisasi Diunduh/detik | Jumlah file yang diunduh per detik. |
| AFS Operasi Sinkronisasi\File Sinkronisasi Diunggah/detik | Jumlah file yang diunggah per detik. |
| AFS Operasi Sinkronisasi\Total Operasi File Sinkronisasi/detik | Jumlah total file yang disinkronisasi (unggah dan unduh). |
Contoh Pemberitahuan
Bagian ini memberikan beberapa contoh peringatan untuk Azure File Sync.
Catatan
Jika Anda membuat pemberitahuan dan terlalu berisik, sesuaikan nilai ambang batas dan logika pemberitahuan.
Cara membuat peringatan jika kesehatan titik akhir server menunjukkan kesalahan di portal
- Di portal Azure, buka Storage Sync Service.
- Buka bagian Pemantauan dan pilih Pemberitahuan.
- Pilih + Aturan pemberitahuan baru untuk membuat aturan pemberitahuan baru.
- Konfigurasikan kondisi dengan mengklik Pilih kondisi.
- Dalam bilah Konfigurasi logika sinyal, pilih Sinkronkan hasil sesi di bawah nama sinyal.
- Pilih konfigurasi dimensi berikut:
- Nama dimensi: Nama Titik Akhir Server
- Operator: =
- Nilai dimensi: Semua nilai saat ini dan masa mendatang
- Navigasi ke Logika Pemberitahuan dan selesaikan hal berikut:
- Ambang batas diatur ke Statis
- Operator: Kurang dari
- Jenis Agregasi: Maksimum
- Nilai ambang batas: 1
- Dievaluasi berdasarkan: Granularitas agregasi = 24 jam | Frekuensi evaluasi = Setiap jam
- Pilih Selesai.
- Pilih Pilih grup tindakan untuk menambahkan grup tindakan (email, SMS, dll.) ke pemberitahuan dengan memilih grup tindakan yang sudah ada atau membuat grup tindakan baru.
- Isi Detail pemberitahuan seperti Nama aturan pemberitahuan, Deskripsi, dan Tingkat Keseriusan.
- Pilih Buat aturan pemberitahuan.
Cara membuat pemberitahuan jika file gagal disinkronkan ke server atau titik akhir cloud
- Di portal Azure, buka Storage Sync Service.
- Buka bagian Pemantauan dan pilih Pemberitahuan.
- Pilih + Aturan pemberitahuan baru untuk membuat aturan pemberitahuan baru.
- Konfigurasikan kondisi dengan memilih Pilih kondisi.
- Dalam bilah Konfigurasi logika sinyal, pilih File yang tidak disinkronkan di bawah nama sinyal.
- Pilih konfigurasi dimensi berikut:
- Nama dimensi: Nama Titik Akhir Server
- Operator: =
- Nilai dimensi: Semua nilai saat ini dan masa mendatang
- Navigasi ke Logika Pemberitahuan dan selesaikan hal berikut:
- Ambang batas diatur ke Statis
- Operator: Lebih besar dari
- Jenis Agregasi: Rata-rata
- Nilai ambang batas: 100
- Dievaluasi berdasarkan: Granularitas agregasi = 5 menit | Frekuensi evaluasi = Setiap 5 menit
- Klik Selesai.
- Pilih Pilih grup tindakan untuk menambahkan grup tindakan (email, SMS, dll.) ke pemberitahuan dengan memilih grup tindakan yang sudah ada atau membuat grup tindakan baru.
- Isi Detail pemberitahuan seperti Nama aturan pemberitahuan, Deskripsi, dan Tingkat Keseriusan.
- Pilih Buat aturan pemberitahuan.
Cara membuat peringatan jika server terdaftar gagal berkomunikasi dengan Storage Sync Service
- Di portal Azure, buka Storage Sync Service.
- Buka bagian Pemantauan dan pilih Pemberitahuan.
- Pilih + Aturan pemberitahuan baru untuk membuat aturan pemberitahuan baru.
- Konfigurasikan kondisi dengan memilih Pilih kondisi.
- Dalam bilah Konfigurasi logika sinyal, pilih Status online server di bawah nama sinyal.
- Pilih konfigurasi dimensi berikut:
- Nama dimensi: Nama server
- Operator: =
- Nilai dimensi: Semua nilai saat ini dan masa mendatang
- Navigasi ke Logika Pemberitahuan dan selesaikan hal berikut:
- Ambang batas diatur ke Statis
- Operator: Kurang dari
- Jenis Agregasi: Maksimum
- Nilai ambang batas (dalam byte): 1
- Dievaluasi berdasarkan: Granularitas agregasi = 1 jam | Frekuensi evaluasi = Setiap 30 menit
- Perhatikan bahwa metrik dikirim ke Azure Monitor setiap 15 hingga 20 menit. Jangan atur Frekuensi evaluasi menjadi kurang dari 30 menit, karena itu akan menghasilkan pemberitahuan palsu.
- Pilih Selesai.
- Pilih Pilih grup tindakan untuk menambahkan grup tindakan (email, SMS, dll.) ke pemberitahuan dengan memilih grup tindakan yang sudah ada atau membuat grup tindakan baru.
- Isi Detail pemberitahuan seperti Nama aturan pemberitahuan, Deskripsi, dan Tingkat Keseriusan.
- Pilih Buat aturan pemberitahuan.
Cara membuat pemberitahuan jika ukuran penarikan kembali tingkat cloud telah melebihi 500 GiB dalam sehari
- Di portal Azure, buka Storage Sync Service.
- Buka bagian Pemantauan dan pilih Pemberitahuan.
- Pilih + Aturan pemberitahuan baru untuk membuat aturan pemberitahuan baru.
- Konfigurasikan kondisi dengan memilih Pilih kondisi.
- Dalam bilah Konfigurasikan logika sinyal, pilih Ukuran penarikan kembali tingkatan cloud di bawah nama sinyal.
- Pilih konfigurasi dimensi berikut:
- Nama dimensi: Nama server
- Operator: =
- Nilai dimensi: Semua nilai saat ini dan masa mendatang
- Navigasi ke Logika Pemberitahuan dan selesaikan hal berikut:
- Ambang batas diatur ke Statis
- Operator: Lebih besar dari
- Jenis Agregasi: Total
- Nilai ambang batas (dalam byte): 67108864000
- Dievaluasi berdasarkan: Granularitas agregasi = 24 jam | Frekuensi evaluasi = Setiap jam
- Pilih Selesai.
- Pilih Pilih grup tindakan untuk menambahkan grup tindakan (email, SMS, dll.) ke pemberitahuan dengan memilih grup tindakan yang sudah ada atau membuat grup tindakan baru.
- Isi Detail pemberitahuan seperti Nama aturan pemberitahuan, Deskripsi, dan Tingkat Keseriusan.
- Pilih Buat aturan pemberitahuan.
Langkah berikutnya
Saran dan Komentar
Segera hadir: Sepanjang tahun 2024 kami akan menghentikan penggunaan GitHub Issues sebagai mekanisme umpan balik untuk konten dan menggantinya dengan sistem umpan balik baru. Untuk mengetahui informasi selengkapnya, lihat: https://aka.ms/ContentUserFeedback.
Kirim dan lihat umpan balik untuk