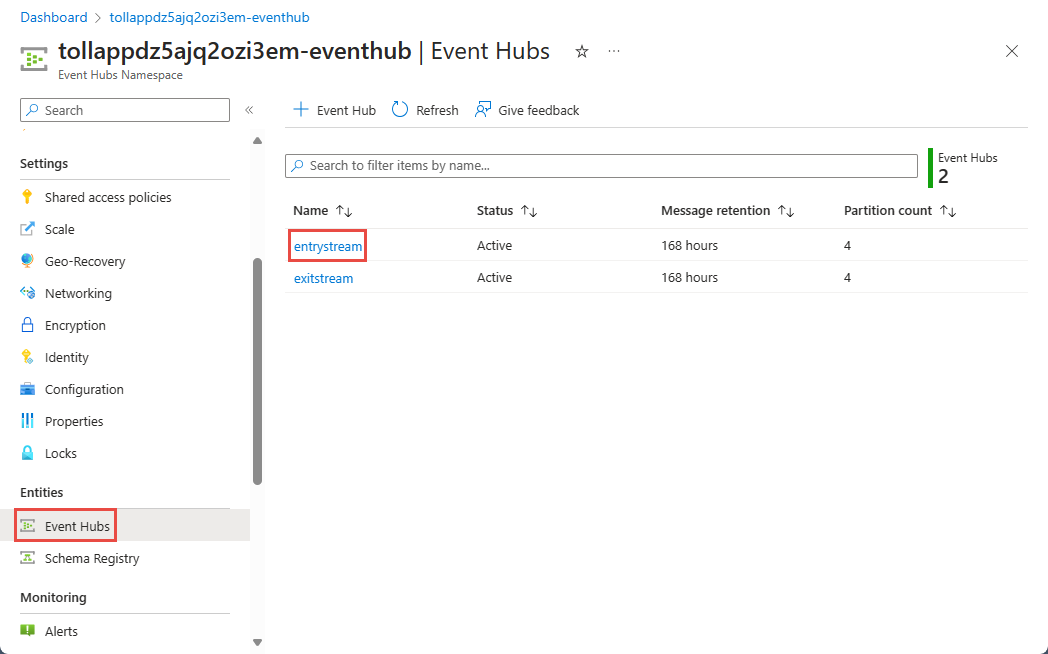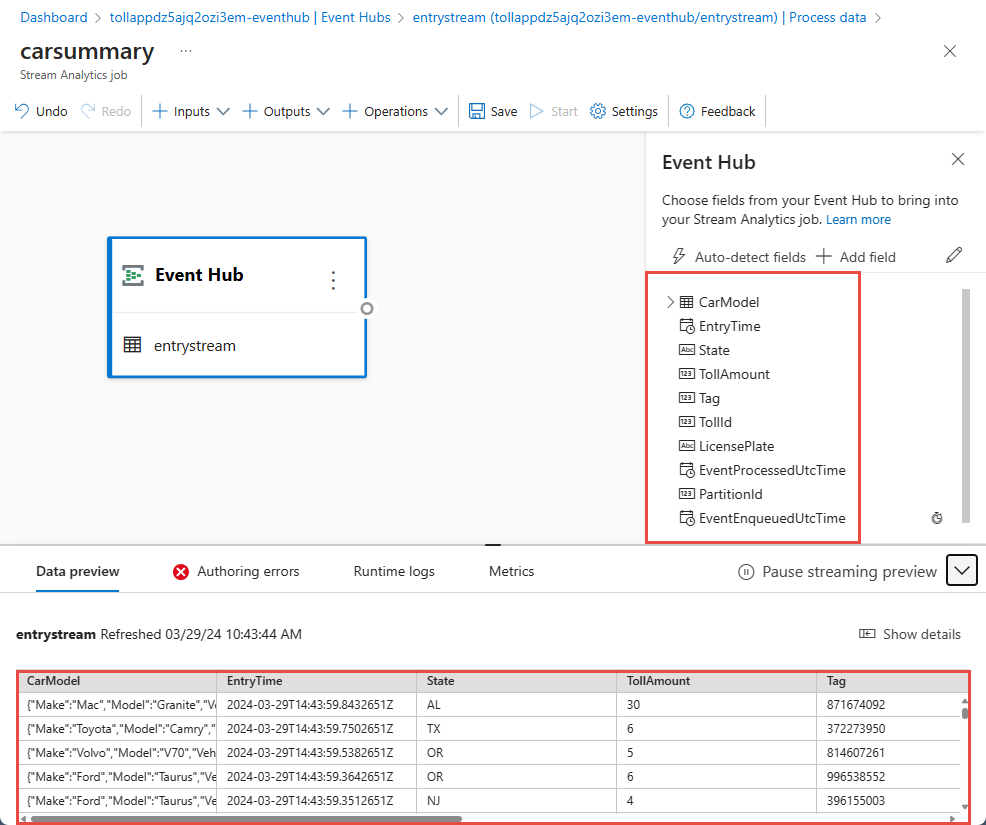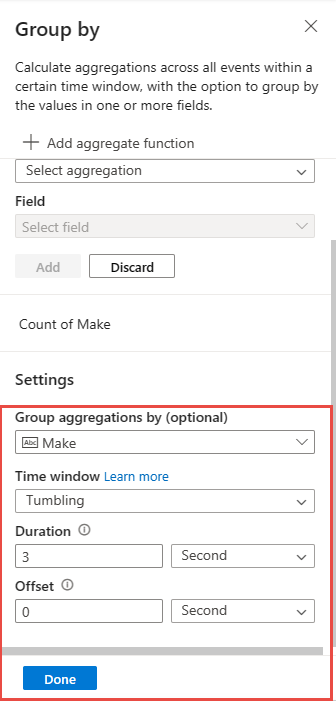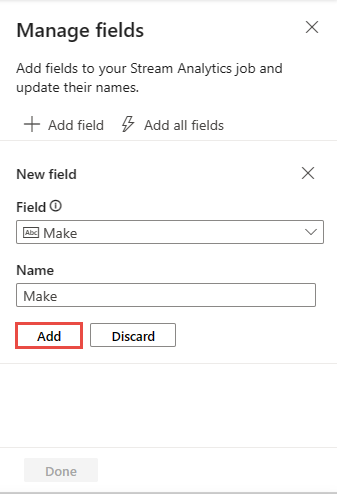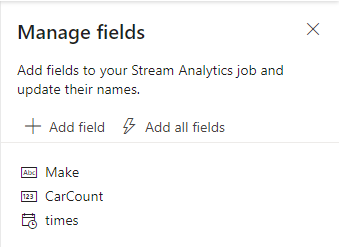Membangun dasbor Power BI real time dengan Stream Analytics tanpa editor kode
Tutorial ini menunjukkan bagaimana Anda dapat menggunakan editor tanpa kode Analisis Aliran untuk menghitung agregat pada aliran data real time dan menyimpannya di Azure Synapse Analytics.
Dalam tutorial ini, Anda akan mempelajari cara:
- Menyebarkan generator peristiwa yang akan mengirim data ke pusat aktivitas Anda
- Membuat pekerjaan Analisis Aliran menggunakan editor tanpa kode
- Meninjau data input dan skema
- Memilih bidang untuk mengelompokkan dan menentukan agregasi seperti jumlah
- Mengonfigurasi Azure Synapse Analytics tempat hasil akan ditulis
- Menjalankan pekerjaan Analisis Aliran
- Memvisualisasikan data di Power BI
Prasyarat
Sebelum memulai, pastikan Anda telah menyelesaikan langkah-langkah berikut:
Jika Anda tidak memiliki langganan Azure, buat akun gratis.
Sebarkan generator peristiwa TollApp ke Azure, gunakan tautan ini untuk Menyebarkan Templat Azure TollApp. Atur parameter 'interval' ke 1. Dan gunakan grup sumber daya baru untuk langkah ini.
Buat Ruang kerja Azure Synapse Analytics dengan Kumpulan SQL Khusus.
Catatan
Jika Anda ingin membangun dasbor Power BI real-time secara langsung tanpa menangkap data ke dalam database, Anda dapat melewati langkah#3 dan 4, lalu buka panduan ini untuk membangun dasbor real-time dengan himpunan data Power BI yang diproduksi oleh pekerjaan Stream Analytics.
Buat tabel bernama
carsummarymenggunakan kumpulan SQL Khusus Anda. Anda dapat melakukannya dengan menjalankan skrip SQL berikut:CREATE TABLE carsummary ( Make nvarchar(20), CarCount int, times datetime ) WITH ( CLUSTERED COLUMNSTORE INDEX ) ;
Gunakan editor tanpa kode untuk membuat pekerjaan Analisis Aliran
Temukan Grup Sumber Daya tempat generator peristiwa TollApp disebarkan.
Pilih namespace Azure Event Hubs.
Pada halaman Namespace Pusat Aktivitas, pilih Pusat Aktivitas di bawah Entitas pada menu sebelah kiri.
Pilih
entrystreaminstans.Buka Proses data di bawah bagian Fitur, lalu pilih mulai pada templat Mulai dengan kanvas kosong.
Beri nama pekerjaan
carsummaryAnda dan pilih Buat.Pada halaman konfigurasi pusat aktivitas, konfirmasikan pengaturan berikut, lalu pilih Sambungkan.
Dalam beberapa detik, Anda akan melihat contoh data input dan skema. Anda dapat memilih untuk menghilangkan bidang, mengganti nama bidang, atau mengubah jenis data, jika Anda mau.
Pilih Operasi pada bilah perintah lalu pilih Kelompokkan menurut.
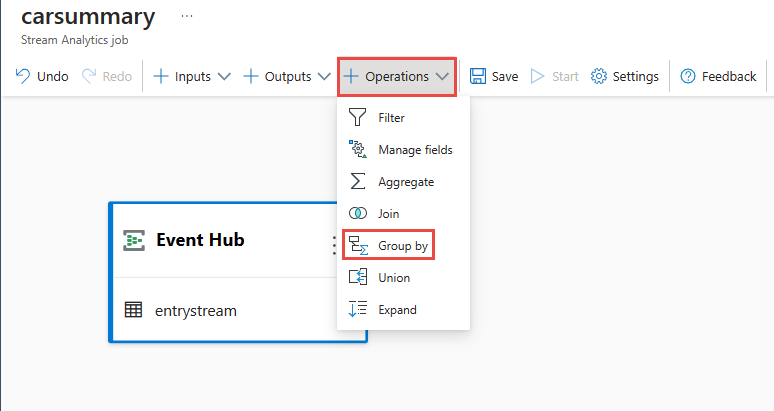
Pilih petak peta Kelompokkan menurut pada kanvas dan sambungkan ke petak peta pusat aktivitas.
Konfigurasikan petak peta Kelompokkan menurut dengan menentukan:
Agregasi sebagai Jumlah.
Bidang sebagai Buat yang merupakan bidang berlapis di dalam CarModel.
Pilih Tambahkan.
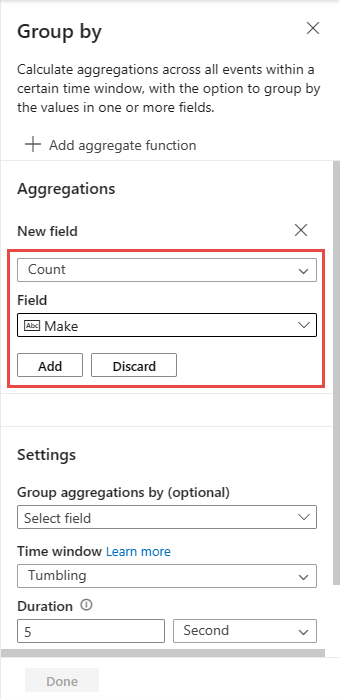
Di bagian Pengaturan:
Pilih Kelompokkan menurut, dan perhatikan data yang dikelompokkan di tab Pratinjau data di bagian bawah halaman.
Pada bilah perintah, pilih Operasi lalu Kelola bidang.
Koneksi Kelompokkan menurut dan Kelola petak bidang.
Pada halaman Kelola bidang , ikuti langkah-langkah berikut:
Pilih Tambahkan semua bidang pada halaman konfigurasi Kelola bidang.
Pilih ... di samping bidang dan pilih Edit untuk mengganti namanya.
Pilih Selesai pada halaman Kelola bidang . Halaman Kelola bidang seharusnya terlihat seperti gambar berikut.
Pilih Petak kelola bidang, dan lihat data yang mengalir ke operasi di tab Pratinjau data di bagian bawah halaman.
Pada bilah perintah, pilih Output, lalu pilih Synapse.
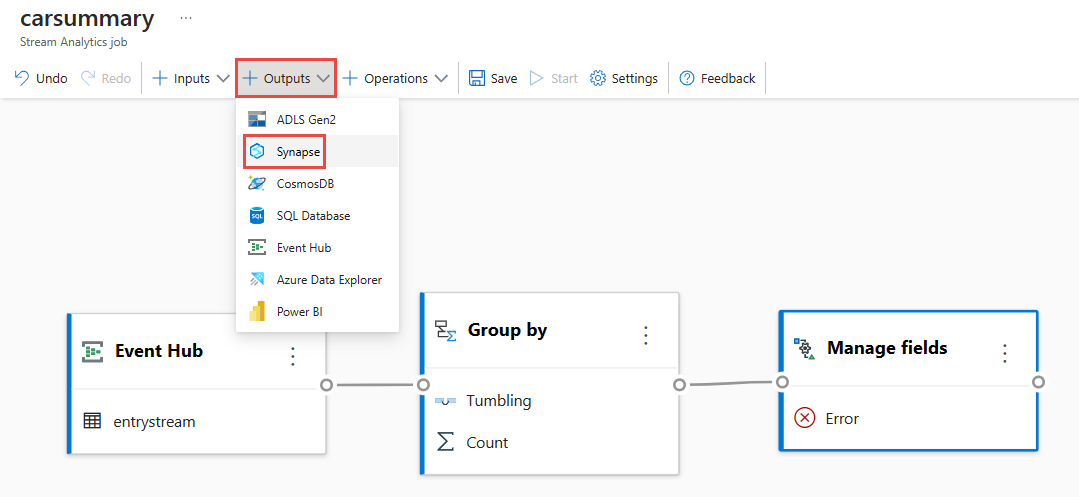
Sambungkan petak peta Synapse ke petak peta Kelola bidang pada kanvas Anda.
Pada halaman Pengaturan Synapse , ikuti langkah-langkah berikut:
Jika akun penyimpanan Pekerjaan belum diatur, pilih akun Azure Data Lake Storage di grup sumber daya. Ini adalah akun penyimpanan yang digunakan oleh Synapse SQL untuk memuat data ke gudang data Anda.
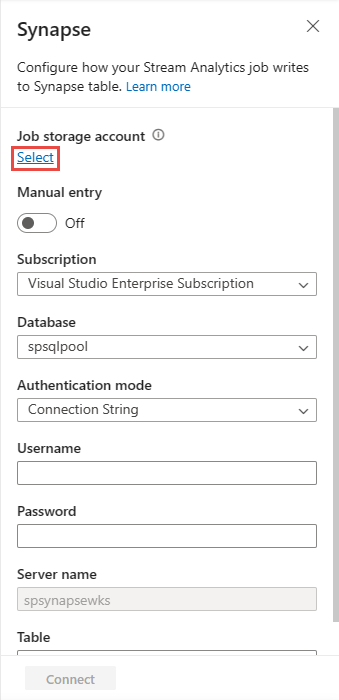
Pilih langganan Azure tempat Azure Synapse Analytics Anda berada.
Pilih database kumpulan SQL Khusus yang Anda gunakan untuk membuat
carsummarytabel di bagian sebelumnya.Masukkan nama pengguna dan kata sandi untuk mengautentikasi.
Masukkan nama tabel sebagai
carsummary.Pilih Sambungkan. Anda melihat hasil sampel yang akan ditulis ke tabel Synapse SQL Anda.
Pilih petak peta Synapse dan lihat tab Pratinjau data di bagian bawah halaman. Anda melihat data yang mengalir ke kumpulan SQL khusus.
Pilih Simpan di pita atas untuk menyimpan pekerjaan Anda, lalu pilih Mulai.

Pada halaman Mulai Pekerjaan Analisis Aliran, pilih Mulai untuk menjalankan pekerjaan Anda.
Anda kemudian melihat daftar semua pekerjaan Azure Stream Analytics yang dibuat menggunakan editor tanpa kode. Dan dalam dua menit, pekerjaan Anda masuk ke status Berjalan . Pilih tombol Refresh pada halaman untuk melihat status berubah dari Dibuat -> Dimulai -> Berjalan.
Membuat visualisasi Power BI
Unduh versi terbaru dari Dekstop Power BI.
Gunakan konektor Power BI untuk Azure Synapse SQL.
Koneksi ke database Anda dengan DirectQuery, dan gunakan kueri ini untuk mengambil data dari database Anda
SELECT [Make],[CarCount],[times] FROM [dbo].[carsummary] WHERE times >= DATEADD(day, -1, GETDATE())Beralih ke tab Database , dan masukkan kredensial Anda (nama pengguna dan kata sandi) untuk menyambungkan ke database dan menjalankan kueri.
Pilih Muat untuk memuat data ke Power BI.
Anda kemudian dapat membuat diagram garis dengan
- Sumbu-x sebagai waktu
- Sumbu-y sebagai CarCount
- Legenda sebagai Make You'll kemudian akan melihat bagan yang dapat diterbitkan. Anda dapat mengonfigurasi refresh halaman otomatis dan mengaturnya ke 3 menit untuk mendapatkan tampilan real time.

Opsi lainnya
Kecuali Azure Synapse SQL, Anda juga dapat menggunakan SQL Database sebagai output editor tanpa kode untuk menerima data streaming. Lalu gunakan konektor Power BI untuk menyambungkan SQL Database dengan database Anda dengan DirectQuery juga untuk membangun dasbor real-time.
Ini juga merupakan opsi yang baik untuk membangun dasbor real-time dengan data streaming Anda. Untuk informasi selengkapnya tentang output SQL Database, lihat Mengubah dan menyerap ke SQL Database.
Membersihkan sumber daya
- Temukan instans Pusat Aktivitas Anda dan lihat daftar pekerjaan Analisis Aliran di bawah bagian Proses Data. Hentikan semua pekerjaan yang sedang berjalan.
- Buka grup sumber daya yang Anda gunakan saat menyebarkan generator peristiwa TollApp.
- Pilih Hapus grup sumber daya. Ketik nama grup sumber daya untuk mengonfirmasi penghapusan.
Langkah berikutnya
Dalam tutorial ini, Anda membuat pekerjaan Analisis Aliran menggunakan editor tanpa kode untuk menentukan agregasi dan menulis hasil pada Azure Synapse Analytics. Anda kemudian menggunakan Power BI untuk membangun dasbor real-time untuk melihat hasil yang dihasilkan oleh pekerjaan.