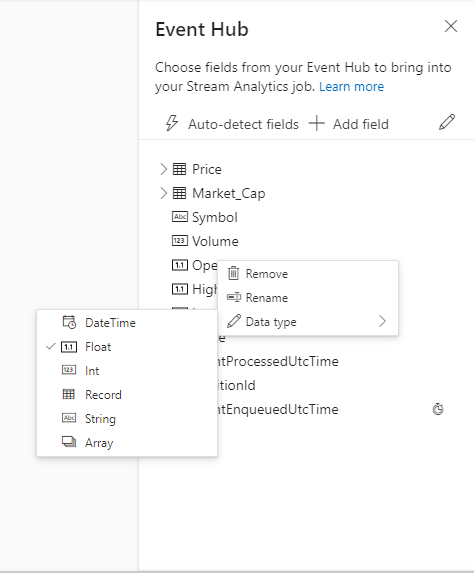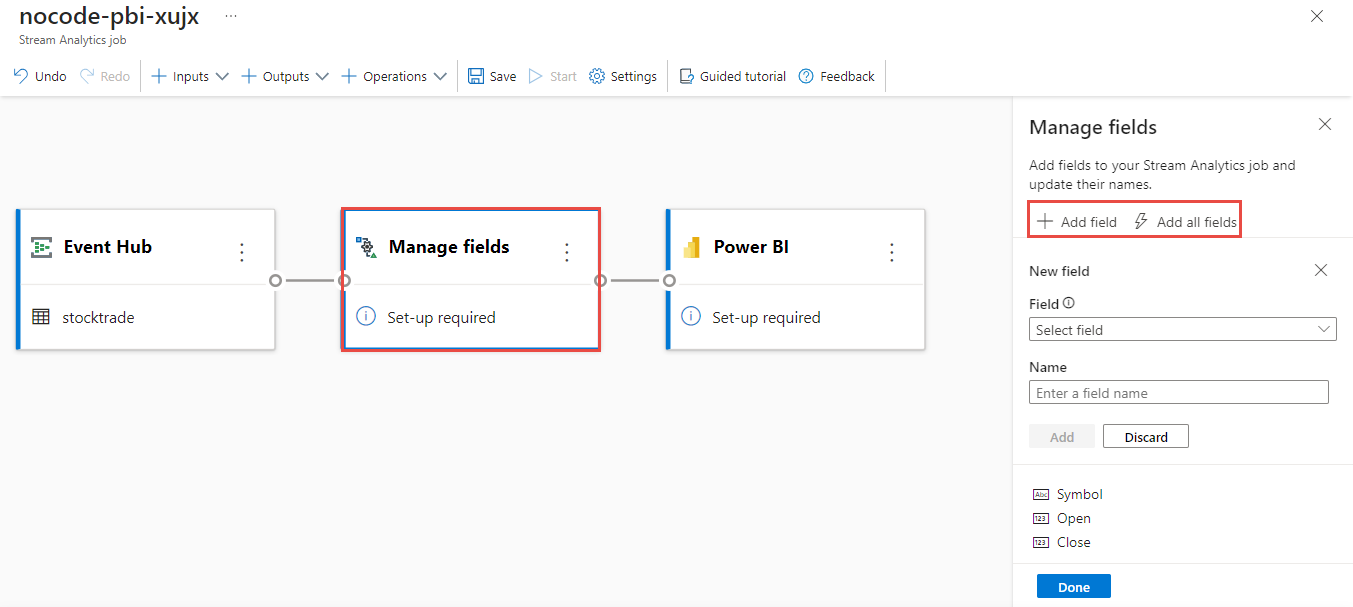Membangun dasbor real time dengan himpunan data Power BI yang dihasilkan dari Stream Analytics tanpa editor kode
Artikel ini menjelaskan cara menggunakan editor tanpa kode untuk membuat pekerjaan Azure Stream Analytics dengan mudah untuk menghasilkan data yang diproses ke dalam himpunan data Power BI. Ini terus membaca dari Azure Event Hubs Anda, memproses, dan menghasilkan data ke dalam himpunan data Power BI untuk membangun dasbor Power BI real time.
Prasyarat
- Sumber daya Azure Event Hubs Anda harus dapat diakses publik dan tidak berada di belakang firewall atau diamankan di Azure Virtual Network
- Anda harus memiliki ruang kerja Power BI yang sudah ada, dan Anda memiliki izin untuk membuat himpunan data di sana.
- Data di Azure Event Hubs Anda harus diserialisasikan dalam format JSON, CSV, atau Avro.
Mengembangkan pekerjaan Azure Stream Analytics untuk membuat himpunan data Power BI dengan data yang dipilih
Di portal Azure, temukan dan pilih instans Azure Event Hubs.
Pilih Data Proses Fitur>lalu pilih Mulai pada dasbor Bangun data mendekati real-time dengan kartu Power BI.
Masukkan nama untuk pekerjaan Azure Stream Analytics, lalu pilih Buat.
Tentukan jenis Serialisasi data Anda di jendela Azure Event Hubs dan metode Autentikasi yang digunakan pekerjaan untuk menyambungkan ke Azure Event Hubs. Kemudian pilih Sambungkan.
Saat koneksi berhasil dibuat dan Anda memiliki aliran data yang mengalir ke instans Azure Event Hubs, Anda segera melihat dua hal:
Bidang yang ada dalam data input. Anda dapat memilih Tambahkan bidang atau pilih simbol tiga titik di samping bidang untuk menghapus, mengganti nama, atau mengubah jenisnya.
Sampel langsung data masuk dalam tabel Pratinjau data di bawah tampilan diagram. Ini secara otomatis di-refresh secara berkala. Anda dapat memilih Jeda pratinjau streaming untuk melihat tampilan statis data input sampel.
Pilih petak Kelola . Di panel Kelola konfigurasi bidang , pilih bidang yang ingin Anda keluarkan. Jika Anda ingin menambahkan semua bidang, pilih Tambahkan semua bidang.
Pilih petak peta Power BI . Di panel konfigurasi Power BI , isi parameter yang diperlukan dan sambungkan.
- Himpunan data: ini adalah tujuan Power BI tempat data output pekerjaan Azure Stream Analytics ditulis.
- Tabel: ini adalah nama tabel dalam Himpunan Data tempat data output masuk.
Secara opsional, pilih Dapatkan pratinjau statis/Refresh pratinjau statis untuk melihat pratinjau data yang akan diserap di pusat aktivitas.

Pilih Simpan lalu pilih Mulai pekerjaan Azure Stream Analytics.

Untuk memulai pekerjaan, tentukan:
- Jumlah Streaming Units (SUs) pekerjaan yang dijalankan. SU mewakili jumlah komputasi dan memori yang dialokasikan untuk pekerjaan tersebut. Kami menyarankan agar Anda memulai dengan tiga dan kemudian menyesuaikan sesuai kebutuhan.
- Penanganan kesalahan data output - Ini memungkinkan Anda menentukan perilaku yang Anda inginkan ketika output pekerjaan ke tujuan Anda gagal karena kesalahan data. Secara default, pekerjaan Anda mencoba kembali hingga operasi tulis berhasil. Anda juga dapat memilih untuk menghilangkan peristiwa output tersebut.

Setelah Anda memilih Mulai, pekerjaan mulai berjalan dalam dua menit, dan metrik akan terbuka di bagian tab.
Anda juga dapat melihat pekerjaan di bawah bagian Data Proses pada tab pekerjaan Azure Stream Analytics . Pilih Buka metrik untuk memantaunya atau menghentikan dan memulai ulang, sesuai kebutuhan.
Membangun dasbor real-time di Power BI
Sekarang, Anda memiliki pekerjaan Azure Stream Analytics yang berjalan dan data terus ditulis ke dalam tabel dalam himpunan data Power BI yang telah Anda konfigurasi. Sekarang Anda dapat membuat dasbor real-time di ruang kerja Power BI.
- Buka ruang kerja Power BI, yang telah Anda konfigurasi di atas petak peta output Power BI, dan pilih + Baru di sudut kiri atas, lalu pilih Dasbor untuk memberi nama dasbor baru.

- Setelah dasbor baru dibuat, Anda akan dituntun ke dasbor baru. Pilih Edit, dan pilih + Tambahkan petak peta di bilah menu atas. Panel kanan terbuka. Pilih Data Streaming Kustom untuk masuk ke halaman berikutnya.

- Pilih himpunan data streaming (misalnya nocode-pbi-demo-xujx) yang telah Anda konfigurasi di simpul Power BI, dan buka halaman berikutnya.

- Isi detail petak peta, dan ikuti langkah berikutnya untuk menyelesaikan konfigurasi petak peta.

- Kemudian, Anda dapat menyesuaikan ukurannya dan mendapatkan dasbor yang terus diperbarui seperti yang ditunjukkan dalam contoh berikut.

Pertimbangan saat menggunakan fitur Replikasi Geografis Azure Event Hubs
Azure Event Hubs baru-baru ini meluncurkan fitur Geo-Replikasi di pratinjau publik. Fitur ini berbeda dari fitur Pemulihan Bencana Geografis Azure Event Hubs.
Ketika jenis failover Dipaksa dan konsistensi replikasi asinkron, pekerjaan Azure Stream Analytics tidak menjamin output sekali ke output Azure Event Hubs.
Azure Stream Analytics, sebagai produsen dengan output pusat aktivitas, mungkin mengamati keterlambatan marka air pada pekerjaan selama durasi failover dan selama pembatasan oleh Azure Event Hubs jika lag replikasi antara primer dan sekunder mencapai lag maksimum yang dikonfigurasi.
Azure Stream Analytics, sebagai konsumen dengan Event Hubs sebagai Input, mungkin mengamati keterlambatan marka air pada pekerjaan selama durasi failover dan mungkin melewati data atau menemukan data duplikat setelah failover selesai.
Karena peringatan ini, kami sarankan Anda memulai ulang pekerjaan Azure Stream Analytics dengan waktu mulai yang sesuai tepat setelah failover Azure Event Hubs selesai. Selain itu, karena fitur Replikasi Geografis Azure Event Hubs ada di pratinjau publik, kami tidak menyarankan penggunaan pola ini untuk pekerjaan Azure Stream Analytics produksi pada saat ini. Perilaku Azure Stream Analytics saat ini akan meningkat sebelum fitur Replikasi Geografis Azure Event Hubs tersedia secara umum dan dapat digunakan dalam pekerjaan produksi Azure Stream Analytics.
Langkah berikutnya
Pelajari selengkapnya tentang Azure Stream Analytics dan cara memantau pekerjaan yang telah Anda buat.