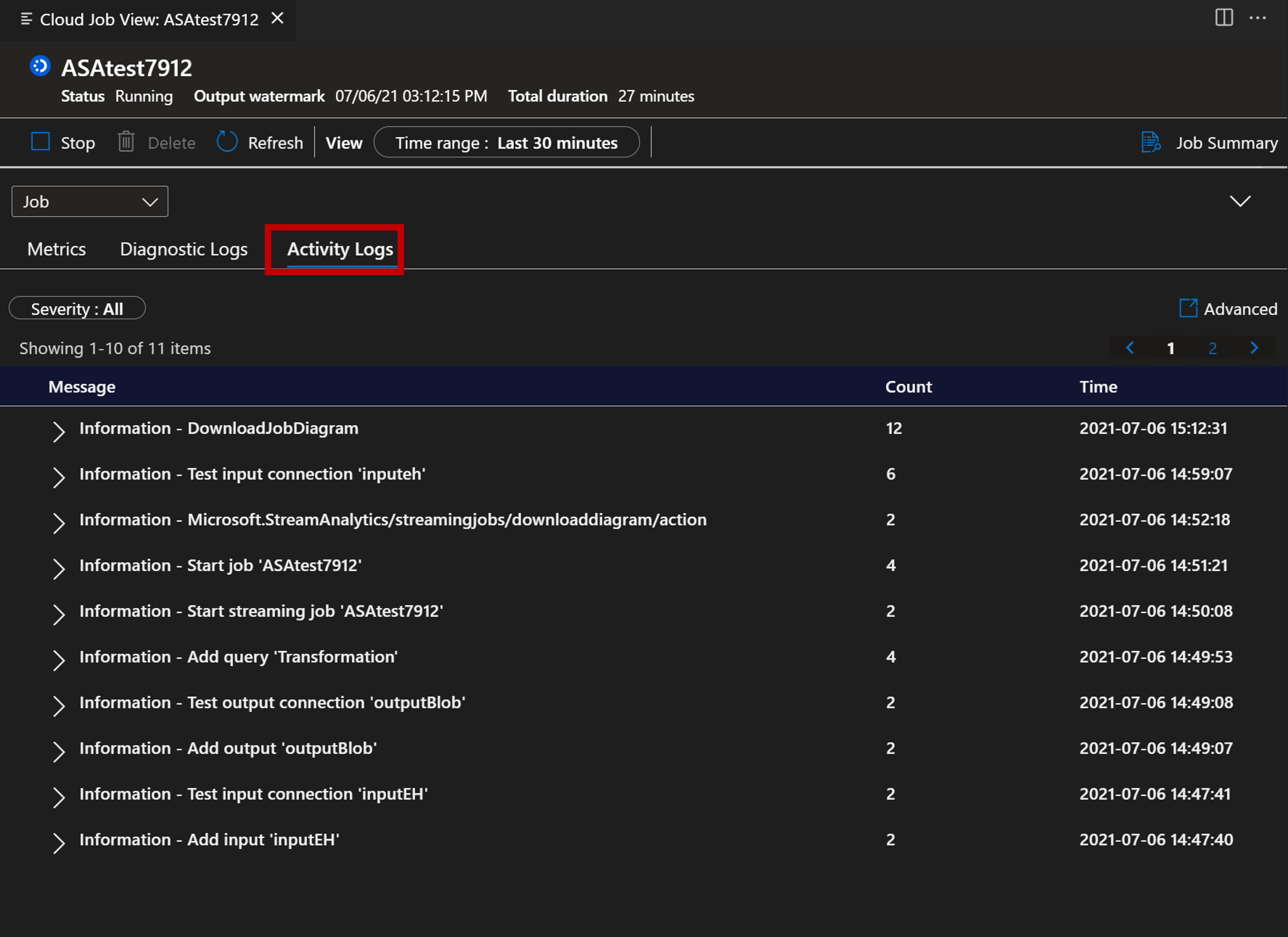Mengekspor dan mengelola pekerjaan Azure Stream Analytics di Visual Studio Code
Ekstensi Azure Stream Analytics (ASA) untuk Visual Studio Code memberi Anda pengalaman yang mulus untuk mengelola pekerjaan Azure Stream Analytics di cloud. Ini dapat digunakan di seluruh platform Windows, Mac, dan Linux. Dengan ekstensi ASA, ini memungkinkan Anda untuk:
- Membuat, memulai, dan menghentikan pekerjaan cloud di Azure
- Mengekspor pekerjaan yang ada ke komputer lokal
- Buat daftar pekerjaan dan lihat entitas pekerjaan
- Menampilkan dan men-debug pekerjaan menggunakan Diagram Pekerjaan dan Pemantauan
Mengekspor pekerjaan ke komputer lokal
- Buka Visual Studio Code Anda dan pilih ikon Azure di bilah aktivitas. Jika Anda belum menginstal ekstensi ASA, ikuti panduan ini untuk menginstal.
- Pilih STREAM ANALYTICS di penjelajah untuk menemukan pekerjaan yang ingin Anda ekspor.
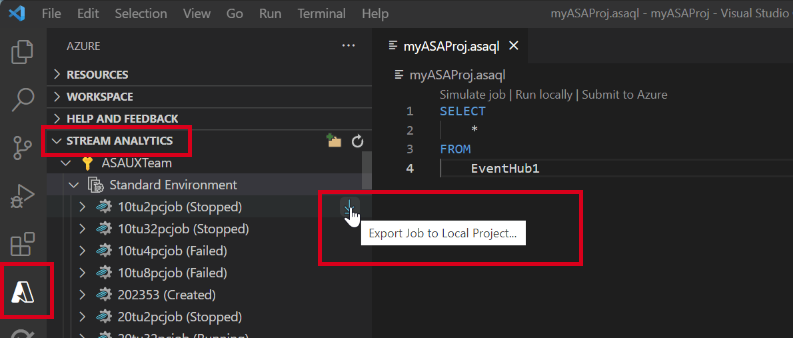
Mencantumkan pekerjaan dan melihat entitas pekerjaan
Anda dapat menggunakan tampilan pekerjaan untuk berinteraksi dengan pekerjaan Azure Stream Analytics dari Visual Studio.
Pilih ikon Azure di Bilah Aktivitas Visual Studio Code lalu perluas simpul Azure Stream Analytics. Pekerjaan Anda akan muncul di bawah langganan.
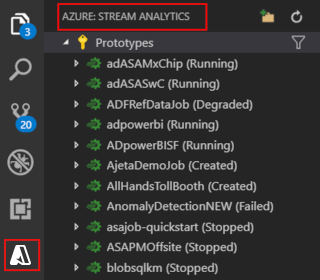
Perluas node pekerjaan Anda, Anda dapat membuka dan melihat kueri pekerjaan, konfigurasi, input, output, dan fungsi.
Klik kanan simpul pekerjaan Anda, dan pilih simpul Buka Tampilan Pekerjaan di Portal untuk membuka tampilan pekerjaan di portal Azure.
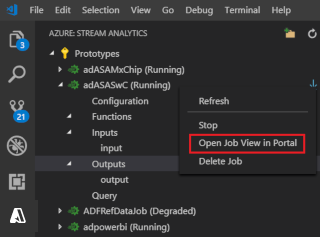
Melihat diagram pekerjaan dan melakukan penelusuran kesalahan di Monitor Pekerjaan
Anda dapat menggunakan monitor pekerjaan di Visual Studio Code untuk melihat dan memecahkan masalah pekerjaan Azure Stream Analytics Anda.
Melihat diagram pekerjaan dan ringkasan pekerjaan
Pilih Pemantauan Pekerjaan. Pemantauan Pekerjaan Anda akan muncul, dan diagram pekerjaan harus dimuat secara otomatis.
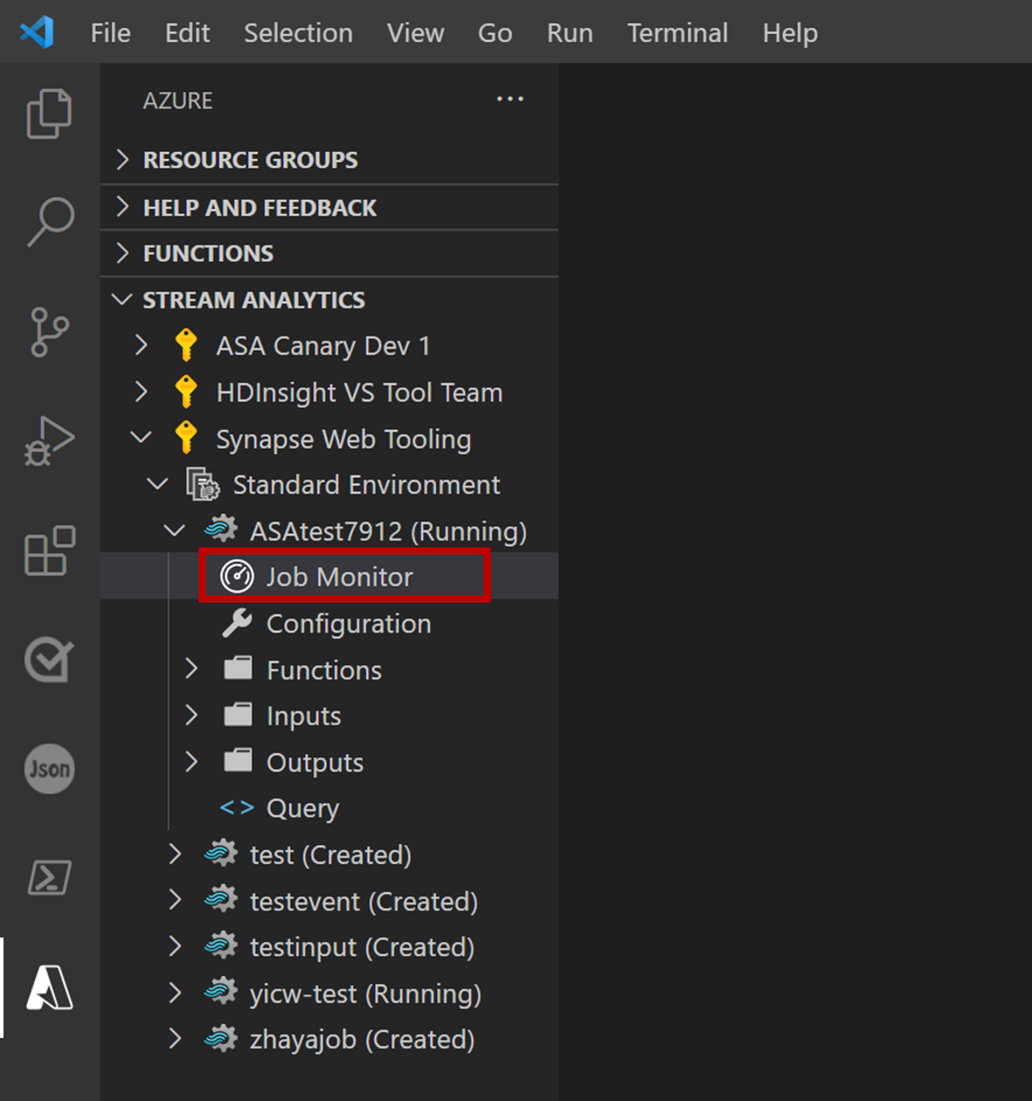
Anda dapat melihat diagram pekerjaan Anda dan memilih Ringkasan Pekerjaan untuk melihat properti dan informasi pekerjaan Anda.
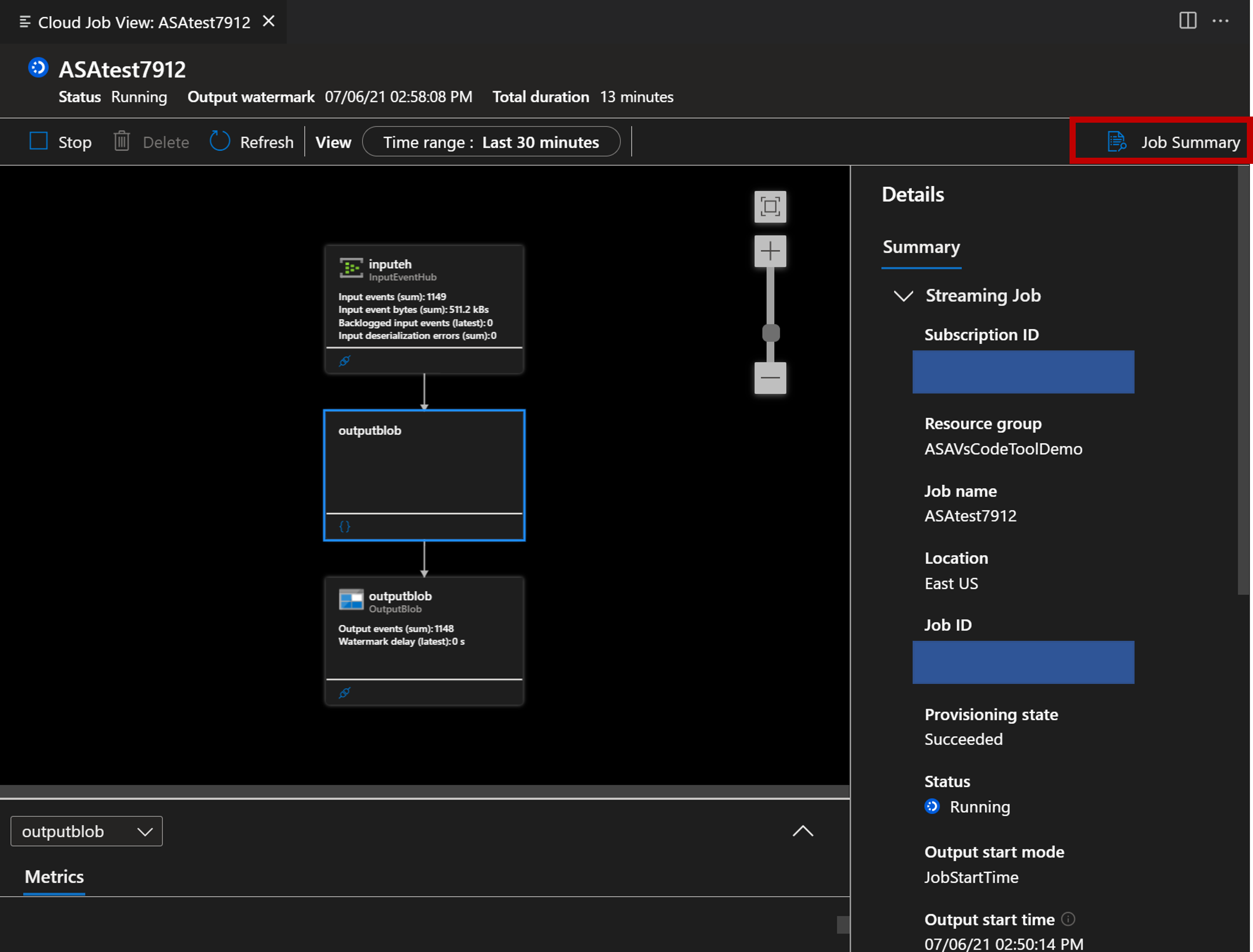
Anda dapat memilih tombol Uji Koneksi untuk menguji koneksi ke input dan output Anda.
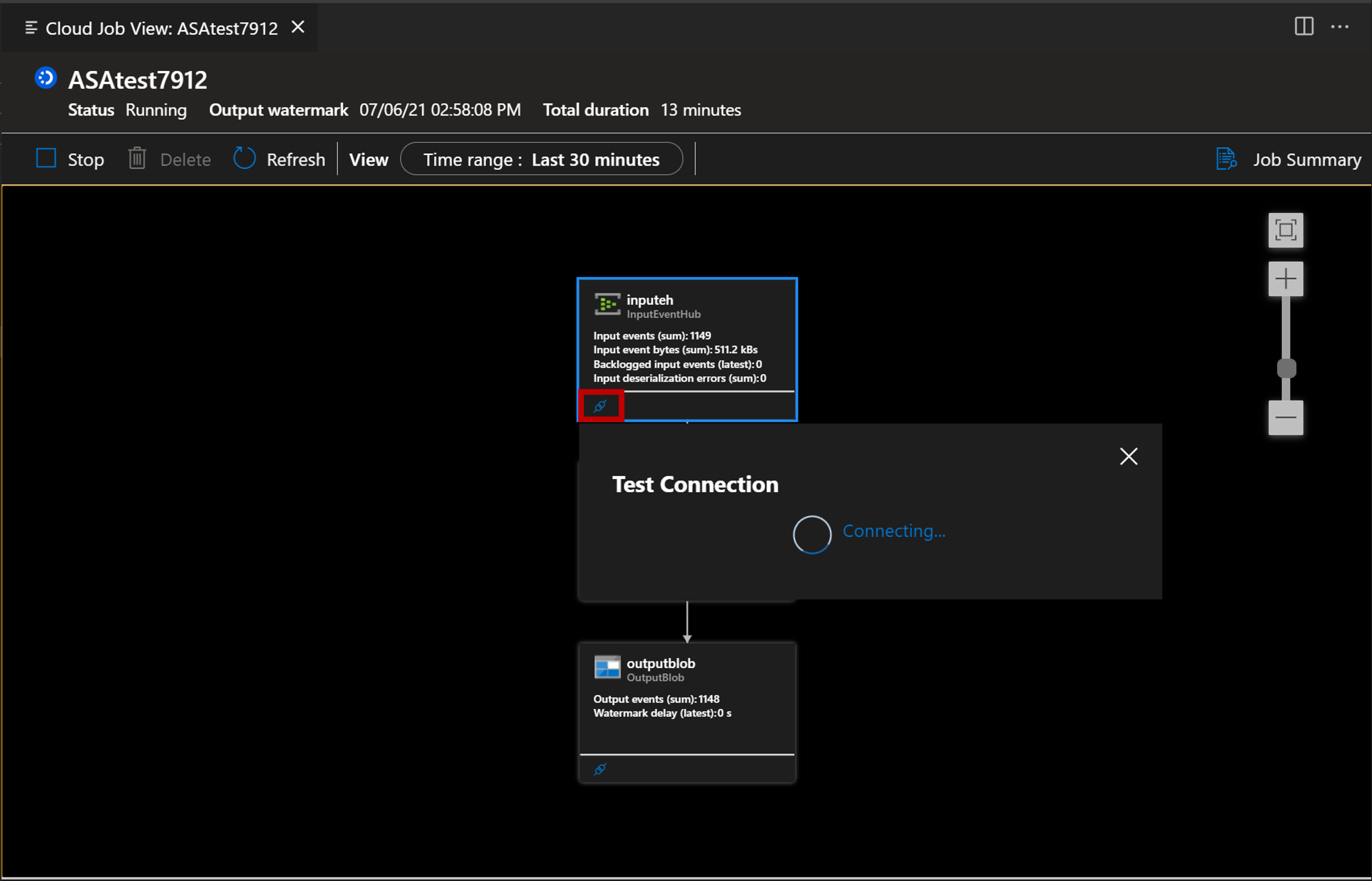
Anda juga bisa memilih tombol Temukan Skrip untuk menampilkan kueri Anda.
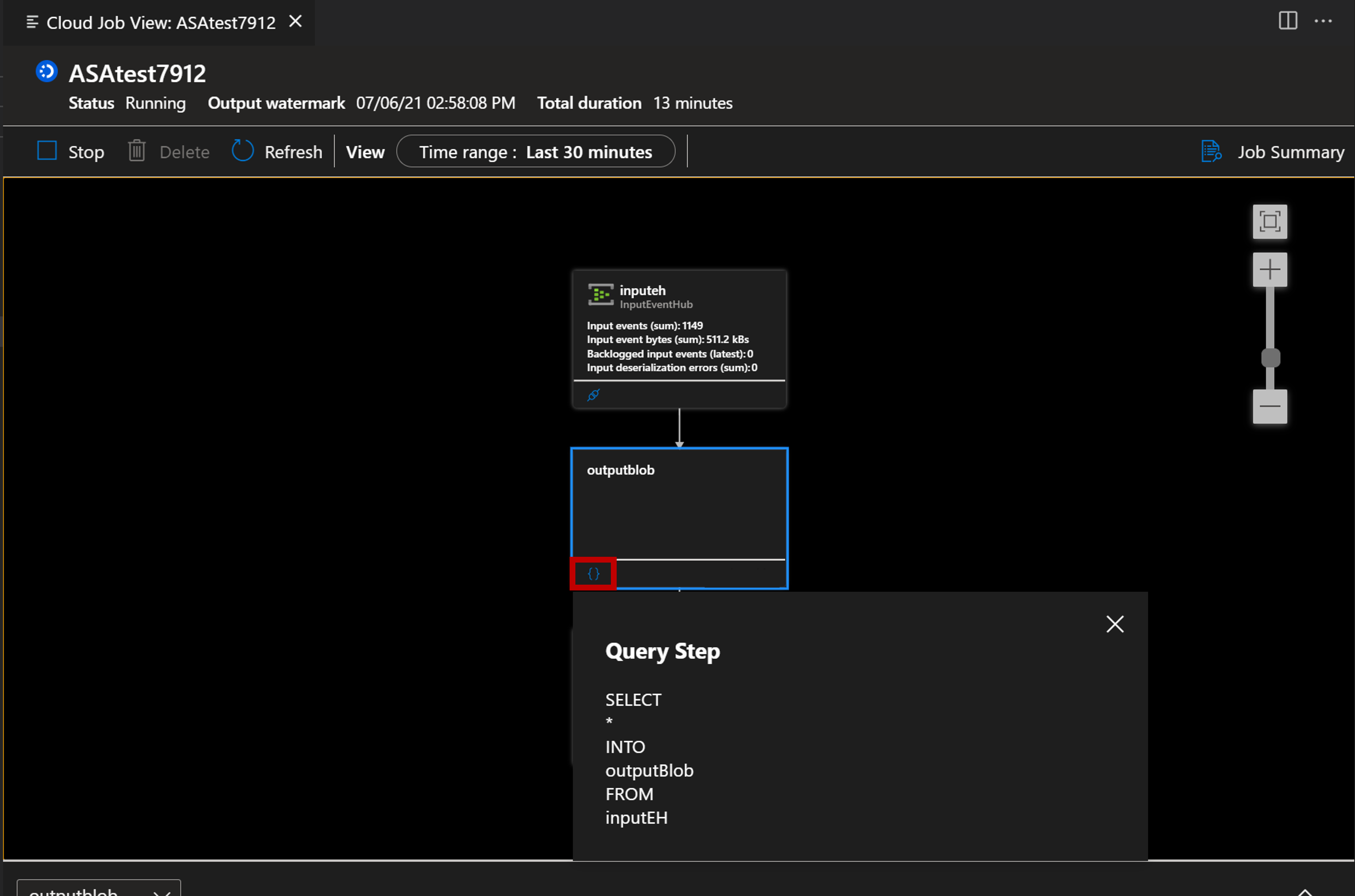
Memantau dan men-debug dengan Metrik
Pilih tombol panah, Anda dapat membuka panel Metrik.
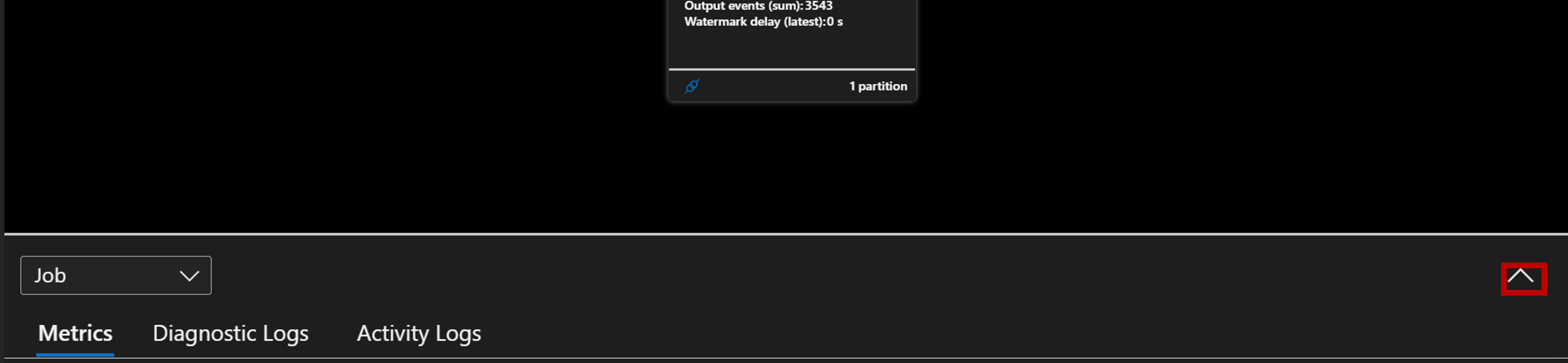
Anda dapat berinteraksi dengannya dan menganalisis pekerjaan Anda dengan metrik utama yang ditampilkan dalam bagan. Anda dapat memilih untuk melihat metrik tingkat pekerjaan atau metrik tingkat node. Selain itu, Anda juga dapat memutuskan metrik mana yang ingin Anda tampilkan di bagan.
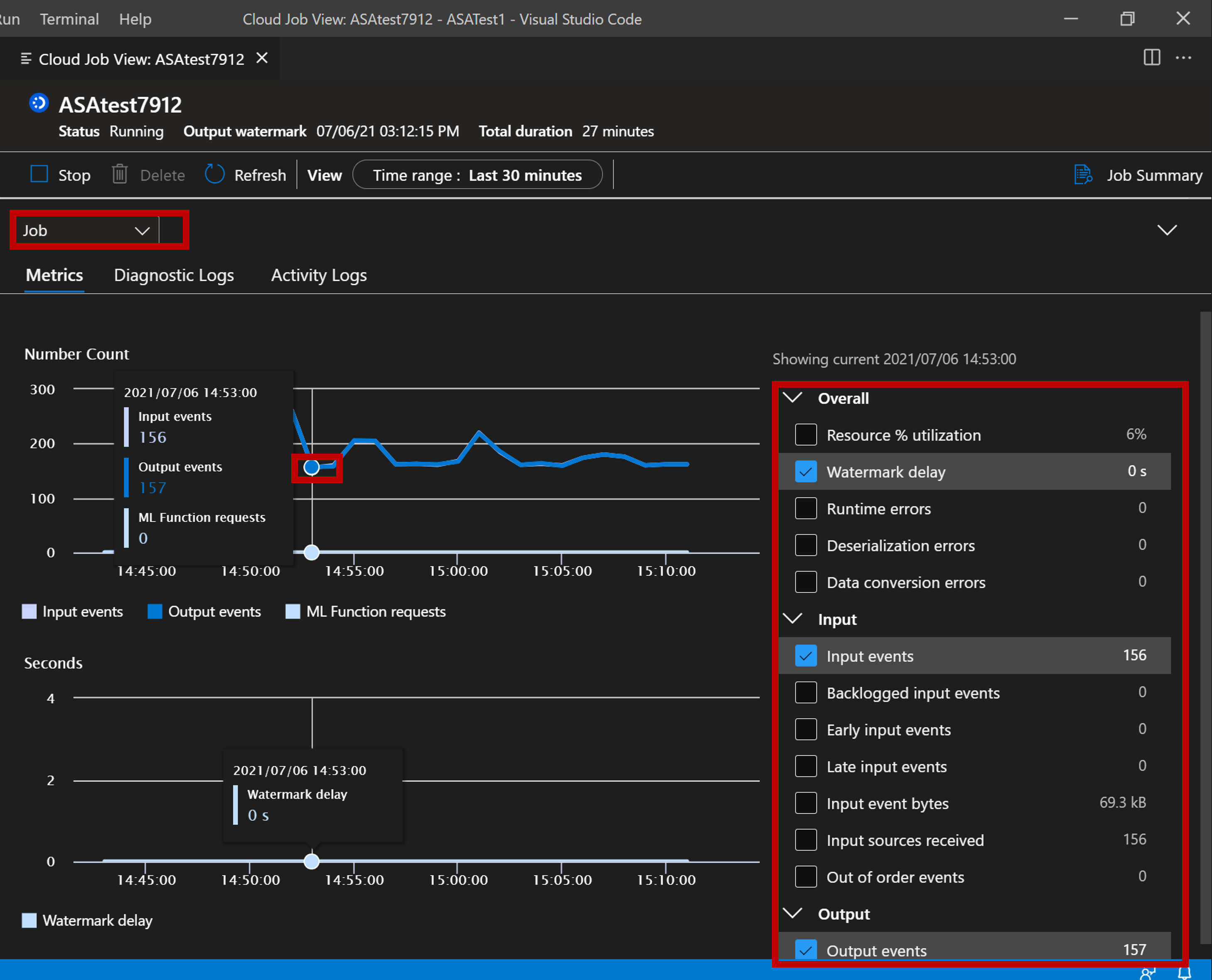
Men-debug dengan log diagnostik dan log aktivitas
Anda dapat melihat log diagnostik dan log aktivitas pekerjaan Anda untuk pemecahan masalah.
Pilih tab Log Diagnostik.
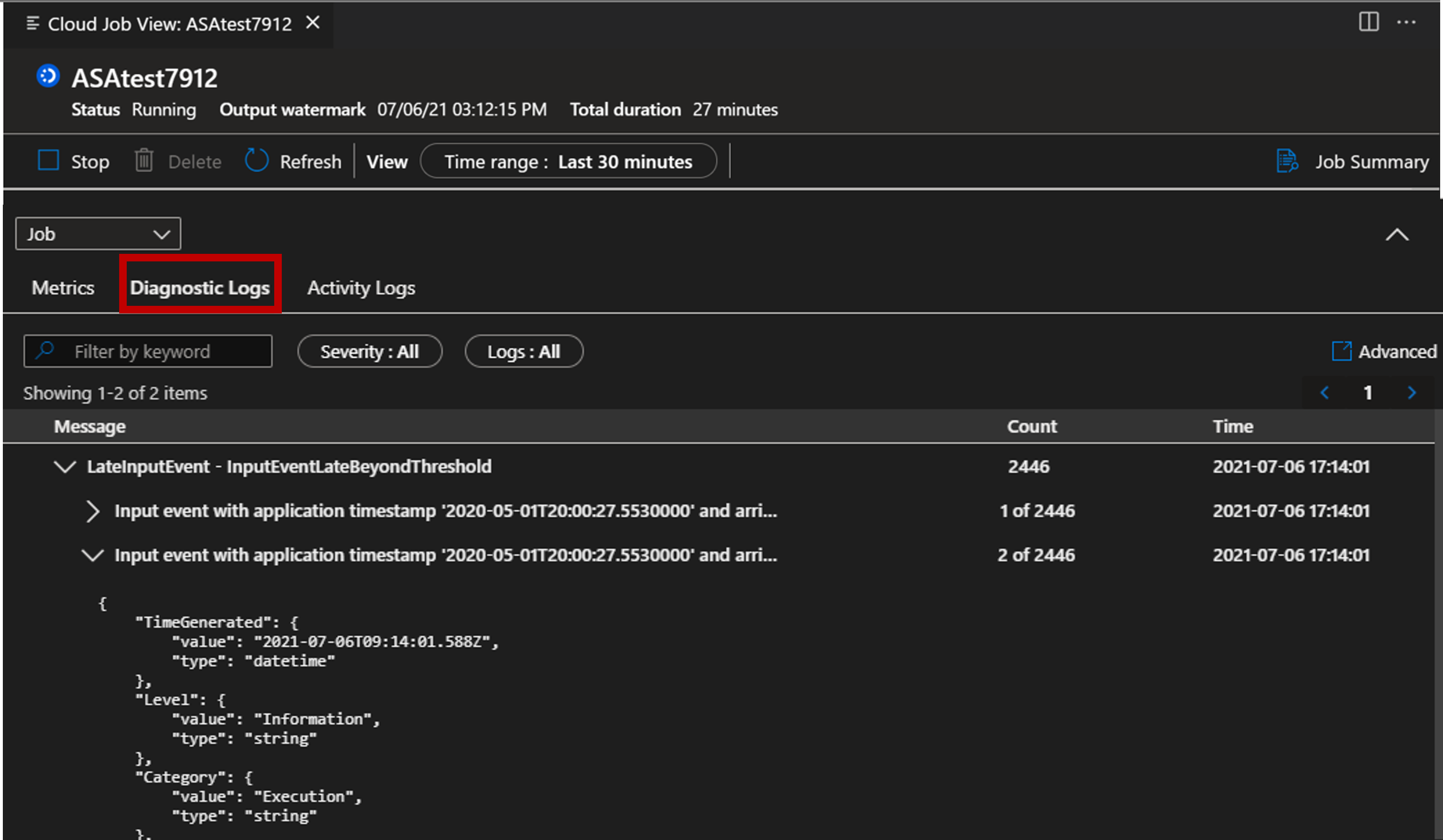
Pilih tab Log Aktivitas