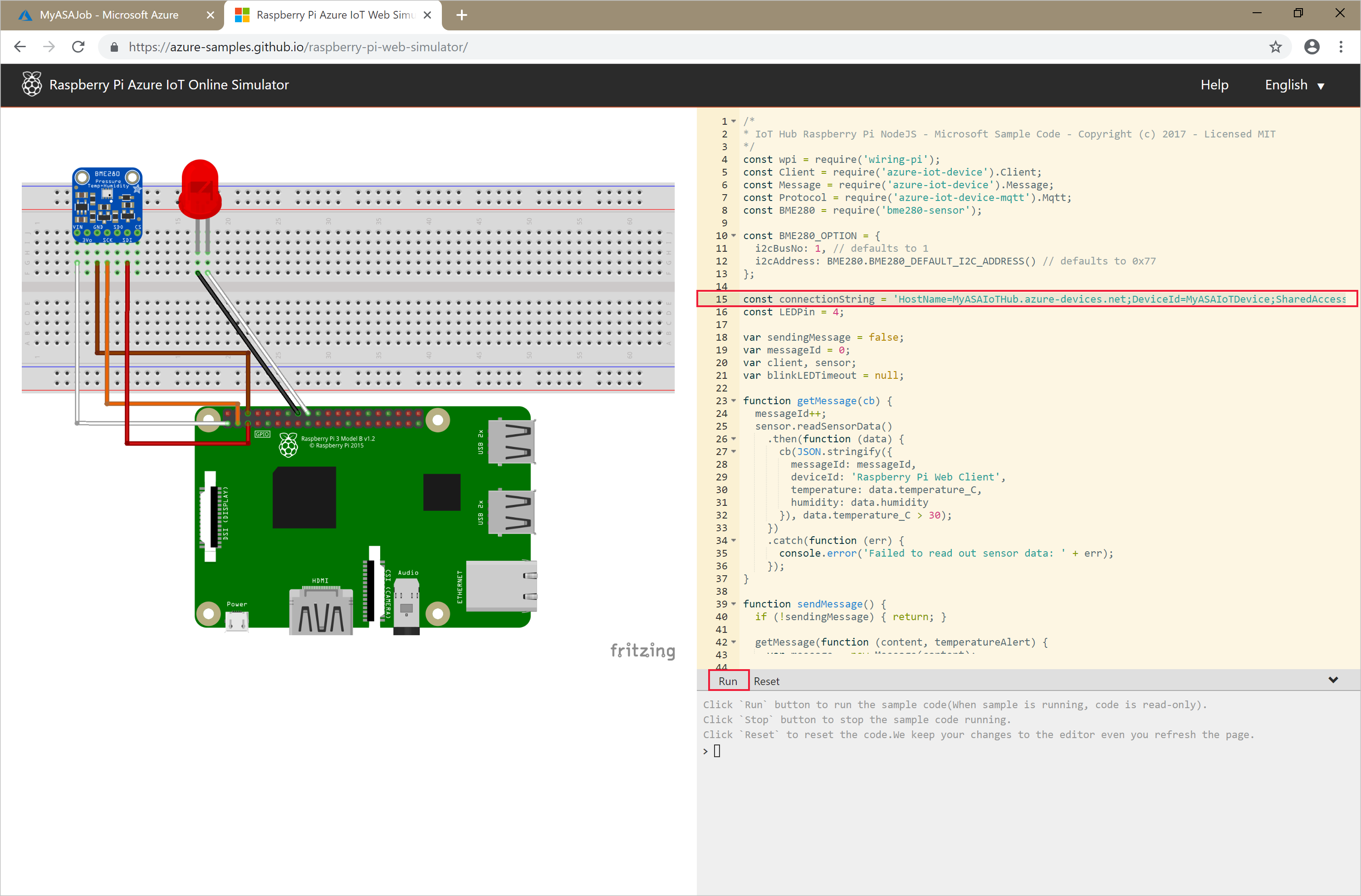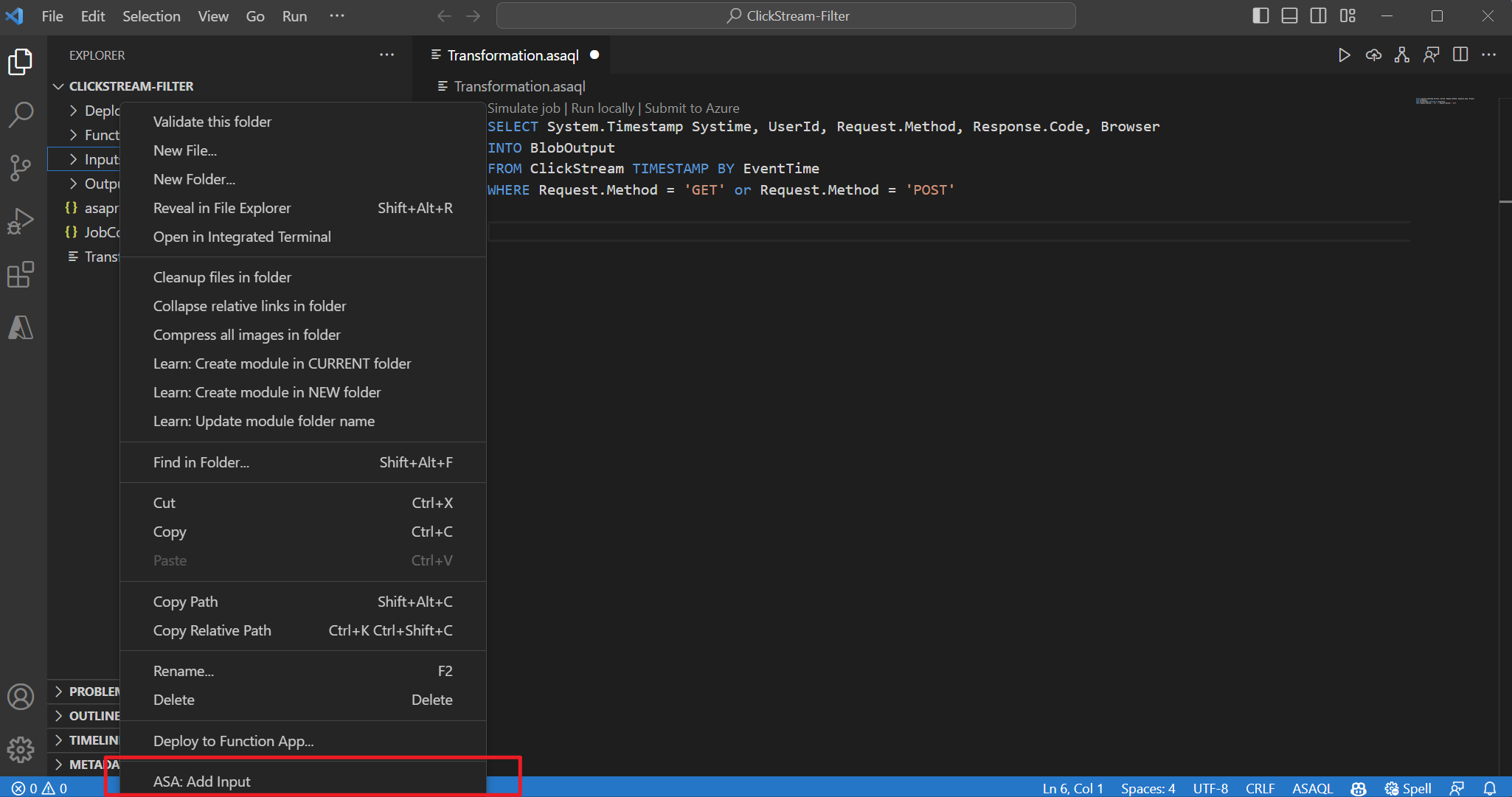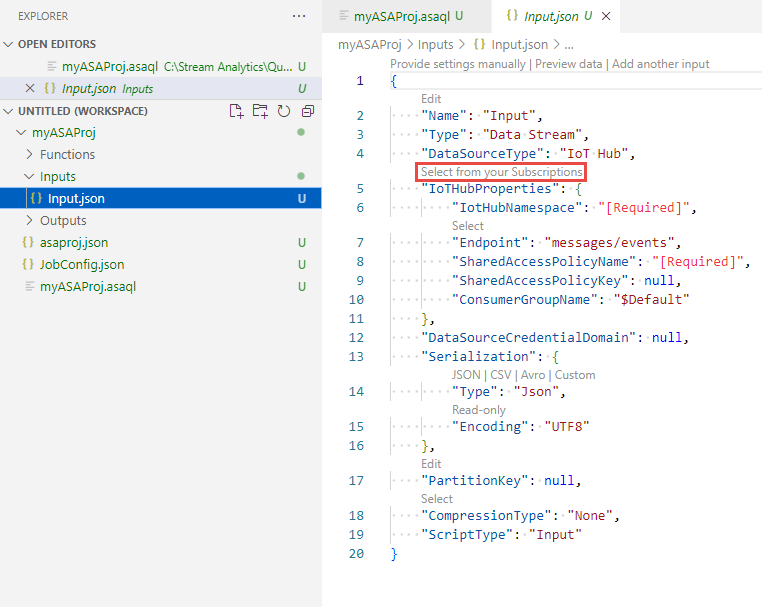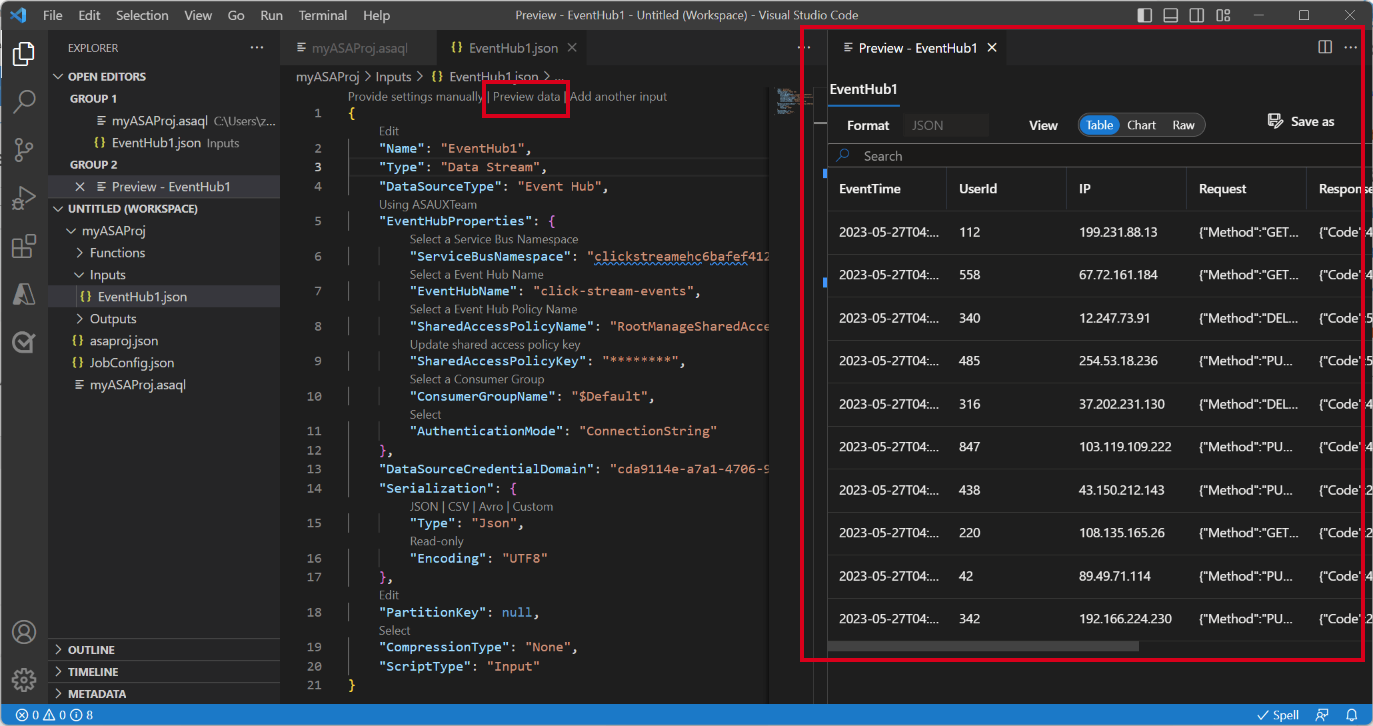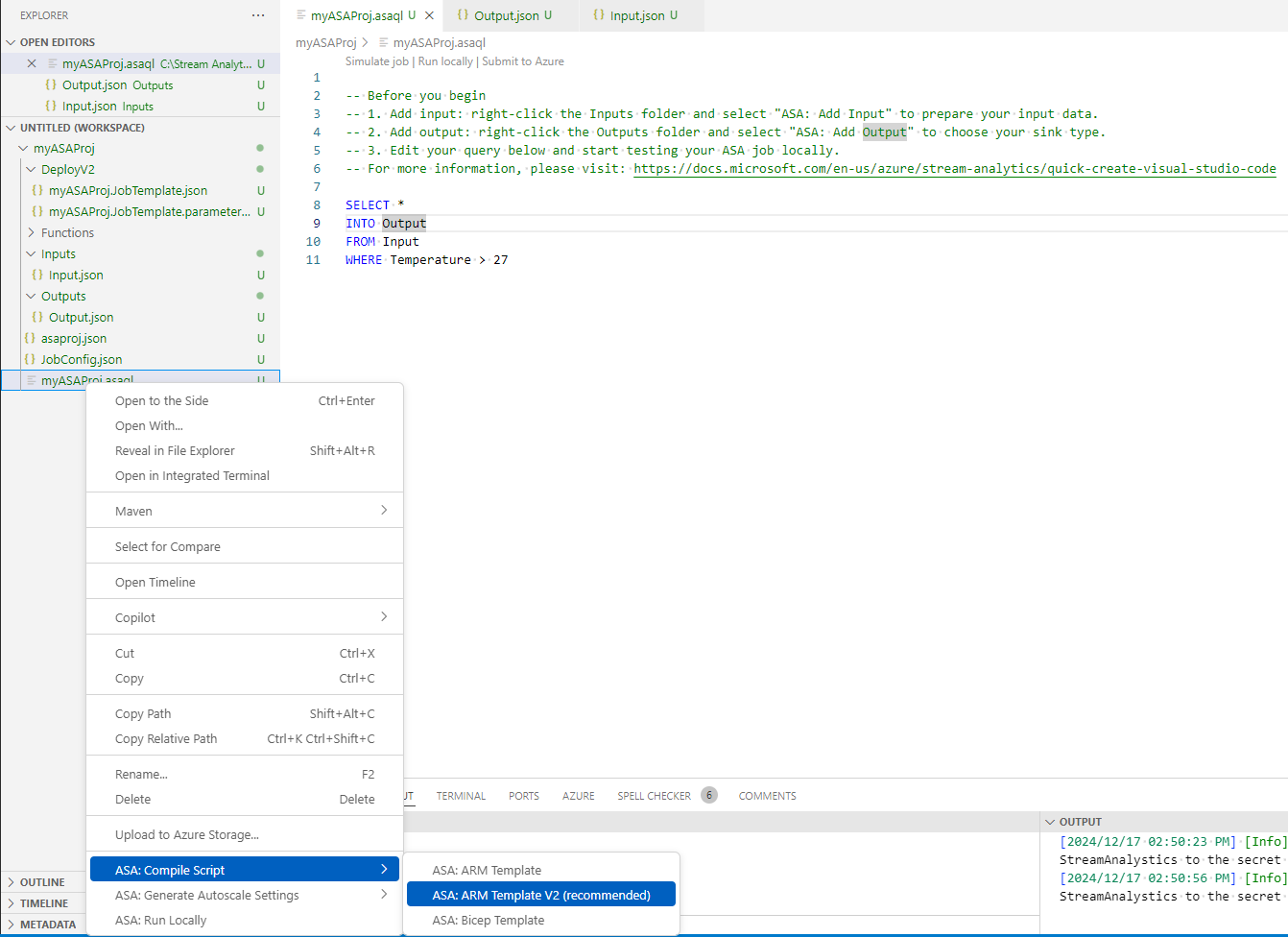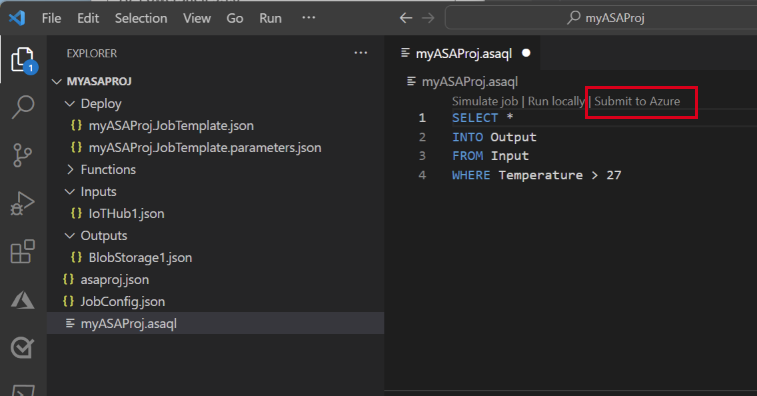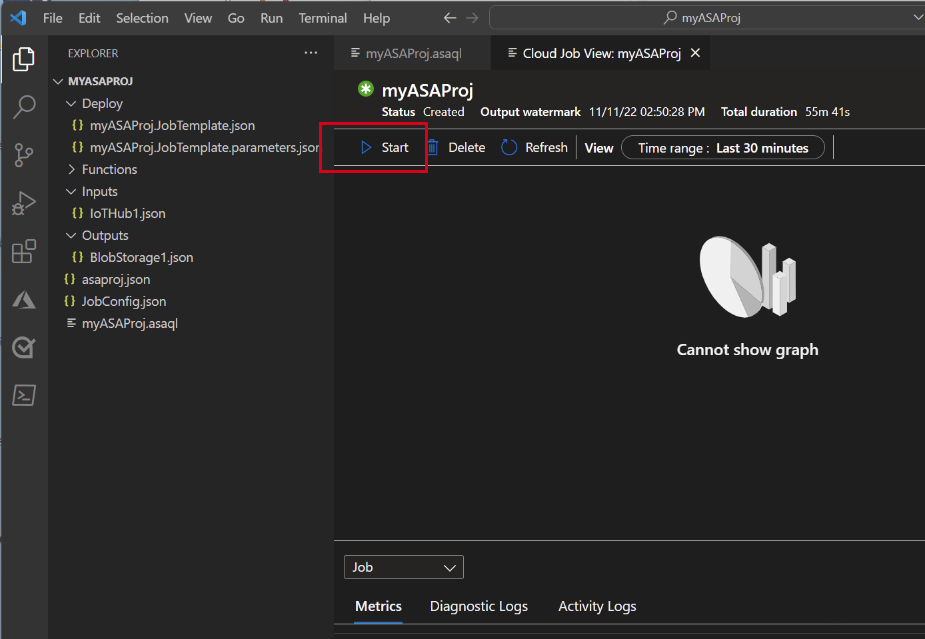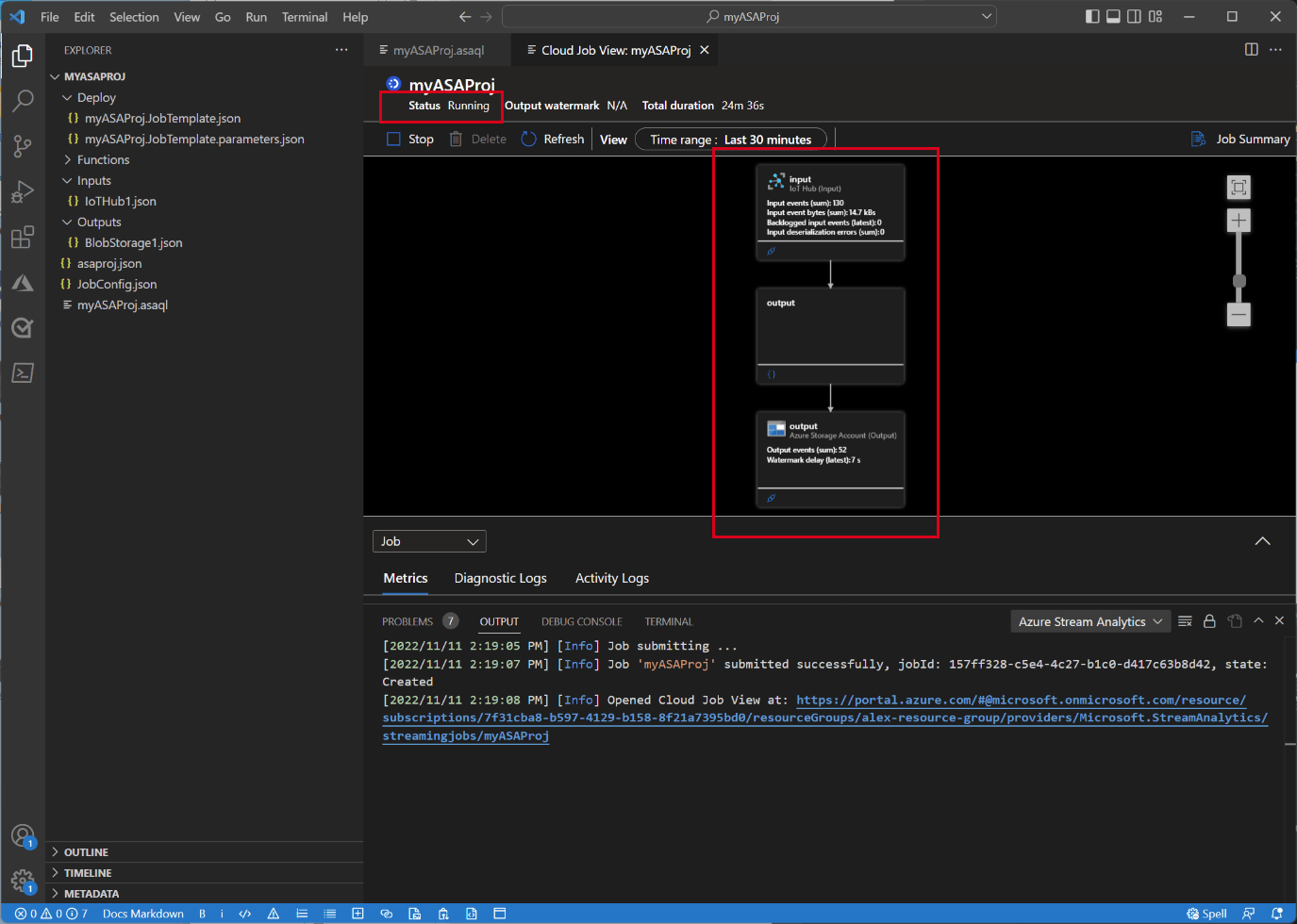Catatan
Akses ke halaman ini memerlukan otorisasi. Anda dapat mencoba masuk atau mengubah direktori.
Akses ke halaman ini memerlukan otorisasi. Anda dapat mencoba mengubah direktori.
Dalam mulai cepat ini, Anda membuat, menjalankan, dan mengirimkan pekerjaan Azure Stream Analytics (ASA) menggunakan ekstensi Alat ASA untuk Visual Studio Code di komputer lokal Anda. Anda belajar membangun pekerjaan ASA yang membaca data streaming real-time dari IoT Hub dan memfilter peristiwa dengan suhu lebih besar dari 27°. Hasil output dikirim ke file dalam penyimpanan blob. Data input yang digunakan dalam panduan mulai cepat ini dihasilkan oleh simulator online Raspberry Pi.
Catatan
Alat Visual Studio Code tidak mendukung pekerjaan di wilayah Tiongkok Timur, Tiongkok Utara, Jerman Tengah, dan Jerman Timur Laut.
Prasyarat
- Langganan Azure. Jika Anda tidak memiliki langganan Azure, buat akun gratis.
- Visual Studio Code.
Menginstal ekstensi Alat Azure Stream Analytics
Buka Visual Studio Code (VISUAL Code).
Dari Ekstensi di panel kiri, cari analisis aliran dan pilih Instal pada ekstensi Alat Azure Stream Analytics.
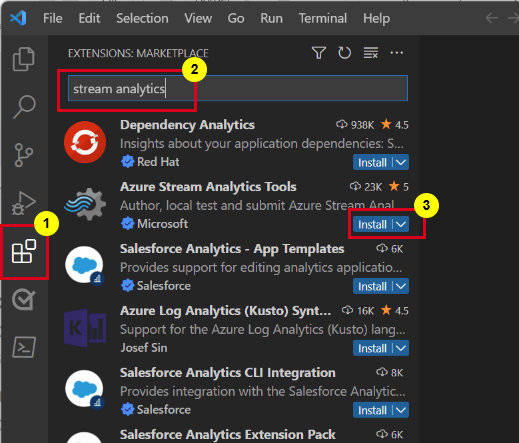
Setelah diinstal, pilih ikon Azure pada bilah aktivitas dan masuk ke Azure.

Setelah masuk, Anda dapat melihat langganan di bawah akun Azure Anda.
Catatan
Ekstensi Alat ASA akan secara otomatis memasukkan Anda setiap kali Anda membuka Visual Studio Code. Jika akun Anda memiliki autentikasi dua faktor, kami sarankan Anda menggunakan autentikasi telepon daripada menggunakan PIN. Untuk keluar dari akun Azure Anda, tekan Ctrl + Shift + P dan masukkan Azure: Sign Out.
Menjalankan simulator IoT
Ganti tempat penampung di Baris 15 dengan string koneksi perangkat Azure IoT Hub yang Anda simpan di bagian sebelumnya.
Pilih Jalankan. Outputnya harus menunjukkan data sensor dan pesan yang dikirim ke IoT Hub Anda.
Penting
Pilih Reset setelah beberapa menit untuk mengatur ulang string koneksi.
Membuat penyimpanan blob
Dari sudut kiri atas portal Microsoft Azure, pilih Buat akun penyimpanan>Penyimpanan>Sumber Daya.

Di panel Buat akun penyimpanan, masukkan nama akun penyimpanan, lokasi, dan grup sumber daya. Pilih lokasi dan grup sumber daya yang sama dengan IoT Hub yang Anda buat. Lalu pilih Tinjau dan Buat untuk membuat akun penyimpanan.
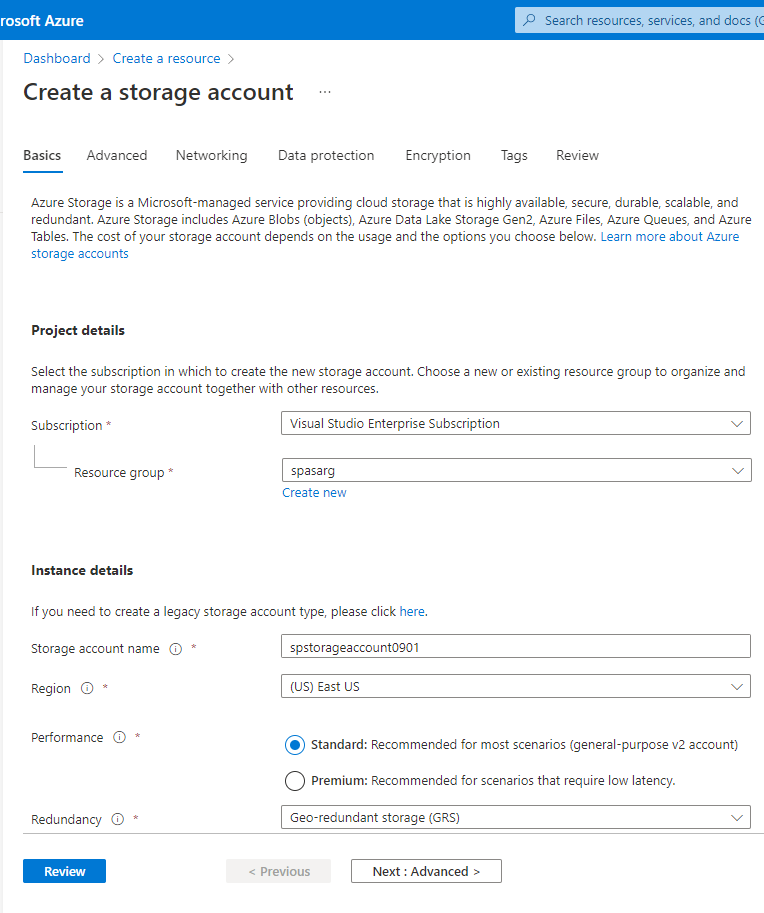
Pada halaman Akun penyimpanan, pilih Kontainer di menu sebelah kiri, lalu pilih + Kontainer pada bilah perintah.

Dari halaman Kontainer baru, berikan nama untuk kontainer Anda, biarkan Tingkat akses publik tetap Privat (tanpa akses anonim), lalu pilih OK.
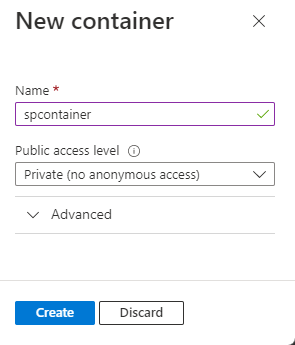
Membuat proyek Analisis Aliran
Di Visual Studio Code, tekan Ctrl+Shift+P dan masukkan ASA: Buat Proyek Baru.

Masukkan nama proyek Anda, seperti myASAproj, dan pilih folder untuk proyek Anda.

Proyek ASA ditambahkan ke ruang kerja Anda. Ini terdiri dari tiga folder: Input, Output, dan Fungsi. Ini juga memiliki skrip kueri (*.asaql), file JobConfig.json, dan file konfigurasiasaproj.json.

File asaproj.json berisi input, output, dan pengaturan konfigurasi pekerjaan untuk mengirimkan pekerjaan Stream Analytics ke Azure.
Catatan
Saat Anda menambahkan input dan output dari palet perintah, jalur yang sesuai ditambahkan ke asaproj.json secara otomatis. Jika Anda menambahkan atau menghapus input atau output pada disk secara langsung, Anda perlu menambahkan atau menghapusnya secara manual dari asaproj.json. Anda dapat memilih untuk meletakkan input dan output di satu tempat dan kemudian mereferensikannya dalam pekerjaan yang berbeda dengan menentukan jalur di file asaproj.json.
Tentukan kueri transformasi
Buka file myASAproj.asaql dan tambahkan kueri berikut:
SELECT * INTO Output FROM Input WHERE Temperature > 27
Mengonfigurasi input pekerjaan
Klik kanan folder Input di proyek Azure Stream Analytics Anda. Kemudian pilih ASA: Tambahkan Input dari menu konteks.
Atau tekan Ctrl+Shift+P untuk membuka palet perintah dan masukkan ASA: Tambahkan Input.
Pilih IoT Hub untuk jenis input.
Pilih Pilih dari langganan Azure dari menu drop-down, lalu tekan ENTER.
Masukkan Input untuk nama, lalu tekan ENTER.
Di bawah Folder input , Anda akan melihat file IoTHub1.json dibuat.
Dalam file JSON, konfirmasikan bahwa Input adalah Nama yang ditentukan.
Di editor JSON untuk Input.json, pilih Pilih dari langganan Anda, lalu pilih langganan Azure Anda yang memiliki hub IoT.
Di editor JSON, pilih Pilih IoT Hub, lalu pilih hub IoT yang Anda buat.
Secara default,
SharedAccessPolicyNameharus diatur keiothubowner. Jika tidak, pilih tautan Pilih Nama Kebijakan Akses Bersama, lalu pilih iothubowner dari daftar drop-down.Nilai
SharedAccessPolicyKeyharus diatur secara otomatis.Pilih Pratinjau data untuk melihat apakah data input berhasil dikonfigurasi untuk pekerjaan Anda. Ini akan mengambil sampel IoT Hub Anda dan ditampilkan di jendela pratinjau.
Mengonfigurasi output pekerjaan
- Klik kanan Output di penjelajah, dan pilih ASA: Tambahkan Output.
- Pilih Data Lake Storage Gen2/Blob Storage untuk jenis sink di daftar drop-down.
- Pilih Pilih dari langganan Azure
- Masukkan Output untuk nama alias dan tekan ENTER. Nama output ini digunakan untuk pernyataan INTO dalam kueri.
- Di editor JSON untuk Output.json, pilih Pilih dari langganan Anda, lalu pilih langganan Azure Anda yang memiliki akun Azure Storage
- Jika Anda perlu mengubah akun penyimpanan yang diisi secara otomatis, pilih Pilih akun Penyimpanan, lalu pilih akun Azure Storage Anda. Nama akun penyimpanan secara otomatis terdeteksi jika dibuat dalam langganan yang sama.
- Jika Anda perlu mengubah nama kontainer, pilih Pilih kontainer, dan pilih kontainer blob yang Anda buat.
Mengkompilasi skrip dan mengirimkan ke Azure
Kompilasi skrip memeriksa sintaks dan membuat templat Azure Resource Manager untuk penyebaran otomatis.
Klik kanan file skrip di jendela penjelajah, arahkan ke ASA: Kompilasi Skrip, lalu pilih ASA: TEMPLAT ARM V2 (disarankan).
Setelah kompilasi, Anda akan melihat folder Sebarkan di bawah proyek Anda dengan dua templat Azure Resource Manager. Kedua file ini digunakan untuk penyebaran otomatis.
Pilih Kirim ke Azure di editor kueri.
Di jendela Kirim , ikuti langkah-langkah berikut:
Pilih langganan Azure Anda.
Pilih grup sumber daya Azure.
Pilih wilayah tempat Anda ingin membuat pekerjaan Azure Stream Analytics.
Lalu pilih Kirim.
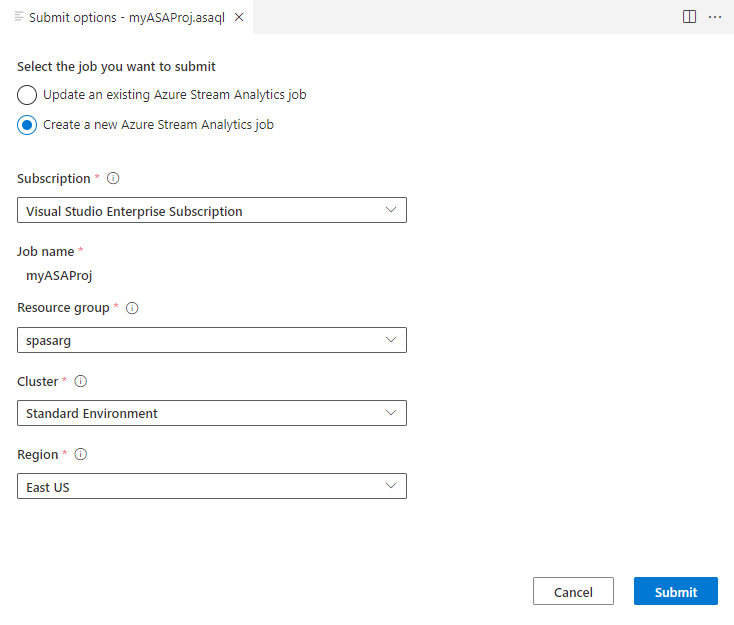
Pilih Terbitkan ke Azure dan selesaikan. Tunggu hingga membuka tab baru Tampilan Pekerjaan Cloud yang memperlihatkan status pekerjaan Anda.
Mulai pekerjaan Analisis Aliran dan periksa output
Pada tab Tampilan Pekerjaan Cloud, pilih Mulai untuk menjalankan pekerjaan Anda di cloud.
Pada jendela Mulai pekerjaan streaming, pilih OK. Proses ini mungkin perlu waktu beberapa menit untuk diselesaikan.
Jika pekerjaan Anda berhasil dimulai, status pekerjaan diubah menjadi Berjalan. Anda dapat melihat diagram logis yang menunjukkan bagaimana pekerjaan ASA Anda berjalan.
Untuk melihat hasil output, Anda dapat membuka penyimpanan blob di ekstensi Visual Studio Code atau di portal Azure.
Unduh dan buka file untuk melihat output.
{"messageId":11,"deviceId":"Raspberry Pi Web Client","temperature":28.165519323167562,"humidity":76.875393581654379,"EventProcessedUtcTime":"2022-09-01T22:53:58.1015921Z","PartitionId":3,"EventEnqueuedUtcTime":"2022-09-01T22:52:57.6250000Z","IoTHub":{"MessageId":null,"CorrelationId":null,"ConnectionDeviceId":"MyASAIoTDevice","ConnectionDeviceGenerationId":"637976642928634103","EnqueuedTime":"2022-09-01T22:52:57.6290000Z"}} {"messageId":14,"deviceId":"Raspberry Pi Web Client","temperature":29.014941877871451,"humidity":64.93477299527828,"EventProcessedUtcTime":"2022-09-01T22:53:58.2421545Z","PartitionId":3,"EventEnqueuedUtcTime":"2022-09-01T22:53:03.6100000Z","IoTHub":{"MessageId":null,"CorrelationId":null,"ConnectionDeviceId":"MyASAIoTDevice","ConnectionDeviceGenerationId":"637976642928634103","EnqueuedTime":"2022-09-01T22:53:03.6140000Z"}} {"messageId":17,"deviceId":"Raspberry Pi Web Client","temperature":28.032846241745975,"humidity":66.146114343897338,"EventProcessedUtcTime":"2022-09-01T22:53:58.2421545Z","PartitionId":3,"EventEnqueuedUtcTime":"2022-09-01T22:53:19.5960000Z","IoTHub":{"MessageId":null,"CorrelationId":null,"ConnectionDeviceId":"MyASAIoTDevice","ConnectionDeviceGenerationId":"637976642928634103","EnqueuedTime":"2022-09-01T22:53:19.5830000Z"}} {"messageId":18,"deviceId":"Raspberry Pi Web Client","temperature":30.176185593576143,"humidity":72.697359909427419,"EventProcessedUtcTime":"2022-09-01T22:53:58.2421545Z","PartitionId":3,"EventEnqueuedUtcTime":"2022-09-01T22:53:21.6120000Z","IoTHub":{"MessageId":null,"CorrelationId":null,"ConnectionDeviceId":"MyASAIoTDevice","ConnectionDeviceGenerationId":"637976642928634103","EnqueuedTime":"2022-09-01T22:53:21.6140000Z"}} {"messageId":20,"deviceId":"Raspberry Pi Web Client","temperature":27.851894248213021,"humidity":71.610229530268214,"EventProcessedUtcTime":"2022-09-01T22:53:58.2421545Z","PartitionId":3,"EventEnqueuedUtcTime":"2022-09-01T22:53:25.6270000Z","IoTHub":{"MessageId":null,"CorrelationId":null,"ConnectionDeviceId":"MyASAIoTDevice","ConnectionDeviceGenerationId":"637976642928634103","EnqueuedTime":"2022-09-01T22:53:25.6140000Z"}} {"messageId":21,"deviceId":"Raspberry Pi Web Client","temperature":27.718624694772238,"humidity":66.540445035685153,"EventProcessedUtcTime":"2022-09-01T22:53:58.2421545Z","PartitionId":3,"EventEnqueuedUtcTime":"2022-09-01T22:53:48.0820000Z","IoTHub":{"MessageId":null,"CorrelationId":null,"ConnectionDeviceId":"MyASAIoTDevice","ConnectionDeviceGenerationId":"637976642928634103","EnqueuedTime":"2022-09-01T22:53:48.0830000Z"}} {"messageId":22,"deviceId":"Raspberry Pi Web Client","temperature":27.7849054424326,"humidity":74.300662748167085,"EventProcessedUtcTime":"2022-09-01T22:54:09.3393532Z","PartitionId":3,"EventEnqueuedUtcTime":"2022-09-01T22:54:09.2390000Z","IoTHub":{"MessageId":null,"CorrelationId":null,"ConnectionDeviceId":"MyASAIoTDevice","ConnectionDeviceGenerationId":"637976642928634103","EnqueuedTime":"2022-09-01T22:54:09.2400000Z"}} {"messageId":28,"deviceId":"Raspberry Pi Web Client","temperature":30.839892925680324,"humidity":76.237611741451786,"EventProcessedUtcTime":"2022-09-01T22:54:47.8053253Z","PartitionId":3,"EventEnqueuedUtcTime":"2022-09-01T22:54:47.6180000Z","IoTHub":{"MessageId":null,"CorrelationId":null,"ConnectionDeviceId":"MyASAIoTDevice","ConnectionDeviceGenerationId":"637976642928634103","EnqueuedTime":"2022-09-01T22:54:47.6150000Z"}} {"messageId":29,"deviceId":"Raspberry Pi Web Client","temperature":30.561040300759053,"humidity":78.3845172058103,"EventProcessedUtcTime":"2022-09-01T22:54:49.8070489Z","PartitionId":3,"EventEnqueuedUtcTime":"2022-09-01T22:54:49.6030000Z","IoTHub":{"MessageId":null,"CorrelationId":null,"ConnectionDeviceId":"MyASAIoTDevice","ConnectionDeviceGenerationId":"637976642928634103","EnqueuedTime":"2022-09-01T22:54:49.5990000Z"}} {"messageId":31,"deviceId":"Raspberry Pi Web Client","temperature":28.163585438418679,"humidity":60.0511571297096,"EventProcessedUtcTime":"2022-09-01T22:55:25.1528729Z","PartitionId":3,"EventEnqueuedUtcTime":"2022-09-01T22:55:24.9050000Z","IoTHub":{"MessageId":null,"CorrelationId":null,"ConnectionDeviceId":"MyASAIoTDevice","ConnectionDeviceGenerationId":"637976642928634103","EnqueuedTime":"2022-09-01T22:55:24.9120000Z"}} {"messageId":32,"deviceId":"Raspberry Pi Web Client","temperature":31.00503387156985,"humidity":78.68821066044552,"EventProcessedUtcTime":"2022-09-01T22:55:43.2652127Z","PartitionId":3,"EventEnqueuedUtcTime":"2022-09-01T22:55:43.0480000Z","IoTHub":{"MessageId":null,"CorrelationId":null,"ConnectionDeviceId":"MyASAIoTDevice","ConnectionDeviceGenerationId":"637976642928634103","EnqueuedTime":"2022-09-01T22:55:43.0520000Z"}}
Membersihkan sumber daya
Jika tidak lagi diperlukan, hapus grup sumber daya, pekerjaan Azure Stream Analytics, dan semua sumber daya terkait. Menghapus pekerjaan menghindari tagihan unit streaming yang digunakan oleh pekerjaan. Jika Anda ingin menggunakan pekerjaan di masa depan, Anda dapat menghentikannya dan memulainya kembali nanti ketika Anda membutuhkannya. Jika Anda ingin berhenti menggunakan pekerjaan ini, hapus semua sumber daya yang dibuat dalam mulai cepat ini dengan menggunakan langkah-langkah berikut:
Dari menu sebelah kiri di portal Microsoft Azure, pilih Grup sumber daya lalu pilih nama sumber daya yang Anda buat.
Pada halaman grup sumber daya Anda, pilih Hapus. Masukkan nama sumber daya untuk dihapus di kotak teks, lalu pilih Hapus.
Langkah berikutnya
Untuk mempelajari selengkapnya tentang ekstensi Alat ASA untuk Visual Studio Code, lanjutkan ke artikel berikut: