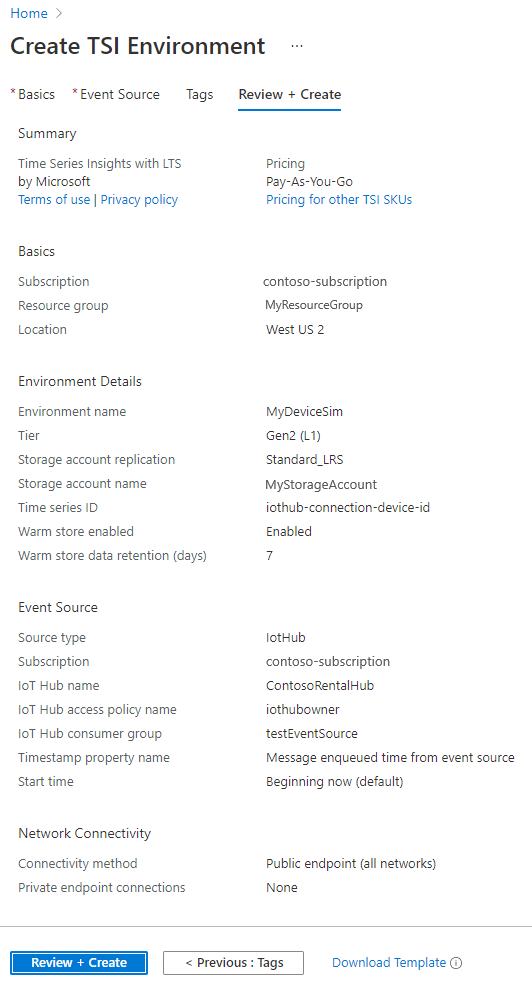Tutorial: Menyiapkan lingkungan Azure Time Series Insights Gen2
Catatan
Layanan Time Series Insights akan dihentikan pada 7 Juli 2024. Pertimbangkan untuk memigrasikan lingkungan yang ada ke solusi alternatif sesegera mungkin. Untuk informasi selengkapnya tentang penghentian dan migrasi, kunjungi dokumentasi kami.
Tutorial ini memandu Anda melalui proses pembuatan lingkungan Azure Time Series Insights Gen2 prabayar (PAYG).
Dalam tutorial ini, Anda akan mempelajari cara:
- Membuat lingkungan Azure Time Series Insights Gen2.
- Menyambungkan lingkungan Azure Time Series Insights Gen2 ke Azure IoT Hub.
- Menjalankan sampel akselerator solusi untuk mengalirkan data ke lingkungan Azure Time Series Insights Gen2.
- Melakukan analisis dasar pada data.
- Menentukan jenis dan hierarki Model Azure Time Series, dan mengaitkannya dengan instans Anda.
Tip
Akselerator solusi IoT menyediakan solusi prakonfigurasi tingkat perusahaan yang dapat Anda gunakan untuk mempercepat pengembangan solusi IoT kustom.
Daftar untuk langganan Azure gratis jika Anda belum memilikinya.
Prasyarat
Setidaknya, Anda harus memiliki peran Kontributor untuk langganan Azure. Untuk informasi selengkapnya, baca Menetapkan peran Azure menggunakan portal Microsoft Azure.
Membuat lingkungan menggunakan portal Microsoft Azure atau CLI.
Membuat simulasi perangkat
Di bagian ini, Anda akan membuat tiga perangkat simulasi yang mengirim data ke instans Azure IoT Hub.
Buka halaman Azure IoT solution accelerators. Masuk dengan menggunakan akun Azure Anda, lalu pilih Simulasi Perangkat.
Ikuti instruksi penyebaran di bagian Memulai.
Membutuhkan waktu maksimal 20 menit untuk menyelesaikan proses ini.
Setelah penyebaran selesai, Anda akan diberikan URL ke simulasi Anda. Tetap buka halaman ini karena Anda akan kembali ke halaman tersebut nanti.
Penting
Jangan masukkan akselerator solusi Anda! Tetap buka halaman web ini karena Anda akan kembali ke halaman tersebut nanti.
Sekarang, periksa sumber daya yang baru dibuat di portal Microsoft Azure. Di halaman Grup sumber daya, perhatikan bahwa grup sumber daya baru dibuat dengan menggunakan
solutionNameyang Anda berikan dalam file parameter templat ARM Anda. Catat sumber daya yang dibuat untuk simulasi perangkat.
Membuat lingkungan Azure Time Series Insights Gen2
Bagian ini menjelaskan cara membuat lingkungan Azure Time Series Insights Gen2 dan menghubungkannya ke hub IoT yang dibuat oleh Akselerator Solusi Azure IoT menggunakan portal Microsoft Azure.
Masuk ke portal Microsoft Azure dengan menggunakan akun langganan Azure Anda.
Di sudut kiri atas, pilih + Buat sumber daya.
Pilih kategori Internet of Things, lalu pilih Azure Time Series Insights.
Di panel Buat lingkungan Azure Time Series Insights, di tab Dasar, atur parameter berikut ini:
Parameter Perbuatan Nama lingkungan Masukkan nama unik untuk lingkungan Azure Time Series Insights Gen2. Langganan Masukkan langganan tempat Anda ingin membuat lingkungan Azure Time Series Insights Gen2. Praktik terbaiknya adalah menggunakan langganan yang sama dengan sumber daya IoT lainnya yang dibuat oleh simulator perangkat. Grup sumber daya Pilih grup sumber daya yang sudah ada atau buat grup sumber daya baru untuk sumber daya lingkungan Azure Time Series Insights Gen2. Grup sumber daya adalah kontainer untuk sumber daya Azure. Praktik terbaiknya adalah menggunakan langganan yang sama dengan sumber daya IoT lainnya yang dibuat oleh simulator perangkat. Location Pilih wilayah pusat data untuk lingkungan Azure Time Series Insights Gen2 Anda. Untuk menghindari latensi tambahan, sebaiknya membuat lingkungan Azure Time Series Insights Gen2 di wilayah yang sama dengan hub IoT Anda yang dibuat oleh simulator perangkat. Tingkat Pilih Gen2(L1). Ini adalah SKU untuk produk Azure Time Series Insights Gen2. Nama properti ID Azure Time Series Masukkan nama properti yang berisi nilai yang secara unik mengidentifikasi instans seri waktu Anda. Nilai yang Anda masukkan dalam kotak Nama properti sebagai ID Azure Time Series tidak bisa diubah nantinya. Untuk tutorial ini, masukkan iothub-connection-device-id. Untuk mempelajari selengkapnya tentang ID Azure Time Series termasuk ID Azure Time Series komposit, baca Praktik terbaik untuk memilih ID Azure Time Series. Nama akun penyimpanan Masukkan nama unik global untuk akun penyimpanan baru. Jenis akun penyimpanan Pilih jenis penyimpanan untuk akun penyimpanan baru. Kami merekomendasikan StorageV2 Replikasi akun penyimpanan Pilih jenis penyimpanan untuk akun penyimpanan baru. Berdasarkan pilihan lokasi, Anda dapat memilih dari LRS, GRS, dan ZRS. Untuk tutorial ini, Anda dapat memilih LRS Namespace hierarkis Opsi ini dapat dipilih, setelah Anda memilih jenis penyimpanan menjadi StorageV2. Secara default, akan dinonaktifkan. Untuk tutorial ini, Anda dapat membiarkannya dalam status default dinonaktifkan Aktifkan penyimpanan hangat Pilih Ya untuk mengaktifkan penyimpanan hangat. Pengaturan ini dapat dinonaktifkan dan diaktifkan kembali setelah lingkungan dibuat juga. Retensi data (dalam hari) Pilih opsi default 7 hari. Pilih Berikutnya: Sumber Kejadian.
Pada tab Sumber Kejadian, atur parameter berikut:
Parameter Perbuatan Buat sumber kejadian? Pilih Ya. Jenis sumber Pilih Azure IoT Hub. Nama Masukkan nilai unik untuk nama sumber kejadian. Pilih hub Pilih Pilih yang sudah ada. Langganan Pilih langganan yang Anda gunakan untuk simulator perangkat. Nama Azure IoT Hub Pilih nama hub IoT yang Anda buat untuk simulator perangkat. Kebijakan akses Azure IoT Hub Pilih iothubowner. Grup konsumen Azure IoT Hub Pilih Baru, masukkan nama unik, lalu pilih + Tambahkan. Grup konsumen harus menjadi nilai unik dalam Azure Time Series Insights Gen2. Mulai opsi Pilih Mulai sekarang. Properti tanda waktu Nilai ini digunakan untuk mengidentifikasi properti Tanda Waktu dalam data telemetri masuk Anda. Untuk tutorial ini, biarkan kotak ini kosong. Simulator ini menggunakan tanda waktu masuk dari Azure IoT Hub, tempat default Azure Time Series Insights Gen2. Pilih Tinjau + Buat.
Anda dapat meninjau status penyebaran Anda:
Luaskan detail penyebaran.
Aliran Data
Setelah anda menyebarkan lingkungan Azure Time Series Insights Gen2, mulai mengalirkan data untuk analisis.
Anda akan diberikan URL setelah penyebaran akselerator solusi selesai.
Klik URL untuk meluncurkan simulasi perangkat.
Pilih + Simulasi baru.
Setelah halaman Penyiapan simulasi dimuat, masukkan parameter yang diperlukan.
Parameter Perbuatan Nama Masukkan nama unik untuk simulator. Keterangan Masukkan definisi. Durasi simulasi Atur ke Jalankan tanpa batas waktu. Model perangkat Klik + Tambahkan jenis perangkat
Nama: Masukkan Elevator.
Jumlah: Masukkan 3.
Biarkan nilai default lainnyaTarget Azure IoT Hub Atur ke Gunakan Azure IoT Hub yang telah disediakan. Pilih Mulai simulasi. Di dasbor simulasi perangkat, Perangkat aktif dan Total pesan ditampilkan.
Menganalisis data
Di bagian ini, Anda melakukan analitik dasar pada data seri waktu Anda dengan menggunakan Penjelajah Azure Time Series Insights Gen2.
Buka Penjelajah Azure Time Series Insights Gen2 dengan memilih URL dari halaman sumber daya di portal Microsoft Azure.
Di Penjelajah Azure Time Series Insights Gen2, bilah yang membentang di bagian atas layar akan muncul. Ini adalah pemilih ketersediaan Anda. Pastikan Anda telah memilih setidaknya dua 2 m, dan jika diperlukan, luaskan jangka waktu dengan memilih dan menarik handel pemilih ke kiri dan kanan.
Instans Azure Time Series akan ditampilkan di sisi kiri.
Pilih instans seri pertama kali. Lalu, pilih Perlihatkan suhu.
Bagan seri waktu muncul. Ubah Interval menjadi 30d.
Ulangi langkah sebelumnya dengan dua instans seri waktu lainnya sehingga Anda melihat ketiganya, seperti yang diperlihatkan di bagan ini:
Pilih pemilih rentang waktu di sudut kanan atas. Di sini Anda dapat memilih waktu mulai dan berakhir tertentu hingga milidetik, atau memilih dari opsi yang telah dikonfigurasi sebelumnya seperti 30 menit terakhir. Anda juga dapat mengubah zona waktu default.
Proses akselerator solusi selama 30 menit terakhir sekarang ditampilkan di Penjelajah Azure Time Series Insights Gen2.
Menentukan dan menerapkan model
Di bagian ini, Anda menerapkan model untuk menyusun data Anda. Untuk menyelesaikan model, Anda menentukan jenis, hierarki, dan instans. Untuk mempelajari selengkapnya tentang pemodelan data, baca Model Azure Time Series.
Di Penjelajah, pilih tab Model:
Di tab Jenis, pilih + Tambahkan.
Masukkan parameter berikut:
Parameter Perbuatan Nama Masukkan Elevator Keterangan Masukkan Ini adalah definisi jenis untuk Elevator Berikutnya, pilih tab Variabel.
Pilih + Tambahkan Variabel dan isi nilai berikut untuk variabel pertama dari jenis Elevator. Anda akan menulis tiga variabel secara total.
Parameter Perbuatan Nama Masukkan Suhu Rata-Rata. Kind Pilih Numerik Nilai Pilih dari preset: Pilih suhu (Ganda).
Catatan: Mungkin perlu waktu beberapa menit agar Nilai diisi secara otomatis setelah Azure Time Series Insights Gen2 mulai menerima kejadian.Operasi Agregasi Luaskan Opsi Tingkat Lanjut.
Pilih AVG.Pilih Terapkan. Kemudian, + Tambahkan Variabel lagi, dan atur nilai berikut:
Parameter Perbuatan Nama Masukkan Avg Vibration. Kind Pilih Numerik Nilai Pilih dari preset: Pilih getaran (Ganda).
Catatan: Mungkin perlu waktu beberapa menit agar Nilai diisi secara otomatis setelah Azure Time Series Insights Gen2 mulai menerima kejadian.Operasi Agregasi Luaskan Opsi Tingkat Lanjut.
Pilih AVG.Pilih Terapkan. Kemudian, + Tambahkan Variabel lagi, dan atur nilai berikut untuk variabel ketiga dan terakhir:
Parameter Perbuatan Nama Masukkan Lantai. Kind Pilih Kategoris Nilai Pilih dari preset: Pilih Lantai (Ganda).
Catatan: Mungkin perlu waktu beberapa menit agar Nilai diisi secara otomatis setelah Azure Time Series Insights Gen2 mulai menerima kejadian.Kategori Label: Nilai
Lebih rendah: 1,2,3,4
Tengah: 5,6,7,8,9
Atas: 10,11,12,13,14,15Kategori Default Masukkan Tidak Diketahui Pilih Terapkan.
Pilih Simpan. Tiga variabel dibuat dan ditampilkan.
Pilih tab Hierarki. Kemudian, pilih + Tambahkan.
Di panel Edit Hierarki, atur parameter berikut ini:
Parameter Perbuatan Nama Masukkan Lokasi Hierarki. Tingkat Masukkan Negara sebagai nama tingkat pertama
Pilih + Tambahkan Tingkat
Masukkan Kota untuk tingkat kedua, lalu pilih + Tambahkan Level
Masukkan Bangunan sebagai nama tingkat ketiga dan terakhirPilih Simpan.
Navigasi ke Instans.
Di bawah Tindakan di ujung kanan, dan pilih ikon pensil untuk mengedit instans pertama dengan nilai berikut:
Parameter Perbuatan Jenis Pilih Elevator. Nama Masukkan Elevator 1 Keterangan Masukkan Instans untuk Elevator 1 Navigasi ke Bidang Instans dan masukkan nilai berikut:
Parameter Perbuatan Hirarki Masukkan Lokasi Hierarki. Negara Masukkan USA Kota Masukkan Seattle Bangunan Masukkan Space Needle Pilih Simpan.
Ulangi langkah sebelumnya dengan dua instans lainnya saat menggunakan nilai berikut:
Untuk Elevator 2:
Parameter Perbuatan Jenis Pilih Elevator. Nama Masukkan Elevator 2 Keterangan Masukkan Instans untuk Elevator 2 Hirarki Masukkan Lokasi Hierarki. Negara Masukkan USA Kota Masukkan Seattle Bangunan Masuki Pacific Science Center Untuk Elevator 3:
Parameter Perbuatan Jenis Pilih Elevator. Nama Masukkan Elevator 3 Keterangan Masukkan Instans untuk Elevator 3 Hirarki Masukkan Lokasi Hierarki. Negara Masukkan USA Kota Masukkan New York Bangunan Masukkan Empire State Building Navigasi kembali ke tab Analisis untuk menampilkan panel pembuatan bagan. Di bawah Lokasi Hierarki, luaskan semua tingkat hierarki untuk menampilkan instans rangkaian waktu:
Di bawah Pacific Science Center, pilih Instans Time Series Elevator 2, lalu pilih Tampilkan Suhu Rata-Rata.
Untuk instans yang sama, Elevator 2,pilih Tampilkan Lantai.
Dengan variabel kategoris, Anda dapat menentukan berapa banyak waktu yang dihabiskan elevator di lantai atas, bawah, dan tengah.
Membersihkan sumber daya
Sekarang setelah Anda menyelesaikan tutorial, bersihkan sumber daya yang Anda buat:
- Dari menu sebelah kiri di portal Microsoft Azure, pilih Semua sumber daya, temukan grup sumber daya Azure Time Series Insights Gen2 Anda.
- Hapus seluruh grup sumber daya (dan semua sumber daya yang terkandung di dalamnya) dengan memilih Hapus atau hapus setiap sumber daya satu per satu.
Langkah berikutnya
Dalam tutorial ini, Anda mempelajari cara:
- Membuat dan menggunakan akselerator simulasi perangkat.
- Membuat lingkungan Azure Time Series Insights Gen2 PAYG.
- Menyambungkan lingkungan Azure Time Series Insights Gen2 ke hub iot.
- Menjalankan sampel akselerator solusi untuk mengalirkan data ke lingkungan Azure Time Series Insights Gen2.
- Melakukan analisis dasar data.
- Menentukan jenis dan hierarki Model Azure Time Series, dan mengaitkannya dengan instans Anda.
Sekarang setelah Anda mengetahui cara membuat lingkungan Azure Time Series Insights Gen2 Anda sendiri, pelajari selengkapnya tentang konsep utama di Azure Time Series Insights Gen2.
Baca tentang penyerapan Azure Time Series Insights Gen2:
Baca tentang penyimpanan Azure Time Series Insights Gen2:
Pelajari selengkapnya tentang Model Azure Time Series:
Pelajari selengkapnya tentang menyambungkan lingkungan Anda ke Power BI: