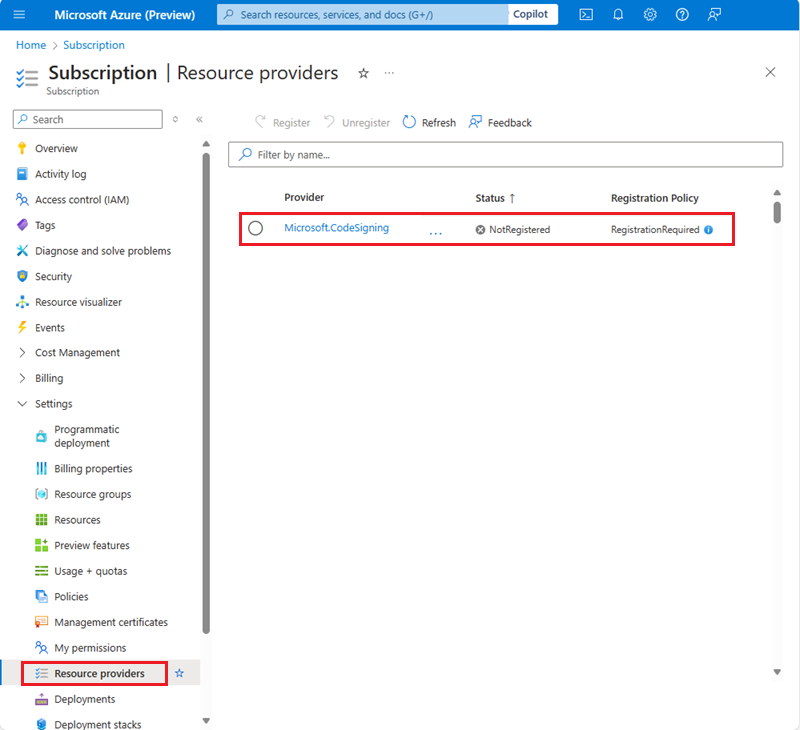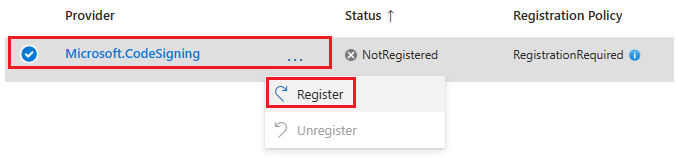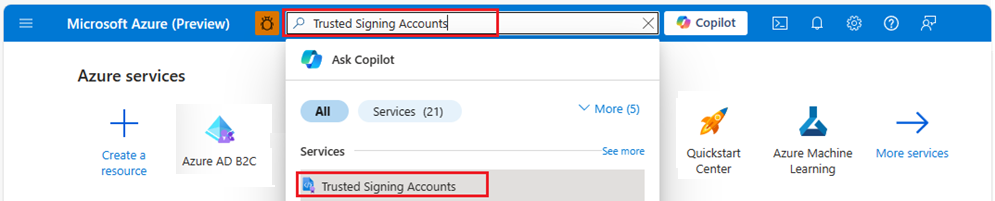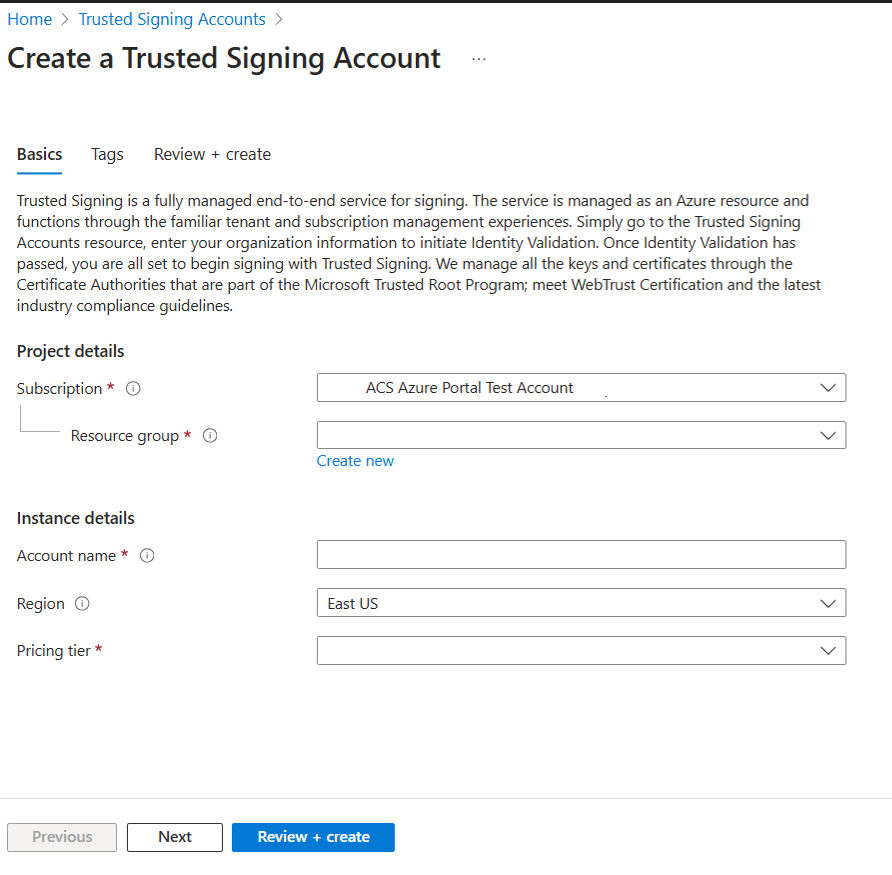Mulai Cepat: Menyiapkan Penandatanganan Tepercaya
Penandatanganan Tepercaya adalah layanan penandatanganan sertifikat end-to-end yang dikelola sepenuhnya oleh Microsoft. Dalam mulai cepat ini, Anda membuat tiga sumber daya Penandatanganan Tepercaya berikut ini untuk mulai menggunakan Penandatanganan Tepercaya:
- Akun Penandatanganan Tepercaya
- Validasi identitas
- Profil sertifikat
Anda dapat menggunakan ekstensi portal Azure atau Azure CLI untuk membuat dan mengelola sebagian besar sumber daya Penandatanganan Tepercaya Anda. (Anda hanya dapat menyelesaikan validasi identitas di portal Azure. Anda tidak dapat menyelesaikan validasi identitas dengan menggunakan Azure CLI.) Mulai cepat ini menunjukkan caranya.
Prasyarat
Untuk menyelesaikan mulai cepat ini, Anda memerlukan:
ID penyewa Microsoft Entra.
Untuk informasi selengkapnya, lihat Membuat penyewa Microsoft Entra.
Langganan Azure.
Jika Anda belum memilikinya, lihat Membuat langganan Azure sebelum memulai.
Mendaftarkan penyedia sumber daya Penandatanganan Tepercaya
Sebelum menggunakan Penandatanganan Tepercaya, Anda harus mendaftarkan penyedia sumber daya Penandatanganan Tepercaya.
Penyedia sumber daya adalah layanan yang menyediakan sumber daya Azure. Gunakan portal Azure atau Azure CLI untuk mendaftarkan Microsoft.CodeSigning penyedia sumber daya Penandatanganan Tepercaya.
Untuk mendaftarkan penyedia sumber daya Penandatanganan Tepercaya dengan menggunakan portal Azure:
Masuk ke portal Azure.
Di kotak pencarian atau di bawah Semua layanan, pilih Langganan.
Pilih langganan tempat Anda ingin membuat sumber daya Penandatanganan Tepercaya.
Pada menu sumber daya di bawah Pengaturan, pilih Penyedia sumber daya.
Dalam daftar penyedia sumber daya, pilih Microsoft.CodeSigning.
Secara default, status penyedia sumber daya notRegistered.
Pilih elipsis, lalu pilih Daftar.
Status penyedia sumber daya berubah menjadi Terdaftar.
Membuat akun Penandatanganan Tepercaya
Akun Penandatanganan Tepercaya adalah kontainer logis yang menyimpan validasi identitas dan sumber daya profil sertifikat.
Wilayah Azure yang mendukung Penandatanganan Tepercaya
Anda dapat membuat sumber daya Penandatanganan Tepercaya hanya di wilayah Azure tempat layanan saat ini tersedia. Tabel berikut ini mencantumkan wilayah Azure yang saat ini mendukung sumber daya Penandatanganan Tepercaya:
| Wilayah | Bidang kelas wilayah | Nilai URI titik akhir |
|---|---|---|
| AS Timur | USTimur | https://eus.codesigning.azure.net |
| US Barat | WestUS | https://wus.codesigning.azure.net |
| AS Tengah Bagian Barat | WestCentralUS | https://wcus.codesigning.azure.net |
| US Barat 2 | WestUS2 | https://wus2.codesigning.azure.net |
| Eropa Utara | NorthEurope | https://neu.codesigning.azure.net |
| Eropa Barat | WestEurope | https://weu.codesigning.azure.net |
Batasan penamaan untuk akun Penandatanganan Tepercaya
Nama akun Penandatanganan Tepercaya memiliki beberapa batasan.
Nama akun Penandatanganan Tepercaya harus:
- Berisi dari 3 hingga 24 karakter alfanumerik.
- Menjadi unik secara global.
- Mulailah dengan huruf.
- Akhiri dengan huruf atau angka.
- Tidak berisi tanda hubung berturut-turut.
Nama akun Penandatanganan Tepercaya adalah:
- Tidak peka huruf besar/kecil (ABC sama dengan abc).
- Ditolak oleh Azure Resource Manager jika dimulai dengan "satu".
Untuk membuat akun Penandatanganan Tepercaya dengan menggunakan portal Azure:
Masuk ke portal Azure.
Cari lalu pilih Akun Penandatanganan Tepercaya.
Pada panel Akun Penandatanganan Tepercaya, pilih Buat.
Untuk Langganan, pilih langganan Azure Anda.
Untuk Grup sumber daya, pilih Buat baru, lalu masukkan nama grup sumber daya.
Untuk Nama akun, masukkan nama akun unik.
Untuk informasi selengkapnya, lihat Batasan penamaan untuk akun Penandatanganan Tepercaya.
Untuk Wilayah, pilih wilayah Azure yang mendukung Penandatanganan Tepercaya.
Untuk Harga, pilih tingkat harga.
Pilih tombol Tinjau + Buat.
Setelah Anda berhasil membuat akun Penandatanganan Tepercaya, pilih Buka sumber daya.
Membuat permintaan validasi identitas
Anda dapat menyelesaikan validasi identitas Anda sendiri dengan mengisi formulir permintaan dengan informasi yang harus disertakan dalam sertifikat. Validasi identitas hanya dapat diselesaikan di portal Azure. Anda tidak dapat menyelesaikan validasi identitas dengan menggunakan Azure CLI.
Catatan
Anda tidak dapat membuat permintaan validasi identitas jika Anda tidak diberi peran yang sesuai. Jika tombol Identitas baru pada bilah menu tampak redup di portal Azure, pastikan Anda diberi peran Pemverifikasi Identitas Penandatanganan Tepercaya untuk melanjutkan validasi identitas.
Untuk membuat permintaan validasi identitas:
Di portal Azure, buka akun Penandatanganan Tepercaya baru Anda.
Konfirmasikan bahwa Anda diberi peran Pemverifikasi Identitas Penandatanganan Tepercaya.
Untuk mempelajari cara mengelola akses dengan menggunakan kontrol akses berbasis peran (RBAC), lihat Tutorial: Menetapkan peran dalam Penandatanganan Tepercaya.
Pada panel Gambaran Umum akun Penandatanganan Tepercaya atau pada menu sumber daya di bawah Objek, pilih Validasi identitas.
Pilih Identitas baru, lalu pilih Publik atau Privat.
- Validasi identitas publik hanya berlaku untuk jenis profil sertifikat ini: Kepercayaan Publik, Uji Kepercayaan Publik, Enklave VBS.
- Validasi identitas privat hanya berlaku untuk jenis profil sertifikat ini: Kepercayaan Privat, Kebijakan CI Kepercayaan Privat.
Pada Validasi identitas baru, berikan informasi berikut:
Bidang Detail Nama organisasi Untuk validasi identitas publik, berikan badan bisnis hukum tempat sertifikat akan diterbitkan. Untuk validasi identitas privat, nilai default ke nama penyewa Microsoft Entra Anda. (Hanya Jenis Identitas Privat) Unit Organisasi Masukkan informasi yang relevan. Url situs web Masukkan situs web milik badan bisnis hukum. Email Utama Masukkan alamat email yang terkait dengan entitas bisnis hukum yang menjalani validasi. Bagian dari proses Validasi Identitas, tautan verifikasi dikirim ke alamat email ini dan tautan kedaluwarsa dalam tujuh hari. Pastikan bahwa alamat email dapat menerima email(dengan tautan) dari alamat email eksternal. Email Sekunder Alamat email ini harus berbeda dari alamat email utama. Untuk organisasi, domain harus cocok dengan alamat email yang disediakan di alamat email utama. Pastikan bahwa alamat email dapat menerima email dari alamat email eksternal yang memiliki tautan. Pengidentifikasi Bisnis Masukkan pengidentifikasi bisnis untuk entitas bisnis hukum. ID Penjual Hanya berlaku untuk pelanggan Microsoft Store. Temukan ID Penjual Anda di portal Pusat Mitra. Jalan, Kota, Negara, Negara Bagian, Kode pos Masukkan alamat bisnis entitas bisnis hukum. Pilih Pratinjau subjek sertifikat untuk melihat pratinjau informasi yang muncul di sertifikat.
Pilih Saya menerima ketentuan penggunaan Microsoft untuk layanan penandatanganan tepercaya. Anda dapat mengunduh Ketentuan Penggunaan untuk meninjau atau menyimpannya.
Pilih tombol Buat.
Ketika permintaan berhasil dibuat, status permintaan validasi identitas berubah menjadi Sedang Berlangsung.
Jika diperlukan lebih banyak dokumen, email dikirim dan status permintaan berubah menjadi Tindakan yang Diperlukan.
Setelah proses validasi identitas selesai, status permintaan berubah, dan email dikirim dengan status permintaan yang diperbarui:
- Selesai jika proses berhasil diselesaikan.
- Gagal jika proses tidak berhasil diselesaikan.
Informasi penting untuk validasi identitas publik
| Persyaratan | Detail |
|---|---|
| Onboarding | Penandatanganan Tepercaya saat ini hanya dapat melakukan onboarding entitas bisnis hukum yang memiliki riwayat pajak yang dapat diverifikasi selama tiga tahun atau lebih. Untuk proses orientasi yang lebih cepat, pastikan bahwa catatan publik untuk entitas bisnis hukum yang Anda validasi sudah diperbarui. |
| Akurasi | Pastikan Anda memberikan informasi yang benar untuk validasi identitas publik. Jika Anda perlu membuat perubahan apa pun setelah dibuat, Anda harus menyelesaikan permintaan validasi identitas baru. Perubahan ini memengaruhi sertifikat terkait yang sedang digunakan untuk penandatanganan. |
| Verifikasi email gagal | Jika verifikasi email gagal, Anda harus memulai permintaan validasi identitas baru. |
| Status validasi identitas | Anda akan diberi tahu melalui email saat ada pembaruan status validasi identitas. Anda juga dapat memeriksa status di portal Azure kapan saja. |
| Waktu pemrosesan | Memproses permintaan validasi identitas Anda membutuhkan waktu dari 1 hingga 7 hari kerja (mungkin lebih lama jika kami perlu meminta lebih banyak dokumentasi dari Anda). |
| Dokumentasi lainnya | Jika kami memerlukan lebih banyak dokumentasi untuk memproses permintaan validasi identitas, Anda akan diberi tahu melalui email. Anda dapat mengunggah dokumen di portal Azure. Email permintaan dokumentasi berisi informasi tentang persyaratan ukuran file. Pastikan bahwa dokumen apa pun yang Anda berikan adalah yang terbaru. - Semua dokumen yang dikirimkan harus diterbitkan dalam 12 bulan sebelumnya atau di mana tanggal kedaluwarsa adalah tanggal mendatang yang setidaknya dua bulan lagi. - Jika tidak memungkinkan untuk memberikan dokumentasi tambahan, harap perbarui informasi akun Anda agar sesuai dengan dokumen hukum yang sudah disediakan atau detail pendaftaran Perusahaan resmi Anda. - Saat memberikan dokumen bisnis resmi, seperti formulir pendaftaran bisnis, piagam bisnis, atau artikel pendirian yang mencantumkan nama dan alamat perusahaan seperti yang disediakan pada saat pembuatan permintaan Validasi Identitas. - Pastikan pendaftaran domain atau faktur domain dari pendaftaran atau perpanjangan yang mencantumkan entitas/nama kontak dan domain seperti yang dinyatakan pada permintaan. |
Membuat profil sertifikat
Sumber daya profil sertifikat adalah kontainer logis sertifikat yang dikeluarkan untuk Anda untuk ditandatangani.
Batasan penamaan untuk profil sertifikat
Nama profil sertifikat memiliki beberapa batasan.
Nama profil sertifikat harus:
- Berisi dari 5 hingga 100 karakter alfanumerik.
- Mulailah dengan huruf, diakhir dengan huruf atau angka, dan tidak berisi tanda hubung berturut-turut.
- Menjadi unik dalam akun.
Nama profil sertifikat adalah:
- Di wilayah Azure yang sama dengan akun, secara default pewarisan.
- Tidak peka huruf besar/kecil (ABC sama dengan abc).
Untuk membuat profil sertifikat di portal Azure:
Di portal Azure, buka akun Penandatanganan Tepercaya baru Anda.
Pada panel Gambaran Umum akun Penandatanganan Tepercaya atau pada menu sumber daya di bawah Objek, pilih Profil sertifikat.
Pada bilah perintah, pilih Buat dan pilih jenis profil sertifikat.
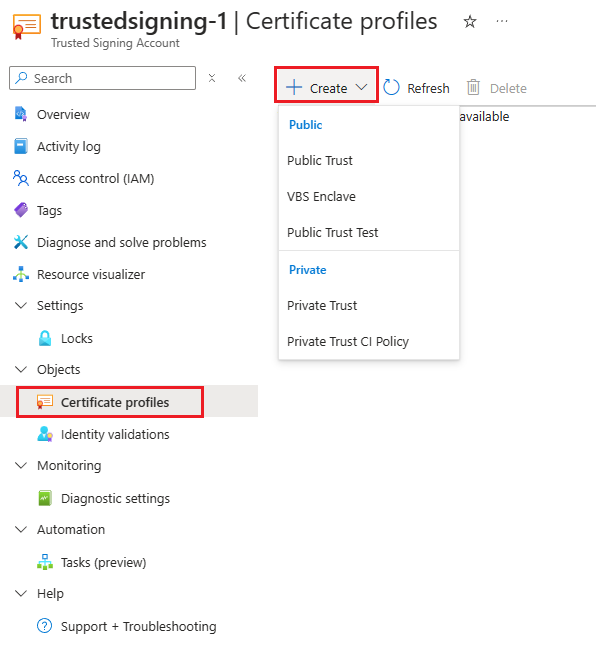
Pada Buat profil sertifikat, berikan informasi berikut:
a. Untuk Nama Profil Sertifikat, masukkan nama unik.
Untuk informasi selengkapnya, lihat Batasan penamaan untuk profil sertifikat.
Nilai untuk Jenis Sertifikat diisi otomatis berdasarkan jenis profil sertifikat yang Anda pilih.
b. Untuk CN dan O Terverifikasi, pilih validasi identitas yang harus ditampilkan pada sertifikat.
Jika alamat jalan harus ditampilkan pada sertifikat, pilih kotak centang Sertakan alamat jalan.
Jika kode pos harus ditampilkan pada sertifikat, pilih kotak centang Sertakan kode pos.
Nilai untuk bidang yang tersisa diisi otomatis berdasarkan pilihan Anda untuk CN dan O Terverifikasi.
Pratinjau Subjek Sertifikat yang dihasilkan menunjukkan pratinjau sertifikat yang akan dikeluarkan.
Pilih Buat.
Membersihkan sumber daya
Untuk menghapus sumber daya Penandatanganan Tepercaya dengan menggunakan portal Azure:
Menghapus profil sertifikat
- Di portal Azure, buka akun Penandatanganan Tepercaya Anda.
- Pada panel Gambaran Umum akun Penandatanganan Tepercaya atau pada menu sumber daya di bawah Objek, pilih Profil sertifikat.
- Pada Profil sertifikat, pilih profil sertifikat yang ingin Anda hapus.
- Pilih Hapus di bilah perintah.
Catatan
Tindakan ini menghentikan penandatanganan apa pun yang terkait dengan profil sertifikat.
Menghapus akun Penandatanganan Tepercaya
- Masuk ke portal Azure.
- Dalam kotak pencarian, masukkan lalu pilih Akun Penandatanganan Tepercaya.
- Pada Akun Penandatanganan Tepercaya, pilih akun Penandatanganan Tepercaya yang ingin Anda hapus.
- Pilih Hapus di bilah perintah.
Catatan
Tindakan ini menghapus semua profil sertifikat yang ditautkan ke akun ini. Setiap proses penandatanganan yang terkait dengan profil sertifikat berhenti.
Konten terkait
Dalam mulai cepat ini, Anda membuat akun Penandatanganan Tepercaya, permintaan validasi identitas, dan profil sertifikat. Untuk mempelajari selengkapnya tentang Penandatanganan Tepercaya dan untuk memulai perjalanan penandatanganan Anda, lihat artikel berikut ini:
- Pelajari selengkapnya tentang penandatanganan integrasi.
- Pelajari selengkapnya tentang model kepercayaan yang didukung Penandatanganan Tepercaya.
- Pelajari selengkapnya tentang manajemen sertifikat.
- Perlu bantuan dengan penyiapan Anda:
- Hubungi melalui Dukungan Azure melalui portal Azure.
- Posting kueri Anda di Stack Overflow atau Microsoft Q&A, gunakan tag: penandatanganan tepercaya.
- Masalah Validasi Identitas hanya dapat diatasi dengan Stack Overflow atau Microsoft Q&A.