Menggunakan pengalihan multimedia di Azure Virtual Desktop
Penting
Pengalihan panggilan pengalihan multimedia saat ini dalam PRATINJAU. Lihat Ketentuan Penggunaan Tambahan untuk Pratinjau Microsoft Azure untuk persyaratan hukum yang berlaku pada fitur Azure dalam versi beta, pratinjau, atau belum dirilis secara umum.
Artikel ini akan menunjukkan kepada Anda cara menggunakan pengalihan multimedia untuk Azure Virtual Desktop dengan browser Microsoft Edge atau Google Chrome. Untuk informasi selengkapnya tentang cara kerja pengalihan multimedia, lihat Memahami pengalihan multimedia untuk Azure Virtual Desktop.
Prasyarat
Sebelum Anda dapat menggunakan pengalihan multimedia di Azure Virtual Desktop, Anda memerlukan hal-hal berikut:
Penyebaran Azure Virtual Desktop.
Microsoft Edge atau Google Chrome diinstal pada host sesi Anda.
Klien Windows Desktop:
Untuk menggunakan pengalihan pemutaran video, Anda harus menginstal klien Windows Desktop, versi 1.2.3916 atau yang lebih baru. Fitur ini hanya kompatibel dengan klien Windows Desktop versi 1.2.3916 atau yang lebih baru.
Untuk menggunakan pengalihan panggilan, Anda harus menginstal klien Windows Desktop, versi 1.2.4337 atau yang lebih baru dengan rilis Insider diaktifkan.
Microsoft Visual C++ Redistributable 2015-2022, versi 14.32.31332.0 atau yang lebih baru diinstal pada host sesi dan perangkat klien Windows Anda. Anda dapat mengunduh versi terbaru dari Microsoft Visual C++ Redistributable unduhan terbaru yang didukung.
Perangkat Anda harus memenuhi persyaratan perangkat keras untuk Teams di PC Windows.
Catatan
Pengalihan multimedia tidak didukung di Azure Virtual Desktop untuk Microsoft 365 Government (GCC), lingkungan GCC-High, dan Microsoft 365 DoD.
Menginstal ekstensi pengalihan multimedia
Agar pengalihan multimedia berfungsi, ada dua bagian untuk diinstal pada host sesi Anda: komponen host dan ekstensi browser untuk Edge atau Chrome. Anda menginstal komponen host dan ekstensi browser untuk browser Edge atau Chrome pada host sesi Anda dari file MSI. Anda juga bisa mendapatkan dan menginstal ekstensi browser dari Add-on Microsoft Edge atau Chrome Web Store.
Menginstal komponen host dan ekstensi browser dari file MSI
Untuk menginstal komponen host pada host sesi, Anda dapat menginstal MSI secara manual pada setiap host sesi atau menggunakan alat penyebaran perusahaan Anda dengan msiexec. Untuk menginstal MSI secara manual, Anda harus:
Masuk ke host sesi sebagai administrator lokal.
Buka file yang Anda unduh untuk menjalankan wizard penyetelan.
Ikuti prompt. Setelah selesai menginstal, pilih Selesai.
Mengaktifkan ekstensi browser
Selanjutnya, pengguna perlu mengaktifkan ekstensi browser dalam sesi jarak jauh untuk menggunakan pengalihan multimedia dengan Edge atau Chrome.
Tip
Anda juga dapat mengotomatiskan penginstalan dan mengaktifkan ekstensi browser dari Add-on Microsoft Edge atau Chrome Web Store untuk semua pengguna dengan menggunakan Kebijakan Grup.
Masuk ke Azure Virtual Desktop dan buka Edge atau Chrome.
Saat membuka browser, setelah beberapa saat, pengguna akan melihat perintah yang mengatakan Ekstensi Baru ditambahkan. Setelah perintah muncul, pengguna harus memilih Aktifkan ekstensi. Pengguna juga harus menyematkan ekstensi sehingga mereka dapat melihat dari ikon jika pengalihan multimedia terhubung.
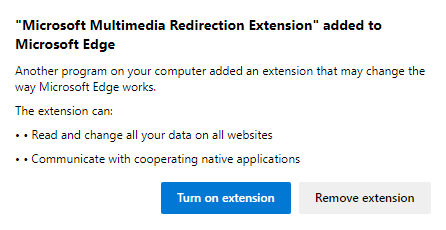
Penting
Jika pengguna memilih Hapus ekstensi, ekstensi tersebut akan dihapus dari browser dan mereka harus menambahkannya dari Add-on Microsoft Edge atau Chrome Web Store. Untuk menginstalnya lagi, lihat Menginstal ekstensi browser secara manual (opsional).
Menggunakan Kebijakan Grup memiliki manfaat berikut:
- Anda dapat menginstal ekstensi secara diam-diam dan tanpa interaksi pengguna.
- Anda dapat membatasi situs web mana yang menggunakan pengalihan multimedia.
- Anda dapat menyematkan ikon ekstensi di Google Chrome secara default.
Menginstal ekstensi browser secara manual (opsional)
Jika menginstal komponen host tidak menginstal ekstensi secara otomatis, Anda juga dapat mengunduhnya dari Add-on Microsoft Edge atau Chrome Web Store.
Untuk menginstal ekstensi pengalihan multimedia secara manual, ikuti langkah-langkah berikut:
Masuk ke Azure Virtual Desktop.
Di browser Anda, buka salah satu tautan berikut, bergantung pada browser mana yang Anda gunakan:
Untuk Microsoft Edge: Ekstensi pengalihan multimedia Microsoft
Untuk Google Chrome: Ekstensi pengalihan multimedia Microsoft
Instal ekstensi dengan memilih Dapatkan (untuk Microsoft Edge) atau Tambahkan ke Chrome (untuk Google Chrome), lalu pada perintah tambahan, pilih Tambahkan ekstensi. Setelah penginstalan selesai, Anda akan melihat pesan konfirmasi yang mengatakan bahwa Anda telah berhasil menambahkan ekstensi.
Instal ekstensi browser menggunakan Kebijakan Grup
Anda dapat menginstal ekstensi pengalihan multimedia menggunakan Kebijakan Grup, baik secara terpusat dari domain Anda untuk host sesi yang bergabung ke domain Direktori Aktif (AD), atau menggunakan Editor Kebijakan Grup Lokal untuk setiap host sesi. Proses ini akan berubah tergantung pada browser mana yang Anda gunakan.
Unduh dan instal templat administratif Microsoft Edge dengan mengikuti petunjuk dalam Mengonfigurasi pengaturan kebijakan Microsoft Edge di perangkat Windows
Selanjutnya, putuskan apakah Anda ingin mengonfigurasi Kebijakan Grup secara terpusat dari domain Anda atau secara lokal untuk setiap host sesi:
Untuk mengonfigurasinya dari Domain AD, buka Kebijakan Grup Management Console (GPMC) dan buat atau edit kebijakan yang menargetkan host sesi Anda.
Untuk mengonfigurasinya secara lokal, buka Editor Kebijakan Grup Lokal pada host sesi.
BukaTemplat>AdministratifKonfigurasi> Komputer EkstensiMicrosoft Edge>.
Buka pengaturan kebijakan Konfigurasikan pengaturan manajemen ekstensi dan atur ke Diaktifkan.
Di bidang untuk Mengonfigurasi pengaturan manajemen ekstensi, masukkan yang berikut ini:
{ "joeclbldhdmoijbaagobkhlpfjglcihd": { "installation_mode": "force_installed", "update_url": "https://edge.microsoft.com/extensionwebstorebase/v1/crx" } }Anda dapat menentukan parameter tambahan untuk mengizinkan atau memblokir domain tertentu. Misalnya, untuk hanya mengizinkan youtube.com, masukkan yang berikut ini:
{ "joeclbldhdmoijbaagobkhlpfjglcihd": { "installation_mode": "force_installed", "runtime_allowed_hosts": [ "*://*.youtube.com" ], "runtime_blocked_hosts": [ "*://*" ], "update_url": "https://edge.microsoft.com/extensionwebstorebase/v1/crx" } }Terapkan perubahan dengan menjalankan perintah berikut di Prompt Perintah atau PowerShell pada setiap host sesi:
gpupdate /force
Mengonfigurasi pengalihan panggilan (pratinjau) hanya untuk klien Desktop Jauh
Jika Anda ingin menguji fitur pengalihan panggilan (pratinjau), Anda harus terlebih dahulu mengonfigurasi klien Desktop Jauh untuk menggunakan fitur Insider.
Periksa status ekstensi
Setelah menginstal ekstensi, Anda dapat memeriksa statusnya dengan mengunjungi situs web dengan konten media, seperti salah satu dari daftar di Situs Web yang berfungsi dengan pengalihan multimedia, dan mengarahkan kursor mouse Anda ke ikon ekstensi pengalihan multimedia di bilah ekstensi di sudut kanan atas browser Anda. Pesan akan muncul dan memberi tahu Anda tentang status saat ini, seperti yang ditunjukkan pada cuplikan layar berikut.
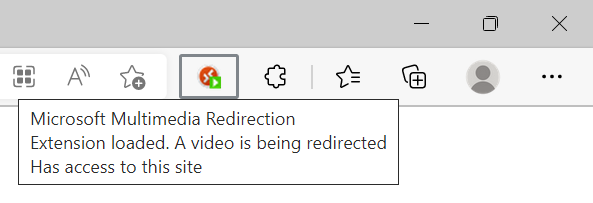
Fitur yang didukung pada halaman saat ini
Untuk mengetahui jenis pengalihan apa yang diaktifkan di halaman web yang Anda kunjungi, Anda dapat membuka menu ekstensi dan mencari bagian bernama Fitur yang didukung di halaman saat ini. Jika fitur saat ini diaktifkan, Anda akan melihat tanda centang hijau di sampingnya, seperti yang ditunjukkan pada cuplikan layar berikut.
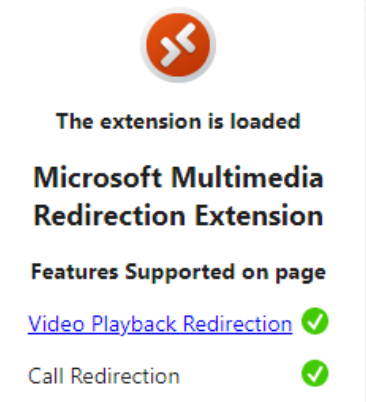
Acara langsung Teams
Untuk menggunakan pengalihan multimedia dengan acara langsung Teams:
Masuk ke Azure Virtual Desktop.
Buka tautan ke acara langsung Teams di browser Edge atau Chrome.
Pastikan Anda dapat melihat ikon putar hijau sebagai bagian dari ikon status pengalihan multimedia. Jika ikon putar hijau ada di sana, pengalihan multimedia diaktifkan untuk acara langsung Teams.
Pilih Tonton di web. Acara langsung Teams akan diputar secara otomatis di browser Anda. Pastikan Anda hanya memilih Tonton di web, seperti yang ditunjukkan pada cuplikan layar berikut. Jika Anda menggunakan aplikasi Teams asli, pengalihan multimedia tidak akan berfungsi.
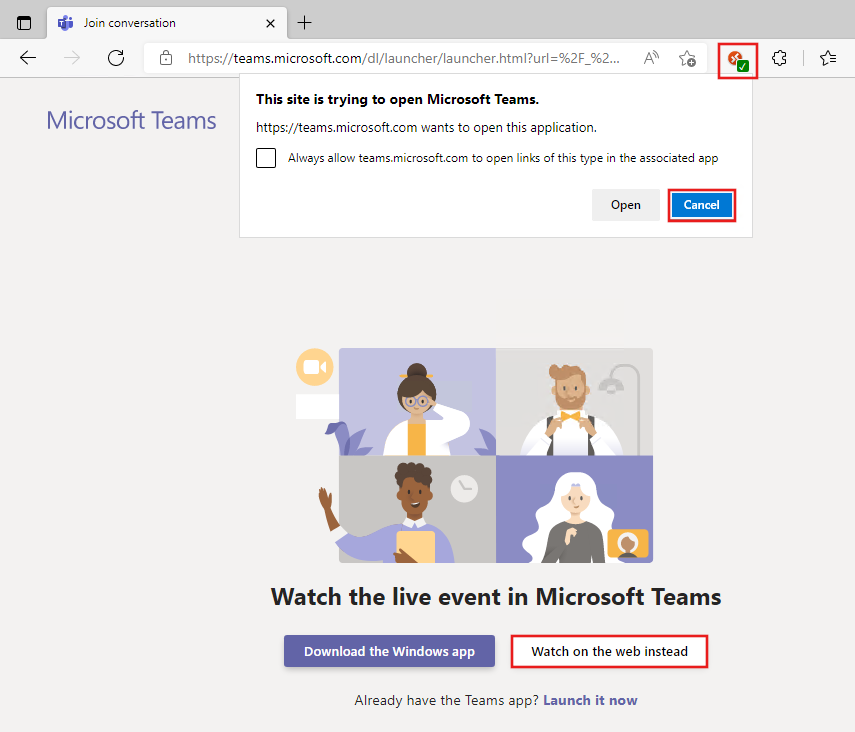
Pengaturan tingkat lanjut
Bagian berikut ini menjelaskan pengaturan tambahan yang dapat Anda konfigurasi dalam pengalihan multimedia.
Pengalihan pemutaran video
Bagian berikut akan menunjukkan kepada Anda cara mengaktifkan dan menggunakan berbagai fitur yang terkait dengan pengalihan pemutaran video untuk Azure Virtual Desktop.
Aktifkan pemutaran video untuk semua situs
Pengalihan pemutaran video saat ini terbatas pada situs yang tercantum di Situs Web yang bekerja dengan pengalihan multimedia secara default. Namun, Anda dapat mengaktifkan pengalihan pemutaran video untuk semua situs agar Anda dapat menguji fitur tersebut dengan situs web lain. Untuk mengaktifkan pengalihan pemutaran video untuk semua situs:
Pilih ikon ekstensi di browser Anda.
Pilih Tampilkan Pengaturan Tingkat Lanjut.
Alihkan Aktifkan pemutaran video untuk semua situs (beta) ke aktif.
Aktifkan overlay video yang dialihkan
Kerangka video yang dialihkan akan memungkinkan Anda menyoroti elemen video yang saat ini dialihkan. Saat ini diaktifkan, Anda akan melihat batas terang yang disorot di sekitar elemen video yang sedang dialihkan. Untuk mengaktifkan kerangka video yang dialihkan:
Pilih ikon ekstensi di browser Anda.
Pilih Tampilkan Pengaturan Tingkat Lanjut.
Alihkan Kerangka video yang dialihkan ke aktif. Anda harus menyegarkan halaman web agar perubahan diterapkan.
Overlay status video
Saat mengaktifkan overlay status video, Anda akan melihat pesan singkat di bagian atas pemutar video yang menunjukkan status pengalihan video saat ini. Pesan akan hilang setelah lima detik. Untuk mengaktifkan overlay status video:
Pilih ikon ekstensi di browser Anda.
Pilih Tampilkan Pengaturan Tingkat Lanjut.
Alihkan Overlay Status Video ke aktif. Anda harus menyegarkan halaman web agar perubahan diterapkan.
Pengalihan panggilan
Bagian berikut akan menunjukkan kepada Anda cara menggunakan fitur tingkat lanjut untuk pengalihan panggilan.
Aktifkan pengalihan panggilan untuk semua situs
Pengalihan panggilan saat ini terbatas pada aplikasi web yang tercantum di Situs Web yang berfungsi dengan pengalihan multimedia secara default. Jika Anda menggunakan salah satu aplikasi panggilan yang tercantum dalam Pengalihan panggilan dengan URL internal, Anda harus mengubah pengaturan Aktifkan WebRTC untuk semua situs untuk menggunakan pengalihan panggilan. Anda juga dapat mengaktifkan pengalihan panggilan untuk semua situs guna menguji fitur dengan aplikasi web yang belum didukung secara resmi.
Untuk mengaktifkan pengalihan panggilan untuk semua situs:
Di perangkat klien Anda, buat kunci registri dengan nilai berikut:
- Kunci: HKCU\Software\Microsoft\MMR
- Jenis: REG_DWORD
- Nama: AllowCallRedirectionAllSites
- Data nilai: 1
Selanjutnya, sambungkan ke sesi jarak jauh, lalu pilih ikon ekstensi di browser Anda.
Pilih Tampilkan Pengaturan Tingkat Lanjut.
Alihkan Aktifkan pengalihan panggilan untuk semua situs (eksperimental) pada.
Langkah berikutnya
Untuk informasi selengkapnya tentang pengalihan multimedia dan cara kerjanya, lihat Apa itu pengalihan multimedia untuk Azure Virtual Desktop?.
Untuk memecahkan masalah atau melihat masalah yang diketahui, lihat artikel pemecahan masalah kami.
Jika Anda tertarik untuk mempelajari selengkapnya tentang menggunakan Teams untuk Azure Virtual Desktop, lihat Teams untuk Azure Virtual Desktop.