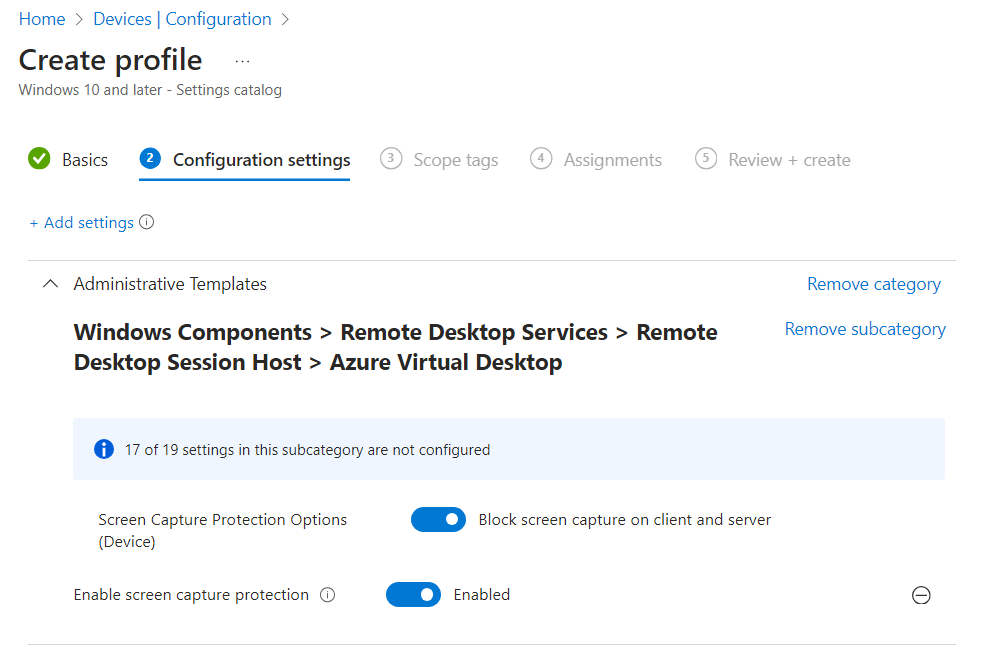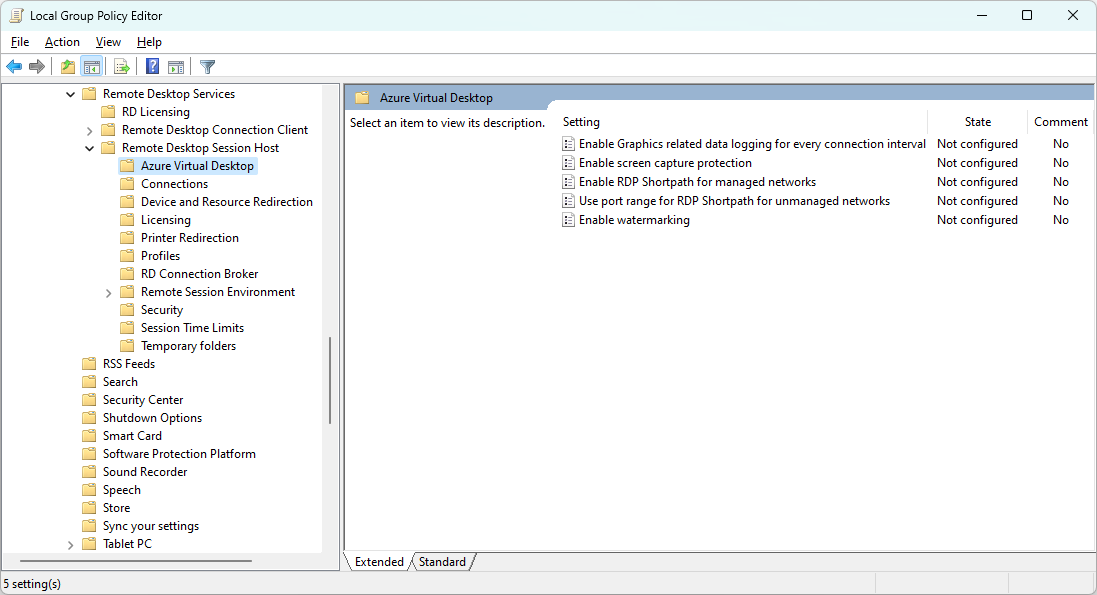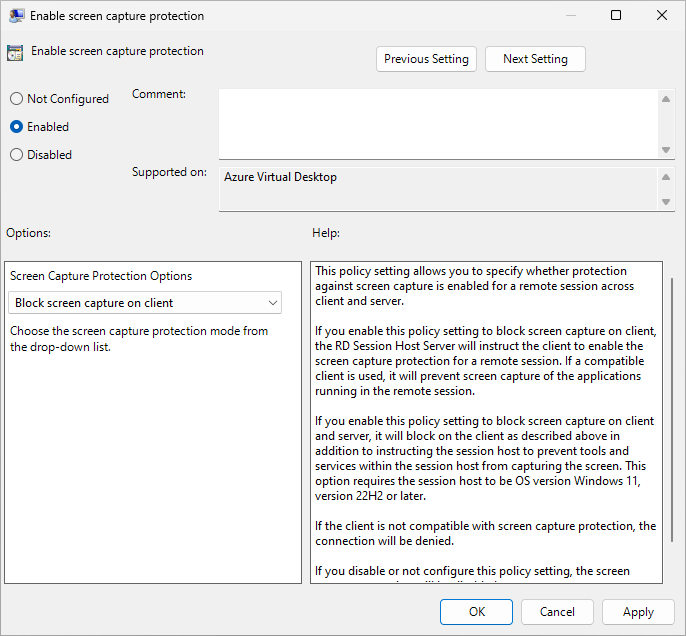Mengaktifkan perlindungan tangkapan layar di Azure Virtual Desktop
Perlindungan tangkapan layar, bersama watermarking, membantu mencegah informasi sensitif ditangkap pada titik akhir klien melalui serangkaian fitur sistem operasi (OS) tertentu dan Antarmuka Pemrograman Aplikasi (API). Saat Anda mengaktifkan perlindungan tangkapan layar, konten jarak jauh secara otomatis diblokir dalam cuplikan layar dan berbagi layar. Anda dapat mengonfigurasi perlindungan tangkapan layar menggunakan Microsoft Intune atau Kebijakan Grup pada host sesi Anda.
Ada dua skenario yang didukung untuk perlindungan tangkapan layar, tergantung pada versi Windows yang Anda gunakan:
Blokir tangkapan layar pada klien: host sesi menginstruksikan klien Desktop Jauh yang didukung untuk mengaktifkan perlindungan tangkapan layar untuk sesi jarak jauh. Opsi ini mencegah tangkapan layar dari klien aplikasi yang berjalan di sesi jarak jauh.
Blokir tangkapan layar pada klien dan server: host sesi menginstruksikan klien Desktop Jauh yang didukung untuk mengaktifkan perlindungan tangkapan layar untuk sesi jarak jauh. Opsi ini mencegah tangkapan layar dari klien aplikasi yang berjalan di sesi jarak jauh, tetapi juga mencegah alat dan layanan dalam host sesi mengambil layar.
Saat perlindungan tangkapan layar diaktifkan, pengguna tidak dapat berbagi jendela Desktop Jauh mereka menggunakan perangkat lunak kolaborasi lokal, seperti Microsoft Teams. Dengan Teams, baik aplikasi Teams lokal maupun menggunakan Teams dengan pengoptimalan media dapat berbagi konten yang dilindungi.
Tip
Untuk meningkatkan keamanan informasi sensitif, Anda juga harus menonaktifkan pengalihan clipboard, drive, dan printer. Menonaktifkan pengalihan membantu mencegah pengguna menyalin konten dari sesi jarak jauh. Untuk mempelajari tentang nilai pengalihan yang didukung, lihat Pengalihan perangkat.
Untuk mencegah metode tangkapan layar lainnya, seperti mengambil foto layar dengan kamera fisik, Anda dapat mengaktifkan watermarking, di mana admin dapat menggunakan kode QR untuk melacak sesi.
Prasyarat
Host sesi Anda harus menjalankan salah satu versi Windows berikut untuk menggunakan perlindungan tangkapan layar:
- Tangkapan layar blokir pada klien tersedia dengan versi Windows 10 atau Windows 11 yang didukung.
- Tangkapan layar blokir pada klien dan server tersedia dimulai dengan Windows 11, versi 22H2.
Pengguna harus tersambung ke Azure Virtual Desktop dengan Aplikasi Windows atau aplikasi Desktop Jauh untuk menggunakan perlindungan tangkapan layar. Tabel berikut ini memperlihatkan skenario yang didukung. Jika pengguna mencoba terhubung dengan aplikasi atau versi yang berbeda, koneksi ditolak dan menampilkan pesan kesalahan dengan kode
0x1151.App Versi Sesi desktop Sesi RemoteApp Aplikasi Windows di Windows Mana pun Ya Ya. OS perangkat klien harus Windows 11, versi 22H2 atau yang lebih baru. Klien Desktop Jauh di Windows 1.2.1672 atau yang lebih baru Ya Ya. OS perangkat klien harus Windows 11, versi 22H2 atau yang lebih baru. Aplikasi Azure Virtual Desktop Store Mana pun Ya Ya. OS perangkat klien harus Windows 11, versi 22H2 atau yang lebih baru. Aplikasi Windows di macOS Mana pun Ya Ya Klien Desktop Jauh di macOS 10.7.0 atau yang lebih baru Ya Ya Untuk mengonfigurasi Microsoft Intune, Anda memerlukan:
Akun ID Microsoft Entra yang diberi peran RBAC bawaan Manajer Kebijakan dan Profil.
Grup yang berisi perangkat yang ingin Anda konfigurasi.
Untuk mengonfigurasi Kebijakan Grup, Anda memerlukan:
Akun domain yang merupakan anggota grup keamanan Admin Domain.
Grup keamanan atau unit organisasi (OU) yang berisi perangkat yang ingin Anda konfigurasi.
Aktifkan perlindungan tangkapan layar
Perlindungan tangkapan layar dikonfigurasi pada host sesi dan diberlakukan oleh klien. Pilih tab yang relevan untuk skenario Anda.
Untuk mengonfigurasi perlindungan tangkapan layar menggunakan Microsoft Intune:
Masuk ke pusat admin Microsoft Intune.
Buat atau edit profil konfigurasi untuk perangkat Windows 10 dan yang lebih baru , dengan jenis profil katalog Pengaturan.
Di pemilih pengaturan, telusuri templat >Administratif Windows Komponen>Desktop Jarak Jauh Layanan>Desktop Jarak Jauh Host>Azure Virtual Desktop.
Centang kotak untuk Aktifkan perlindungan tangkapan layar, lalu tutup pemilih pengaturan.
Perluas kategori Templat administratif, lalu alihkan tombol untuk Aktifkan perlindungan tangkapan layar ke Diaktifkan.
Alihkan tombol untuk Opsi Perlindungan Tangkapan Layar (Perangkat) ke nonaktif untuk Blokir tangkapan layar pada klien, atau aktif untuk Blokir tangkapan layar pada klien dan server berdasarkan kebutuhan Anda, lalu pilih OK.
Pilih Selanjutnya.
Opsional: Pada tab Tag cakupan, pilih tag cakupan untuk memfilter profil. Untuk informasi selengkapnya tentang tag cakupan, lihat Menggunakan kontrol akses berbasis peran (RBAC) dan tag cakupan untuk TI terdistribusi.
Pada tab Penugasan , pilih grup yang berisi komputer yang menyediakan sesi jarak jauh yang ingin Anda konfigurasikan, lalu pilih Berikutnya.
Pada tab Tinjau + buat , tinjau pengaturan, lalu pilih Buat.
Setelah kebijakan berlaku untuk komputer yang menyediakan sesi jarak jauh, mulai ulang agar pengaturan diterapkan.
Memverifikasi perlindungan tangkapan layar
Untuk memverifikasi perlindungan tangkapan layar berfungsi:
Sambungkan ke sesi jarak jauh dengan klien yang didukung.
Ambil cuplikan layar atau bagikan layar Anda dalam panggilan atau rapat Teams. Konten harus diblokir atau disembunyikan. Setiap sesi yang ada perlu keluar dan kembali masuk lagi agar perubahan diterapkan.
Konten terkait
Aktifkan watermarking, di mana admin dapat menggunakan kode QR untuk melacak sesi.
Pelajari cara mengamankan penyebaran Azure Virtual Desktop Anda di Praktik terbaik keamanan.