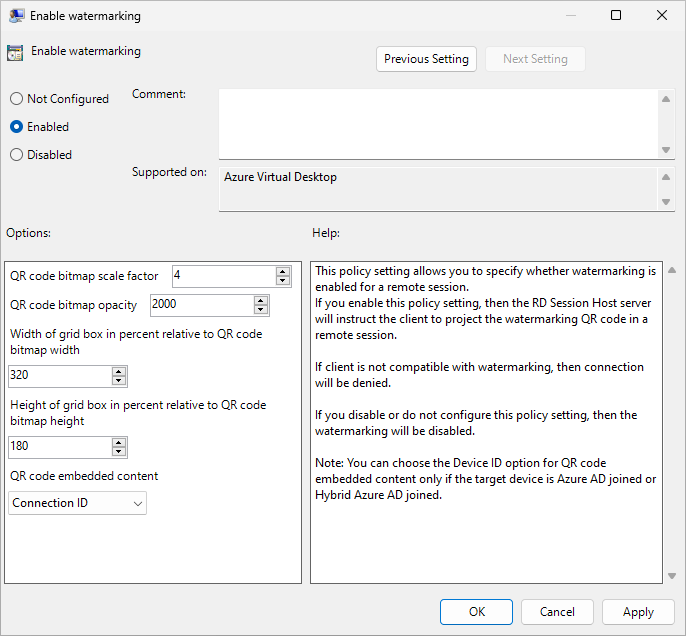Marka Air di Azure Virtual Desktop
Watermarking, di samping perlindungan tangkapan layar, membantu mencegah informasi sensitif ditangkap di titik akhir klien. Saat Anda mengaktifkan marka air, marka air kode QR muncul sebagai bagian dari desktop jarak jauh. Kode QR berisi ID Koneksi ion atau ID Perangkat dari sesi jarak jauh yang dapat digunakan admin untuk melacak sesi. Watermarking dikonfigurasi pada host sesi menggunakan Microsoft Intune atau Kebijakan Grup, dan diberlakukan oleh Aplikasi Windows atau klien Desktop Jauh.
Berikut adalah cuplikan layar yang memperlihatkan seperti apa marka air saat diaktifkan:
Penting
Setelah watermarking diaktifkan pada host sesi, hanya klien yang mendukung watermarking yang dapat terhubung ke host sesi tersebut. Jika Anda mencoba menyambungkan dari klien yang tidak didukung, koneksi akan gagal dan Anda akan mendapatkan pesan kesalahan yang tidak spesifik.
Watermarking hanya untuk desktop jarak jauh. Dengan RemoteApp, marka air tidak diterapkan dan koneksi diizinkan.
Jika Anda terhubung ke host sesi secara langsung (bukan melalui Azure Virtual Desktop) menggunakan aplikasi Koneksi ion Desktop Jauh (
mstsc.exe), marka air tidak diterapkan dan koneksi diizinkan.
Prasyarat
Anda akan memerlukan hal-hal berikut sebelum anda bisa menggunakan watermarking:
Kumpulan host yang ada dengan host sesi.
Akun ID Microsoft Entra yang diberi peran kontrol akses berbasis peran (RBAC) Kontributor Kumpulan Host Virtualisasi Desktop pada kumpulan host seminimal mungkin.
Klien yang mendukung watermarking. Klien berikut mendukung watermarking:
Klien Desktop Jauh untuk:
- Windows Desktop, versi 1.2.3317 atau yang lebih baru, pada Windows 10 dan yang lebih baru.
- Browser web.
- macOS, versi 10.9.5 atau yang lebih baru.
- iOS/iPadOS, versi 10.5.4 atau yang lebih baru.
Aplikasi Windows untuk:
- Windows
- macOS
- Browser web
Azure Virtual Desktop Insights dikonfigurasi untuk lingkungan Anda.
Jika Anda mengelola host sesi dengan Microsoft Intune, Anda memerlukan:
Akun ID Microsoft Entra yang diberi peran RBAC bawaan Manajer Kebijakan dan Profil.
Grup yang berisi perangkat yang ingin Anda konfigurasi.
Jika Anda mengelola host sesi dengan Kebijakan Grup di domain Direktori Aktif, Anda memerlukan:
Akun domain yang merupakan anggota grup keamanan Admin Domain.
Grup keamanan atau unit organisasi (OU) yang berisi host sesi yang ingin Anda konfigurasi.
Mengaktifkan cap air
Pilih tab yang relevan untuk skenario Anda.
Untuk mengaktifkan watermarking menggunakan Microsoft Intune:
Masuk ke pusat admin Microsoft Intune.
Buat atau edit profil konfigurasi untuk perangkat Windows 10 dan yang lebih baru, dengan jenis profil katalog Pengaturan.
Di pemilih pengaturan, telusuri templat >Administratif Windows Komponen>Desktop Jarak Jauh Layanan>Desktop Jarak Jauh Host>Azure Virtual Desktop.
Centang kotak untuk Aktifkan marka air, lalu tutup pemilih pengaturan.
Penting
Jangan pilih [Tidak Digunakan Lagi] Aktifkan marka air karena pengaturan ini tidak menyertakan opsi untuk menentukan konten yang disematkan kode QR.
Perluas kategori Templat administratif, lalu alihkan tombol untuk Aktifkan marka air ke Diaktifkan.
Anda dapat mengonfigurasi opsi berikut:
Opsi Nilai Deskripsi Faktor skala bitmap kode QR 1 hingga 10
(default = 4)Ukuran dalam piksel setiap titik kode QR. Nilai ini menentukan berapa banyak jumlah kuadrat per titik dalam kode QR. Opasitas bitmap kode QR 100 hingga 9999 (default = 2000) Seberapa transparan marka air, di mana 100 sepenuhnya transparan. Lebar kotak kisi dalam persen relevan dengan lebar bitmap kode QR 100 hingga 1000
(default = 320)Menentukan jarak antara kode QR dalam persen. Ketika dikombinasikan dengan tinggi, nilai 100 akan membuat kode QR muncul berdampingan dan mengisi seluruh layar. Tinggi kotak kisi dalam persen relevan dengan lebar bitmap kode QR 100 hingga 1000
(default = 180)Menentukan jarak antara kode QR dalam persen. Ketika dikombinasikan dengan lebar, nilai 100 akan membuat kode QR muncul berdampingan dan mengisi seluruh layar. Konten yang disematkan kode QR ID Koneksi ion (default)
ID PerangkatTentukan apakah ID Koneksi ion atau ID Perangkat harus digunakan dalam kode QR. Hanya pilih ID Perangkat dengan host sesi yang berada di kumpulan host pribadi dan bergabung ke ID Microsoft Entra atau gabungan hibrid Microsoft Entra. Tip
Sebaiknya coba nilai opasitas yang berbeda untuk menemukan keseimbangan antara keterbacaan sesi jarak jauh dan dapat memindai kode QR, tetapi mempertahankan nilai default untuk parameter lain.
Pilih Selanjutnya.
Opsional: Pada tab Tag cakupan, pilih tag cakupan untuk memfilter profil. Untuk informasi selengkapnya tentang tag cakupan, lihat Menggunakan kontrol akses berbasis peran (RBAC) dan tag cakupan untuk TI terdistribusi.
Pada tab Penugasan , pilih grup yang berisi komputer yang menyediakan sesi jarak jauh yang ingin Anda konfigurasikan, lalu pilih Berikutnya.
Pada tab Tinjau + buat , tinjau pengaturan, lalu pilih Buat.
Sinkronkan host sesi Anda dengan Intune agar pengaturan diterapkan.
Menemukan informasi sesi
Setelah mengaktifkan marka air, Anda dapat menemukan informasi sesi dari kode QR dengan menggunakan Azure Virtual Desktop Insights atau mengkueri Azure Monitor Log Analytics.
Wawasan Azure Virtual Desktop
Untuk mengetahui informasi sesi dari kode QR dengan menggunakan Azure Virtual Desktop Insights:
Buka browser web dan buka https://aka.ms/avdi untuk membuka Azure Virtual Desktop Insights. Masuk menggunakan kredensial Azure Anda saat diminta.
Pilih langganan, grup sumber daya, kumpulan host, dan rentang waktu yang relevan, lalu pilih tab Diagnostik Koneksi ion.
Di bagian Tingkat keberhasilan (re)membuat koneksi (% koneksi), ada daftar semua koneksi yang menunjukkan Upaya pertama, Id Koneksi ion, Pengguna, dan Upaya. Anda bisa mencari ID koneksi dari kode QR dalam daftar ini, atau mengekspor ke Excel.
Analitik Log Azure Monitor
Untuk mengetahui informasi sesi dari kode QR dengan mengkueri Analitik Log Azure Monitor:
Masuk ke portal Azure.
Di bilah pencarian, ketik ruang kerja Analitik Log dan pilih entri layanan yang cocok.
Pilih untuk membuka ruang kerja Analitik Log yang tersambung ke lingkungan Azure Virtual Desktop Anda.
Di bagianUmum, pilih Log.
Mulai kueri baru, lalu jalankan kueri berikut untuk mendapatkan informasi sesi untuk ID koneksi tertentu (direpresentasikan sebagai CorrelationId di Log Analytics), mengganti
<connection ID>dengan nilai lengkap atau parsial dari kode QR:WVDConnections | where CorrelationId contains "<connection ID>"