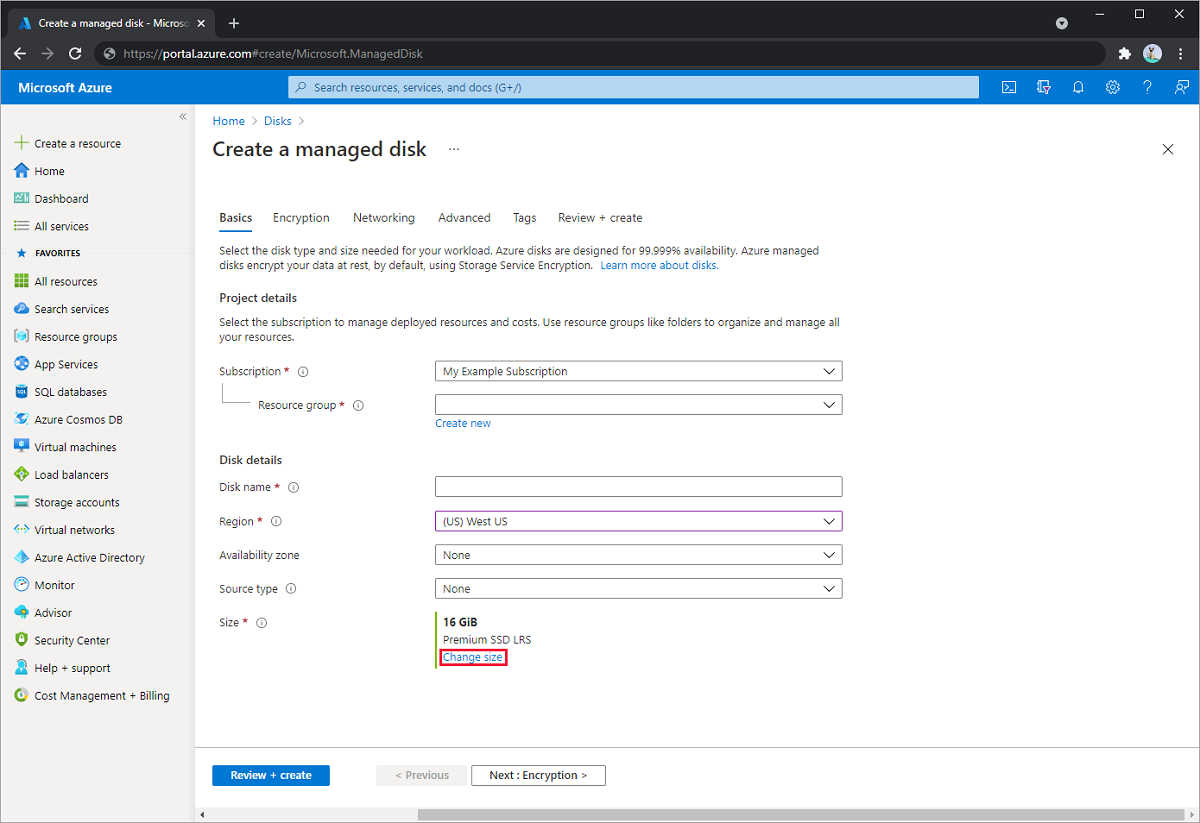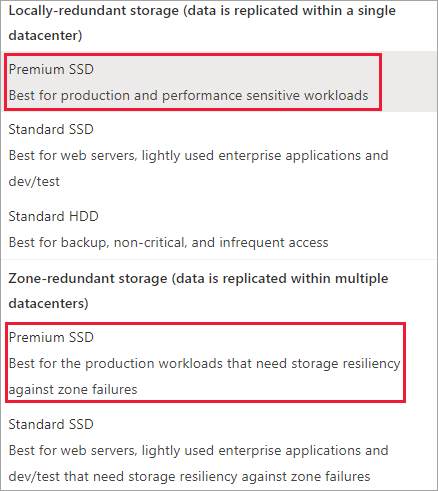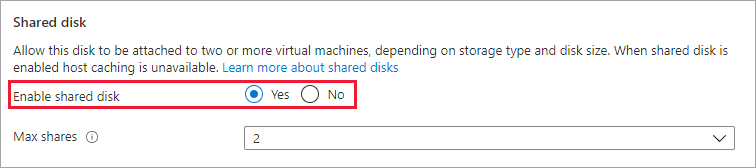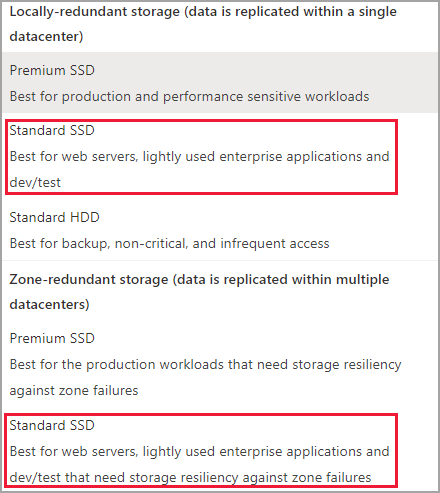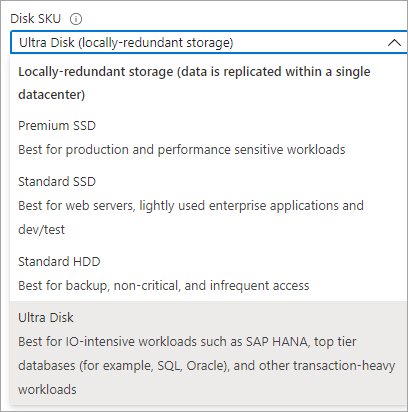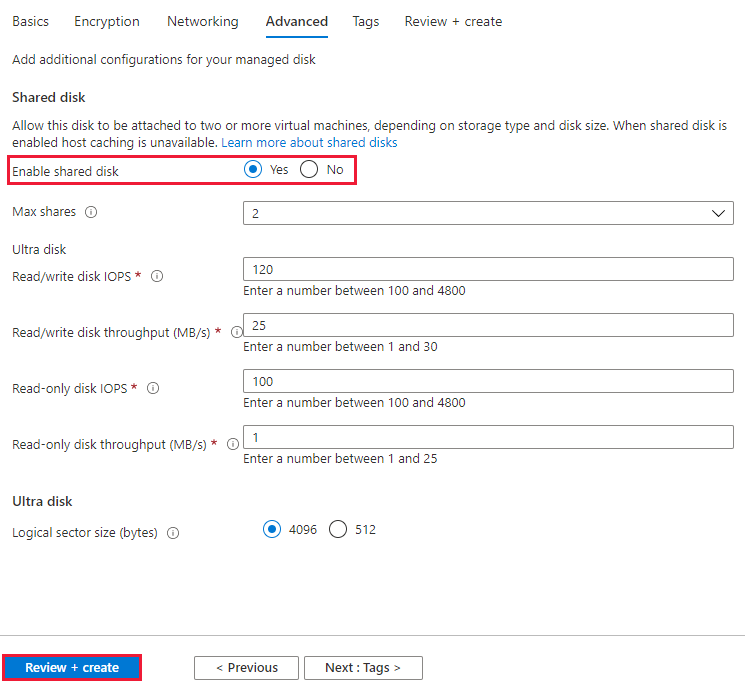Aktifkan disk bersama
Berlaku untuk: ✔️ Mesin virtual Linux ✔️ Mesin virtual Windows ✔️ Set skala fleksibel ✔️ Set skala seragam
Artikel ini membahas cara mengaktifkan fitur disk bersama untuk disk terkelola Azure. Disk bersama Azure adalah fitur baru untuk disk terkelola Azure yang memungkinkan Anda melampirkan disk terkelola ke beberapa komputer virtual (VM) secara bersamaan. Melampirkan disk terkelola ke beberapa komputer virtual memungkinkan Anda untuk menyebarkan aplikasi berkluster baru atau migrasikan yang ada ke Azure.
Jika Anda mencari informasi konseptual pada disk terkelola yang telah mengaktifkan disk bersama, lihat Disk bersama Azure.
Prasyarat
Skrip dan perintah dalam artikel ini juga memerlukan:
- Versi 6.0.0 atau yang lebih baru dari modul Azure PowerShell.
Atau
- Versi terbaru dari Azure CLI.
Batasan
Batasan umum
Disk bersama memiliki batasan umum yang berlaku untuk semua disk bersama, terlepas dari jenis disk. Mereka juga memiliki lebih banyak batasan yang hanya berlaku untuk jenis disk bersama tertentu. Daftar berikut adalah daftar batasan umum:
- Saat ini, hanya Ultra Disk, Premium SSD v2, Premium SSD, dan SSD Standar yang dapat digunakan sebagai disk bersama
- Disk bersama dapat dilampirkan ke Set Skala Komputer Virtual individual tetapi tidak dapat ditentukan dalam model Set Skala Komputer Virtual atau disebarkan secara otomatis
- Disk bersama tidak dapat diperluas tanpa membatalkan alokasi semua VM yang dilampirkan disk, atau melepaskan disk dari semua VM ini
- Akselerator tulis tidak didukung untuk disk bersama
- Penembolokan host tidak didukung untuk disk bersama
Setiap disk terkelola yang disk bersamanya sudah diaktifkan juga tunduk pada batasan berikut, yang diatur menurut jenis disk:
Disk ultra
Disk ultra memiliki daftar batasannya tersendiri, yang tidak terkait dengan disk bersama. Untuk batasan disk ultra, lihat Menggunakan disk ultra Azure.
Ketika berbagi disk ultra, disk ultra memiliki batasan tambahan berikut:
- Hanya disk dasar yang dapat digunakan dengan beberapa versi Kluster Failover Windows Server, untuk detailnya lihat Persyaratan perangkat keras pengklusteran failover dan opsi penyimpanan.
- Tidak dapat dibagikan di seluruh zona ketersediaan.
SSD v2 Premium
Disk terkelola SSD v2 premium memiliki daftar batasan terpisah mereka sendiri, tidak terkait dengan disk bersama. Untuk batasan ini, lihat Pembatasan SSD Premium v2.
Saat berbagi disk SSD Premium v2, mereka memiliki batasan tambahan berikut:
- Hanya disk dasar yang dapat digunakan dengan beberapa versi Kluster Failover Windows Server, untuk detailnya lihat Persyaratan perangkat keras pengklusteran failover dan opsi penyimpanan.
- Tidak dapat dibagikan di seluruh zona ketersediaan.
SSD Premium
- Hanya dapat diaktifkan di disk data, bukan disk OS.
- Host penembolokan tidak tersedia untuk disk SSD premium dengan
maxShares>1. - Disk bursting tidak tersedia untuk disk SSD premium dengan
maxShares>1. - Saat menggunakan set Ketersediaan atau Virtual Machine Scale Sets dengan disk bersama Azure, penyelarasan domain kesalahan penyimpanan dengan domain kesalahan komputer virtual tidak diberlakukan untuk disk data bersama.
- Ketika menggunakan grup penempatan terdekat (PPG), semua komputer virtual yang berbagi disk harus menjadi bagian dari PPG yang sama.
- Hanya disk dasar yang dapat digunakan dengan beberapa versi Kluster Failover Windows Server, untuk detailnya lihat Persyaratan perangkat keras pengklusteran failover dan opsi penyimpanan.
- Dukungan Azure Site Recovery belum tersedia.
- Azure Backup tersedia melalui Azure Disk Backup.
- Hanya enkripsi sisi server yang didukung, Azure Disk Encryption saat ini tidak didukung.
- Hanya dapat dibagikan di seluruh zona ketersediaan jika menggunakan Penyimpanan zona-redundan untuk disk terkelola.
SSD Standar
- Hanya dapat diaktifkan di disk data, bukan disk OS.
- Penembolokan host tidak tersedia untuk SSD standar dengan
maxShares>1. - Saat menggunakan set Ketersediaan dan Virtual Machine Scale Sets dengan disk bersama Azure, penyelarasan domain kesalahan penyimpanan dengan domain kesalahan komputer virtual tidak diberlakukan untuk disk data bersama.
- Ketika menggunakan grup penempatan terdekat (PPG), semua komputer virtual yang berbagi disk harus menjadi bagian dari PPG yang sama.
- Hanya disk dasar yang dapat digunakan dengan beberapa versi Kluster Failover Windows Server, untuk detailnya lihat Persyaratan perangkat keras pengklusteran failover dan opsi penyimpanan.
- Dukungan Azure Site Recovery belum tersedia.
- Azure Backup tersedia melalui Azure Disk Backup.
- Hanya enkripsi sisi server yang didukung, Azure Disk Encryption saat ini tidak didukung.
- Hanya dapat dibagikan di seluruh zona ketersediaan jika menggunakan Penyimpanan zona-redundan untuk disk terkelola.
Sistem operasi yang didukung
Disk berbagi mendukung beberapa sistem operasi. Lihat bagian Windows dan Linux dari artikel konseptual untuk sistem operasi yang didukung.
Ukuran disk
Untuk saat ini, hanya disk ultra, SSD premium v2, SSD premium, dan SSD standar yang dapat mengaktifkan disk bersama. Ukuran disk yang berbeda mungkin memiliki batas maxShares yang berbeda, yang tidak dapat Anda lewati saat mengatur nilai maxShares.
Untuk setiap disk, Anda dapat menentukan nilai maxShares yang menampilkan jumlah maksimum simpul yang dapat secara bersamaan dapat berbagi disk. Misalnya, jika berencana menyiapkan kluster failover 2-simpul, Anda akan mengatur maxShares=2. Nilai maksimum adalah batas atas. Simpul dapat bergabung atau meninggalkan kluster (mount atau unmount disk) selama jumlah simpul lebih rendah dari nilai maxShares yang ditentukan.
Catatan
Nilai maxShares hanya dapat diatur atau diedit ketika disk tercopot dari semua simpul.
Rentang SSD premium
Tabel berikut mengilustrasikan nilai maksimum yang diizinkan untuk maxShares menurut ukuran SSD premium:
| Ukuran disk | batas maxShares |
|---|---|
| P1,P2,P3,P4,P6,P10,P15,P20 | 3 |
| P30, P40, P50 | 5 |
| P60, P70, P80 | 10 |
IOPS dan batas bandwidth untuk disk tidak terpengaruh oleh nilai maxShares. Misalnya, IOPS maks disk P15 adalah 1100 baik maxShares = 1 atau maxShares > 1.
Rentang SSD standar
Tabel berikut ini mengilustrasikan nilai maksimum yang diizinkan untuk maxShares menurut ukuran SSD standar:
| Ukuran disk | batas maxShares |
|---|---|
| E1,E2,E3,E4,E6,E10,E15,E20 | 3 |
| E30, E40, E50 | 5 |
| E60, E70, E80 | 10 |
IOPS dan batas bandwidth untuk disk tidak terpengaruh oleh nilai maxShares. Misalnya, IOPS maksimum dari disk E15 adalah 500 baik maxShares = 1 atau maxShares > 1.
Rentang disk ultra
Nilai maxShares minimum adalah 1, sedangkan nilai maxShares maksimum adalah 15. Tidak ada batasan ukuran pada disk ultra, ukuran ultra disk berapa pun dapat menggunakan nilai apa pun untuk maxShares, hingga dan termasuk nilai maksimum.
Rentang SSD Premium v2
Nilai maxShares minimum adalah 1, sedangkan nilai maxShares maksimum adalah 15. Tidak ada batasan ukuran pada disk SSD Premium v2, ukuran disk SSD Premium v2 berapa pun dapat menggunakan nilai apa pun untuk maxShares, hingga dan termasuk nilai maksimum.
Menyebarkan disk bersama
Menyebarkan SSD premium sebagai disk bersama
Untuk menyebarkan disk terkelola dengan fitur disk bersama yang diaktifkan, gunakan properti baru maxShares dan tentukan nilai yang lebih besar dari 1. Ini membuat disk dapat dibagikan di beberapa VM.
Penting
Penembolokan host tidak didukung untuk disk bersama.
Nilai maxShares hanya dapat diatur atau diubah ketika disk dilepas dari semua VM. Lihat Ukuran disk untuk nilai yang diperbolehkan bagi maxShares.
Masuk ke portal Azure.
Cari dan Pilih Disk.
Pilih + Buat untuk membuat disk terkelola baru.
Isi detail dan pilih wilayah yang sesuai, lalu pilih Ubah ukuran.
Pilih ukuran SSD premium dan SKU yang Anda inginkan lalu pilih OK.
Lanjutkan penerapan hingga Anda membuka panel Lanjutan.
Pilih Ya untuk Mengaktifkan disk bersama dan pilih jumlah Maksimal pembagian yang Anda inginkan.
Pilih Tinjau + Buat.
Menyebarkan SSD standar sebagai disk bersama
Untuk menyebarkan disk terkelola dengan fitur disk bersama yang diaktifkan, gunakan properti baru maxShares dan tentukan nilai yang lebih besar dari 1. Ini membuat disk dapat dibagikan di beberapa VM.
Penting
Penembolokan host tidak didukung untuk disk bersama.
Nilai maxShares hanya dapat diatur atau diubah ketika disk dilepas dari semua VM. Lihat Ukuran disk untuk nilai yang diperbolehkan bagi maxShares.
Masuk ke portal Azure.
Cari dan Pilih Disk.
Pilih + Buat untuk membuat disk terkelola baru.
Isi detail dan pilih wilayah yang sesuai, lalu pilih Ubah ukuran.
Pilih ukuran SSD standar dan SKU yang Anda inginkan lalu pilih OK.
Lanjutkan penerapan hingga Anda membuka panel Lanjutan.
Pilih Ya untuk Mengaktifkan disk bersama dan pilih jumlah Maksimal pembagian yang Anda inginkan.
Pilih Tinjau + Buat.
Menyebarkan disk ultra sebagai disk bersama
Untuk menyebarkan disk terkelola dengan fitur disk bersama diaktifkan, ubah parameter maxShares ke nilai yang lebih besar dari 1. Ini membuat disk dapat dibagikan di beberapa VM.
Penting
Nilai maxShares hanya dapat diatur atau diubah ketika disk dilepas dari semua VM. Lihat Ukuran disk untuk nilai yang diperbolehkan bagi maxShares.
Masuk ke portal Azure.
Cari dan Pilih Disk.
Pilih + Buat untuk membuat disk terkelola baru.
Isi detailnya, lalu pilih Ubah ukuran.
Pilih disk ultra untuk SKU Disk.
Pilih ukuran disk yang Anda inginkan dan pilih OK.
Lanjutkan penerapan hingga Anda membuka panel Lanjutan.
Pilih Ya untuk Mengaktifkan disk bersama dan pilih jumlah Maksimal pembagian yang Anda inginkan.
Pilih Tinjau + Buat.
Berbagi disk yang sudah ada
Untuk berbagi disk yang ada, atau memperbarui berapa banyak VM yang dapat dipasang, atur parameter maxShares dengan modul Azure PowerShell atau Azure CLI. Anda juga dapat mengatur maxShares ke 1, jika Anda ingin menonaktifkan berbagi.
Penting
Penembolokan host tidak didukung untuk disk bersama.
Nilai maxShares hanya dapat diatur atau diubah ketika disk dilepas dari semua VM. Lihat Ukuran disk untuk nilai yang diperbolehkan bagi maxShares.
Sebelum melepaskan disk, rekam ID LUN saat Anda melampirkannya kembali.
PowerShell
$datadiskconfig = Get-AzDisk -DiskName "mySharedDisk"
$datadiskconfig.maxShares = 3
Update-AzDisk -ResourceGroupName 'myResourceGroup' -DiskName 'mySharedDisk' -Disk $datadiskconfig
CLI
#Modifying a disk to enable or modify sharing configuration
az disk update --name mySharedDisk --max-shares 5 --resource-group myResourceGroup
Menggunakan disk bersama Azure dengan VM Anda
Setelah menyebarkan disk bersama dengan maxShares>1, Anda dapat memasang disk ke satu atau beberapa komputer virtual.
Catatan
Penembolokan host tidak didukung untuk disk bersama.
Jika Anda menyebarkan disk ultra, pastikan disk tersebut sesuai dengan persyaratan yang diperlukan. Lihat Menggunakan disk ultra Azure untuk detailnya.
$resourceGroup = "myResourceGroup"
$location = "WestCentralUS"
$vm = New-AzVm -ResourceGroupName $resourceGroup -Name "myVM" -Location $location -VirtualNetworkName "myVnet" -SubnetName "mySubnet" -SecurityGroupName "myNetworkSecurityGroup" -PublicIpAddressName "myPublicIpAddress"
$dataDisk = Get-AzDisk -ResourceGroupName $resourceGroup -DiskName "mySharedDisk"
$vm = Add-AzVMDataDisk -VM $vm -Name "mySharedDisk" -CreateOption Attach -ManagedDiskId $dataDisk.Id -Lun 0
update-AzVm -VM $vm -ResourceGroupName $resourceGroup
Perintah SCSI PR yang didukung
Setelah memasang disk bersama ke komputer virtual di kluster, Anda dapat membuat kuorum dan membaca/menulis ke disk menggunakan SCSI PR. Perintah PR berikut ini tersedia saat menggunakan disk bersama Azure:
Untuk berinteraksi dengan disk, mulailah dengan daftar tindakan reservasi persisten:
PR_REGISTER_KEY
PR_REGISTER_AND_IGNORE
PR_GET_CONFIGURATION
PR_RESERVE
PR_PREEMPT_RESERVATION
PR_CLEAR_RESERVATION
PR_RELEASE_RESERVATION
Saat menggunakan PR_RESERVE, PR_PREEMPT_RESERVATION, atau PR_RELEASE_RESERVATION, berikan salah satu jenis reservasi tetap berikut ini:
PR_NONE
PR_WRITE_EXCLUSIVE
PR_EXCLUSIVE_ACCESS
PR_WRITE_EXCLUSIVE_REGISTRANTS_ONLY
PR_EXCLUSIVE_ACCESS_REGISTRANTS_ONLY
PR_WRITE_EXCLUSIVE_ALL_REGISTRANTS
PR_EXCLUSIVE_ACCESS_ALL_REGISTRANTS
Anda juga harus memberikan kunci reservasi tetap saat menggunakan PR_RESERVE, PR_REGISTER_AND_IGNORE, PR_REGISTER_KEY, PR_PREEMPT_RESERVATION, PR_CLEAR_RESERVATION, atau PR_RELEASE-RESERVATION.
Langkah berikutnya
Jika Anda lebih suka menggunakan templat Azure Resource Manager untuk menyebarkan disk Anda, contoh templat berikut ini tersedia:
Jika Anda memiliki pertanyaan tambahan, lihat bagian disk bersama dari FAQ.