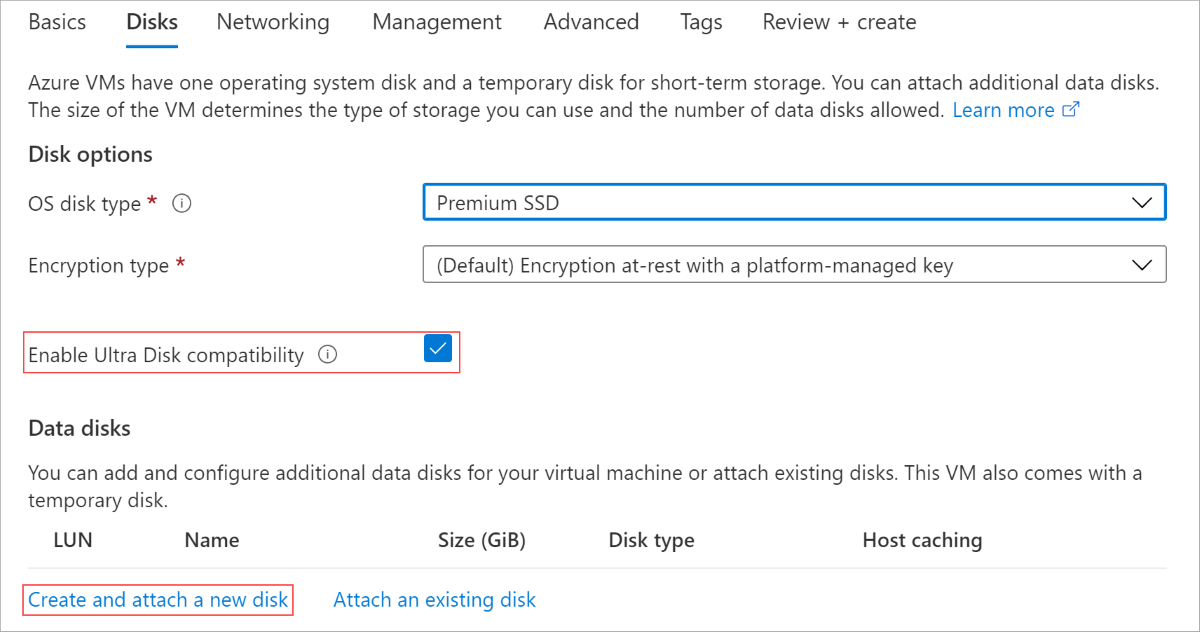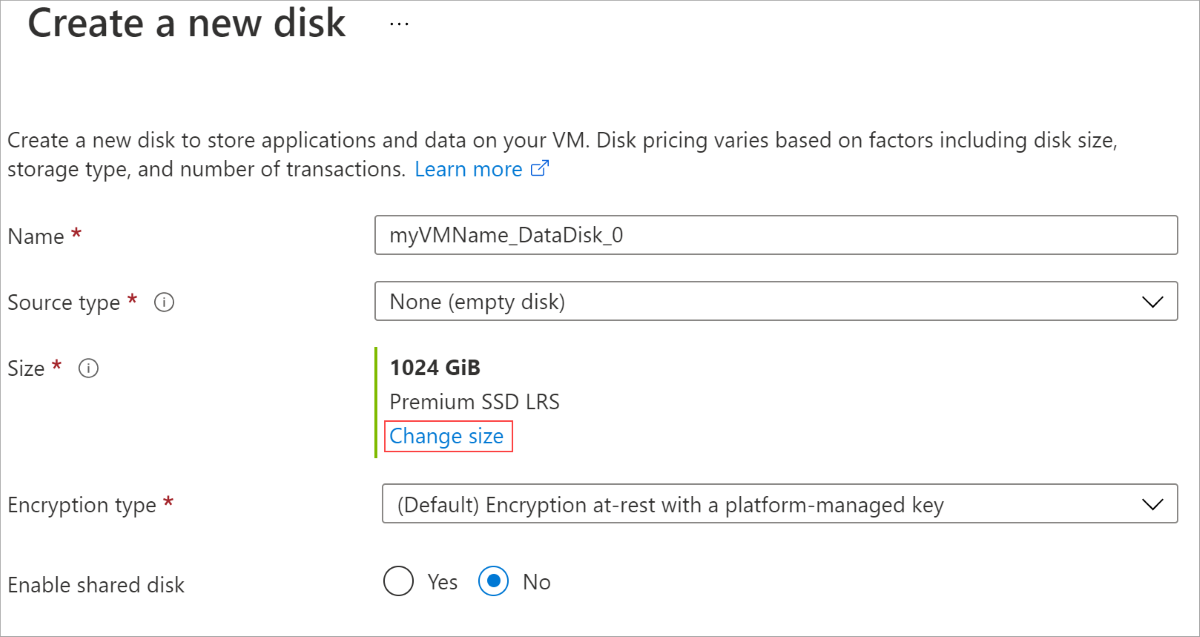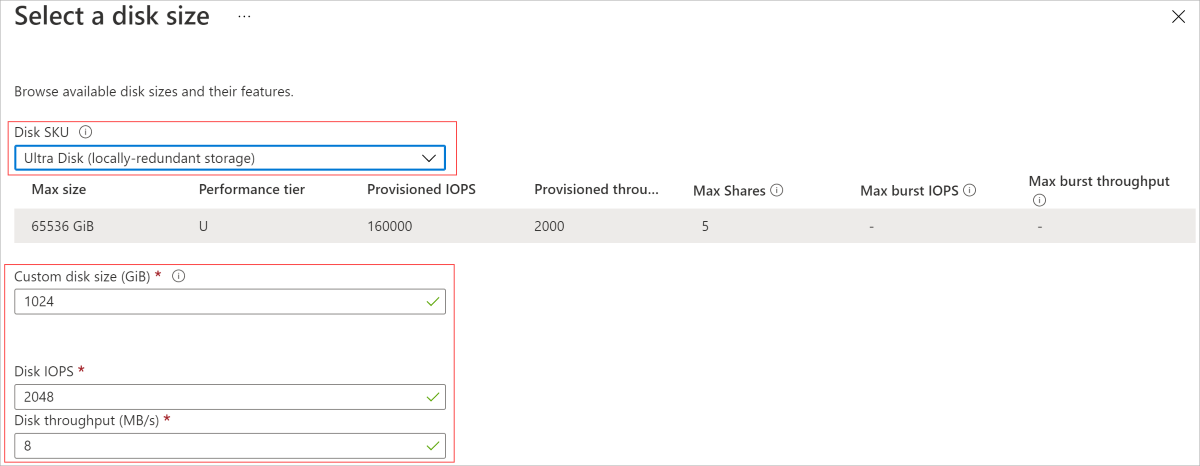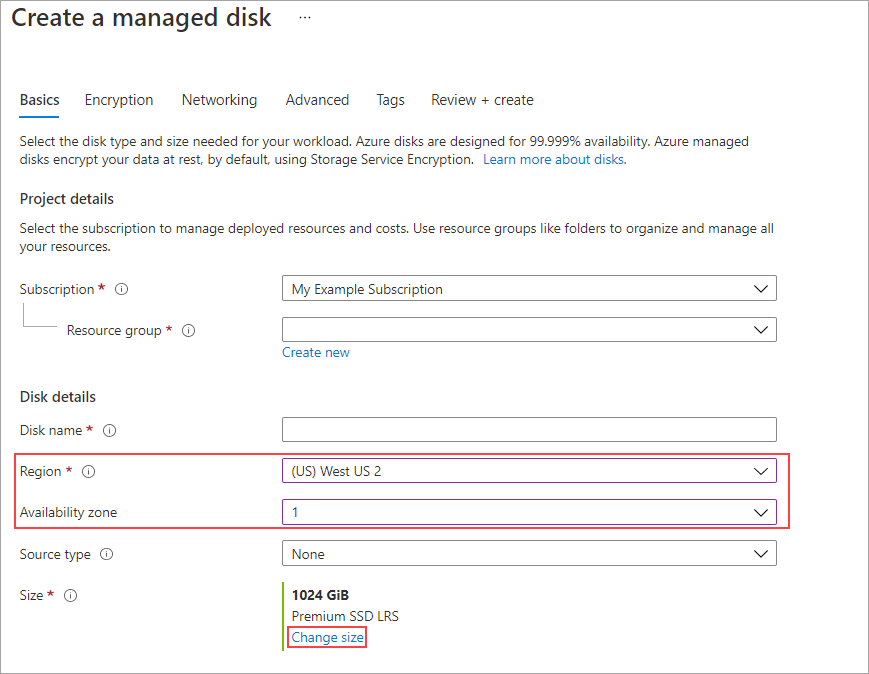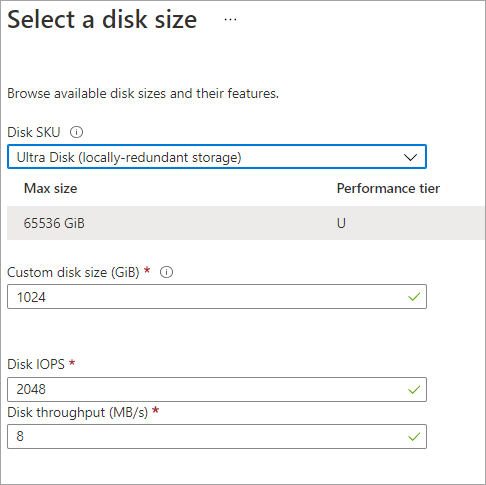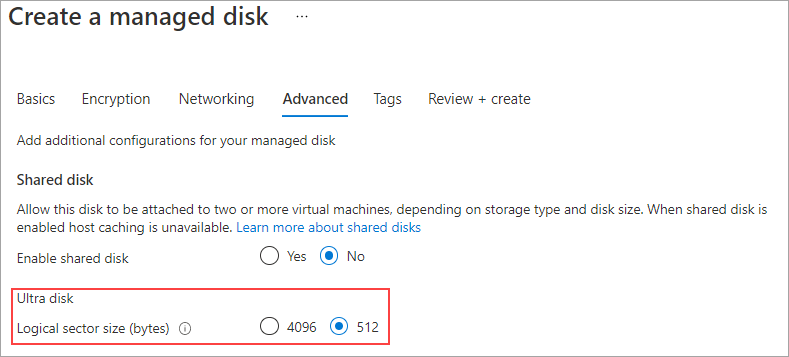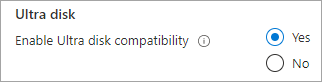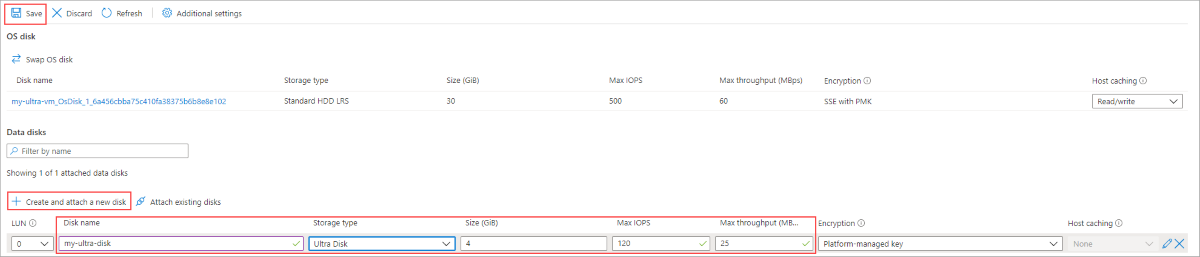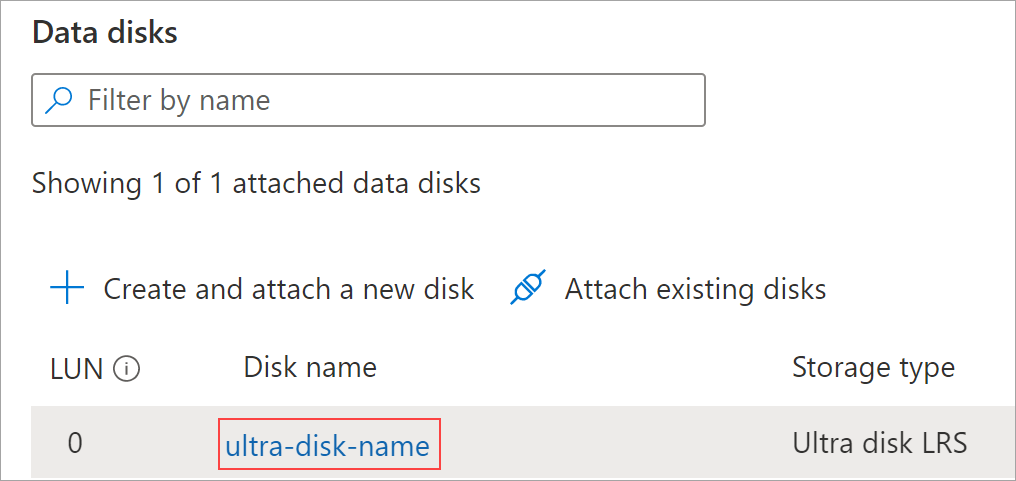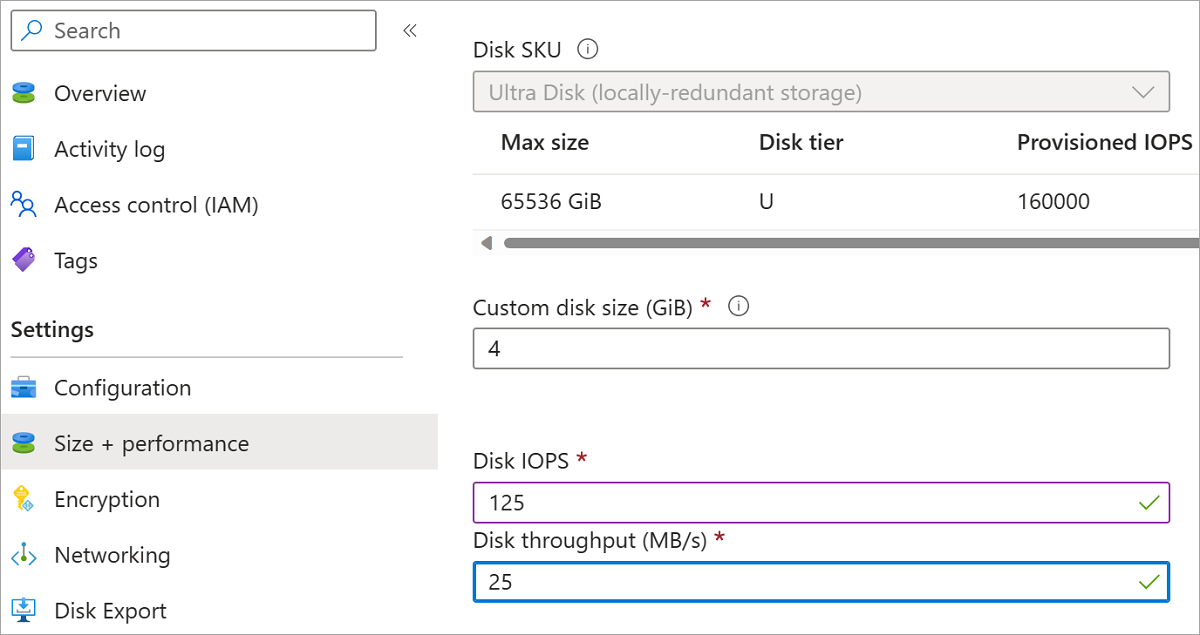Menggunakan Disk Ultra Azure
Berlaku untuk: ✔️ Mesin virtual Linux ✔️ Mesin virtual Windows ✔️ Set skala fleksibel ✔️ Set skala seragam
Artikel ini menjelaskan cara menyebarkan dan menggunakan Ultra Disk, untuk informasi konseptual tentang Ultra Disk, lihat Jenis disk apa yang tersedia di Azure?.
Azure Ultra Disks menawarkan throughput tinggi, IOPS tinggi, dan penyimpanan disk latensi rendah yang konsisten untuk komputer virtual (VM) Azure IaaS. Penawaran baru ini memberikan performa terbaik pada tingkat ketersediaan yang sama dengan penawaran disk kami yang ada. Salah satu manfaat utama Ultra Disk adalah kemampuan untuk mengubah performa SSD secara dinamis bersama dengan beban kerja Anda tanpa perlu menghidupkan ulang VM Anda. Disk Ultra cocok untuk beban kerja intensif data seperti SAP Hana, database tingkat atas, dan beban kerja yang berat transaksi.
Daftar berikut berisi batasan Ultra Disk:
- Disk Ultra tidak dapat digunakan sebagai disk OS.
- Disk Ultra tidak dapat digunakan dengan Azure Compute Gallery.
- Saat ini, Ultra Disk hanya mendukung opsi infrastruktur VM Tunggal dan Zona ketersediaan.
- Disk Ultra tidak mendukung set ketersediaan.
- Disk yang ada saat ini tidak dapat mengubah jenisnya menjadi Disk Ultra. Mereka harus dimigrasikan.
- Mengenkripsi Ultra Disk dengan kunci yang dikelola pelanggan menggunakan Azure Key Vault yang disimpan di penyewa ID Microsoft Entra yang berbeda saat ini tidak didukung.
- Azure Disk Encryption tidak didukung untuk VM dengan Ultra Disk. Sebagai gantinya, Anda harus menggunakan enkripsi saat tidak aktif dengan kunci yang dikelola platform atau dikelola pelanggan.
- Azure Site Recovery tidak didukung untuk VM dengan Ultra Disk.
- Disk Ultra tidak mendukung penembolokan disk.
- Rekam jepret didukung dengan batasan lain.
- Dukungan Azure Backup untuk VM dengan Ultra Disks umumnya tersedia. Azure Backup memiliki batasan saat menggunakan Ultra Disk, lihat Dukungan penyimpanan VM untuk detailnya.
Ultra Disk mendukung ukuran sektor fisik 4k secara default tetapi juga mendukung ukuran sektor 512E. Sebagian besar aplikasi kompatibel dengan ukuran sektor 4k, tetapi beberapa memerlukan ukuran sektor 512 byte. Salah satu contohnya adalah Oracle Database, yang memerlukan rilis 12.2 atau yang lebih baru untuk mendukung disk asli 4k. Untuk versi Oracle DB yang lebih lama, diperlukan ukuran sektor 512 byte.
Tabel berikut menguraikan wilayah tempat Ultra Disk tersedia, dan opsi ketersediaan yang sesuai.
Catatan
Jika wilayah dalam daftar berikut tidak memiliki zona ketersediaan yang mendukung disk Ultra, maka VM di wilayah tersebut harus disebarkan tanpa redundansi infrastruktur untuk melampirkan Ultra Disk.
| Opsi redundansi | Wilayah |
|---|---|
| Regional | Australia Tengah Brasil Tenggara Kanada Timur Korea Selatan Inggris Barat US Tengah Utara, AS Barat US Gov Arizona, US Gov Texas |
| Satu zona ketersediaan | Brasil Selatan India Tengah Asia Timur Jerman Barat Tengah Korea Tengah US Tengah Selatan US Gov Virginia |
| Dua zona ketersediaan | Selandia Baru Qatar Utara Tengah |
| Tiga zona ketersediaan | Australia Timur Kanada Tengah Tiongkok Utara 3 Eropa Utara, Eropa Barat Prancis Tengah Italia Utara Jepang Timur Polandia Tengah Afrika Selatan Asia Tenggara Utara Swedia Tengah Swiss Utara UAE Utara UK Selatan US Tengah, US Timur, US Timur 2, US Barat 2, US Barat 3 |
Tidak setiap ukuran VM tersedia di setiap wilayah yang didukung dengan Ultra Disk. Tabel berikut mencantumkan seri VM yang kompatibel dengan Ultra Disk.
| Tipe VM | Ukuran | Deskripsi |
|---|---|---|
| Tujuan umum | Seri DSv3, Seri Ddsv4, seri Dsv4, seri Dasv4, seri Dsv5, seri Ddsv5, seri Dasv5 | Rasio CPU-ke-memori yang diseimbangkan. Ideal untuk pengujian dan pengembangan, database kecil hingga menengah, dan server web lalu lintas rendah hingga menengah. |
| Dioptimalkan untuk komputasi | seri FSv2 | Rasio CPU-ke-memori tinggi. Cocok untuk server web lalu lintas sedang, peralatan jaringan, proses batch, dan server aplikasi. |
| Memori Dioptimalkan | Seri ESv3, seri Easv4, seri Edsv4, seri Esv4, seri Esv5, seri Edsv5, seri Easv5, seri Ebsv5, seri Ebdsv5, seri M, seriMv2, seri Msv2/Mdsv2 | Rasio memori-ke-CPU tinggi. Sangat cocok untuk server database relasional, cache sedang hingga besar, dan analitik dalam memori. |
| Penyimpanan dioptimalkan | Seri LSv2, seri Lsv3, seri Lasv3 | Throughput dan IO disk tinggi ideal untuk database Big Data, SQL, NoSQL, pergudangan data, dan database transaksional besar. |
| GPU dioptimalkan | seri NCv2, seri NCv3, seri NCasT4_v3, seri ND, seri NDv2, seri NVv3, seri NVv4, seri NVadsA10 v5 | Komputer virtual khusus yang ditargetkan untuk rendering grafis berat dan pengeditan video, serta pelatihan model dan inferensi (ND) dengan pembelajaran mendalam. Tersedia dengan satu atau beberapa GPU. |
|
|
seri HB, seri HC, seri HBv2 | Mesin virtual CPU tercepat dan paling kuat kami dengan antarmuka jaringan throughput tinggi opsional (RDMA). |
Untuk menggunakan Ultra Disk, Anda perlu menentukan zona ketersediaan tempat Anda berada. Tidak setiap wilayah mendukung setiap ukuran VM dengan Ultra Disk. Untuk menentukan apakah wilayah, zona, dan ukuran VM Anda mendukung Ultra Disk, jalankan salah satu perintah berikut, pastikan untuk mengganti wilayah, vmSize, dan nilai subscriptionId terlebih dahulu:
subscriptionId="<yourSubID>"
# Example value is southeastasia
region="<yourLocation>"
# Example value is Standard_E64s_v3
vmSize="<yourVMSize>"
az vm list-skus --resource-type virtualMachines --location $region --query "[?name=='$vmSize'].locationInfo[0].zoneDetails[0].Name" --subscription $subscriptionId
# Example value is southeastasia
$region = "<yourLocation>"
# Example value is Standard_E64s_v3
$vmSize = "<yourVMSize>"
$sku = (Get-AzComputeResourceSku | where {$_.Locations -icontains($region) -and ($_.Name -eq $vmSize) -and $_.LocationInfo[0].ZoneDetails.Count -gt 0})
if($sku){$sku[0].LocationInfo[0].ZoneDetails} Else {Write-host "$vmSize is not supported with Ultra Disk in $region region"}
Responsnya akan mirip dengan formulir di bawah ini, di mana X adalah zona yang digunakan untuk penyebaran di wilayah pilihan Anda. X dapat berupa 1, 2, atau 3.
Mempertahankan nilai Zona, itu mewakili zona ketersediaan Anda dan Anda akan membutuhkannya untuk menyebarkan disk Ultra.
| ResourceType | Nama | Lokasi | Zona | Pembatasan | Kemampuan | Nilai |
|---|---|---|---|---|---|---|
| disks | UltraSSD_LRS | eastus2 | X |
Catatan
Jika tidak ada respons dari perintah, maka ukuran VM yang dipilih tidak didukung dengan Ultra Disk di wilayah yang dipilih.
Sekarang setelah Anda mengetahui zona mana yang akan disebarkan, ikuti langkah-langkah penyebaran dalam artikel ini untuk menyebarkan VM dengan Ultra Disk yang terpasang atau melampirkan Disk Ultra ke VM yang ada.
Disk ultra yang digunakan di wilayah tertentu harus digunakan tanpa opsi redundansi, untuk saat ini. Namun, tidak setiap ukuran VM yang mendukung Ultra Disk selalu ada di wilayah ini. Untuk menentukan ukuran VM mana yang mendukung Ultra Disk, gunakan salah satu cuplikan kode berikut. Pastikan untuk mengganti vmSizenilai , region, dan subscriptionId terlebih dahulu:
subscriptionId="<yourSubID>"
# Example value is westus
region="<yourLocation>"
# Example value is Standard_E64s_v3
vmSize="<yourVMSize>"
az vm list-skus --resource-type virtualMachines --location $region --query "[?name=='$vmSize'].capabilities" --subscription $subscriptionId
# Example value is westus
$region = "<yourLocation>"
# Example value is Standard_E64s_v3
$vmSize = "<yourVMSize>"
(Get-AzComputeResourceSku | where {$_.Locations -icontains($region) -and ($_.Name -eq $vmSize) })[0].Capabilities
Responsnya akan mirip dengan formulir berikut, UltraSSDAvailable True menunjukkan apakah ukuran VM mendukung Ultra Disk di wilayah ini.
Name Value
---- -----
MaxResourceVolumeMB 884736
OSVhdSizeMB 1047552
vCPUs 64
HyperVGenerations V1,V2
MemoryGB 432
MaxDataDiskCount 32
LowPriorityCapable True
PremiumIO True
VMDeploymentTypes IaaS
vCPUsAvailable 64
ACUs 160
vCPUsPerCore 2
CombinedTempDiskAndCachedIOPS 128000
CombinedTempDiskAndCachedReadBytesPerSecond 1073741824
CombinedTempDiskAndCachedWriteBytesPerSecond 1073741824
CachedDiskBytes 1717986918400
UncachedDiskIOPS 80000
UncachedDiskBytesPerSecond 1258291200
EphemeralOSDiskSupported True
AcceleratedNetworkingEnabled True
RdmaEnabled False
MaxNetworkInterfaces 8
UltraSSDAvailable True
Pertama, tentukan ukuran VM yang akan disebarkan. Untuk daftar ukuran VM yang didukung, lihat bagian Cakupan dan batasan GA.
Jika Anda ingin membuat VM dengan beberapa Ultra Disk, lihat sampel Membuat VM dengan beberapa Ultra Disk.
Jika Anda ingin menggunakan template Anda sendiri, pastikan apiVersion untuk Microsoft.Compute/virtualMachines dan Microsoft.Compute/Disks ditetapkan sebagai 2018-06-01 (atau lebih yang lebih baru).
Atur sku disk ke UltraSSD_LRS, lalu atur kapasitas disk, IOPS, zona ketersediaan, dan throughput di MBps untuk membuat Disk Ultra.
Setelah VM disediakan, Anda dapat membuat partisi dan memformat disk data serta mengonfigurasinya untuk beban kerja Anda.
Bagian ini mencakup penyebaran komputer virtual yang dilengkapi dengan Ultra Disk sebagai disk data. Ini mengasumsikan Anda memiliki keakraban dengan penyebaran komputer virtual, jika tidak, lihat Mulai Cepat kami: Membuat komputer virtual Windows di portal Azure.
Masuk ke portal Azure dan arahkan untuk menyebarkan komputer virtual (VM).
Pastikan untuk memilih ukuran dan wilayah VM yang didukung.
Pilih Zona ketersediaan di Opsi ketersediaan.
Isi entri yang tersisa dengan pilihan Anda.
Pilih Disk.
Pada blade Disk, pilih Ya untuk Aktifkan kompatibilitas Disk Ultra.
Pilih Buat dan lampirkan disk baru untuk melampirkan disk Ultra sekarang.
Pada blade Buat disk baru, masukkan nama, lalu pilih Ubah ukuran.
Ubah SKU Disk menjadi Disk Ultra.
Ubah nilai Ukuran disk kustom (GiB), IOPS Disk, dan Troughput disk sesuai kebutuhan Anda.
Pilih OK di kedua blade.
Lanjutkan dengan penyebaran VM, sama seperti Anda akan menyebarkan VM lainnya.
Masuk ke portal Azure, kemudian telusuri dan pilih Disk.
Pilih + Baru untuk membuat disk baru.
Pilih wilayah yang mendukung Disk Ultra dan pilih zona ketersediaan, isi nilai lainnya sesuai keinginan Anda.
Pilih Ubah ukuran.
Untuk Disk SKU pilih Ultra Disk, lalu isi nilai untuk performa yang diinginkan dan pilih OK.
Pada blade Dasar, pilih tab Tingkat Lanjut.
Pilih 512 untuk Ukuran sektor logis, lalu pilih Tinjau + Buat.
Atau, jika VM Anda yang ada berada di wilayah/zona ketersediaan yang mampu menggunakan Ultra Disk, Anda dapat menggunakan Ultra Disk tanpa harus membuat VM baru. Dengan mengaktifkan Ultra Disk pada VM yang ada, lalu melampirkannya sebagai disk data. Untuk mengaktifkan kompatibilitas Ultra Disk, Anda harus menghentikan VM. Setelah menghentikan VM, Anda dapat mengaktifkan kompatibilitas, lalu memulai ulang VM. Setelah kompatibilitas diaktifkan, Anda dapat melampirkan Ultra Disk:
Buka VM Anda dan hentikan, tunggu hingga alokasinya dibatalkan.
Setelah VM Anda dibatalkan alokasinya, pilih Disk.
Pilih Pengaturan tambahan.
Pilih Ya untuk Aktifkan kompatibilitas Disk Ultra.
Pilih Simpan.
Pilih Buat dan pasan disk baru, kemudian beri nama disk baru Anda.
Untuk Jenis penyimpanan pilih Disk Ultra.
Ubah nilai Size (GiB), IOPS Maks, dan Throughput Maks sesuai kebutuhan Anda.
Setelah Anda dikembalikan ke bilah disk Anda, pilih Simpan.
Mulai VM Anda lagi.
Ultra Disk menawarkan kemampuan unik yang memungkinkan Anda menyesuaikan performanya. Anda dapat menyesuaikan performa Disk Ultra empat kali dalam periode 24 jam.
- Gunakan Azure Ultra Disks di Azure Kubernetes Service (pratinjau).
- Migrasikan disk log ke Disk Ultra.
- Untuk pertanyaan selengkapnya tentang Ultra Disk, lihat bagian Ultra Disk di FAQ.