Menginstal dan mengonfigurasi xrdp untuk menggunakan Desktop Jauh dengan Ubuntu
Berlaku untuk: ✔️ Mesin Virtual Linux ✔️ Set skala fleksibel
Ketika baru menggunakan Linux, atau untuk skenario pemecahan masalah cepat, penggunaan desktop jarak jauh mungkin lebih mudah daripada akses Secure Shell (SSH). Artikel ini menjelaskan cara memasang dan mengonfigurasi lingkungan desktop (xfce) dan desktop jarak jauh (xrdp) untuk komputer virtual Linux Anda yang menjalankan Ubuntu.
Artikel ini ditulis dan diuji menggunakan mesin virtual Ubuntu 18.04.
Catatan
Menggunakan Desktop Jauh melalui internet akan memperkenalkan "lag" (latensi input) yang terlihat jika dibandingkan dengan penggunaan desktop lokal. Ini dapat dipengaruhi oleh beberapa faktor termasuk kecepatan internet lokal dan jarak dari pusat data tempat komputer virtual dihosting. Jeda ini biasanya tidak mencerminkan performa VM itu sendiri.
Prasyarat
Artikel ini memerlukan VM Ubuntu 18.04 LTS atau Ubuntu 20.04 LTS yang ada di Azure. Jika Anda perlu membuat VM, gunakan salah satu metode berikut:
Menginstal lingkungan desktop di komputer virtual Linux Anda
Sebagian besar VM Linux di Azure tidak memiliki lingkungan desktop yang diinstal secara default. VM Linux umumnya dikelola menggunakan koneksi SSH daripada lingkungan desktop, namun ada beberapa lingkungan desktop yang dapat Anda pilih untuk diinstal. Bergantung pada pilihan lingkungan desktop Anda, ini menggunakan ruang disk hingga 2 GB dan membutuhkan waktu hingga sepuluh menit untuk menginstal dan mengonfigurasi semua paket yang diperlukan.
Contoh berikut menginstal lingkungan desktop xfce4 ringan pada VM Ubuntu. Perintah untuk distribusi lain sedikit berbeda (misalnya gunakan yum untuk menginstal di Red Hat Enterprise Linux dan konfigurasikan selinux aturan yang sesuai, atau gunakan zypper untuk menginstal di SUSE).
Pertama, SSH ke VM Anda. Contoh berikut terhubung ke VM bernama myvm.westus.cloudapp.azure.com dengan nama pengguna azureuser. Gunakan nilai Anda sendiri:
ssh azureuser@myvm.westus.cloudapp.azure.com
Jika Anda menggunakan Windows dan memerlukan informasi selengkapnya tentang menggunakan SSH, lihat Cara menggunakan kunci SSH dengan Windows.
Selanjutnya, instal xfce menggunakan apt :
sudo apt-get update
sudo DEBIAN_FRONTEND=noninteractive apt-get -y install xfce4
sudo apt install xfce4-session
Menginstal dan mengonfigurasi server desktop jarak jauh
Sekarang setelah Anda menginstal lingkungan desktop, konfigurasikan layanan desktop jarak jauh untuk mendengarkan koneksi akses jarak jauh yang masuk. xrdp adalah server sumber terbuka Remote Desktop Protocol (RDP) yang tersedia di sebagian besar distribusi Linux dan berfungsi dengan baik dengan xfce. Instal xrdp pada komputer virtual Ubuntu Anda sebagai berikut:
sudo apt-get -y install xrdp
sudo systemctl enable xrdp
Pada Ubuntu 20, Anda perlu memberikan akses sertifikat ke pengguna xrdp:
sudo adduser xrdp ssl-cert
Beri tahu xrdp lingkungan desktop apa yang digunakan saat Anda memulai sesi. Konfigurasikan xrdp untuk menggunakan xfce sebagai lingkungan desktop Anda sebagai berikut:
echo xfce4-session >~/.xsession
Hidupkan ulang layanan xrdp agar perubahan diterapkan sebagai berikut:
sudo systemctl restart xrdp
Mengatur kata sandi akun pengguna lokal
Jika Anda membuat kata sandi untuk akun pengguna saat membuat VM, lewati langkah ini. Jika Anda hanya menggunakan autentikasi kunci SSH dan tidak memiliki kumpulan kata sandi akun lokal, tentukan kata sandi sebelum Anda menggunakan xrdp untuk masuk ke VM Anda. xrdp tidak dapat menerima kunci SSH untuk autentikasi. Contoh berikut menetapkan kata sandi untuk akun pengguna azureuser:
sudo passwd azureuser
Catatan
Menentukan kata sandi tidak memperbarui konfigurasi SSHD Anda untuk mengizinkan login kata sandi jika saat ini tidak diperbarui. Dari perspektif keamanan, Anda mungkin ingin terhubung ke VM Anda dengan terowongan SSH menggunakan autentikasi berbasis kunci lalu terhubung ke xrdp. Jika demikian, lewati langkah berikut dalam membuat aturan kelompok keamanan jaringan untuk mengizinkan lalu lintas desktop jarak jauh.
Membuat aturan Kelompok Keamanan Jaringan untuk lalu lintas Desktop Jauh
Untuk mengizinkan lalu lintas Desktop Jauh mencapai komputer virtual Linux Anda, aturan kelompok keamanan jaringan perlu dibuat yang memungkinkan TCP pada port 3389 untuk mencapai VM Anda. Untuk informasi selengkapnya tentang aturan kelompok keamanan jaringan, lihat Apa itu kelompok keamanan jaringan? Anda juga dapat menggunakan portal Microsoft Azure untuk membuat aturan kelompok keamanan jaringan.
Contoh berikut membuat aturan kelompok keamanan jaringan dengan az vm open-port pada port 3389. Dari Azure CLI, bukan sesi SSH ke VM Anda, buka aturan kelompok keamanan jaringan berikut ini:
az vm open-port --resource-group myResourceGroup --name myVM --port 3389
Menyambungkan komputer virtual Linux Anda dengan klien Desktop Jauh
Buka klien desktop jarak jauh lokal Anda dan sambungkan ke alamat IP atau nama DNS komputer virtual Linux Anda.
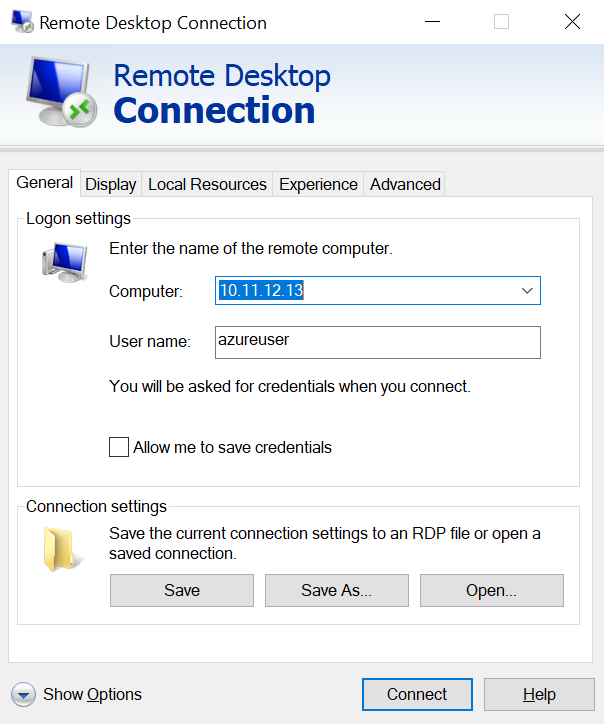
Masukkan nama pengguna dan kata sandi untuk akun pengguna di VM Anda sebagai berikut:
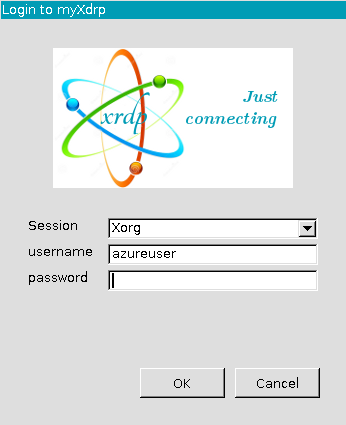
Setelah mengautentikasi, lingkungan desktop xfce akan memuat dan terlihat mirip dengan contoh berikut:
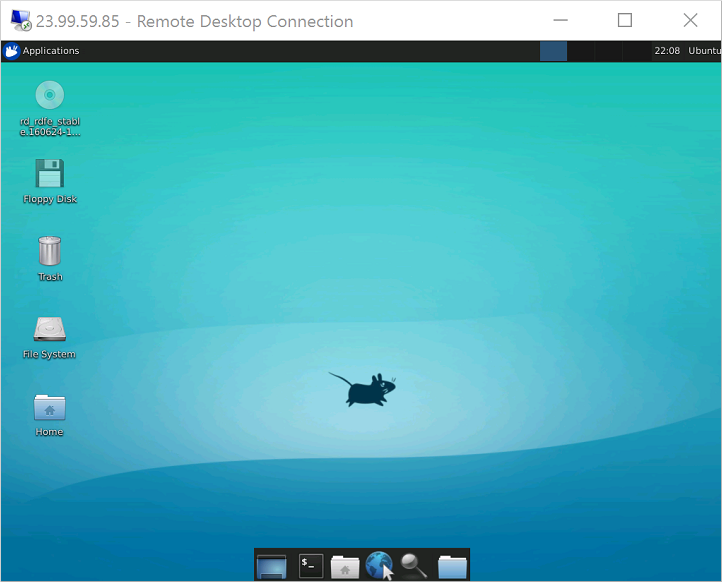
Jika klien RDP lokal Anda menggunakan autentikasi tingkat jaringan (NLA), Anda mungkin perlu menonaktifkan pengaturan koneksi tersebut. XRDP saat ini tidak mendukung NLA. Anda juga dapat melihat solusi RDP alternatif yang mendukung NLA, seperti FreeRDP.
Pecahkan masalah
Jika Anda tidak dapat terhubung ke VM Linux menggunakan klien Desktop Jauh, gunakan netstat di VM Linux Anda untuk memverifikasi bahwa VM Anda mendengarkan koneksi RDP sebagai berikut:
sudo netstat -plnt | grep rdp
Contoh berikut menunjukkan VM mendengarkan pada port TCP 3389 seperti yang diharapkan:
tcp 0 0 127.0.0.1:3350 0.0.0.0:* LISTEN 53192/xrdp-sesman
tcp 0 0 0.0.0.0:3389 0.0.0.0:* LISTEN 53188/xrdp
Jika layanan xrdp-sesman tidak mendengarkan, pada VM Ubuntu mulai ulang layanan sebagai berikut:
sudo systemctl restart xrdp
Tinjau log di /var/log pada komputer virtual Ubuntu Anda untuk indikasi mengapa layanan mungkin tidak merespons. Anda juga dapat memantau syslog selama koneksi desktop jarak jauh mencoba melihat kesalahan apa pun:
tail -f /var/log/syslog
Distribusi Linux lainnya seperti Red Hat Enterprise Linux dan SUSE mungkin memiliki cara berbeda untuk menghidupkan ulang layanan dan lokasi file log alternatif untuk ditinjau.
Jika Anda tidak menerima respons apa pun di klien desktop jarak jauh dan tidak melihat peristiwa apa pun di log sistem, perilaku ini menunjukkan bahwa lalu lintas desktop jarak jauh tidak dapat mencapai VM. Tinjau aturan kelompok keamanan jaringan Anda untuk memastikan bahwa Anda memiliki aturan untuk mengizinkan TCP pada port 3389. Untuk informasi selengkapnya, lihat Memecahkan masalah konektivitas aplikasi.
Langkah berikutnya
Untuk informasi selengkapnya tentang membuat dan menggunakan kunci SSH dengan komputer virtual Linux, lihat Membuat kunci SSH untuk komputer virtual Linux di Azure.
Untuk informasi tentang menggunakan SSH dari Windows, lihat Cara menggunakan kunci SSH dengan Windows.