Mengontrol pembaruan dengan Konfigurasi Pemeliharaan dan portal Microsoft Azure
Berlaku untuk: ✔️ Mesin virtual Linux ✔️ Mesin virtual Windows ✔️ Set skala fleksibel ✔️ Set skala seragam
Dengan fitur Konfigurasi Pemeliharaan, Anda dapat mengontrol kapan harus menerapkan pembaruan ke berbagai sumber daya Azure. Artikel ini membahas opsi portal Azure untuk menggunakan fitur ini. Untuk informasi selengkapnya tentang manfaat menggunakan Konfigurasi Pemeliharaan, batasannya, dan opsi manajemen lainnya, lihat Mengelola pembaruan platform dengan Konfigurasi Pemeliharaan.
Buat konfigurasi pemeliharaan
Masuk ke portal Azure.
Cari konfigurasi pemeliharaan, lalu buka hasil Konfigurasi Pemeliharaan.
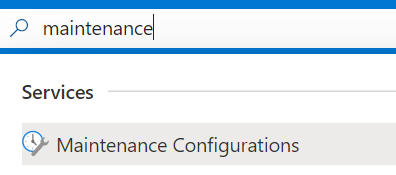
Pilih Buat.
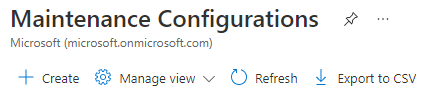
Pada tab Dasar , pilih grup langganan dan sumber daya, berikan nama untuk konfigurasi, pilih wilayah, dan pilih salah satu cakupan yang ingin Anda terapkan pembaruannya. Lalu pilih Tambahkan jadwal untuk menambahkan atau mengubah jadwal konfigurasi Anda.
Penting
Jenis dan jadwal komputer virtual tertentu memerlukan jenis cakupan tertentu. Untuk menemukan cakupan yang tepat untuk komputer virtual Anda, lihat Cakupan.
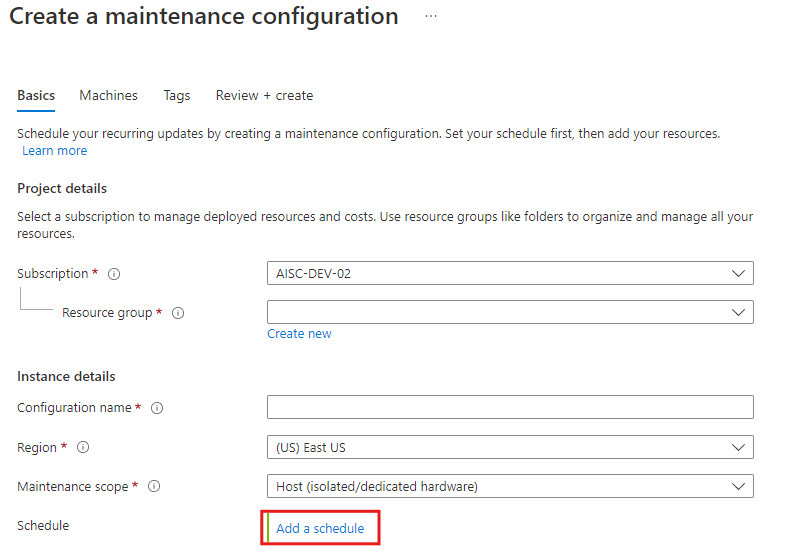
Pada panel Tambahkan/Ubah jadwal , deklarasikan jendela terjadwal saat Azure akan menerapkan pembaruan pada sumber daya Anda. Atur tanggal mulai, jangka waktu pemeliharaan, dan pengulangan jika sumber daya Anda memerlukannya. Setelah membuat jendela terjadwal, Anda tidak perlu lagi menerapkan pembaruan secara manual. Setelah selesai, pilih Berikutnya.
Penting
Durasi jendela pemeliharaan harus 2 jam atau lebih.
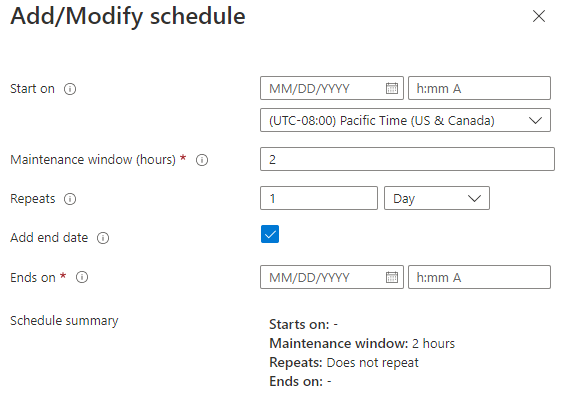
Pada tab Komputer , tetapkan sumber daya sekarang atau lewati langkah ini dan tetapkan sumber daya nanti (setelah Anda menyebarkan konfigurasi pemeliharaan). Kemudian pilih Berikutnya.
Pada tab Tag , tambahkan tag dan nilai. Kemudian pilih Berikutnya.
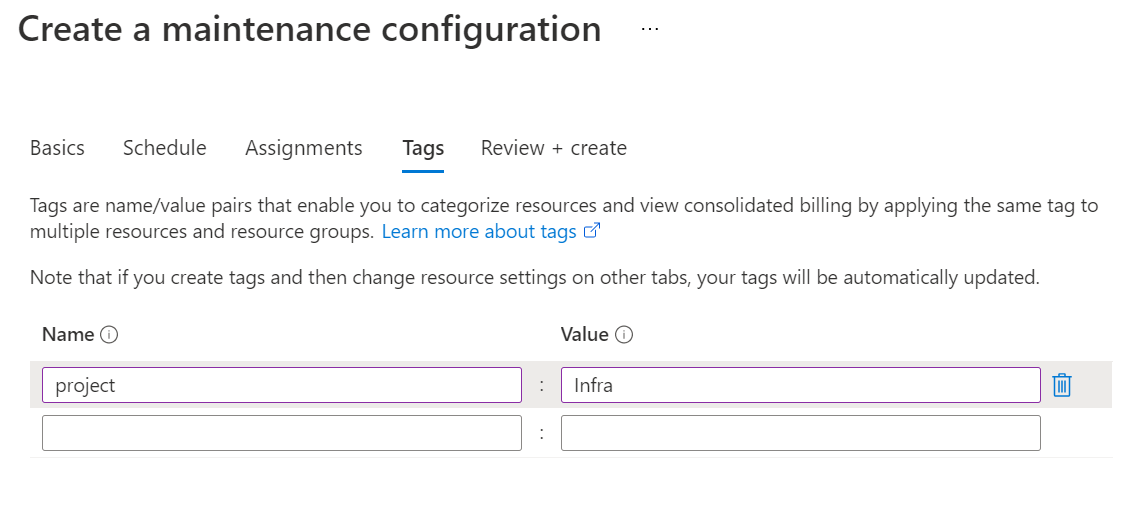
Pada tab Tinjau + buat , tinjau ringkasannya. Lalu pilih Buat.
Setelah penyebaran selesai, pilih Buka sumber daya.
Menetapkan konfigurasi
Pada halaman detail konfigurasi pemeliharaan, pilih Komputer, lalu pilih Tambahkan komputer.
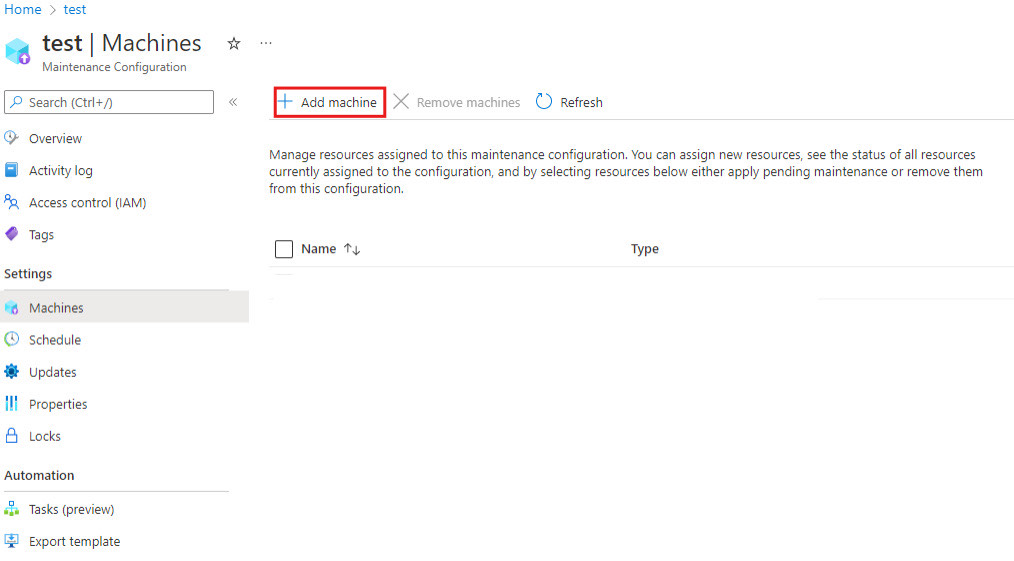
Pada panel Pilih sumber daya , pilih sumber daya yang ingin Anda tetapkan konfigurasi pemeliharaannya. VM yang Anda pilih perlu dijalankan. Jika Anda mencoba menetapkan konfigurasi ke VM yang dihentikan, kesalahan terjadi. Setelah selesai, pilih Ok.
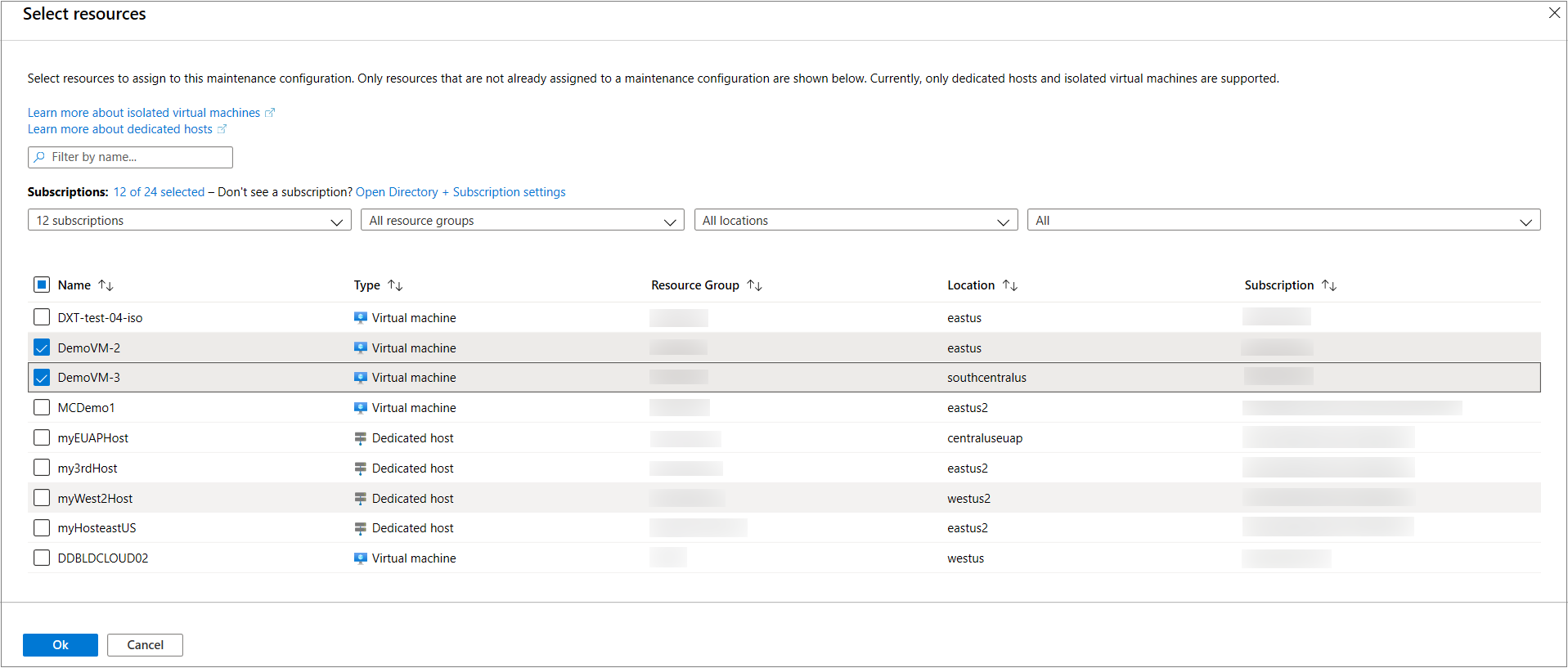
Periksa konfigurasi dan status
Anda dapat memverifikasi bahwa konfigurasi diterapkan dengan benar, atau memeriksa mesin mana yang ditetapkan ke konfigurasi pemeliharaan, dengan masuk ke Mesin Konfigurasi>Pemeliharaan.
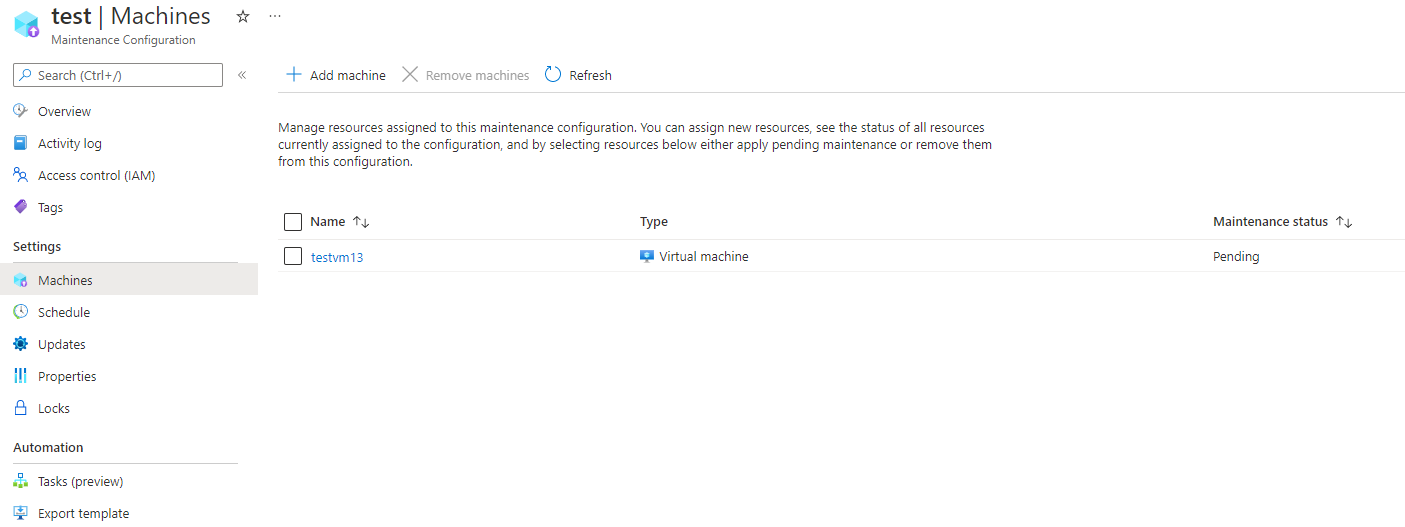
Kolom Status pemeliharaan menunjukkan apakah ada pembaruan yang tertunda untuk konfigurasi pemeliharaan.
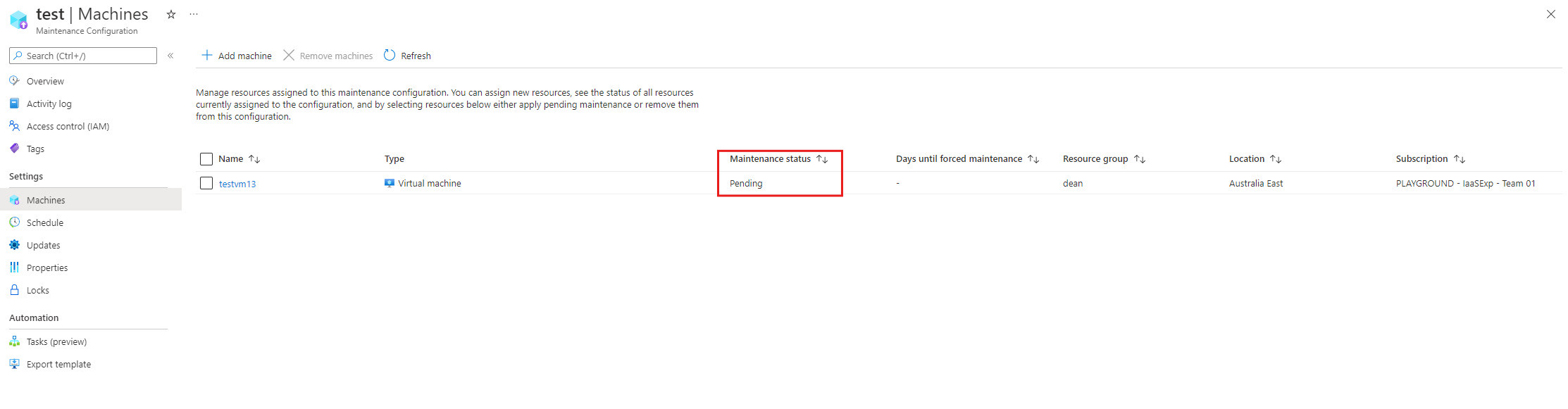
Menghapus konfigurasi pemeliharaan
Untuk menghapus konfigurasi pemeliharaan, buka detail konfigurasi dan pilih Hapus.
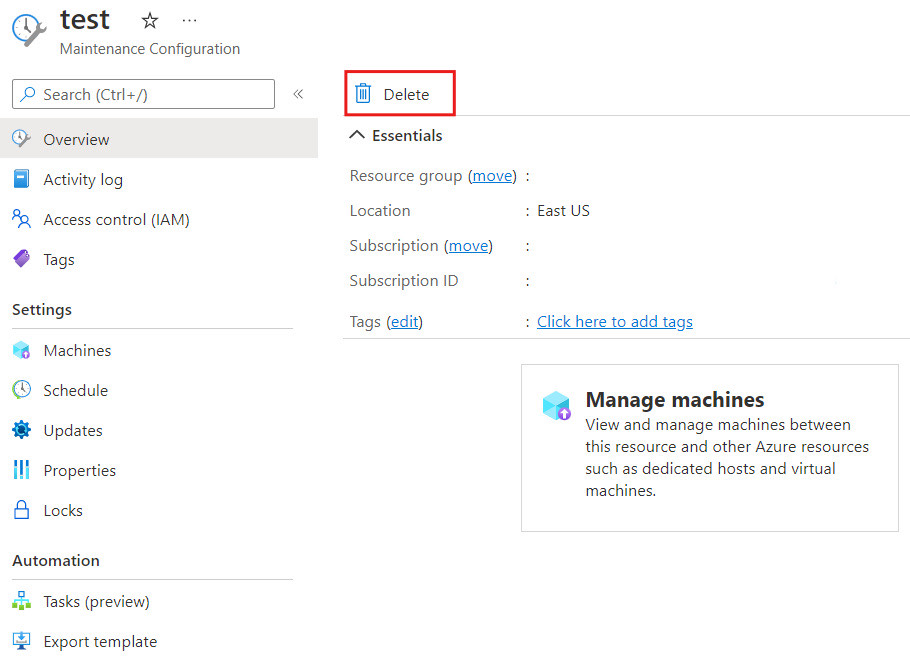
Langkah berikutnya
Untuk mempelajari selengkapnya, lihat Pemeliharaan untuk komputer virtual di Azure.