Menghibernasi komputer virtual Windows
Berlaku untuk:✔️ ️ VM Windows
Penting
Azure Virtual Machines - Hibernasi saat ini dalam PRATINJAU. Lihat Ketentuan Penggunaan Tambahan untuk Pratinjau Microsoft Azure untuk persyaratan hukum yang berlaku pada fitur Azure dalam versi beta, pratinjau, atau belum dirilis secara umum.
Hibernasi memungkinkan Anda menjeda VM yang tidak digunakan dan menghemat biaya komputasi. Ini adalah fitur manajemen biaya yang efektif untuk skenario seperti:
- Desktop virtual, server dev/test, dan skenario lainnya di mana VM tidak perlu berjalan 24/7.
- Sistem dengan waktu boot yang lama karena aplikasi intensif memori. Aplikasi ini dapat diinisialisasi pada VM dan dihibernasi. VM "prewarmed" ini kemudian dapat dengan cepat dimulai ketika diperlukan, dengan aplikasi sudah aktif dan berjalan dalam keadaan yang diinginkan.
Cara kerja hibernasi
Untuk mempelajari cara kerja hibernasi, lihat gambaran umum hibernasi.
Konfigurasi yang didukung
Dukungan hibernasi terbatas pada ukuran VM dan versi OS tertentu. Pastikan Anda memiliki konfigurasi yang didukung sebelum menggunakan hibernasi.
Untuk daftar ukuran VM yang kompatibel dengan hibernasi, lihat bagian ukuran VM yang didukung di gambaran umum hibernasi.
Versi Windows yang Didukung
Sistem operasi Windows berikut mendukung hibernasi:
- Windows Server 2022
- Server Windows 2019
- Windows 11 Pro
- Windows 11 Enterprise
- Multisesi Windows 11 Enterprise
- Windows 10 Pro
- Windows 10 Enterprise
- Multisesi Windows 10 Enterprise
Prasyarat dan batasan konfigurasi
- File halaman Windows tidak dapat berada di disk sementara.
- Aplikasi seperti Device Guard dan Credential Guard yang memerlukan keamanan berbasis virtualisasi (VBS) berfungsi dengan hibernasi saat Anda mengaktifkan Peluncuran Tepercaya pada VM dan Virtualisasi Berlapis di OS tamu.
Untuk batasan umum, batasan fitur Azure mendukung ukuran VM, dan prasyarat fitur lihat bagian "Konfigurasi yang didukung" di gambaran umum hibernasi.
Membuat VM Windows dengan hibernasi diaktifkan
Untuk hibernasi VM, Anda harus terlebih dahulu mengaktifkan fitur saat membuat VM. Anda hanya dapat mengaktifkan hibernasi untuk VM pada pembuatan awal. Anda tidak dapat mengaktifkan fitur ini setelah VM dibuat.
Untuk mengaktifkan hibernasi selama pembuatan VM, Anda dapat menggunakan portal Azure, CLI, PowerShell, templat ARM, dan API.
Untuk mengaktifkan hibernasi di portal Azure, centang kotak 'Aktifkan hibernasi' selama pembuatan VM.
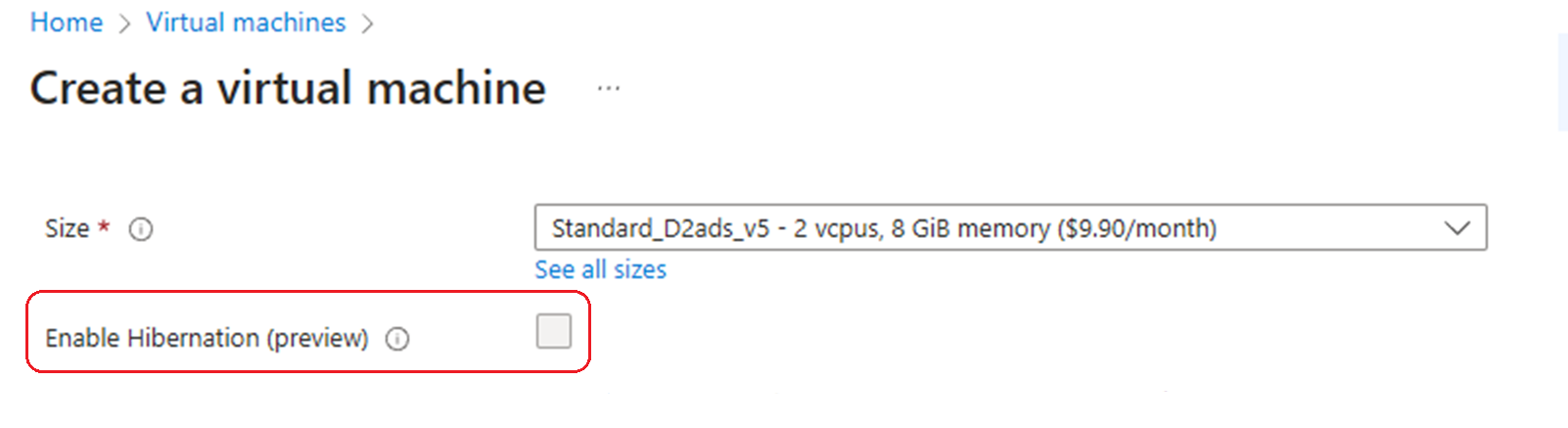
Setelah membuat VM dengan hibernasi diaktifkan, Anda perlu mengonfigurasi OS tamu agar berhasil menghibernasi VM Anda.
Mengonfigurasi hibernasi di OS tamu
Mengaktifkan hibernasi saat membuat VM Windows secara otomatis menginstal ekstensi VM 'Microsoft.CPlat.Core.WindowsHibernateExtension'. Ekstensi ini mengonfigurasi OS tamu untuk hibernasi. Ekstensi ini tidak perlu diinstal atau diperbarui secara manual, karena ekstensi ini dikelola oleh platform Azure.
Catatan
Saat Anda membuat VM dengan hibernasi diaktifkan, Azure secara otomatis menempatkan file halaman di drive C: . Jika Anda menggunakan gambar khusus, Maka Anda harus mengikuti langkah-langkah tambahan untuk memastikan bahwa pagefile terletak di drive C: .
Catatan
Menggunakan WindowsHibernateExtension mengharuskan Azure VM Agent diinstal pada VM. Jika Anda memilih untuk menolak Agen Azure VM, maka Anda dapat mengonfigurasi OS untuk hibernasi dengan menjalankan powercfg /h /type penuh di dalam tamu. Anda kemudian dapat memverifikasi apakah hibernasi diaktifkan di dalam tamu menggunakan perintah powercfg /a.
Hibernasi VM
Setelah VM dengan hibernasi diaktifkan dibuat dan OS tamu dikonfigurasi untuk hibernasi, Anda dapat hibernasi VM melalui portal Azure, Azure CLI, PowerShell, atau REST API.
Untuk menghibernasi VM di portal Azure, klik tombol 'Hibernasi' pada halaman Gambaran Umum VM.
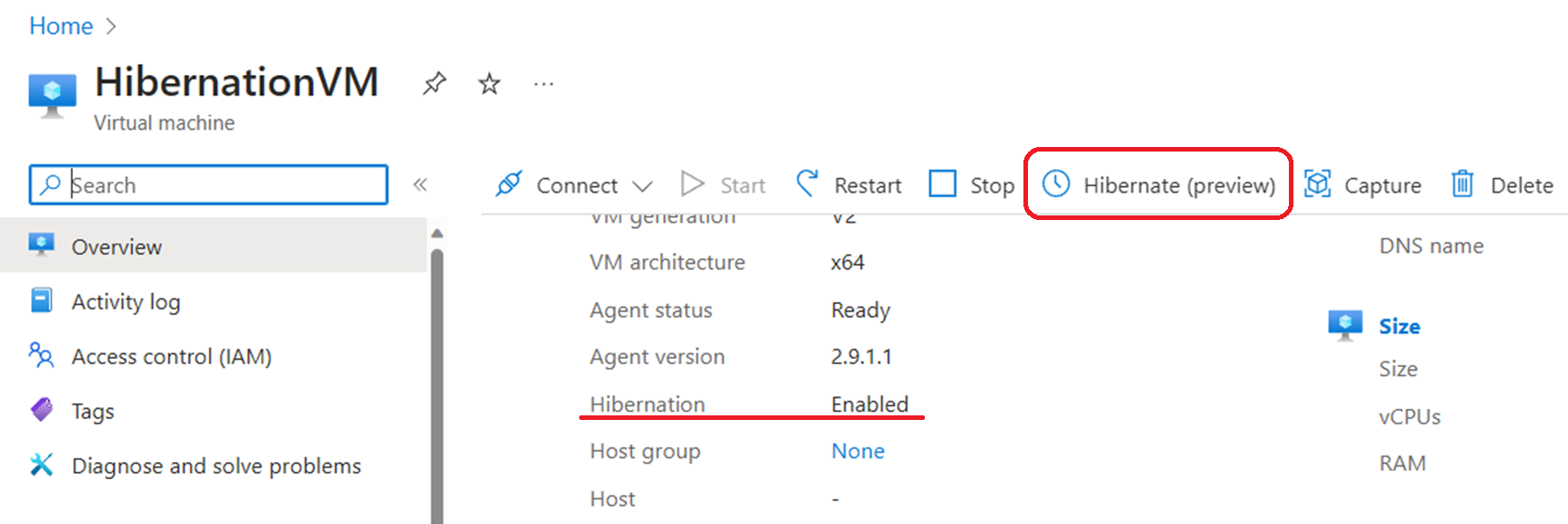
Lihat status VM yang dihibernasi
Untuk melihat status VM di portal, periksa 'Status' di halaman gambaran umum. Ini harus melaporkan sebagai "Hibernasi (dibatalkan alokasinya)"
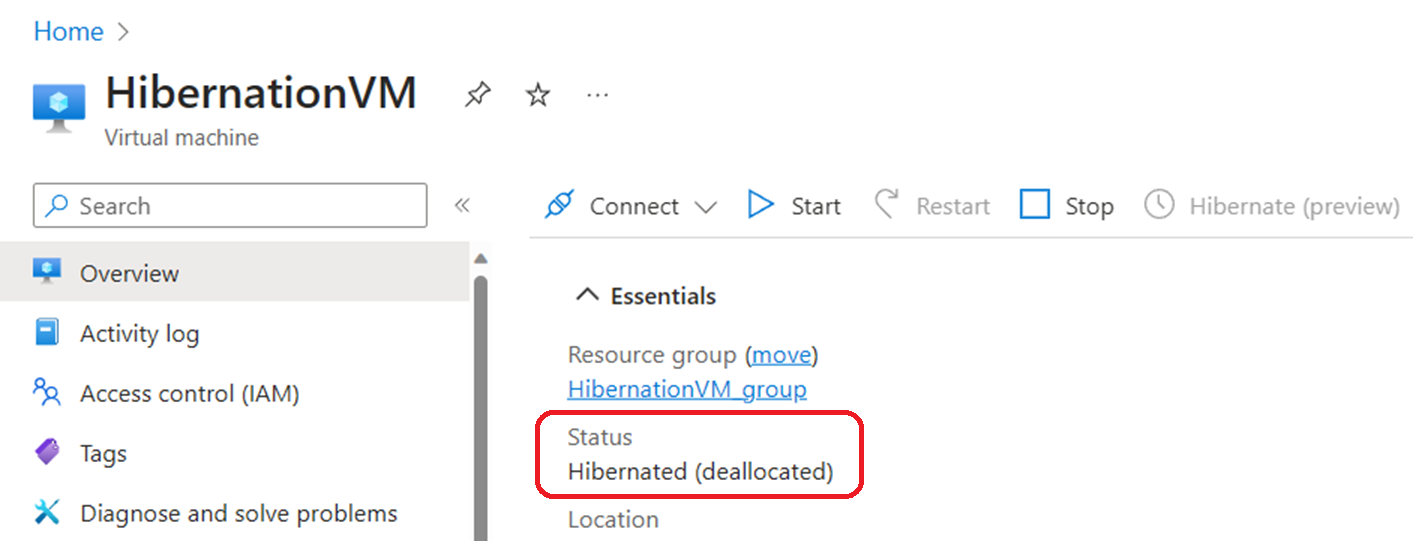
Mulai VM yang dihibernasi
Anda dapat memulai VM hibernasi seperti bagaimana Anda akan memulai VM yang dihentikan. Ini dapat dilakukan melalui portal Azure, Azure CLI, PowerShell, atau REST API.
Untuk memulai VM yang dihibernasi menggunakan portal Azure, klik tombol 'Mulai' di halaman Gambaran Umum VM.
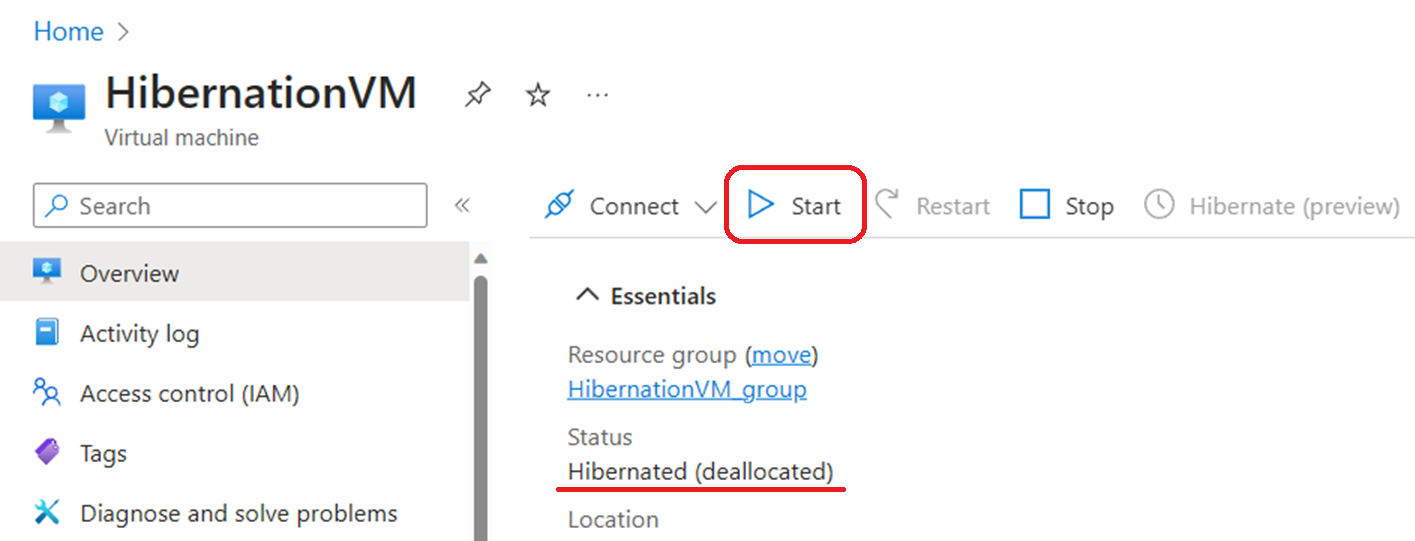
Menyebarkan VM yang diaktifkan hibernasi dari Azure Compute Gallery
VM yang dibuat dari gambar Galeri Komputasi juga dapat diaktifkan untuk hibernasi. Pastikan bahwa versi OS yang terkait dengan gambar Galeri Anda mendukung hibernasi di Azure. Lihat daftar versi OS yang didukung.
Untuk membuat VM dengan hibernasi diaktifkan menggunakan gambar Galeri, Anda harus terlebih dahulu membuat definisi gambar baru dengan properti hibernasi diaktifkan. Setelah properti fitur ini diaktifkan pada definisi Gambar Galeri, Anda dapat membuat versi gambar dan menggunakan versi gambar tersebut untuk membuat VM yang diaktifkan hibernasi.
Catatan
Untuk gambar Windows khusus, lokasi file halaman harus diatur ke C: drive agar Azure berhasil mengonfigurasi OS tamu Anda untuk hibernasi. Jika Anda membuat versi Gambar dari VM yang ada, Anda harus terlebih dahulu memindahkan file halaman ke disk OS lalu menggunakan VM sebagai sumber untuk versi Gambar.
Untuk membuat definisi gambar dengan properti hibernasi diaktifkan, pilih tanda centang untuk 'Aktifkan hibernasi'.
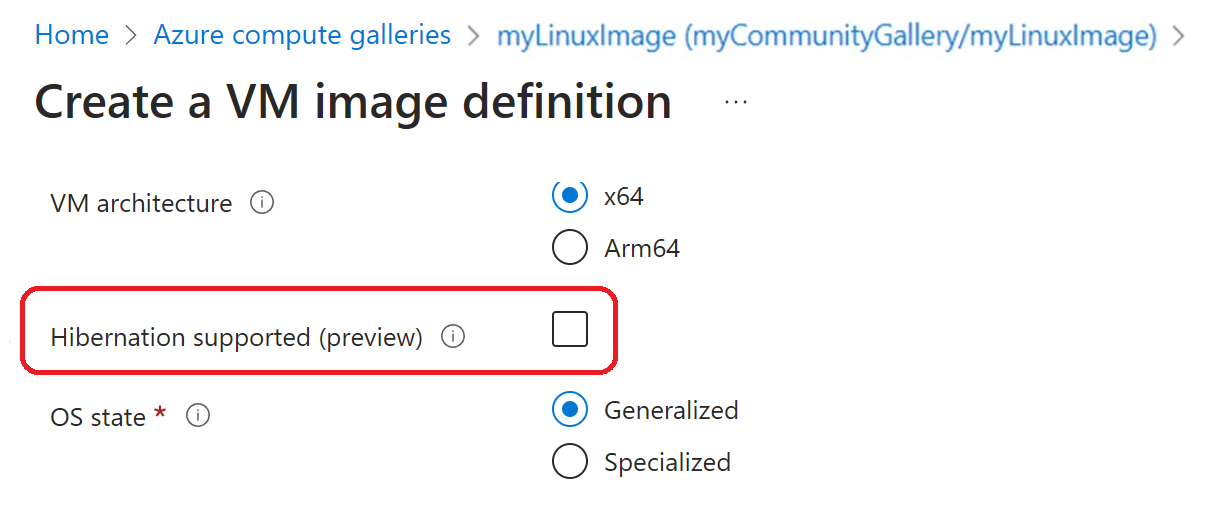
Menyebarkan VM yang diaktifkan hibernasi dari disk OS
VM yang dibuat dari disk OS juga dapat diaktifkan untuk hibernasi. Pastikan bahwa versi OS yang terkait dengan disk OS Anda mendukung hibernasi di Azure. Lihat daftar versi OS yang didukung.
Untuk membuat VM dengan hibernasi diaktifkan menggunakan disk OS, pastikan bahwa disk OS mengaktifkan properti hibernasi. Lihat contoh API untuk mengaktifkan properti ini pada disk OS. Setelah properti hibernasi diaktifkan pada disk OS, Anda dapat membuat VM yang diaktifkan hibernasi menggunakan disk OS tersebut.
PATCH https://management.azure.com/subscriptions/{subscription-id}/resourceGroups/myResourceGroup/providers/Microsoft.Compute/disks/myDisk?api-version=2021-12-01
{
"properties": {
"supportsHibernation": true
}
}
Pemecahan Masalah
Lihat panduan pemecahan masalah Hibernate dan panduan pemecahan masalah hibernasi VM Windows untuk informasi selengkapnya.
Tanya Jawab Umum
Lihat FAQ Hibernate untuk informasi selengkapnya.