Siapkan Oracle ASM di mesin virtual Azure Linux
Berlaku untuk: ✔️ mesin virtual Linux
Komputer virtual (VM) Azure menyediakan lingkungan komputasi yang dapat dikonfigurasi sepenuhnya dan fleksibel. Tutorial ini mencakup penyebaran mesin virtual Azure dasar yang dikombinasikan dengan penginstalan dan konfigurasi Automatic Storage Management (ASM) Oracle. Anda akan mempelajari cara untuk:
- Membuat dan menyambungkan ke VM Oracle Database
- Menginstal dan mengonfigurasi Automatic Storage Management Oracle
- Menginstal dan mengonfigurasi infrastruktur Oracle Grid
- Menginisialisasi penginstalan Oracle ASM
- Membuat Oracle DB yang dikelola oleh ASM
Untuk gambaran umum proposisi nilai ASM, lihat dokumentasi di Oracle.
Jika Anda memilih untuk menginstal dan menggunakan CLI secara lokal, tutorial ini mengharuskan Anda menjalankan Azure CLI versi 2.0.4 atau yang lebih baru. Jalankan az --version untuk mencari tahu versinya. Jika Anda perlu memasang atau meningkatkan, lihat Memasang Azure CLI.
Menyiapkan lingkungan
Lab ini menggunakan dua VM di Azure: asmXServer menjalankan server X Windows yang digunakan untuk menjalankan penyiapan kisi dan asmVM menghosting Oracle Database dan penginstalan ASM. Gambar Marketplace yang digunakan untuk membuat komputer virtual ini adalah
- asmVM: Oracle:oracle-database-19-3:oracle-database-19-0904:19.3.1
- asmXServer: MicrosoftWindowsDesktop:Windows-10:win10-22h2-pro-g2:19045.2604.230207
Anda juga harus terbiasa dengan editor Vi Unix dan memiliki pemahaman dasar tentang X Server.
Masuk ke Azure
Buka shell pilihan Anda di Windows, Linux, atau Azure Shell.
Masuk ke langganan Azure Anda dengan perintah az login. Kemudian, ikuti petunjuk di layar.
$ az loginPastikan Anda tersambung ke langganan yang benar dengan memverifikasi nama langganan dan/atau ID.
$ az account show{ "environmentName": "XXXXX", "homeTenantId": "XXXXXXXX-XXXX-XXXX-XXXX-XXXXXXXXXXXX", "id": "<SUBSCRIPTION_ID>", "isDefault": true, "managedByTenants": [], "name": "<SUBSCRIPTION_NAME>", "state": "Enabled", "tenantId": XXXXXXXX-XXXX-XXXX-XXXX-XXXXXXXXXXXX", "user": { "cloudShellID": true, "name": "aaaaa@bbbbb.com", "type": "user" } }
Membuat kunci autentikasi
Kami menggunakan autentikasi berbasis keyfile dengan ssh untuk menyambungkan ke VM Oracle Database. Pastikan Anda memiliki file kunci privat (bernama id_rsa) dan publik (bernamaid_rsa.pub) dibuat di shell Anda.
Lokasi file kunci tergantung pada sistem sumber Anda.
Windows: %USERPROFILE%.ssh Linux: ~/.ssh
Jika tidak ada, Anda dapat membuat pasangan keyfile baru.
$ ssh-keygen -m PEM -t rsa -b 4096
Direktori .ssh dan file kunci dibuat. Untuk informasi selengkapnya, lihat Membuat dan mengelola kunci SSH untuk autentikasi ke VM Linux di Azure
Buat grup sumber daya
Untuk membuat grup sumber daya, jalankan perintah az group create. Grup sumber daya Azure adalah kontainer logis yang disebarkan dan dikelola oleh sumber daya Azure.
$ az group create --name ASMOnAzureLab --location westus
Membuat dan mengonfigurasi jaringan
Membuat jaringan virtual
Gunakan perintah berikut untuk membuat jaringan virtual yang menghosting sumber daya yang kita buat di lab ini.
$ az network vnet create \
--name asmVnet \
--resource-group ASMOnAzureLab \
--address-prefixes "10.0.0.0/16" \
--subnet-name asmSubnet1 \
--subnet-prefixes "10.0.0.0/24"
Membuat Kelompok Keamanan Jaringan (NSG)
Buat kelompok keamanan jaringan (NSG) untuk mengunci jaringan virtual Anda.
$ az network nsg create \ --resource-group ASMOnAzureLab \ --name asmVnetNSGBuat aturan NSG untuk memungkinkan komunikasi dalam jaringan virtual.
$ az network nsg rule create --resource-group ASMOnAzureLab --nsg-name asmVnetNSG \ --name asmAllowVnet \ --protocol '*' --direction inbound --priority 3400 \ --source-address-prefix 'VirtualNetwork' --source-port-range '*' \ --destination-address-prefix 'VirtualNetwork' --destination-port-range '*' --access allowMembuat aturan NSG untuk menolak semua koneksi masuk
$ az network nsg rule create \ --resource-group ASMOnAzureLab \ --nsg-name asmVnetNSG \ --name asmDenyAllInBound \ --protocol '*' --direction inbound --priority 3500 \ --source-address-prefix '*' --source-port-range '*' \ --destination-address-prefix '*' --destination-port-range '*' --access denyTetapkan NSG ke Subnet tempat kami menghosting server kami.
$ az network vnet subnet update --resource-group ASMOnAzureLab --vnet-name asmVNet --name asmSubnet1 --network-security-group asmVnetNSG
Membuat Jaringan Bastion
Buat subnet Bastion. Nama subnet harus AzureBastionSubnet
$ az network vnet subnet create \ --resource-group ASMOnAzureLab \ --name AzureBastionSubnet \ --vnet-name asmVnet \ --address-prefixes 10.0.1.0/24Membuat IP publik untuk Bastion
$ az network public-ip create \ --resource-group ASMOnAzureLab \ --name asmBastionIP \ --sku StandardBuat sumber daya Azure Bastion. Dibutuhkan sekitar 10 menit agar sumber daya dapat disebarkan.
$ az network bastion create \ --resource-group ASMOnAzureLab \ --name asmBastion \ --public-ip-address asmBastionIP \ --vnet-name asmVnet \ --sku Standard \ --enable-tunneling \ --enable-ip-connect true
Membuat X Server VM (asmXServer)
Ganti kata sandi Anda dan jalankan perintah berikut untuk membuat VM stasiun kerja Windows tempat kami menyebarkan X Server.
$ az vm create \
--resource-group ASMOnAzureLab \
--name asmXServer \
--image MicrosoftWindowsDesktop:Windows-10:win10-22h2-pro-g2:19045.2604.230207 \
--size Standard_DS1_v2 \
--vnet-name asmVnet \
--subnet asmSubnet1 \
--public-ip-sku Standard \
--nsg "" \
--data-disk-delete-option Delete \
--os-disk-delete-option Delete \
--nic-delete-option Delete \
--admin-username azureuser \
--admin-password <ENTER_YOUR_PASSWORD_HERE>
Menyambungkan ke asmXServer
Sambungkan ke asmXServer menggunakan Bastion.
- Navigasi ke asmXServer dari portal Azure
- Temukan Gambaran Umum di navigasi kiri
- Pilih Sambungkan>Bastion pada menu di bagian atas
- Pilih tab Bastion
- Pilih Gunakan Bastion
Menyiapkan asmXServer untuk menjalankan X Server
X Server diperlukan untuk langkah-langkah selanjutnya dari lab ini. Lakukan langkah-langkah berikut untuk menginstal dan memulai X Server.
Unduh Xming X Server untuk Windows ke ggXServer dan instal dengan semua opsi default
Verifikasi bahwa Anda tidak memilih Luncurkan di akhir penginstalan
Luncurkan aplikasi "XLAUNCH" dari menu mulai
Pilih Beberapa Windows
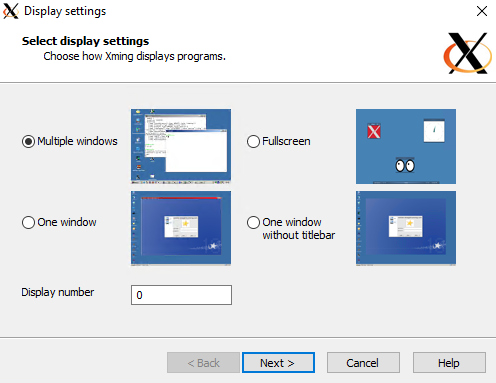
Pilih Mulai tanpa klien
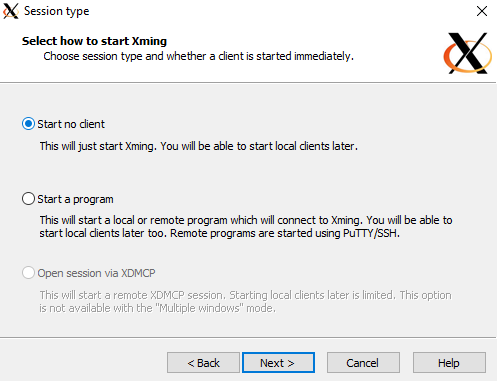
Pilih Tidak ada kontrol akses
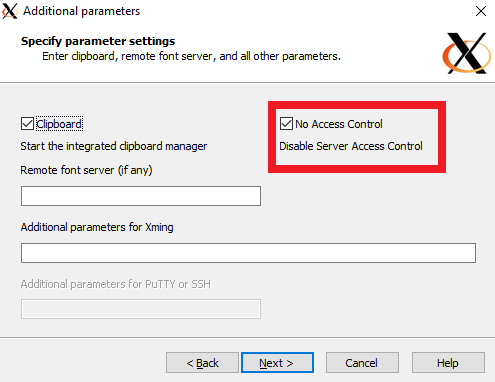
Pilih Izinkan Akses untuk mengizinkan X Server melalui Windows Firewall
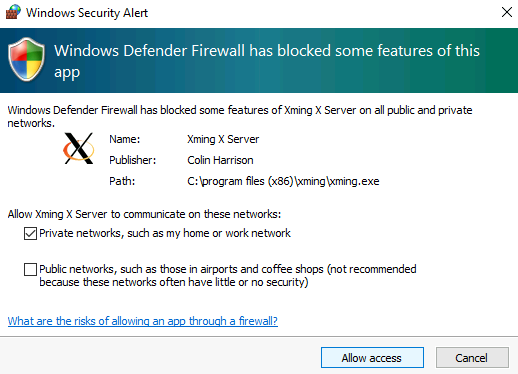
Jika Anda memulai ulang komputer virtual asmXServer , ikuti langkah 2-6 di atas untuk memulai ulang aplikasi X Server.
Membuat VM Oracle Database
Untuk lab ini, kami membuat komputer asmVM virtual dari gambar Oracle Database 19c. Jalankan mengikuti untuk membuat asmVM dengan beberapa disk data yang terpasang. Jika belum ada di lokasi kunci default, perintah ini juga membuat kunci SSH. Untuk menggunakan set tombol tertentu, gunakan opsi --ssh-key-value. Jika Anda telah membuat kunci SSH di bagian Buat kunci autentikasi, kunci tersebut akan digunakan.
Saat Anda membuat komputer virtual baru, size parameter menunjukkan ukuran dan jenis komputer virtual yang dibuat. Bergantung pada wilayah Azure yang Anda pilih untuk membuat komputer virtual dan pengaturan langganan Anda, beberapa ukuran dan jenis komputer virtual mungkin tidak tersedia untuk Anda gunakan. Perintah berikut menggunakan ukuran minimum yang diperlukan untuk lab Standard_D4_v5ini . Jika Anda ingin mengubah spesifikasi komputer virtual, pilih salah satu ukuran yang tersedia dari Ukuran Azure VM. Untuk tujuan pengujian, Anda dapat memilih dari jenis komputer virtual Tujuan Umum (Seri D). Untuk penyebaran produksi atau pilot, Memory Optimized (E-Series dan M-Series) lebih cocok.
az vm create --resource-group ASMOnAzureLab \
--name asmVM \
--image Oracle:oracle-database-19-3:oracle-database-19-0904:19.3.1 \
--size Standard_D4_v5 \
--generate-ssh-keys \
--os-disk-size-gb 30 \
--data-disk-sizes-gb 20 40 40 \
--admin-username azureuser \
--vnet-name asmVnet \
--subnet asmSubnet1 \
--public-ip-sku Basic \
--nsg ""
Menyambungkan ke asmVM
Sambungkan ke asmVM menggunakan Bastion.
- Navigasi ke asmVM dari portal Azure
- Temukan Gambaran Umum di navigasi kiri
- Pilih Sambungkan>Bastion pada menu di bagian atas
- Pilih tab Bastion
- Pilih Gunakan Bastion
Membuat file pertukaran
Lab ini memerlukan file pertukaran pada komputer virtual lab. Selesaikan langkah-langkah berikut untuk membuat file swap.
Menyiapkan disk dan titik pemasangan
Ketika kami membuat komputer virtual (asmVM) sebelumnya, kami menyertakan disk data 20GB untuk menempatkan file pertukaran. Jalankan perintah berikut untuk mengetahui nama disk 20GB ini. Ini adalah /dev/sdb sebagian besar waktu tetapi jika muncul berbeda pastikan Anda mencatat nama untuk disk 20G dan gunakan jika untuk langkah-langkah berikut. Demikian pula kita menggunakan nama disk 40G (yang diberi nama /dev/sdc dan /dev/sdd dalam output berikut) nanti.
$ sudo su - $ lsblkNAME MAJ:MIN RM SIZE RO TYPE MOUNTPOINT sdd 8:48 0 40G 0 disk ====> Data disk 2 (40GB) sdb 8:16 0 20G 0 disk ====> Swap file disk (20GB) sr0 11:0 1 628K 0 rom fd0 2:0 1 4K 0 disk sdc 8:32 0 40G 0 disk ====> Data disk 1 (40GB) sda 8:0 0 30G 0 disk ├─sda2 8:2 0 29G 0 part / ├─sda14 8:14 0 4M 0 part ├─sda15 8:15 0 495M 0 part /boot/efi └─sda1 8:1 0 500M 0 part /bootJalankan perintah berikut untuk membuat partisi pada disk file swap, ubah nama disk (/dev/sdb) jika perlu.
$ parted /dev/sdb --script mklabel gpt mkpart xfspart xfs 0% 100%Periksa nama partisi yang dibuat. Berikut ini menunjukkan bahwa ini dibuat sebagai sdb1.
$ lsblkNAME MAJ:MIN RM SIZE RO TYPE MOUNTPOINT sdd 8:48 0 40G 0 disk sdb 8:16 0 20G 0 disk └─sdb1 8:17 0 20G 0 part ====> Newly created partition sr0 11:0 1 628K 0 rom fd0 2:0 1 4K 0 disk sdc 8:32 0 40G 0 disk sda 8:0 0 30G 0 disk ├─sda2 8:2 0 29G 0 part / ├─sda14 8:14 0 4M 0 part ├─sda15 8:15 0 495M 0 part /boot/efi └─sda1 8:1 0 500M 0 part /bootJalankan perintah berikut untuk menginisialisasi sistem file (xfs) dan pasang drive sebagai /swap.
$ mkfs.xfs /dev/sdb1 $ partprobe /dev/sdb1 $ mkdir /swap $ mount /dev/sdb1 /swapJalankan perintah berikut:
$ blkidDalam output, Anda akan melihat baris untuk menukar partisi disk /dev/sdb1, catat UUID.
/dev/sdb1: UUID="00000000-0000-0000-0000-000000000000" TYPE="xfs" PARTLABEL="xfspart" PARTUUID="...."Tempel UUID dari langkah sebelumnya ke perintah berikut dan jalankan. Perintah ini memastikan pemasangan drive yang tepat setiap kali sistem di-boot ulang.
$ echo "UUID=00000000-0000-0000-0000-000000000000 /swap xfs defaults,nofail 1 2" >> /etc/fstab
Mengonfigurasi file pertukaran
Buat dan alokasikan file swap (16GB). Perintah ini membutuhkan waktu beberapa menit untuk dijalankan.
$ dd if=/dev/zero of=/swap/swapfile bs=1M count=16384Ubah izin dan tetapkan file swap.
$ chmod 600 /swap/swapfile $ mkswap /swap/swapfile $ swapon /swap/swapfileVerifikasi bahwa file swap dibuat.
$ cat /proc/swapsFilename Type Size Used Priority /swap/swapfile file 16777212 0 -2Verifikasi bahwa pengaturan file swap dipertahankan di seluruh reboot.
$ echo "/swap/swapfile none swap sw 0 0" >> /etc/fstab
Pasang Oracle ASM
Untuk memasang Oracle ASM, selesaikan langkah-langkah berikut.
Untuk informasi selengkapnya tentang menginstal Oracle ASM, lihat Oracle ASMLib Downloads untuk Oracle Linux 7.
Masuk sebagai root untuk melanjutkan penginstalan ASM, jika Anda belum melakukannya.
$ sudo su -Jalankan perintah berikut untuk menginstal komponen Oracle ASM:
$ yum list | grep oracleasmOutput perintah terlihat seperti:
kmod-oracleasm.x86_64 2.0.8-28.0.1.el7 ol7_latest oracleasm-support.x86_64 2.1.11-2.el7 ol7_latestLanjutkan penginstalan dengan menjalankan perintah berikut:
$ yum -y install kmod-oracleasm.x86_64 $ yum -y install oracleasm-support.x86_64 $ wget https://download.oracle.com/otn_software/asmlib/oracleasmlib-2.0.15-1.el7.x86_64.rpm $ yum -y install oracleasmlib-2.0.15-1.el7.x86_64.rpm $ rm -f oracleasmlib-2.0.15-1.el7.x86_64.rpmVerifikasikan bahwa Oracle ASM telah dipasang:
$ rpm -qa |grep oracleasmOutput dari perintah ini harus mencantumkan komponen berikut:
oracleasm-support-2.1.11-2.el7.x86_64 oracleasmlib-2.0.15-1.el7.x86_64 kmod-oracleasm-2.0.8-28.0.1.el7.x86_64ASM memerlukan pengguna dan peran tertentu untuk berfungsi dengan benar. Perintah berikut membuat akun dan grup pengguna prasyarat:
$ groupadd -g 54345 asmadmin $ groupadd -g 54346 asmdba $ groupadd -g 54347 asmoper $ usermod -a -g oinstall -G oinstall,dba,asmdba,asmadmin,asmoper oracleVerifikasi pengguna dan grup dibuat dengan benar.
$ grep oracle /etc/groupOutput perintah ini harus mencantumkan pengguna dan grup berikut.
oinstall:x:54321:oracle dba:x:54322:oracle oper:x:54323:oracle backupdba:x:54324:oracle dgdba:x:54325:oracle kmdba:x:54326:oracle racdba:x:54330:oracle asmadmin:x:54345:oracle asmdba:x:54346:oracle asmoper:x:54347:oracleBuat folder aplikasi mengubah pemilik.
$ mkdir /u01/app/grid $ chown oracle:oinstall /u01/app/grid
Menyiapkan Oracle ASM
Untuk tutorial ini, pengguna defaultnya adalah oracle dan grup defaultnya adalah asmadmin. Pastikan bahwa pengguna oracle adalah bagian dari grup asmadmin .
$ groups oracle
Output perintah akan terlihat seperti
oracle : oinstall dba oper backupdba dgdba kmdba racdba asmadmin asmdba asmoper
Untuk menyiapkan Oracle ASM, selesaikan langkah-langkah berikut:
Siapkan driver pustaka Oracle ASM menggunakan perintah berikut dan berikan jawaban berikut untuk perintah.
$ /usr/sbin/oracleasm configure -iOutput perintah ini akan terlihat mirip dengan yang berikut, berhenti dengan permintaan yang akan dijawab.
Configuring the Oracle ASM library driver. This will configure the on-boot properties of the Oracle ASM library driver. The following questions will determine whether the driver is loaded on boot and what permissions it will have. The current values will be shown in brackets ('[]'). Hitting <ENTER> without typing an answer will keep that current value. Ctrl-C will abort. Default user to own the driver interface []: oracle Default group to own the driver interface []: asmadmin Start Oracle ASM library driver on boot (y/n) [n]: y Scan for Oracle ASM disks on boot (y/n) [y]: y Writing Oracle ASM library driver configuration: doneCatatan
Perintah
/usr/sbin/oracleasm configure -imeminta pengguna dan grup yang secara default memiliki titik akses driver ASM. Database akan berjalan sebagai penggunaoracledan grupasmadmin. Dengan memilih Mulai driver pustaka Oracle ASM pada saat booting = 'y', sistem akan selalu memuat modul dan memasang sistem file saat booting. Dengan memilih Pindai disk Oracle ASM pada saat booting = 'y', sistem akan selalu memindai disk Oracle ASM saat booting. Dua konfigurasi terakhir sangat penting, jika tidak, Anda akan mengalami masalah booting ulang disk.Tampilkan konfigurasi disk:
$ cat /proc/partitionsOutput perintah ini akan terlihat mirip dengan yang daftar disk tersedia berikut ini
major minor #blocks name 8 16 20971520 sdb 8 17 20969472 sdb1 8 32 41943040 sdc 8 48 41943040 sdd 8 0 31457280 sda 8 1 512000 sda1 8 2 30431232 sda2 8 14 4096 sda14 8 15 506880 sda15 11 0 628 sr0 2 0 4 fd0Format disk /dev/sdc dengan menjalankan perintah berikut dan menjawab perintah dengan:
- n untuk partisi baru
- p untuk partisi primer
- 1 untuk memilih partisi pertama
- tekan enter untuk sektor pertama default
- tekan enter untuk sektor terakhir default
- tekan w untuk menulis perubahan pada tabel partisi
$ fdisk /dev/sdcOutput untuk
fdiskperintah akan terlihat seperti output berikut:Welcome to fdisk (util-linux 2.23.2). Changes will remain in memory only, until you decide to write them. Be careful before using the write command. Device does not contain a recognized partition table Building a new DOS disklabel with disk identifier 0x947f0a91. The device presents a logical sector size that is smaller than the physical sector size. Aligning to a physical sector (or optimal I/O) size boundary is recommended, or performance can be impacted. Command (m for help): n Partition type: p primary (0 primary, 0 extended, 4 free) e extended Select (default p): p Partition number (1-4, default 1): 1 First sector (2048-104857599, default 2048): Using default value 2048 Last sector, +sectors or +size{K,M,G} (2048-104857599, default 104857599): Using default value 104857599 Partition 1 of type Linux and of size 50 GiB is set Command (m for help): w The partition table has been altered! Calling ioctl() to re-read partition table. Syncing disks.Ulangi perintah sebelumnya
fdiskuntuk/dev/sdd$ fdisk /dev/sddPeriksa konfigurasi disk:
$ cat /proc/partitionsOutput perintah akan terlihat seperti output berikut:
major minor #blocks name 8 16 20971520 sdb 8 17 20969472 sdb1 8 32 41943040 sdc 8 33 41942016 sdc1 8 48 41943040 sdd 8 49 41942016 sdd1 8 0 31457280 sda 8 1 512000 sda1 8 2 30431232 sda2 8 14 4096 sda14 8 15 506880 sda15 11 0 628 sr0 2 0 4 fd0Catatan
Sebaiknya gunakan perintah yang sama persis seperti yang ditunjukkan dokumen ini dalam konfigurasi berikut.
Periksa status layanan Oracle ASM dan mulai layanan Oracle ASM:
$ oracleasm statusChecking if ASM is loaded: no Checking if /dev/oracleasm is mounted: no$ oracleasm initCreating /dev/oracleasm mount point: /dev/oracleasm Loading module "oracleasm": oracleasm Configuring "oracleasm" to use device physical block size Mounting ASMlib driver filesystem: /dev/oracleasmMembuat disk Oracle ASM
Buat disk pertama
$ oracleasm createdisk VOL1 /dev/sdc1Output perintah akan terlihat seperti
Writing disk header: done Instantiating disk: doneMembuat disk yang tersisa
$ oracleasm createdisk VOL2 /dev/sdd1
Catatan
Disk ditandai untuk ASMLib menggunakan proses yang dijelaskan dalam Penginstalan ASMLib. ASMLib mempelajari disk apa yang ditandai selama proses yang disebut pemindaian disk. ASMLib menjalankan pemindaian ini setiap kali dimulai. Administrator sistem juga dapat memaksa pemindaian melalui perintah
oracleasm scandisks. ASMLib memeriksa setiap disk dalam sistem. Ini memeriksa apakah disk telah ditandai untuk ASMLib. Disk apa pun yang telah ditandai akan tersedia untuk ASMLib. Anda dapat mengunjungi dokumen Mengonfigurasi Persistensi Jalur Perangkat Penyimpanan Menggunakan Oracle ASMLIB dan Mengonfigurasi Oracle ASMLib pada Disk Multipath untuk informasi lebih lanjut.Mencantumkan disk Oracle ASM
$ oracleasm scandisks $ oracleasm listdisksOutput perintah harus mencantumkan disk Oracle ASM berikut:
VOL1 VOL2Ubah kata sandi untuk pengguna akar dan oracle. Catat kata sandi baru ini saat Anda menggunakannya nanti selama penginstalan.
$ passwd oracle $ passwd rootMengubah izin folder
$ chmod -R 775 /opt $ chown oracle:oinstall /opt $ chown oracle:oinstall /dev/sdc1 $ chown oracle:oinstall /dev/sdd1 $ chmod 600 /dev/sdc1 $ chmod 600 /dev/sdd1
Unduh dan Siapkan Infrastruktur Oracle Grid
Untuk mengunduh dan menyiapkan perangkat lunak Infrastruktur Oracle Golden, selesaikan langkah-langkah berikut:
Unduh Infrastruktur Oracle Grid dari halaman unduhan Oracle ASM. Lokasi unduhan Anda harus menginstal Azure CLI karena kami menyalin file-file ini ke asmVM menggunakan Bastion. Karena menggunakan terowongan, langkah ini tidak akan berfungsi melalui Azure Cloud Shell, langkah ini perlu dijalankan di stasiun kerja.
Di bawah unduhan berjudul Oracle Database 19c Grid Infrastructure (19.3) untuk Linux x86-64, unduh file .zip.
Setelah mengunduh file .zip ke komputer klien, Anda dapat menggunakan Secure Copy Protocol (SCP) untuk menyalin file ke VM Anda. Pastikan perintah
scpmenunjuk ke jalur file .zip yang benar.Masuk dan verifikasi bahwa Anda menggunakan langganan yang benar seperlunya seperti yang dijelaskan dalam Masuk ke Azure.
Gunakan perintah PowerShell berikut untuk membuka terowongan ke VM target Anda:
$asmVMid=$(az vm show --resource-group ASMOnAzureLab --name asmVM --query 'id' --output tsv) az network bastion tunnel --name asmBastion --resource-group ASMOnAzureLab --target-resource-id $asmVMid --resource-port 22 --port 57500Biarkan prompt perintah pertama berjalan dan buka prompt perintah kedua untuk terhubung ke VM target Anda melalui terowongan. Di jendela prompt perintah kedua ini, Anda dapat mengunggah file dari komputer lokal ke VM target Anda menggunakan perintah berikut. Perhatikan keyfile yang benar
id_rsauntuk mengakses asmVM harus berada di.sshdirektori atau Anda dapat menunjuk ke file kunci yang berbeda menggunakan parameter ke-iscpperintah.scp -P 57500 "LINUX.X64_193000_grid_home.zip" azureuser@127.0.0.1:.
Saat pengunggahan selesai SSH kembali ke asmVM Anda di Azure menggunakan Bastion untuk memindahkan file .zip ke folder /opt dan mengubah pemilik file.
$ sudo su - $ mv /home/azureuser/*.zip /opt $ cd /opt $ chown oracle:oinstall LINUX.X64_193000_grid_home.zipUnzip file (instal alat unzip Linux jika belum diinstal).
$ yum install unzip $ unzip LINUX.X64_193000_grid_home.zip -d gridUbah izin
$ chown -R oracle:oinstall /opt/gridPembersihan
$ rm -f LINUX.X64_193000_grid_home.zipKeluar dari akar
$ exit
Pasang Infrastruktur Grid Oracle
Untuk memasang Infrastruktur Oracle Grid, selesaikan langkah-langkah berikut:
Masuk sebagai oracle. (Anda seharusnya bisa masuk tanpa dimintai kata sandi.)
Catatan
Pastikan Anda telah memulai X Server sebelum memulai penginstalan.
$ sudo su - oracle $ export DISPLAY=10.0.0.4:0.0 $ cd /opt/grid $ ./gridSetup.shOracle Grid Infrastructure 19c Installer terbuka di asmXServer VM. (Mungkin perlu beberapa menit untuk memulai alat penginstal.)
Pada halaman Pilih Opsi Konfigurasi, pilih Konfigurasikan Infrastruktur Oracle Grid untuk Server Mandiri (Oracle Restart).
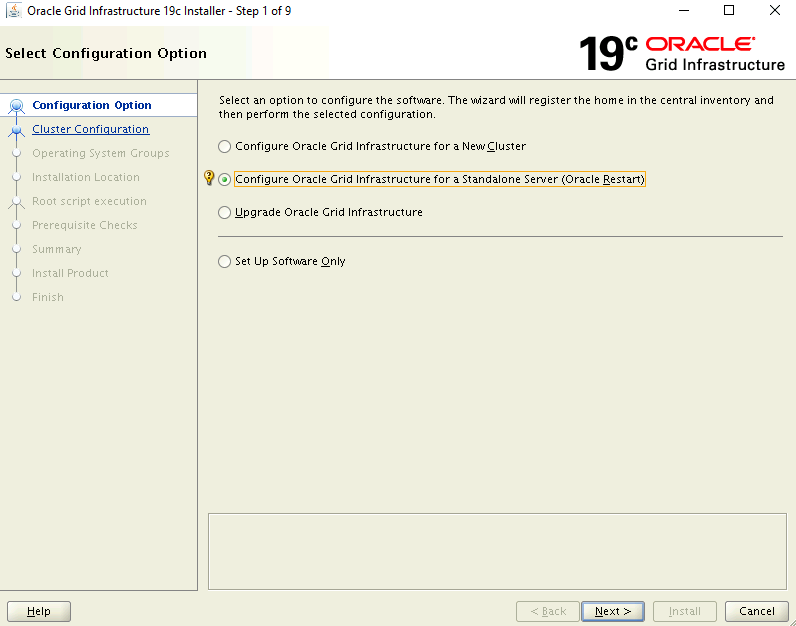
Pada halaman Buat Grup Disk ASM:
- Pilih Ubah Jalur Penemuan
- Perbarui jalur penemuan menjadi /dev/oracleasm/disks/
- Masukkan nama untuk DATA grup disk
- Di bawah Redundansi, pilih Eksternal
- Di bawah Ukuran Unit Alokasi, pilih 4
- Di bawah Pilih Disk, pilih /dev/oracleasm/disks/VOL1
- Pilih Selanjutnya
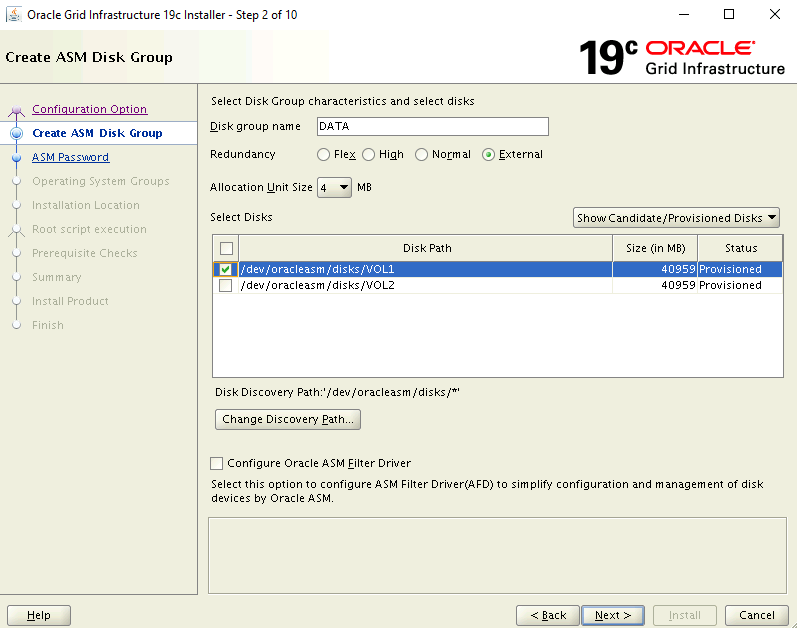
Pada halaman Tentukan Kata Sandi ASM, pilih opsi Gunakan kata sandi yang sama untuk akun ini dan masukkan kata sandi.
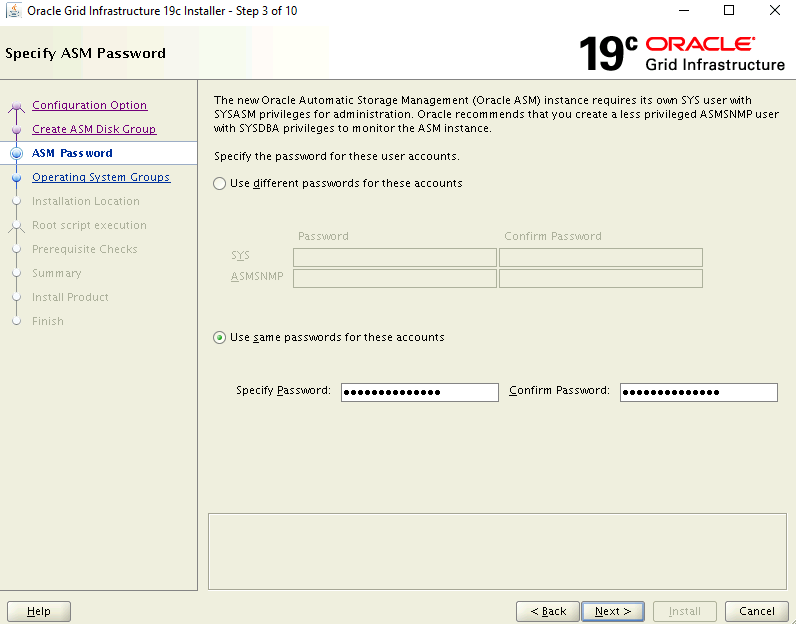
Pada halaman Tentukan Opsi Manajemen, verifikasi opsi untuk mengonfigurasi EM Cloud Control tidak dipilih. Untuk melanjutkan, klik Berikutnya.
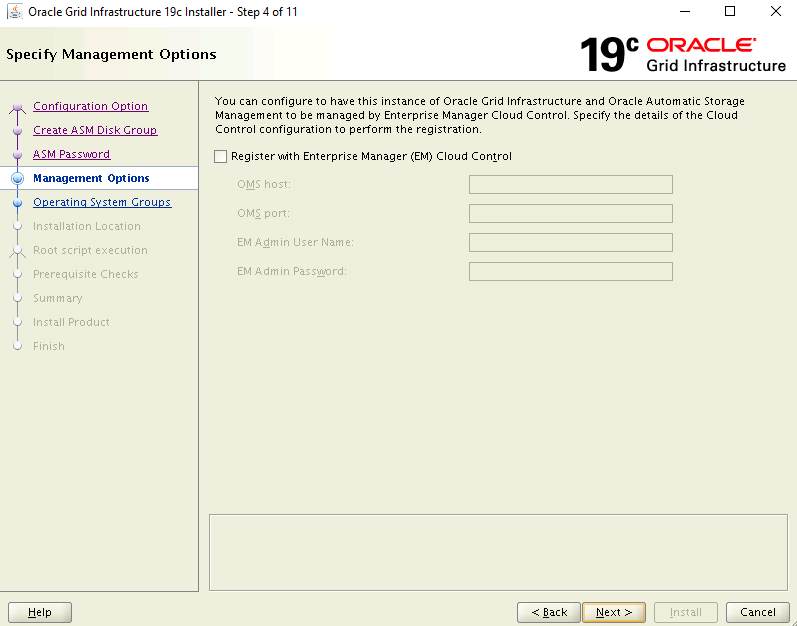
Pada halaman Grup Sistem Operasi Istimewa, gunakan pengaturan default. Untuk melanjutkan, klik Berikutnya.
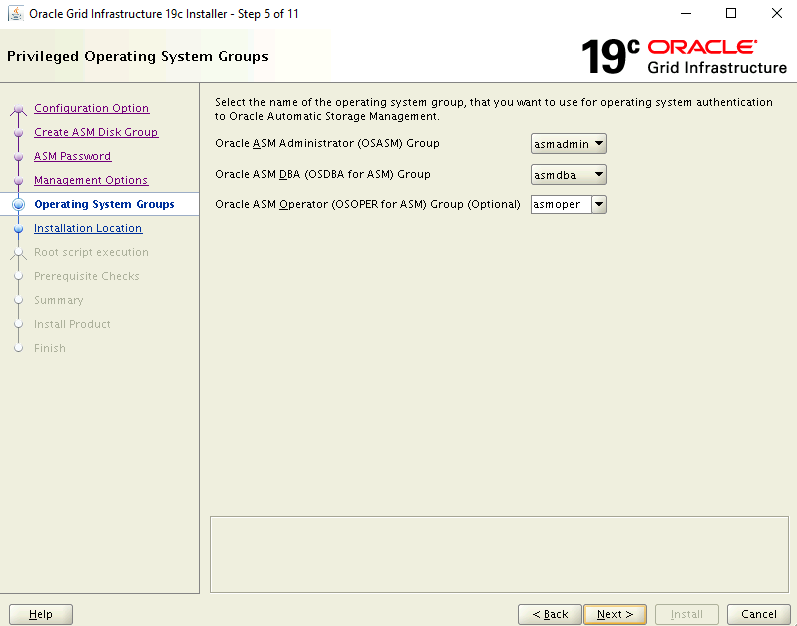
Pada halaman Tentukan Lokasi Instalasi, gunakan pengaturan default. Untuk melanjutkan, klik Berikutnya.
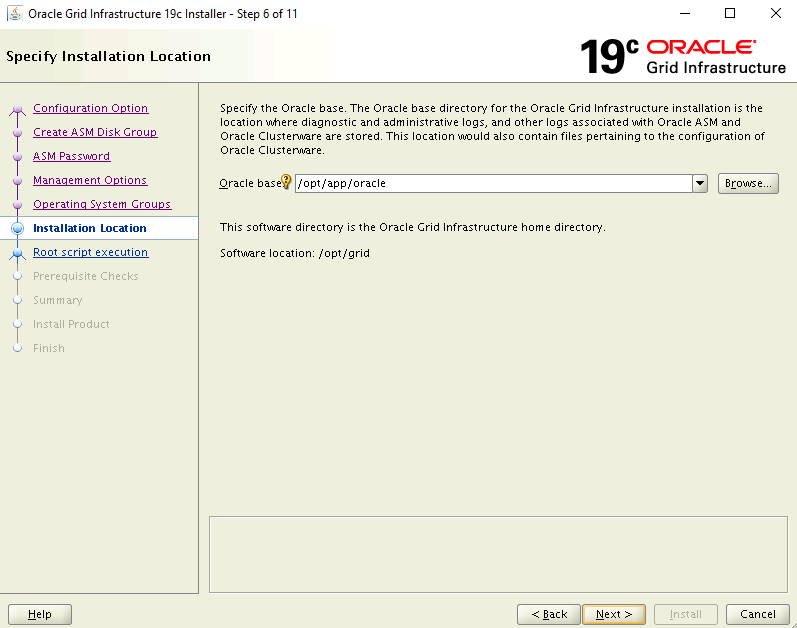
Pada halaman Konfigurasi eksekusi skrip root, pilih kotak centang Jalankan skrip konfigurasi secara otomatis. Kemudian, pilih opsi Gunakan kredensial pengguna "root", dan masukkan kata sandi pengguna root.
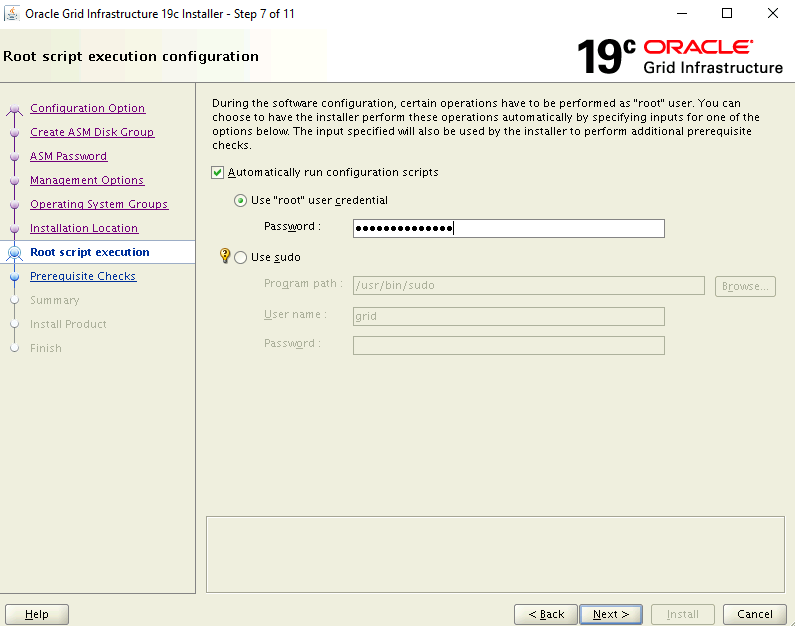
Pada halaman Lakukan Pemeriksaan Prasyarat , penyiapan saat ini gagal dengan kesalahan. Pilih Perbaiki & Periksa Lagi.
Dalam kotak dialog Skrip Perbaikan, pilih OK.
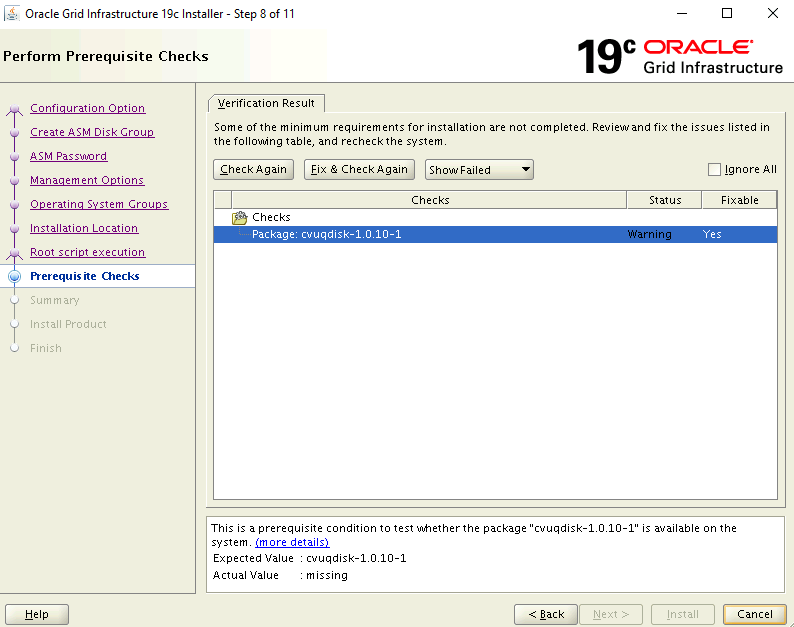
Pada halaman Ringkasan , tinjau pengaturan yang Anda pilih, lalu pilih
Install.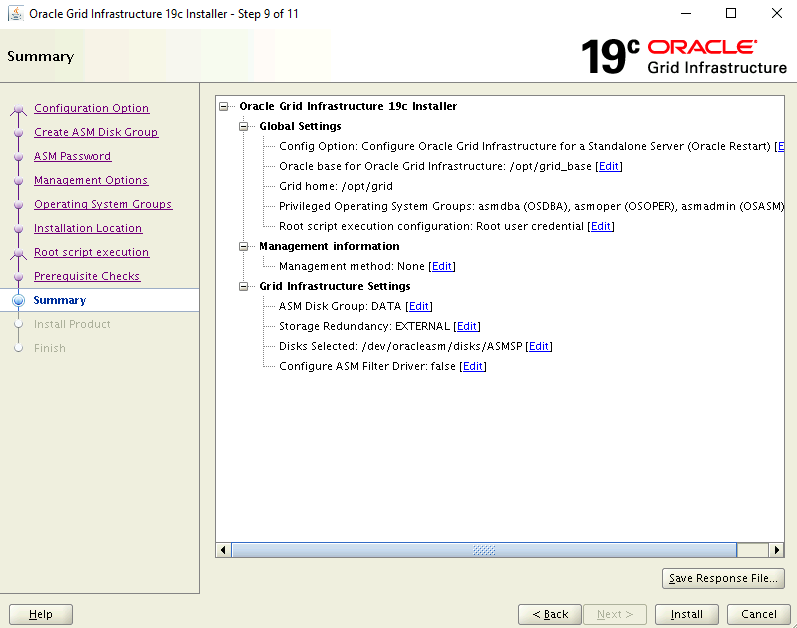
Kotak dialog peringatan muncul yang memberi tahu Anda bahwa skrip konfigurasi perlu dijalankan sebagai pengguna istimewa. Pilih Ya untuk melanjutkan.
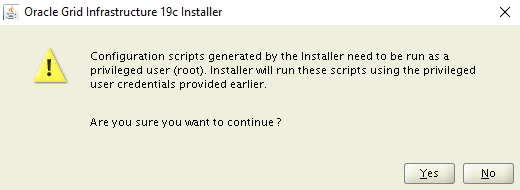
Pada halaman Selesai , pilih Tutup untuk menyelesaikan penginstalan.
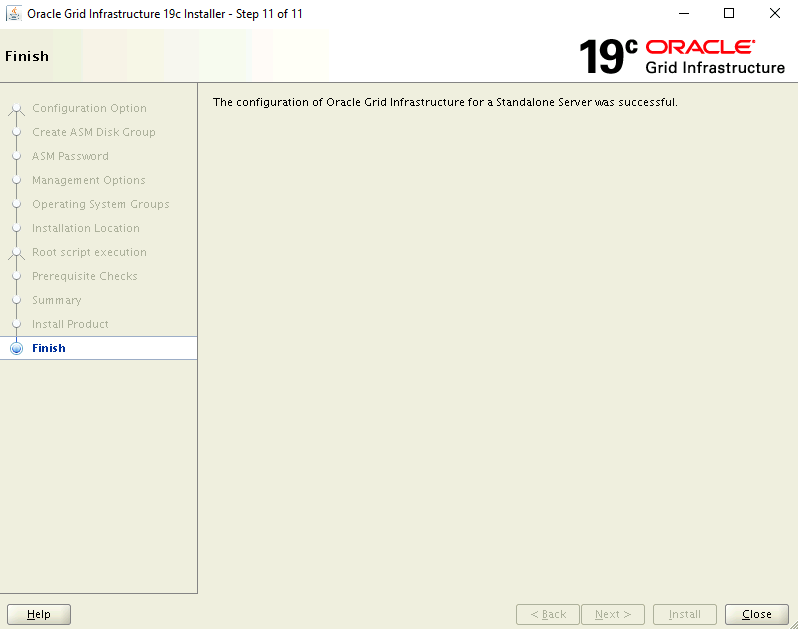
Menyiapkan Oracle ASM
Selesaikan langkah-langkah berikut untuk menyiapkan Oracle ASM.
Verifikasi bahwa Anda masuk sebagai oracle, ke asmVM dari sesi Bastion ssh.
Jalankan yang berikut ini untuk mengatur konteks. Jika Anda masih membuka shell dari perintah sebelumnya, Anda dapat melewati langkah ini.
$ sudo su - oracle $ export DISPLAY=10.0.0.4:0.0Luncurkan Asisten Konfigurasi Manajemen Penyimpanan Otomatis Oracle
$ cd /opt/grid/bin $ ./asmcaDalam beberapa menit, jendela Asisten Konfigurasi Oracle ASM terbuka di asmXServer VM.
Pilih DATA di bawah Grup Disk di pohon dan pilih tombol Buat di bagian bawah.
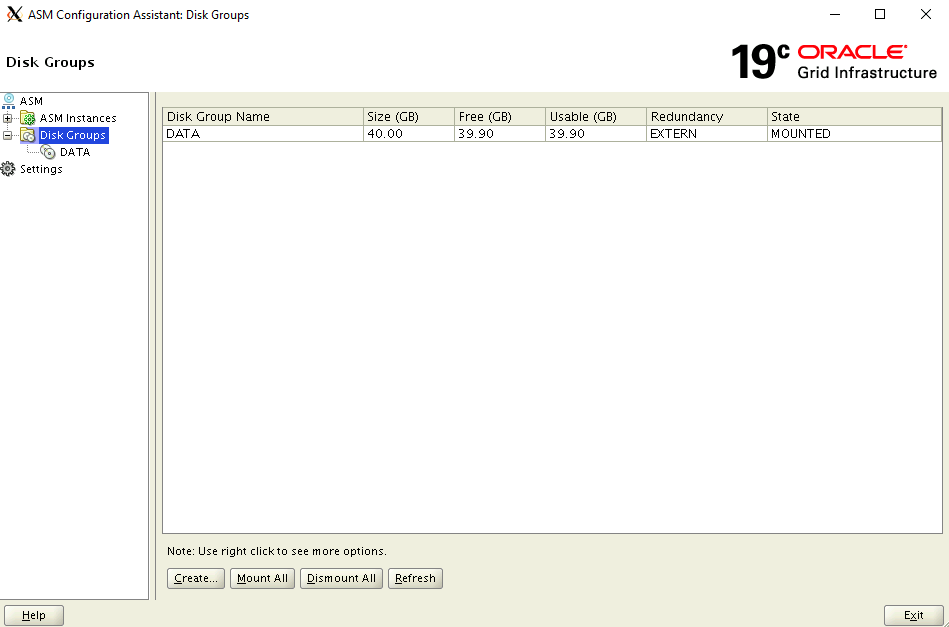
Dalam kotak dialog Buat Grup Disk:
- Masukkan nama grup disk FRA
- Untuk opsi Redundansi, pilih Eksternal (tidak ada)
- Di bawah Pilih Disk Anggota, pilih /dev/oracleasm/disks/VOL2
- Di bawah Ukuran Unit Alokasi, pilih 4
- Pilih ok untuk membuat grup disk
- Pilih ok untuk menutup jendela konfirmasi
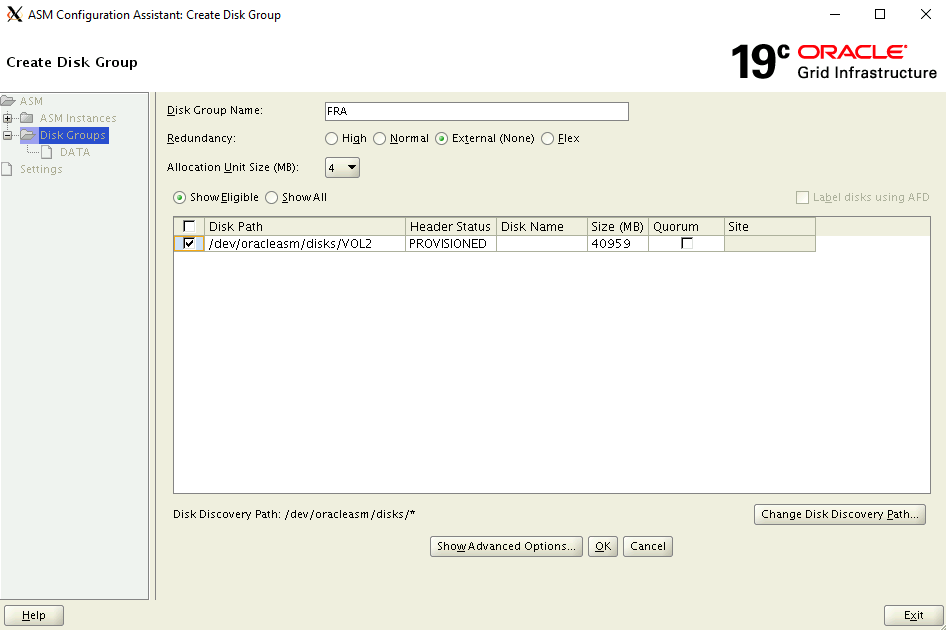
Pilih Keluar untuk menutup Asisten Konfigurasi ASM.
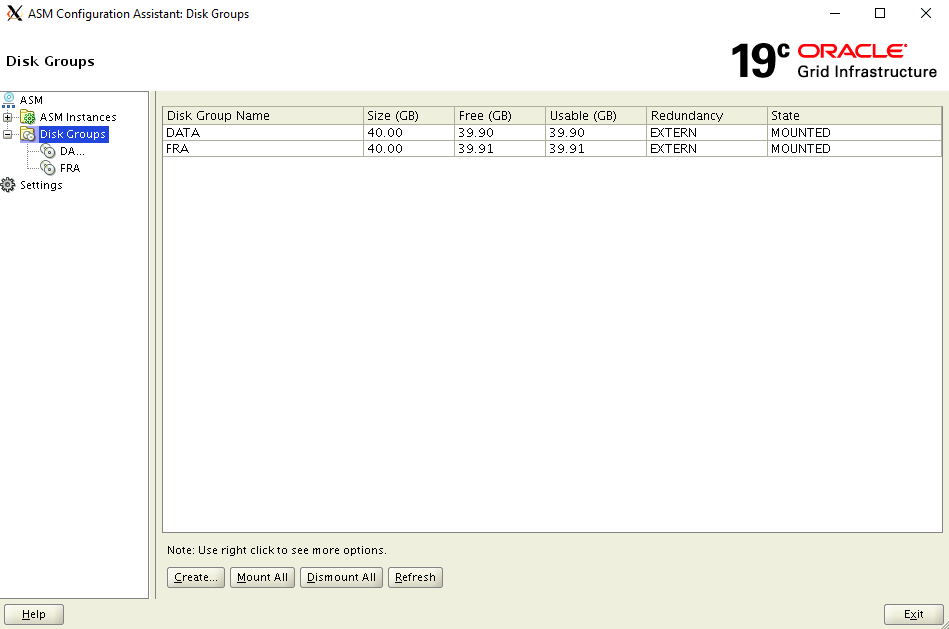
Buatlah databasenya
Perangkat lunak Oracle sudah dipasang pada gambar Marketplace Azure. Untuk membuat database, selesaikan langkah-langkah berikut ini:
Pastikan konteks diatur ke pengguna oracle .
- Jalankan mengikuti untuk mengatur konteks. Jika Anda membuka shell dari perintah sebelumnya, langkah ini mungkin tidak diperlukan.
$ sudo su - oracle $ export DISPLAY=10.0.0.4:0.0Jalankan Asisten Konfigurasi Database
$ cd /u01/app/oracle/product/19.0.0/dbhome_1/bin $ ./dbcaDalam beberapa detik, jendela Asisten Konfigurasi Database terbuka di asmXServer VM.
Pada halaman Operasi Database, pilih Buat Database.
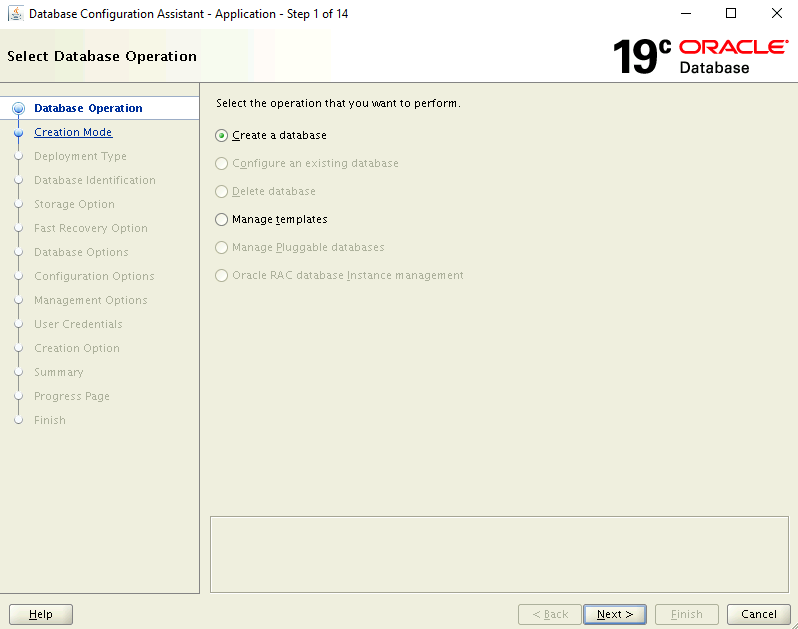
Pada halaman Mode Pembuatan:
- Pastikan Konfigurasi umum dipilih
- Masukkan nama untuk database: asmdb
- Untuk Jenis Penyimpanan, pastikan Manajemen Penyimpanan Otomatis (ASM) dipilih
- Untuk Lokasi File Database, telusuri dan pilih lokasi DATA
- Untuk Area Pemulihan Cepat, telusuri dan pilih lokasi FRA
- Ketik Kata Sandi Administratif dan konfirmasi kata sandi
- Pastikan buat sebagai database kontainer dipilih
- Ketik nilai nama database yang dapat dicolokkan: pasmdb
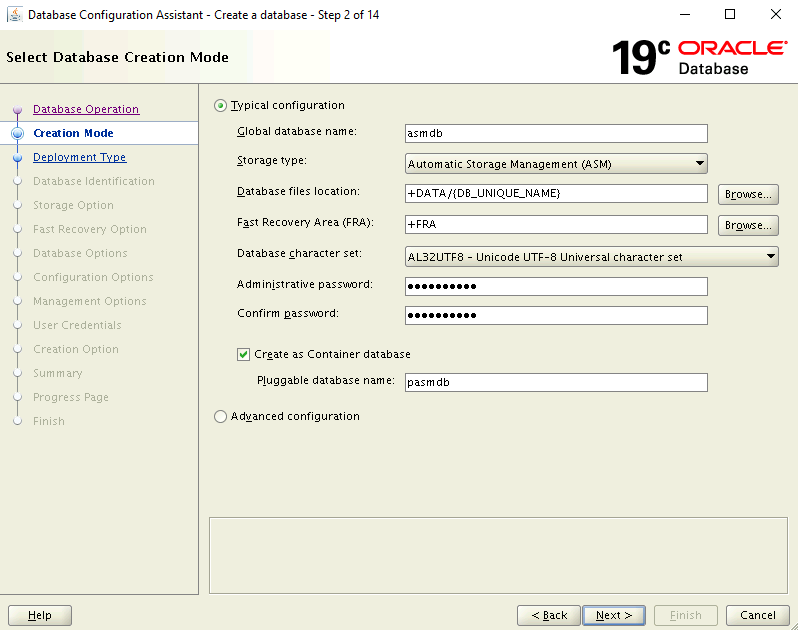
Pada halaman Ringkasan , tinjau pengaturan yang Anda pilih, lalu pilih Selesai untuk membuat database. Pembuatan database dapat memakan waktu lebih dari 10 menit.
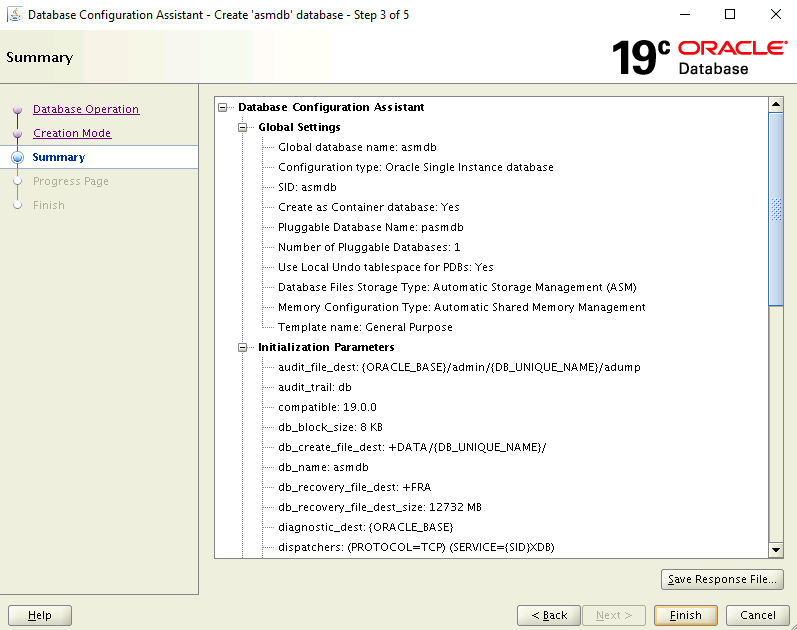
Database sekarang dibuat. Pada halaman Selesai , Anda dapat memilih untuk membuka kunci lebih banyak akun untuk menggunakan database ini dan mengubah kata sandi. Jika Anda ingin melakukannya, pilih Manajemen Kata Sandi - jika tidak, pilih Tutup.
Menghapus VM asmXServer
asmXServer VM hanya digunakan selama penyiapan. Anda dapat menghapusnya dengan aman setelah menyelesaikan dokumen lab ini tetapi menjaga ASM Anda tetap utuh di penyiapan lab Azure.
$ az vm delete --resource-group ASMOnAzureLab --name asmXServer --force-deletion yes
$ az network public-ip delete --resource-group ASMOnAzureLab --name asmXServerPublicIP
Menghapus ASM pada Penyiapan Azure Lab
Anda berhasil mengonfigurasi Oracle Automatic Storage Management pada gambar Oracle DB dari Marketplace Azure. Saat Anda tidak lagi memerlukan lingkungan ini, Anda dapat menggunakan perintah berikut untuk menghapus grup sumber daya dan semua sumber daya terkait:
$ az group delete --name ASMOnAzureLab
Langkah berikutnya
Tutorial: Mengonfigurasi Oracle DataGuard
Tutorial: Mengonfigurasi Oracle GoldenGate
Ulasan Merencanakan Oracle DB