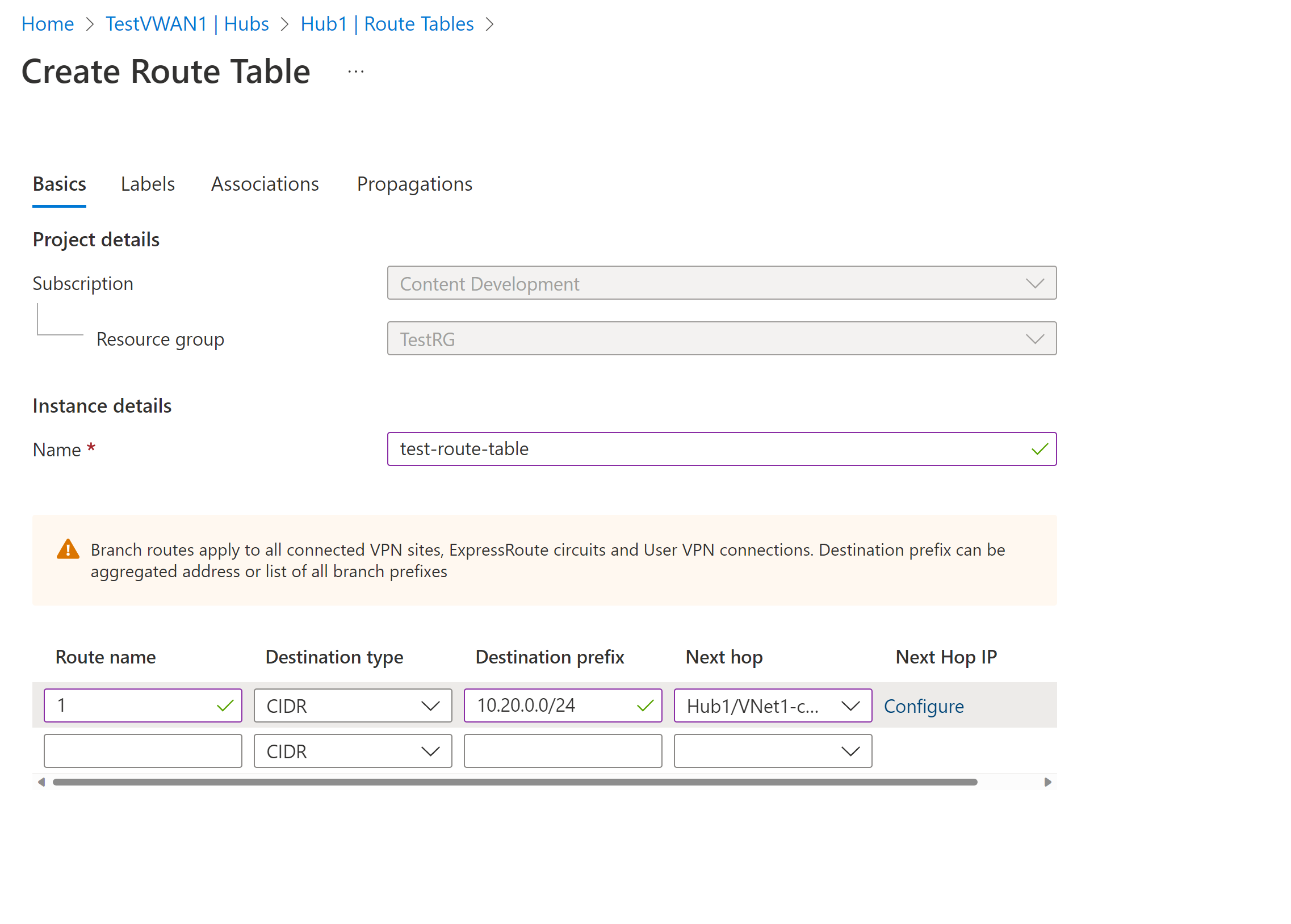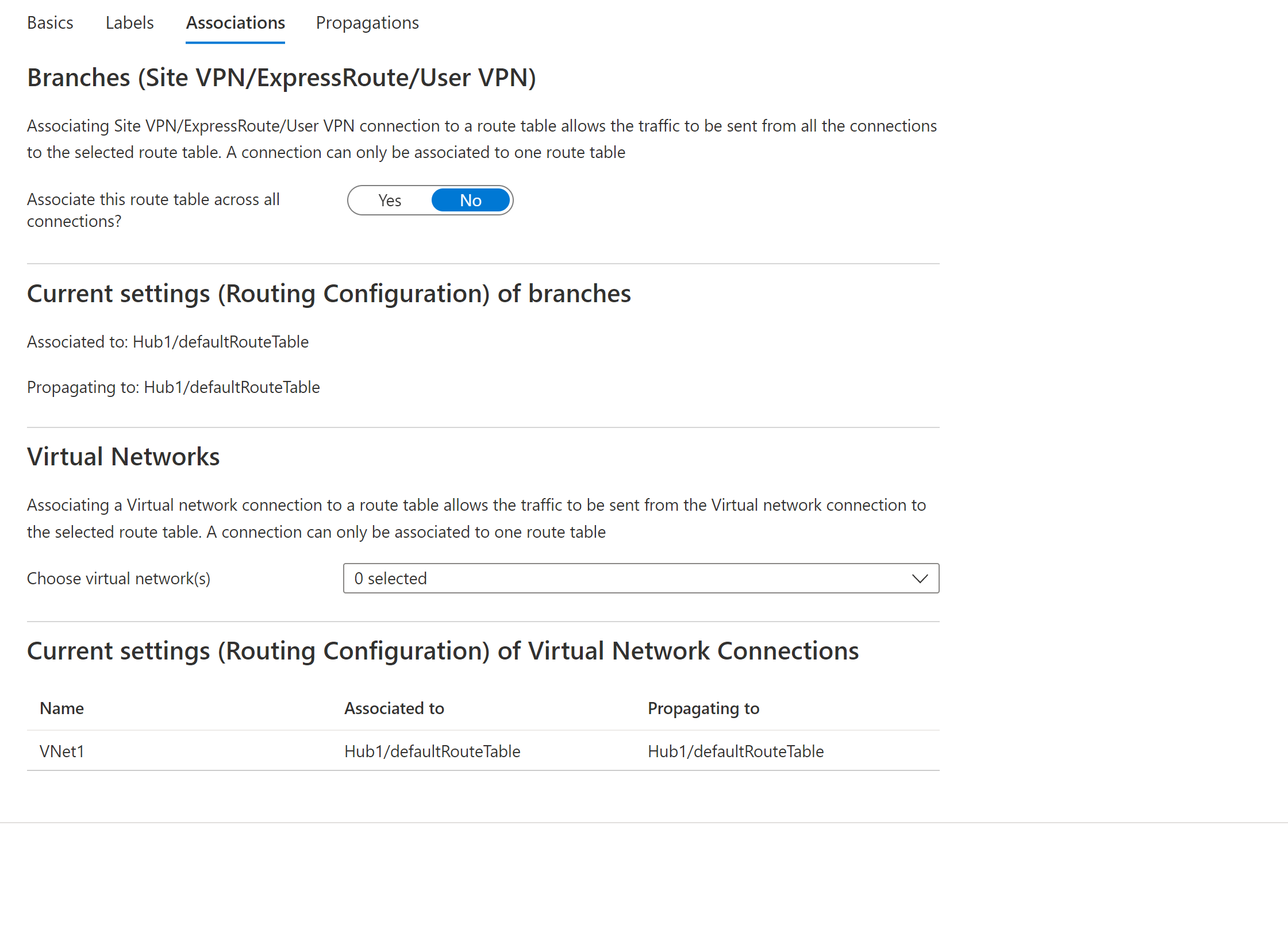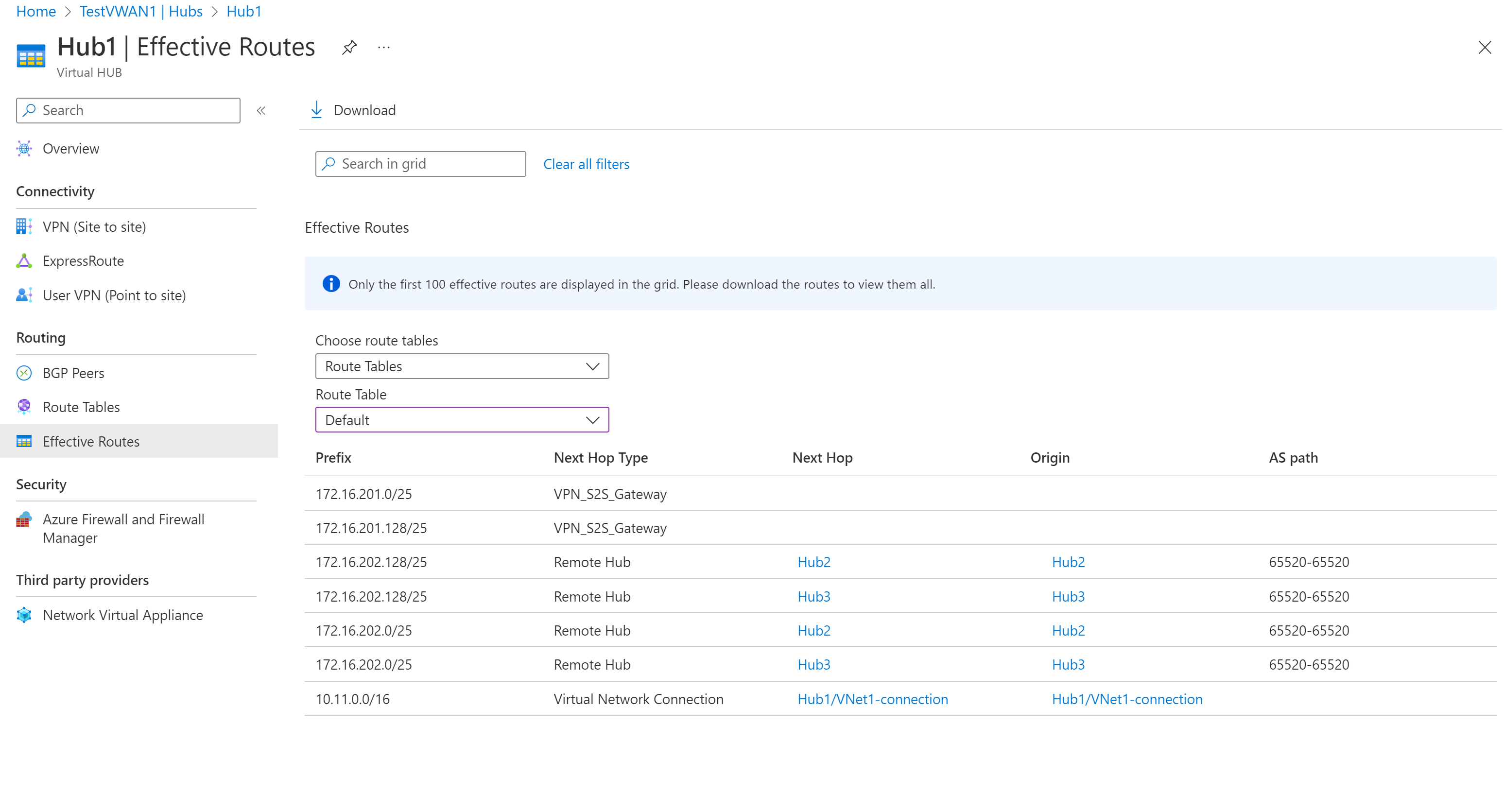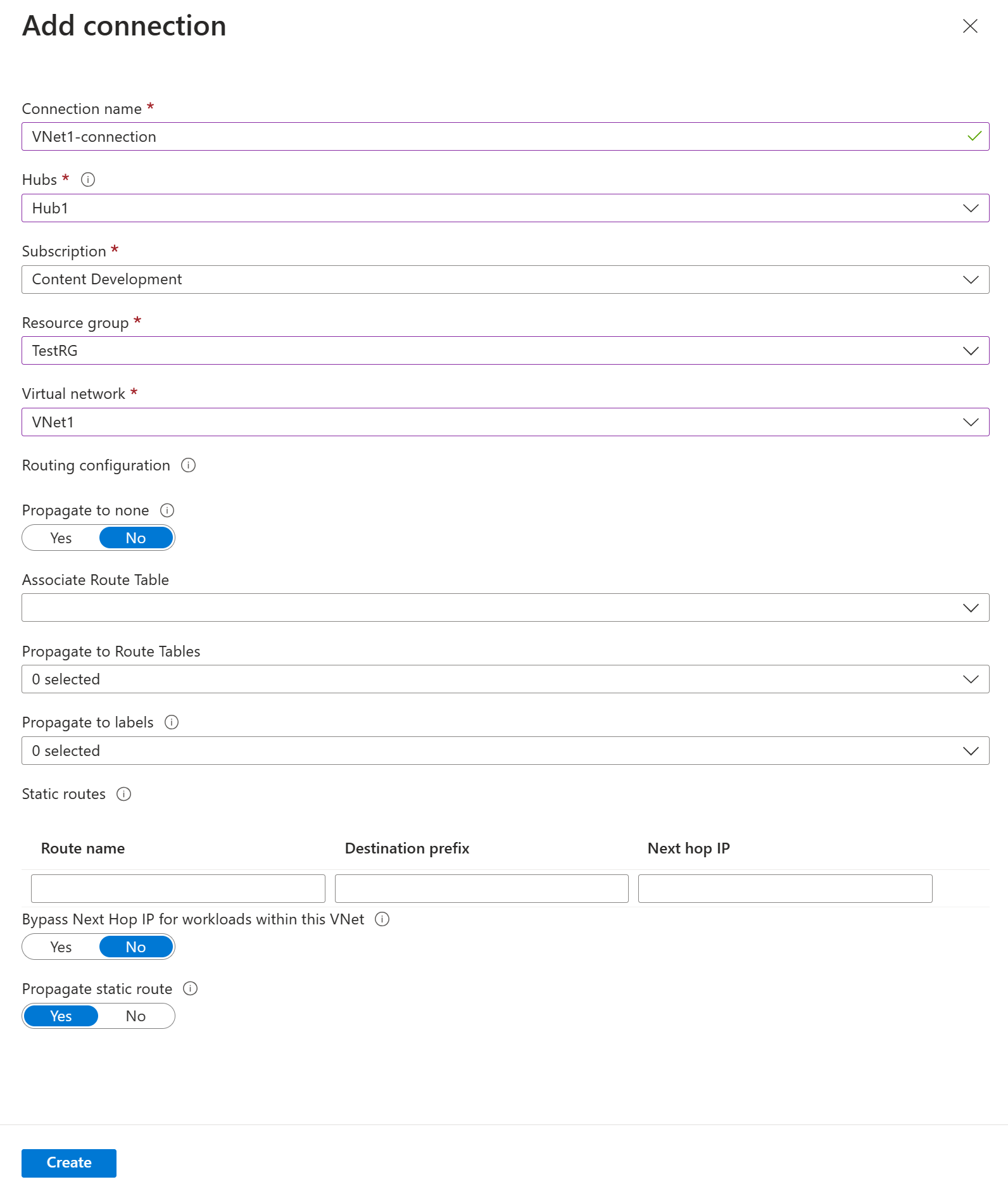Cara mengonfigurasi perutean hub virtual - portal Azure
Artikel ini membantu Anda mengonfigurasi perutean hub virtual menggunakan portal Azure. Anda juga dapat mengonfigurasi perutean hub virtual menggunakan langkah-langkah Azure PowerShell.
Hub virtual dapat berisi beberapa gateway seperti gateway VPN situs ke situs, gateway ExpressRoute, gateway titik ke situs, dan Azure Firewall. Kemampuan perutean di hub virtual disediakan oleh router yang mengelola semua perutean, termasuk perutean transit, antar gateway menggunakan Border Gateway Protocol (BGP). Router hub virtual juga menyediakan konektivitas transit antara jaringan virtual yang terhubung ke hub virtual dan dapat mendukung hingga throughput agregat 50 Gbps. Kemampuan perutean ini berlaku untuk pelanggan yang menggunakan WAN Virtual Standar . Untuk informasi selengkapnya, lihat Tentang perutean hub virtual.
Membuat tabel rute
Langkah-langkah berikut membantu Anda membuat tabel rute dan rute.
Di portal Azure, buka hub virtual.
Pada halaman HUB Virtual, di panel kiri, pilih Tabel Rute untuk membuka halaman Tabel Rute. Perhatikan tabel rute yang disebarkan ke hub virtual ini.
Pilih + Buat tabel rute untuk membuka halaman Buat Tabel Rute.
Pada tab Dasar , selesaikan bidang berikut ini, lalu klik Label untuk berpindah ke halaman Label.
- Nama: Beri nama instans tabel rute.
- Nama rute: Beri nama rute.
- Jenis tujuan: Pilih dari menu dropdown.
- Awalan tujuan: Anda dapat menggabungkan awalan. Misalnya: VNet 1: 10.1.0.0/24 dan VNet 2: 10.1.1.0/24 dapat digabungkan sebagai 10.1.0.0/16. Rute Cabang berlaku untuk semua situs VPN yang terhubung, sirkuit ExpressRoute, dan koneksi VPN Pengguna.
- Langkah berikutnya: Daftar koneksi jaringan virtual, atau Azure Firewall.
- IP Hop Berikutnya: Jika Anda memilih koneksi jaringan virtual untuk Hop berikutnya, Anda akan melihat Mengonfigurasi rute statis saat mengklik Konfigurasikan. Ini adalah pengaturan konfigurasi opsional. Untuk informasi selengkapnya, lihat Mengonfigurasi rute statis.
Pada halaman Label , konfigurasikan nama label. Label menyediakan mekanisme untuk mengelompokkan tabel rute secara logis. Konfigurasikan label yang diperlukan, lalu pindah ke halaman Asosiasi.
Pada halaman Asosiasi , kaitkan koneksi ke tabel rute. Anda akan melihat Cabang, Virtual Network, dan pengaturan koneksi saat ini. Setelah mengonfigurasi pengaturan, pindah ke halaman Propagasi.
Pada halaman Propagasi , pilih pengaturan untuk menyebarluaskan rute dari koneksi ke tabel rute.
Pilih Buat untuk membuat tabel rute.
Mengedit tabel rute
- Buka hub virtual dan, di panel kiri, klik Tabel Rute. Pada halaman Tabel Rute, klik nama tabel rute yang ingin Anda edit.
- Pada halaman Edit tabel rute, pada setiap tab, edit nilai yang ingin Anda ubah.
- Pada halaman Propagasi , klik Buat untuk memperbarui tabel rute dengan informasi rute baru.
Mengedit rute
- Buka hub virtual dan, di panel kiri, klik Tabel Rute. Pada halaman Tabel Rute, klik nama tabel rute yang berisi rute yang ingin Anda edit.
- Pada halaman Edit tabel rute, temukan rute dari daftar dan buat perubahan yang berlaku. Lalu, klik Tinjau + buat.
- Pada halaman Propagasi , buat perubahan tambahan (jika perlu), lalu klik Buat untuk memperbarui tabel rute dengan informasi rute baru.
- Selama tidak ada kesalahan yang terjadi, rute diperbarui.
Menghapus rute
- Buka hub virtual dan, di panel kiri, klik Tabel Rute. Pada halaman Tabel Rute, klik nama tabel rute yang berisi rute yang ingin Anda edit.
- Pada halaman Edit tabel rute, temukan rute dari daftar. Gunakan bilah gulir untuk menavigasi ke kanan. Anda akan melihat elipsis (tiga titik) di akhir garis untuk rute. Klik elipsis untuk mengungkapkan tombol Hapus . Klik Hapus.
- Di bagian bawah halaman, klik Tinjau + Buat, lalu Buat.
- Selama tidak ada kesalahan yang terjadi, rute dihapus.
Hapus tabel rute
Anda tidak dapat menghapus tabel rute Default atau Tidak Ada . Namun, Anda dapat menghapus semua tabel rute kustom.
- Buka hub virtual dan, di panel kiri, klik Tabel Rute. Pada halaman Tabel Rute, pilih kotak centang untuk tabel rute yang ingin Anda hapus (jangan klik nama).
- Di sisi kanan garis tempat tabel rute berada, Anda akan melihat elipsis (tiga titik). Klik elipsis, lalu pilih Hapus dari daftar dropdown.
- Pada halaman Hapus , konfirmasikan bahwa Anda ingin menghapus tabel rute, lalu klik Hapus.
- Selama tidak ada kesalahan yang terjadi, tabel rute dihapus.
Lihat rute efektif
Di portal Azure, buka halaman Hub Virtual -> Rute Efektif Anda.
Dari menu dropdown, pilih tabel rute untuk melihat rute yang dipelajari oleh tabel rute yang dipilih. Rute yang disebarkan dari koneksi ke tabel rute secara otomatis diisi di Rute Efektif tabel rute. Untuk informasi selengkapnya, lihat Tentang rute efektif.
Untuk mengunduh informasi ini ke file csv, klik Unduh di bagian atas halaman.
Mengonfigurasi perutean untuk koneksi jaringan virtual
Di portal Azure, buka Virtual WAN Anda di panel kiri, pilih Koneksi jaringan virtual.
Pada halaman Koneksi jaringan virtual, pilih + Tambahkan koneksi.
Pada halaman Tambahkan koneksi , konfigurasikan pengaturan koneksi. Untuk informasi tentang pengaturan perutean, lihat Tentang perutean.
- Nama koneksi: Beri nama koneksi Anda.
- Hub: Pilih hub yang ingin dikaitkan dengan koneksi ini.
- Langganan: Verifikasi langganan.
- Grup sumber daya: Pilih grup sumber daya yang berisi jaringan virtual yang ingin Anda sambungkan.
- Jaringan virtual: Pilih jaringan virtual yang ingin dihubungkan ke hub ini. Jaringan virtual yang Anda pilih tidak boleh memiliki gateway jaringan virtual yang sudah ada.
- Sebarkan ke tak satu pun: Opsi ini diatur ke Tidak secara default. Mengubah tombol ke Ya akan membuat opsi konfigurasi untuk Sebarkan ke Tabel Rute dan Sebarkan ke label menjadi tidak dapat dikonfigurasi.
- Kaitkan Tabel Rute: Dari menu dropdown, Anda dapat memilih tabel rute yang ingin Anda kaitkan.
- Menyebarkan ke label: Label adalah grup logis tabel rute. Untuk pengaturan ini, pilih dari menu dropdown.
- Rute statis: Mengonfigurasi rute statis, jika perlu. Konfigurasikan rute statis untuk Network Virtual Appliances (jika berlaku). Virtual WAN mendukung satu IP hop berikutnya untuk rute statis dalam koneksi jaringan virtual. Misalnya, jika Anda memiliki appliance virtual terpisah untuk arus lalu lintas masuk dan keluar, yang terbaik adalah memiliki appliance virtual di VNet terpisah dan melampirkan VNet ke hub virtual.
- Melewati IP Hop Berikutnya untuk beban kerja dalam VNet ini: Pengaturan ini memungkinkan Anda menyebarkan NVA dan beban kerja lainnya ke VNet yang sama tanpa memaksa semua lalu lintas melalui NVA. Pengaturan ini hanya dapat dikonfigurasi saat Anda mengonfigurasi koneksi baru. Jika Anda ingin menggunakan pengaturan ini untuk koneksi yang telah Anda buat, hapus koneksi, lalu tambahkan koneksi baru.
- Menyebarluaskan rute statis: Pengaturan ini saat ini sedang diluncurkan. Pengaturan ini memungkinkan Anda menyebarluaskan rute statis yang ditentukan di bagian Rute statis untuk merutekan tabel yang ditentukan dalam Sebarkan ke Tabel Rute. Selain itu, rute akan disebarluaskan ke tabel rute yang memiliki label yang ditentukan sebagai Sebarkan ke label. Rute ini dapat disebarkan antar-hub, kecuali untuk rute default 0/0. Fitur ini sedang dalam proses peluncuran. Jika Anda memerlukan fitur ini diaktifkan, buka kasus dukungan
Setelah Anda menyelesaikan pengaturan yang ingin Anda konfigurasi, klik Buat untuk membuat koneksi.
Langkah berikutnya
- Untuk informasi selengkapnya tentang perutean hub virtual, lihat Tentang perutean hub virtual.
- Untuk informasi selengkapnya tentang Virtual WAN, lihat FAQ tentang Virtual WAN.