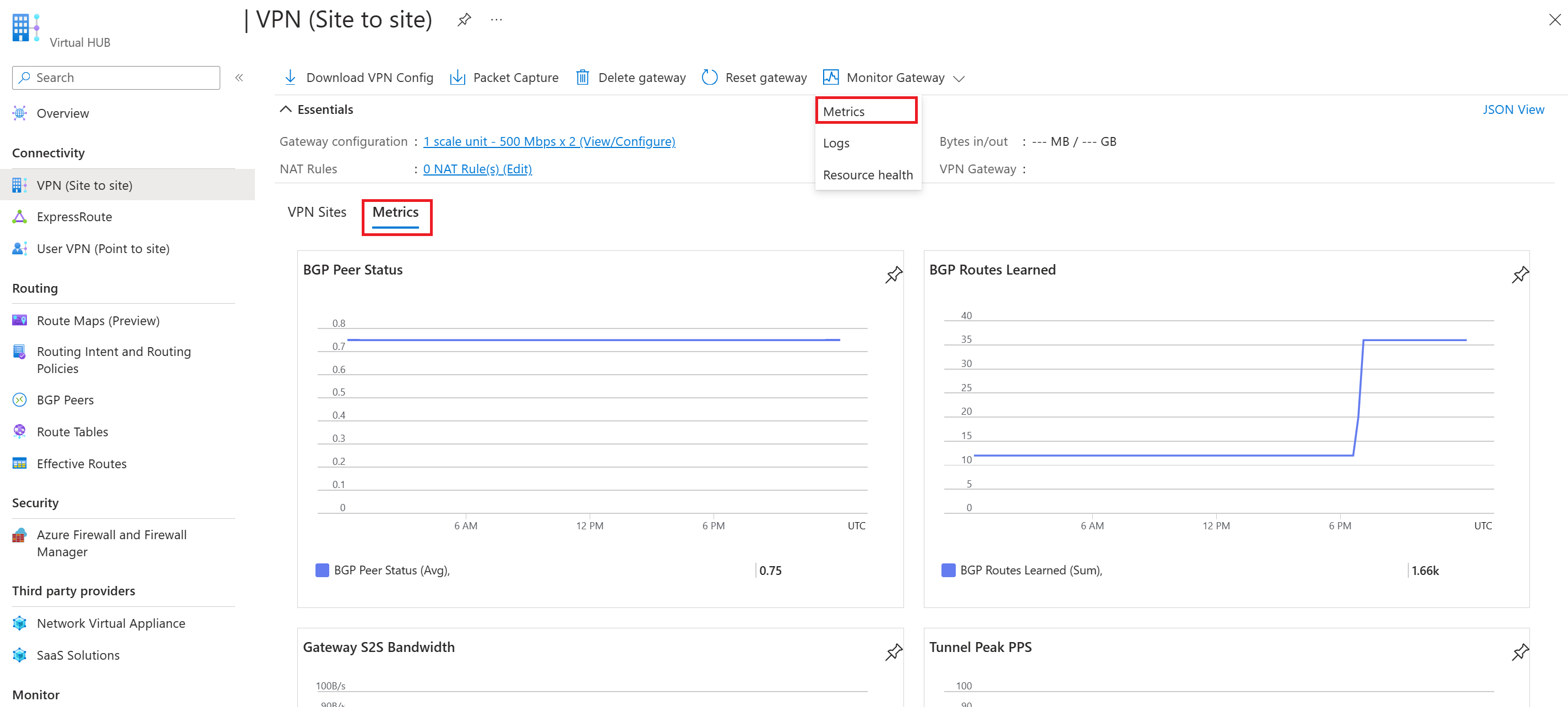Memantau Azure Virtual WAN
Ketika Anda memiliki aplikasi penting dan proses bisnis yang mengandalkan sumber daya Azure, Anda ingin memantau sumber daya tersebut untuk ketersediaan dan performanya.
Artikel ini menjelaskan data pemantauan yang dihasilkan oleh Azure Virtual WAN. Virtual WAN menggunakan Azure Monitor. Jika Anda tidak terbiasa dengan fitur Azure Monitor yang umum bagi semua layanan Azure yang menggunakannya, baca Memantau sumber daya Azure dengan Azure Monitor.
Prasyarat
Anda memiliki WAN virtual yang disebarkan dan dikonfigurasi. Untuk bantuan dalam menyebarkan WAN virtual:
- Membuat koneksi situs-ke-situs
- Membuat koneksi VPN Pengguna (titik-ke-situs)
- Membuat koneksi ExpressRoute
- Membuat NVA di hub virtual
- Menginstal Azure Firewall di hub Virtual
Menganalisis metrik
Metrik di Azure Monitor berupa nilai numerik yang mendeskripsikan beberapa aspek sistem pada waktu tertentu. Metrik dikumpulkan setiap menit, dan berguna untuk pemberitahuan karena dapat sering diambil sampelnya. Pemberitahuan dapat diaktifkan dengan cepat dengan logika yang relatif sederhana.
Untuk daftar metrik platform yang dikumpulkan untuk Azure Virtual WAN, lihat Memantau metrik referensi data Azure Virtual WAN.
Menampilkan metrik untuk Virtual WAN
Langkah-langkah berikut membantu Anda menemukan dan menampilkan metrik:
Di portal, navigasikan ke hub virtual.
Pilih VPN (Situs ke situs) untuk menemukan gateway situs ke situs, ExpressRoute untuk menemukan gateway ExpressRoute, atau VPN Pengguna (Titik ke situs) untuk menemukan gateway titik ke situs.
Pilih Pantau Gateway lalu Metrik. Anda juga dapat mengklik Metrik di bagian bawah untuk melihat dasbor metrik terpenting untuk VPN situs-ke-situs dan titik-ke-situs.
Pada halaman Metrik, Anda dapat menampilkan metrik yang menarik untuk Anda.
Untuk melihat metrik untuk router hub virtual, Anda dapat memilih Metrik dari halaman Gambaran Umum hub virtual.
Langkah-langkah PowerShell
Untuk mengkueri, gunakan contoh perintah PowerShell berikut ini. Bidang yang diperlukan dijelaskan di bawah contoh tersebut.
Langkah 1:
$MetricInformation = Get-AzMetric -ResourceId "/subscriptions/<SubscriptionID>/resourceGroups/<ResourceGroupName>/providers/Microsoft.Network/VirtualHubs/<VirtualHubName>" -MetricName "VirtualHubDataProcessed" -TimeGrain 00:05:00 -StartTime 2022-2-20T01:00:00Z -EndTime 2022-2-20T01:30:00Z -AggregationType Sum
Langkah 2:
$MetricInformation.Data
ID Sumber Daya - ID Sumber Daya hub virtual Anda dapat ditemukan di portal Azure. Navigasi ke halaman hub virtual dalam vWAN dan pilih Tampilan JSON di bawah Esensial.
Nama Metrik - Mengacu pada nama metrik yang Anda kuerikan, yang dalam hal ini disebut 'VirtualHubDataProcessed'. Metrik ini menunjukkan semua data yang telah diproses oleh router hub virtual dalam periode waktu hub yang dipilih.
Butir Waktu - Mengacu pada frekuensi yang ingin Anda lihat agregasinya. Di dalam perintah saat ini, Anda akan melihat unit diagregat yang dipilih setiap 5 menit. Anda dapat memilih – 5M/15M/30M/1H/6H/12H dan 1D.
Waktu Mulai dan Waktu Akhir - Kali ini didasarkan pada UTC. Pastikan Anda memasukkan nilai UTC saat memasukkan parameter ini. Jika parameter ini tidak digunakan, data senilai satu jam terakhir ditampilkan secara default.
Jenis Agregasi Jumlah - Jenis agregasi jumlah menunjukkan jumlah total byte yang melintasi router hub virtual selama periode waktu yang dipilih. Misalnya, jika Anda mengatur Granularitas waktu menjadi 5 menit, setiap titik data akan sesuai dengan jumlah byte yang dikirim dalam interval 5 menit tersebut. Untuk mengonversi ini ke Gbps, Anda dapat membagi angka ini dengan 37500000000. Berdasarkan kapasitas hub virtual, router hub dapat mendukung antara 3 Gbps dan 50 Gbps. Jenis agregasi Max dan Min saat ini tidak bermakna.
Menganalisis log
Data di Azure Monitor Logs disimpan dalam tabel tempat setiap tabel memiliki rangkaian properti uniknya sendiri. Log Sumber Daya tidak dikumpulkan dan disimpan sampai Anda membuat pengaturan diagnostik dan merutekannya ke satu atau beberapa lokasi.
Untuk daftar log yang didukung di Virtual WAN, lihat Memantau log referensi data Virtual WAN. Semua log sumber daya di Azure Monitor memiliki bidang yang sama diikuti dengan bidang khusus layanan. Skema umum diuraikan dalam skema log sumber daya Azure Monitor.
Membuat pengaturan diagnostik untuk melihat log
Langkah-langkah berikut membantu Anda membuat, mengedit, dan melihat pengaturan diagnostik:
Di portal, navigasikan ke sumber daya WAN Virtual Anda, lalu pilih Hub di grup Konektivitas.
Di bawah grup Koneksi ivity di sebelah kiri, pilih gateway yang ingin Anda periksa diagnostiknya:
Di bagian kanan halaman, klik Monitor Gateway lalu Log.
Di halaman ini, Anda dapat membuat pengaturan diagnostik baru (+Tambahkan pengaturan diagnostik) atau mengedit yang sudah ada (Edit pengaturan). Anda dapat memilih untuk mengirim log diagnostik ke Analitik Log (seperti yang ditunjukkan dalam contoh berikut), melakukan streaming ke pusat aktivitas, mengirim ke solusi pihak ke-3, atau mengarsipkan ke akun penyimpanan.
Setelah mengklik Simpan, Anda akan mulai melihat log muncul di ruang kerja analitik log ini dalam beberapa jam.
Untuk memantau hub aman (dengan Azure Firewall), maka diagnostik dan konfigurasi pengelogan harus dilakukan agar tidak mengakses tab Pengaturan Diagnostik:
Penting
Mengaktifkan setelan ini memerlukan layanan Azure tambahan (akun penyimpanan, event hub, atau Analitik Log), yang dapat meningkatkan biaya. Untuk menghitung estimasi biaya, kunjungi kalkulator harga Azure.
Peringatan
Pemberitahuan Azure Monitor secara proaktif memberi tahu Anda ketika kondisi penting ditemukan dalam data pemantauan Anda. Pemberitahuan ini memungkinkan Anda mengidentifikasi dan mengatasi masalah dalam sistem Anda sebelum pelanggan Anda mengetahuinya. Anda dapat mengatur pemberitahuan tentang metrik, log, dan log aktivitas. Berbagai jenis pemberitahuan memiliki kelebihan dan kekurangan.
Untuk melihat daftar praktik terbaik pemantauan saat mengonfigurasi pemberitahuan, lihat Pemantauan - praktik terbaik.
Azure Virtual WAN Insight
Beberapa layanan di Azure memiliki dasbor pemantauan bawaan berfokus khusus di portal Azure yang menyediakan titik awal untuk memantau layanan Anda. Dasbor khusus ini disebut "Insight".
Virtual WAN menggunakan Network Insights untuk memberi pengguna dan operator kemampuan untuk melihat status dan status WAN virtual, yang disajikan melalui peta topologi yang ditemukan secara otomatis. Status sumber daya dan overlay status pada peta memberi Anda tampilan rekam jepret kesehatan keseluruhan WAN virtual. Anda dapat membuka sumber daya di peta melalui akses satu klik ke halaman konfigurasi sumber daya portal Virtual WAN. Untuk informasi selengkapnya, lihat Azure Monitor Network Insights untuk Virtual WAN.
Langkah berikutnya
- Lihat Memantau Virtual WAN - Referensi data untuk referensi data metrik, log, dan nilai penting lainnya yang dibuat oleh Virtual WAN.
- Lihat Memantau sumber daya Azure dengan Azure Monitor untuk detail tentang memantau sumber daya Azure.
- Lihat Menganalisis metrik dengan penjelajah metrik Azure Monitor untuk detail selengkapnya tentang Metrik Azure Monitor.
- Lihat Semua metrik sumber daya yang didukung di Azure Monitor untuk daftar semua metrik yang didukung.
- Lihat Membuat pengaturan diagnostik di Azure Monitor untuk informasi dan pemecahan masalah selengkapnya untuk membuat pengaturan diagnostik melalui portal Azure, CLI, PowerShell, dll.
Saran dan Komentar
Segera hadir: Sepanjang tahun 2024 kami akan menghentikan penggunaan GitHub Issues sebagai mekanisme umpan balik untuk konten dan menggantinya dengan sistem umpan balik baru. Untuk mengetahui informasi selengkapnya, lihat: https://aka.ms/ContentUserFeedback.
Kirim dan lihat umpan balik untuk