Mengonfigurasi klien VPN untuk sambungan protokol P2S OpenVPN: otentikasi Microsoft Entra
Artikel ini membantu Anda mengonfigurasi klien VPN untuk terhubung menggunakan autentikasi VPN titik-ke-situs dan Microsoft Entra. Sebelum dapat menyambungkan dan mengautentikasi menggunakan ID Microsoft Entra, Anda harus terlebih dahulu mengonfigurasi penyewa Microsoft Entra Anda. Untuk informasi selengkapnya, lihat Mengonfigurasi penyewa Microsoft Entra.
Catatan
Autentikasi Microsoft Entra hanya didukung untuk koneksi protokol OpenVPN®.
Bekerja dengan profil klien
Untuk setiap komputer yang ingin menyambungkan ke VNet melalui klien VPN, Anda perlu mengunduh Azure VPN Client untuk komputer dan juga mengonfigurasi profil klien VPN. Jika Anda ingin mengonfigurasi beberapa komputer, Anda dapat membuat profil klien di satu komputer, mengekspornya, lalu mengimpornya ke komputer lain.
Untuk mengunduh klien Azure VPN
Unduh versi terbaru file penginstalan Klien VPN Azure menggunakan salah satu tautan berikut:
- Instal menggunakan file Instal Klien: https://aka.ms/azvpnclientdownload.
- Instal secara langsung, saat masuk di komputer klien: Microsoft Store.
Instal Klien Azure VPN ke setiap komputer.
Verifikasi bahwa Azure VPN Client memiliki izin untuk berjalan di latar belakang. Untuk mengetahui langkah-langkahnya, lihat aplikasi latar belakang Windows.
Untuk memverifikasi versi klien yang diinstal, buka Klien Azure VPN. Buka bagian bawah klien lalu klik ... -> ? Bantuan. Di panel kanan, Anda dapat melihat nomor versi klien.
Untuk membuat profil klien berbasis sertifikat
Saat bekerja dengan profil berbasis sertifikat, pastikan bahwa sertifikat yang sesuai dipasang pada komputer klien. Anda dapat menginstal dan menentukan lebih dari satu sertifikat saat menggunakan klien Azure VPN versi 2.1963.44.0 atau yang lebih tinggi. Untuk informasi selengkapnya tentang sertifikat, lihat Menginstal sertifikat klien.
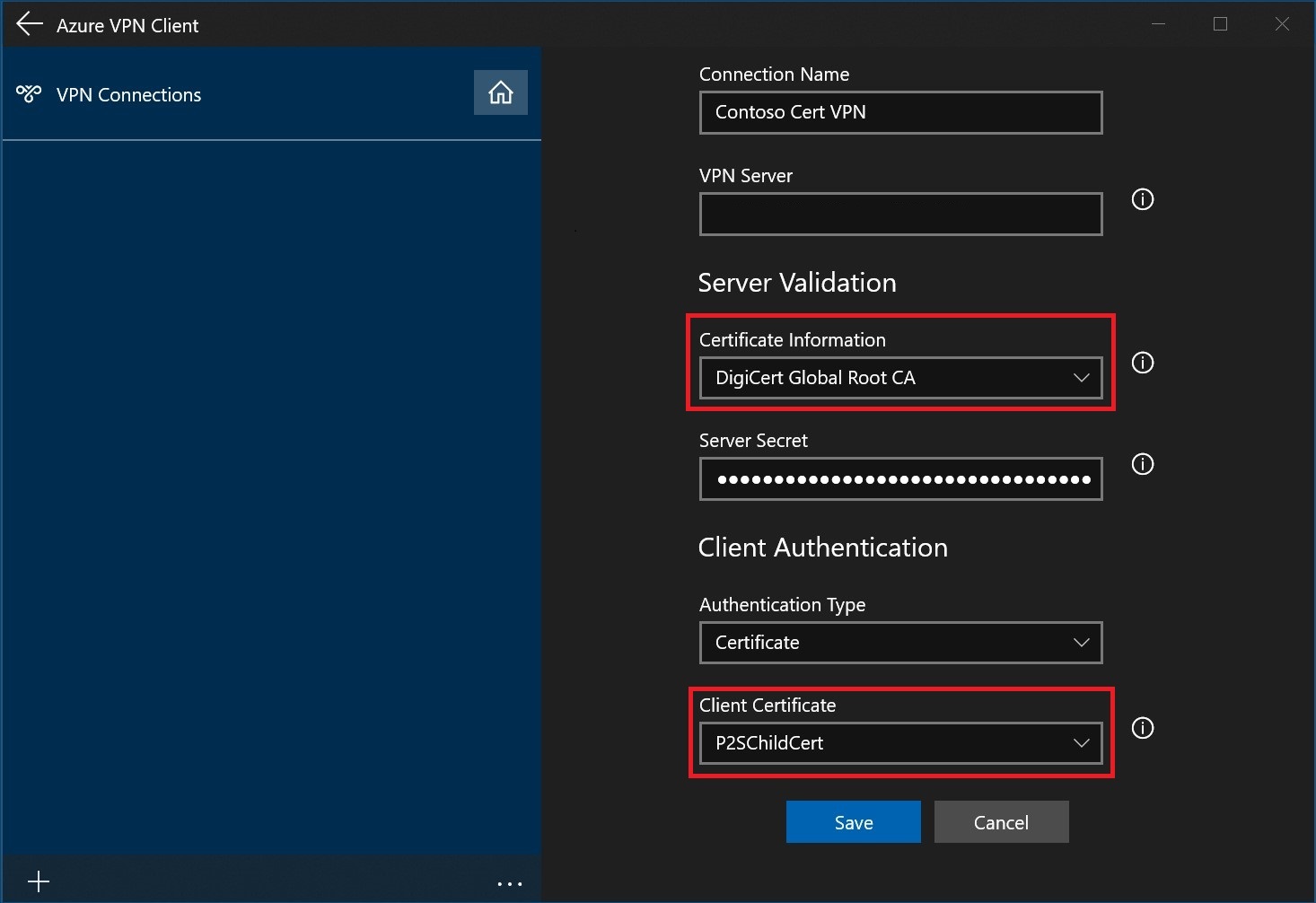
Untuk membuat profil klien RADIUS
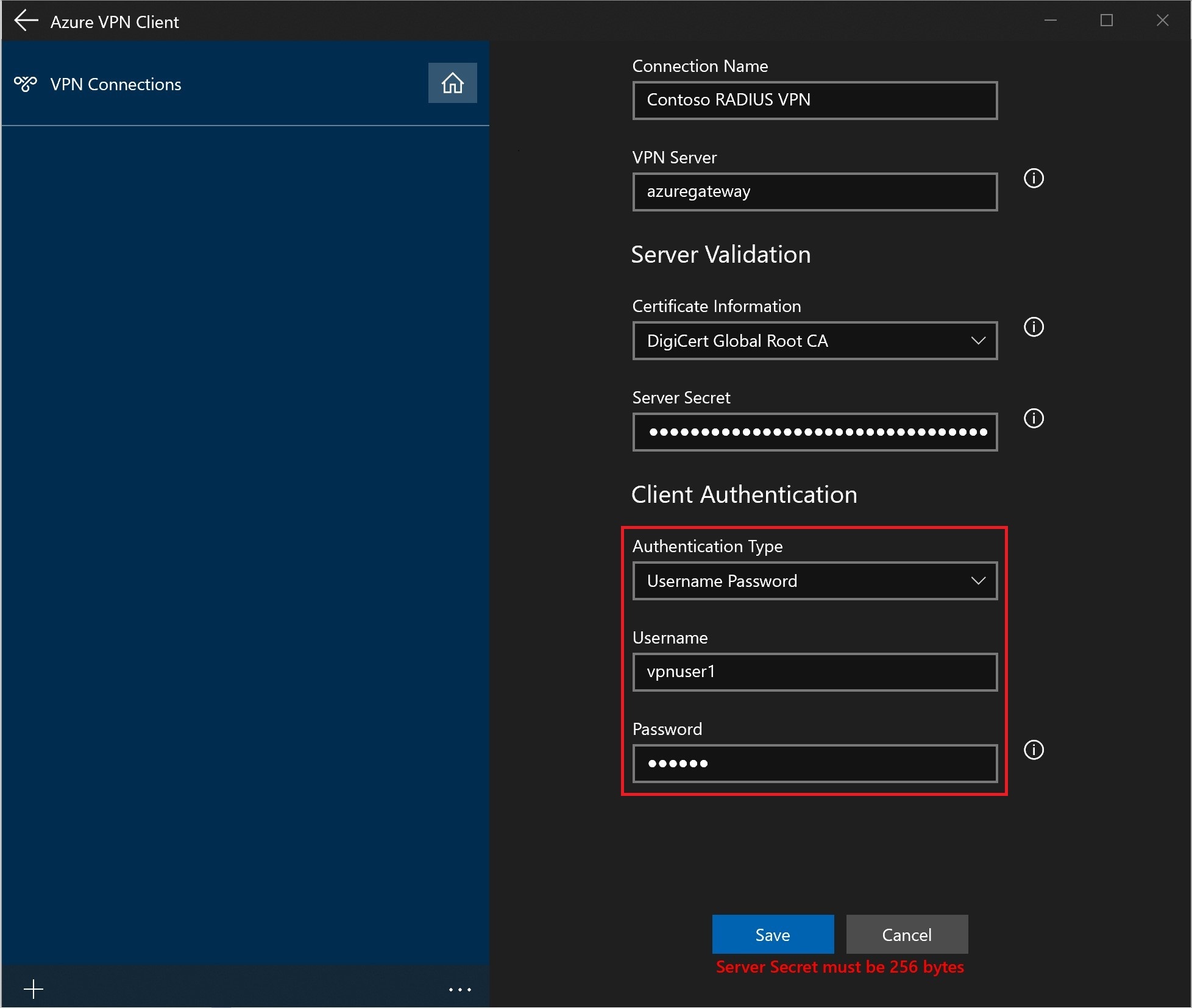
Catatan
Rahasia Server dapat diekspor di profil klien P2S VPN. Untuk mengekspor profil klien, lihat Profil klien VPN Pengguna.
Untuk mengekspor dan mendistribusikan profil klien
Setelah ada profil yang bekerja dan siap didistribusikan ke pengguna lain, Anda dapat mengekspornya menggunakan langkah-langkah berikut:
Sorot profil klien VPN yang ingin Anda ekspor, pilih ..., lalu pilih Ekspor.
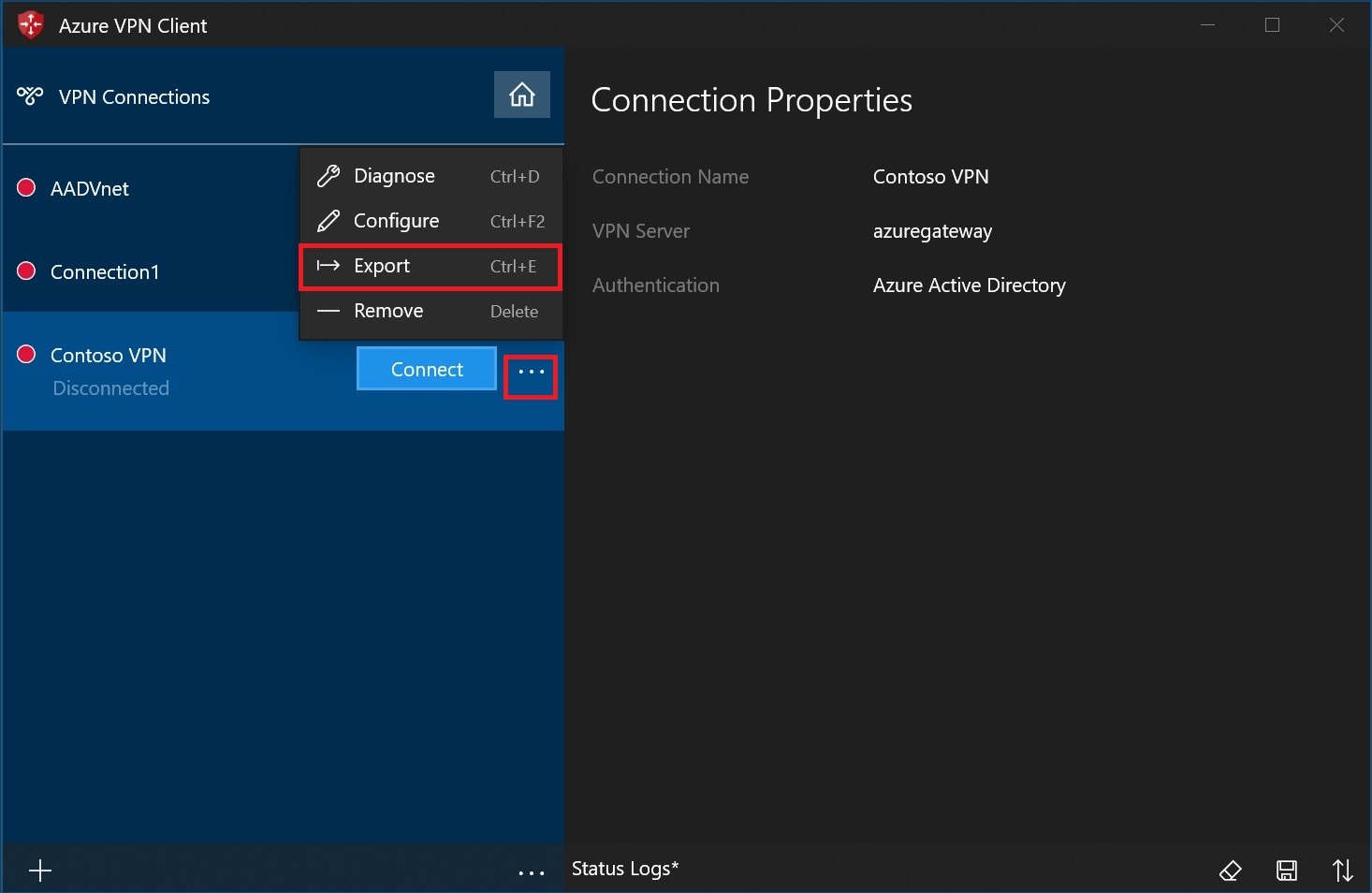
Pilih lokasi tempat Anda ingin menyimpan profil ini, biarkan nama file apa adanya, lalu pilih Simpan untuk menyimpan file xml.
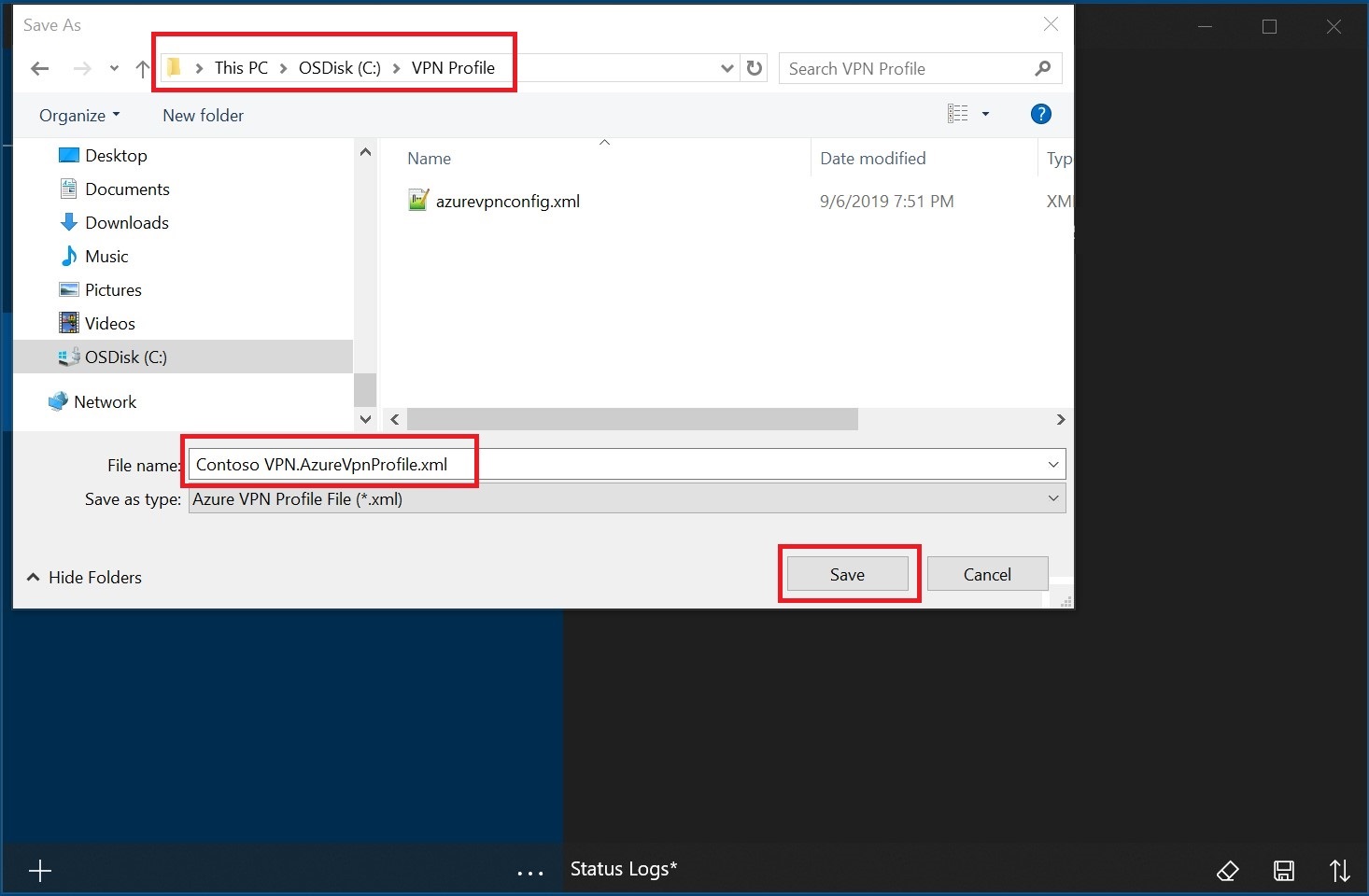
Untuk mengimpor profil klien
Pada halaman, pilih Impor.
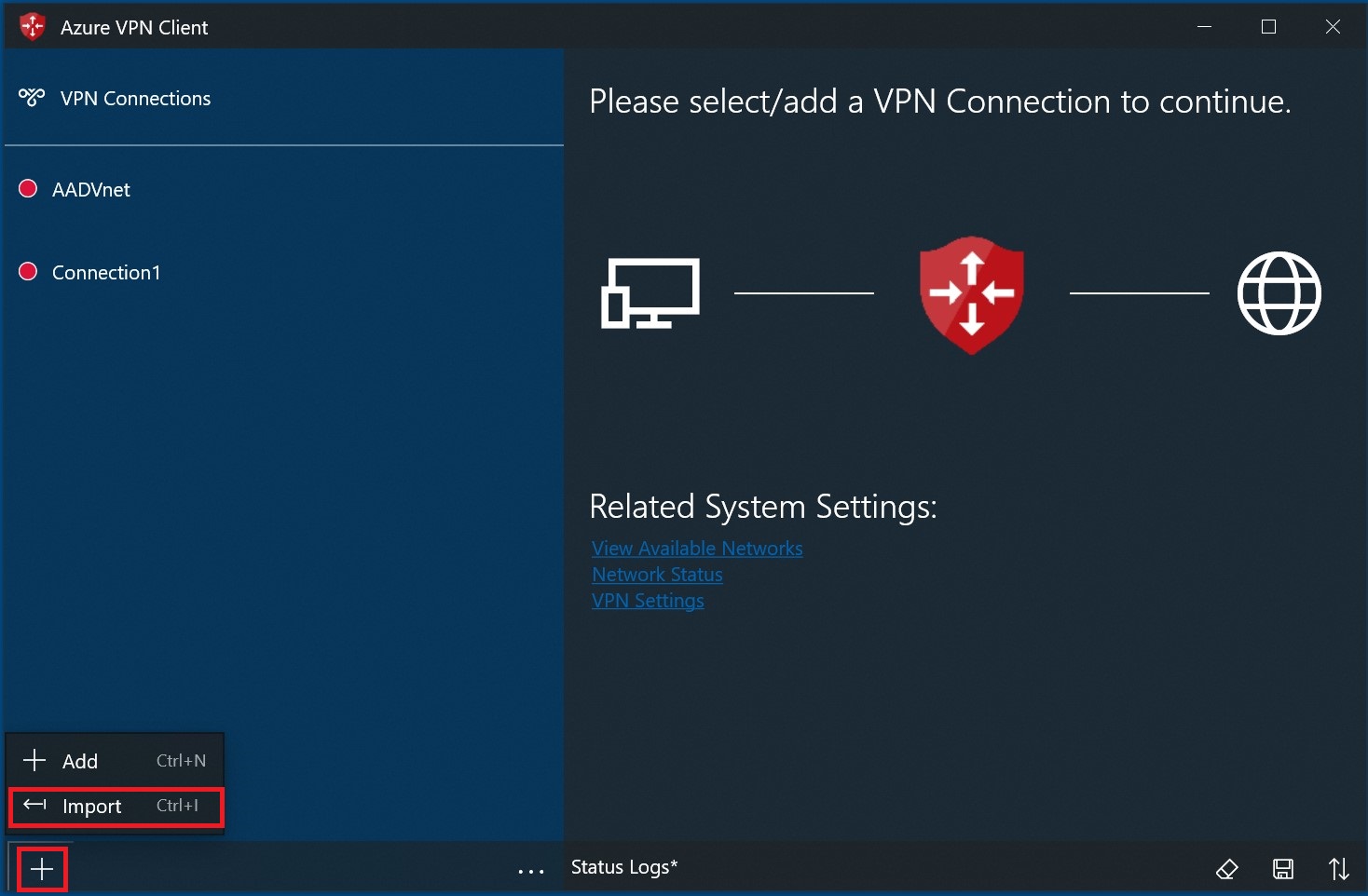
Telusuri ke file xml profil dan pilih file tersebut. Dengan file dipilih, pilih Buka.
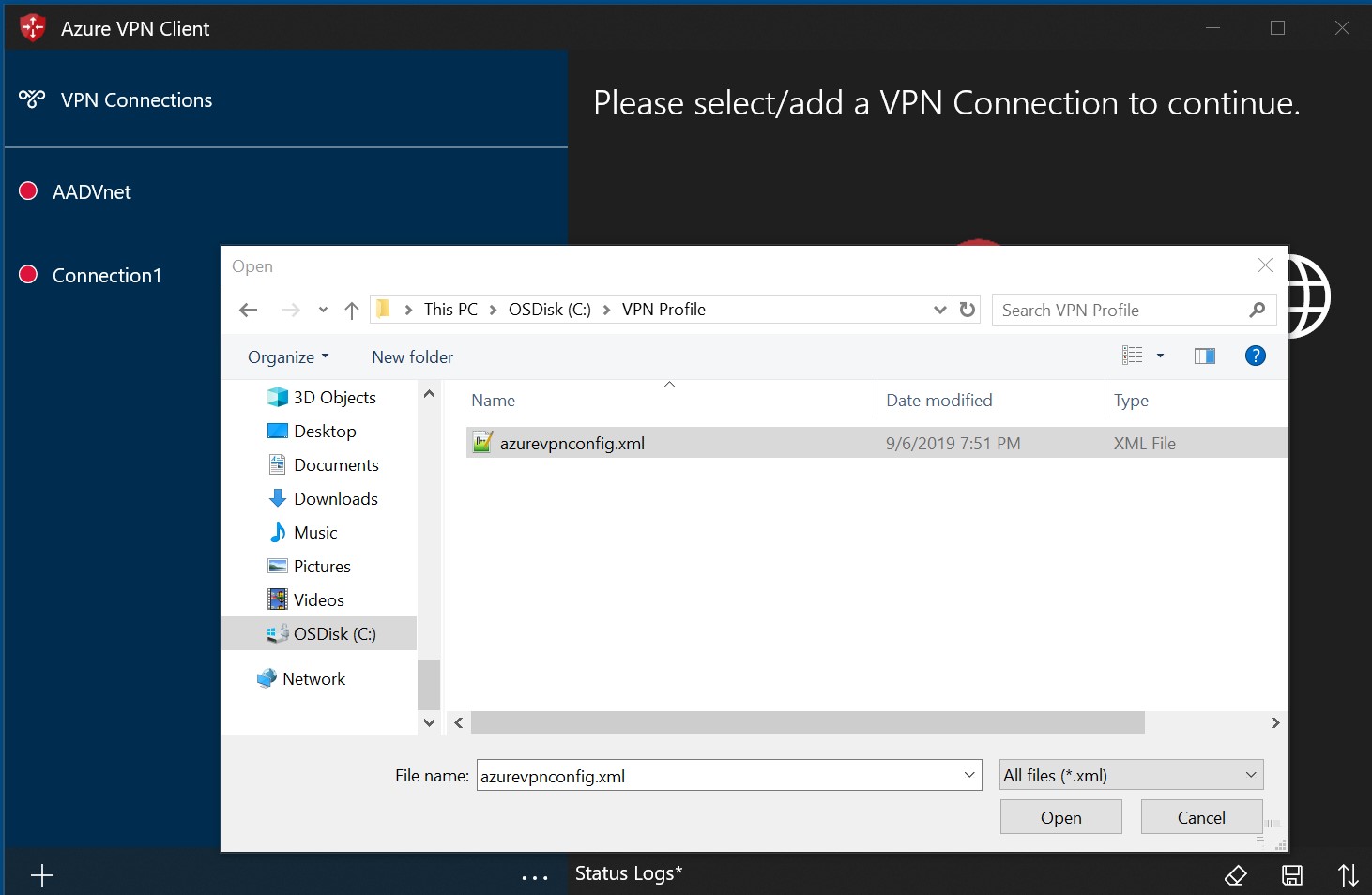
Tentukan nama profil dan pilih Simpan.
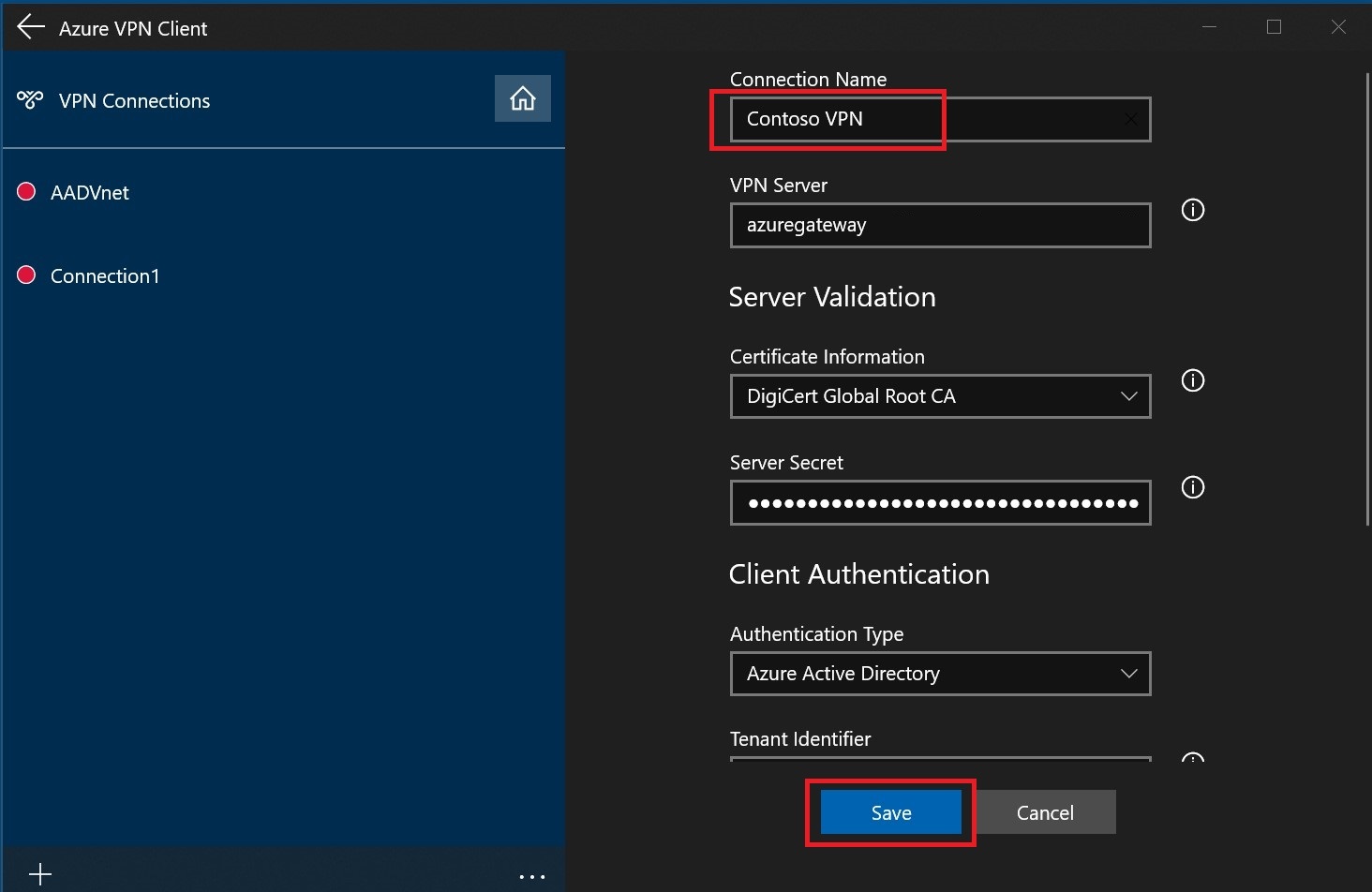
Pilih Sambungkan untuk menyambungkan ke VPN.
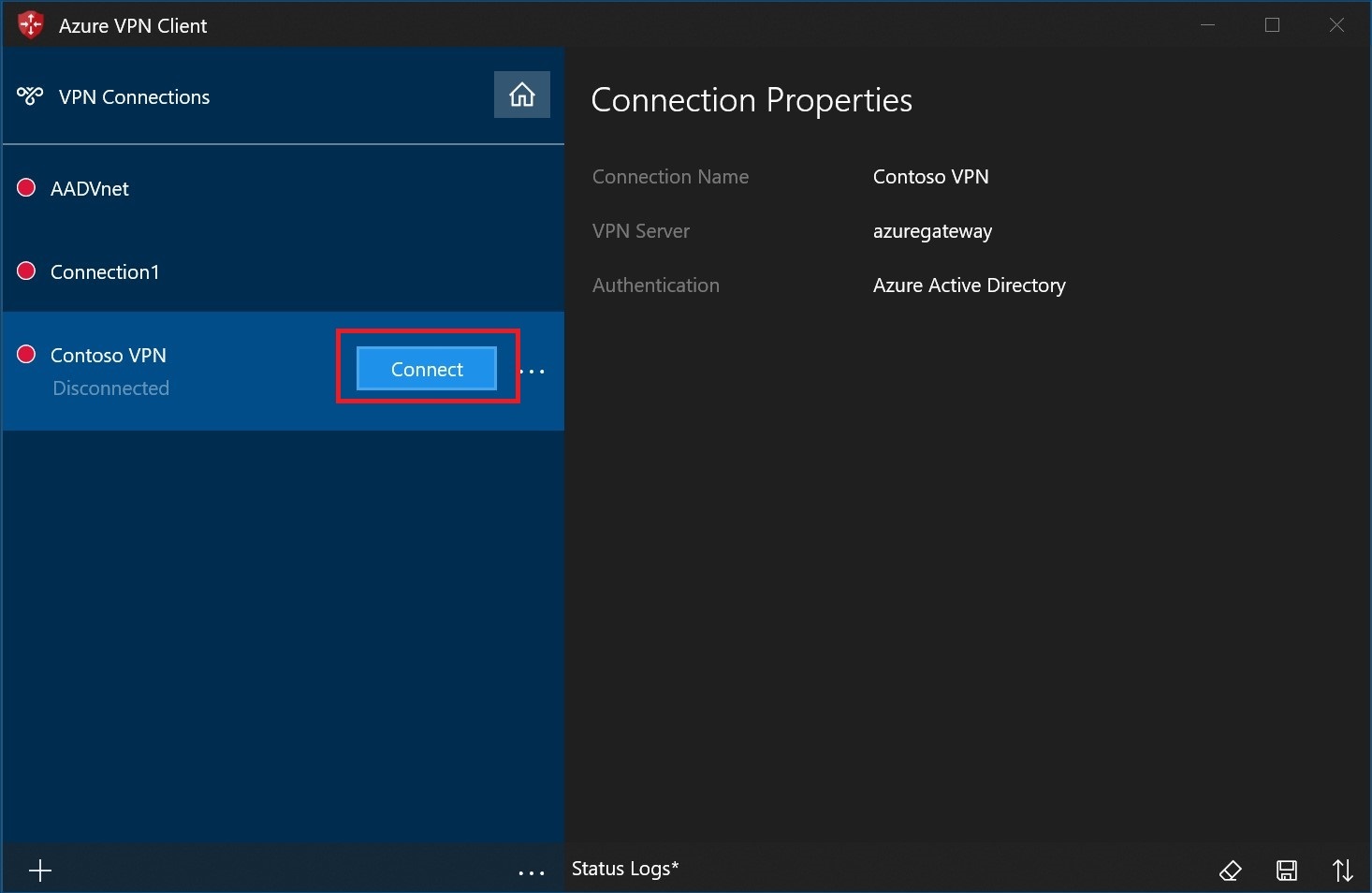
Setelah tersambung, ikon akan berubah menjadi hijau dan memperlihatkan Tersambung.
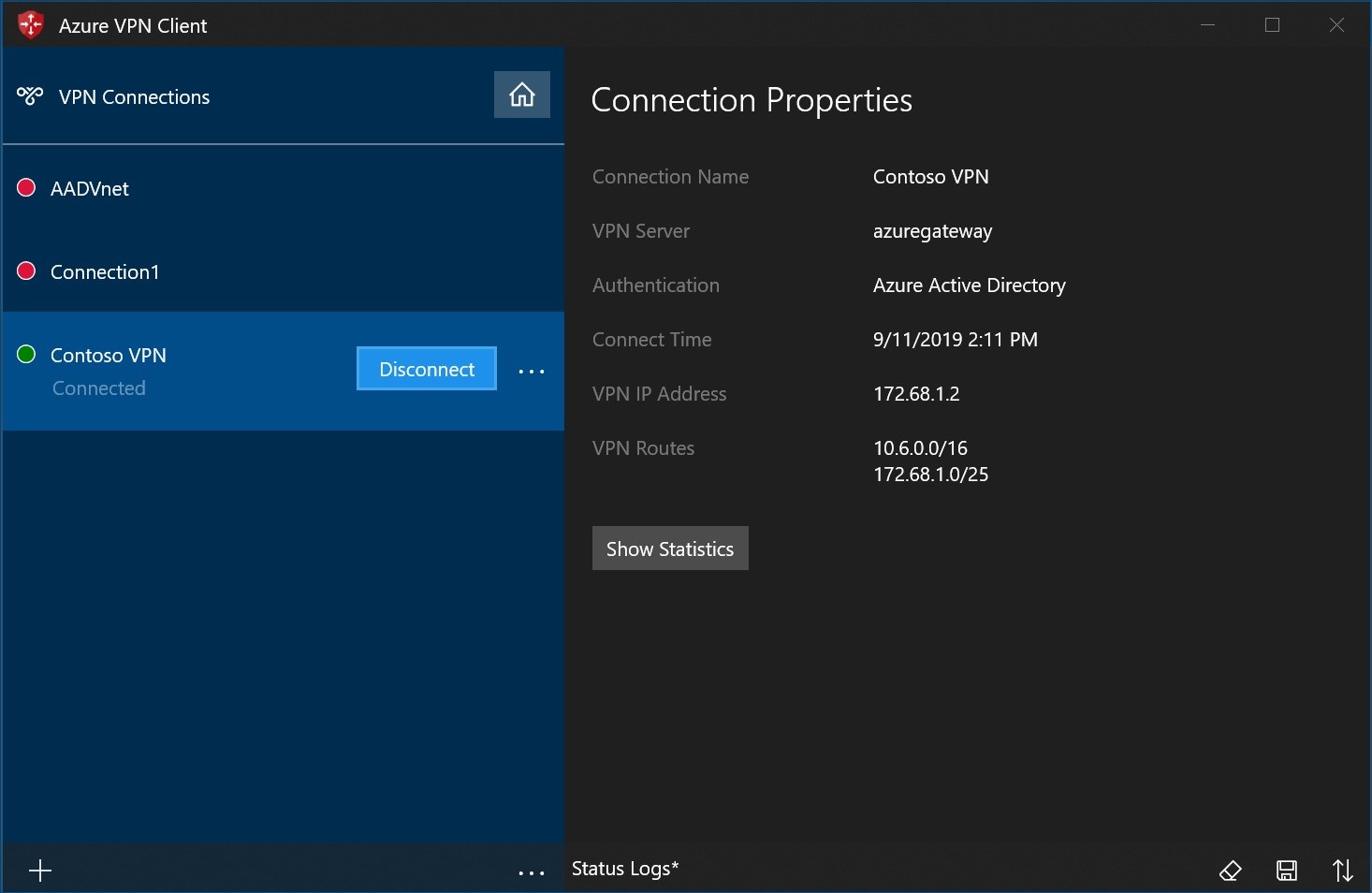
Untuk menghapus profil klien
Pilih elips di samping profil klien yang ingin Anda hapus. Lalu, pilih Hapus.
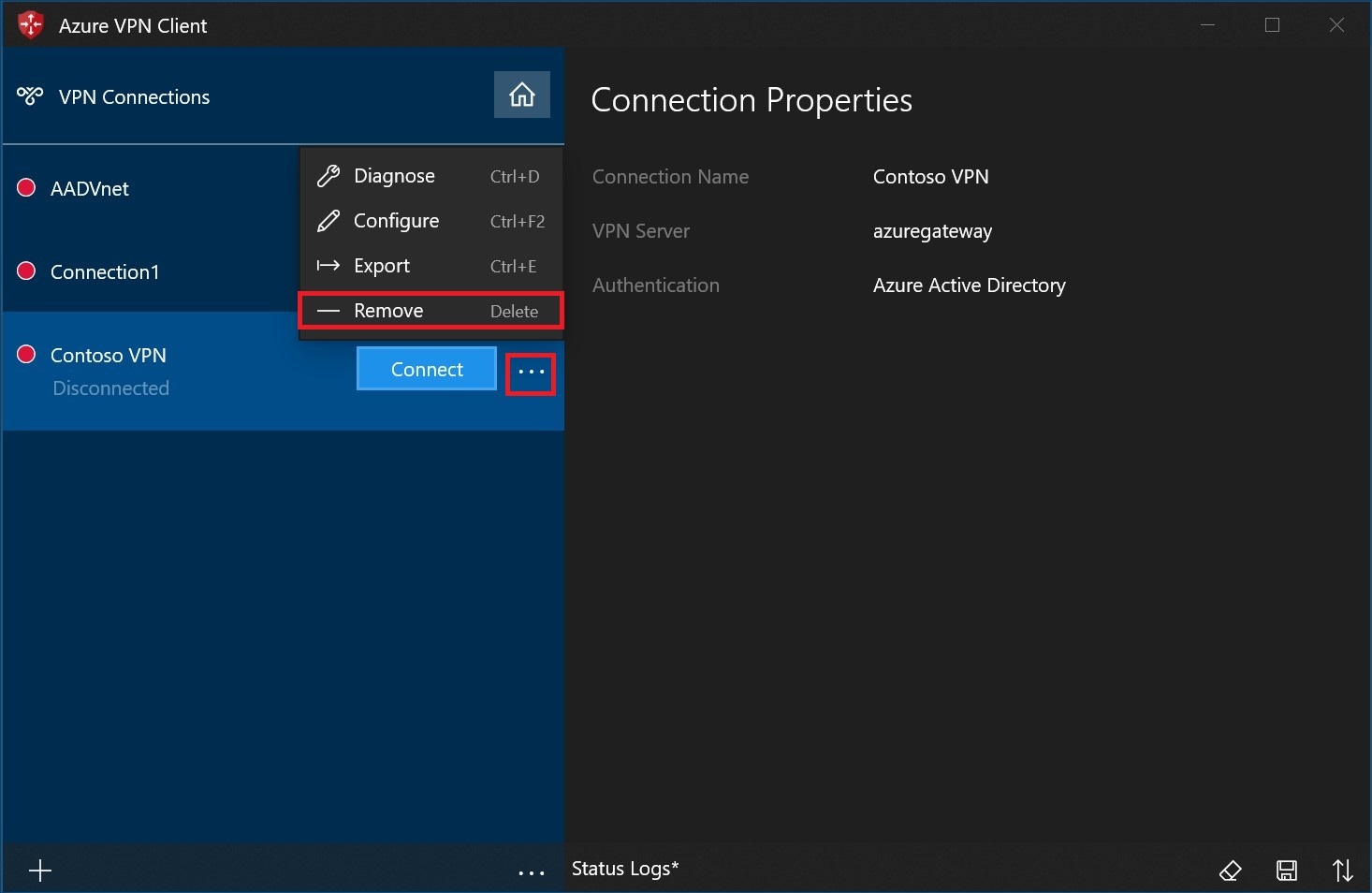
Pilih Hapus untuk menghapus.
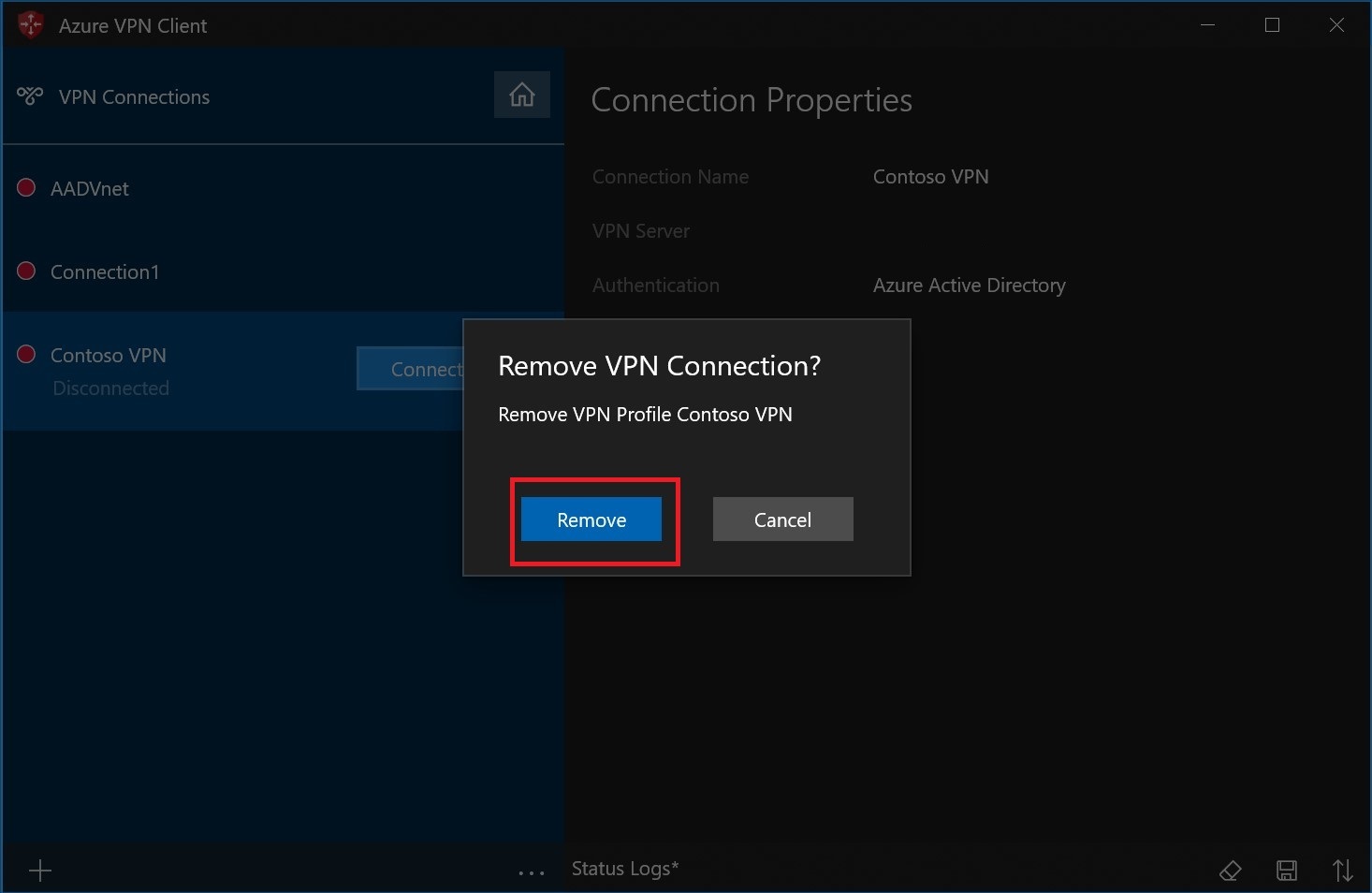
Buat sambungan
Di halaman, pilih +, lalu + Tambahkan.
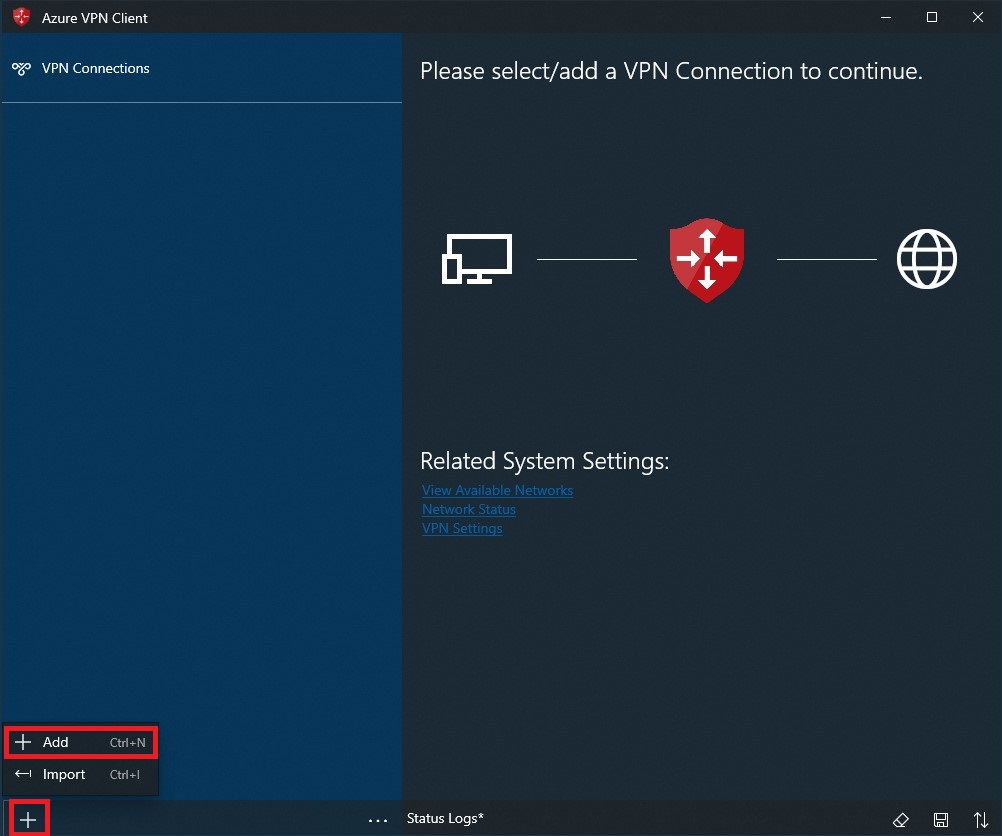
Isi informasi koneksi. Jika tidak yakin dengan isinya, hubungi admin Anda. Setelah mengisinya, pilih Simpan.
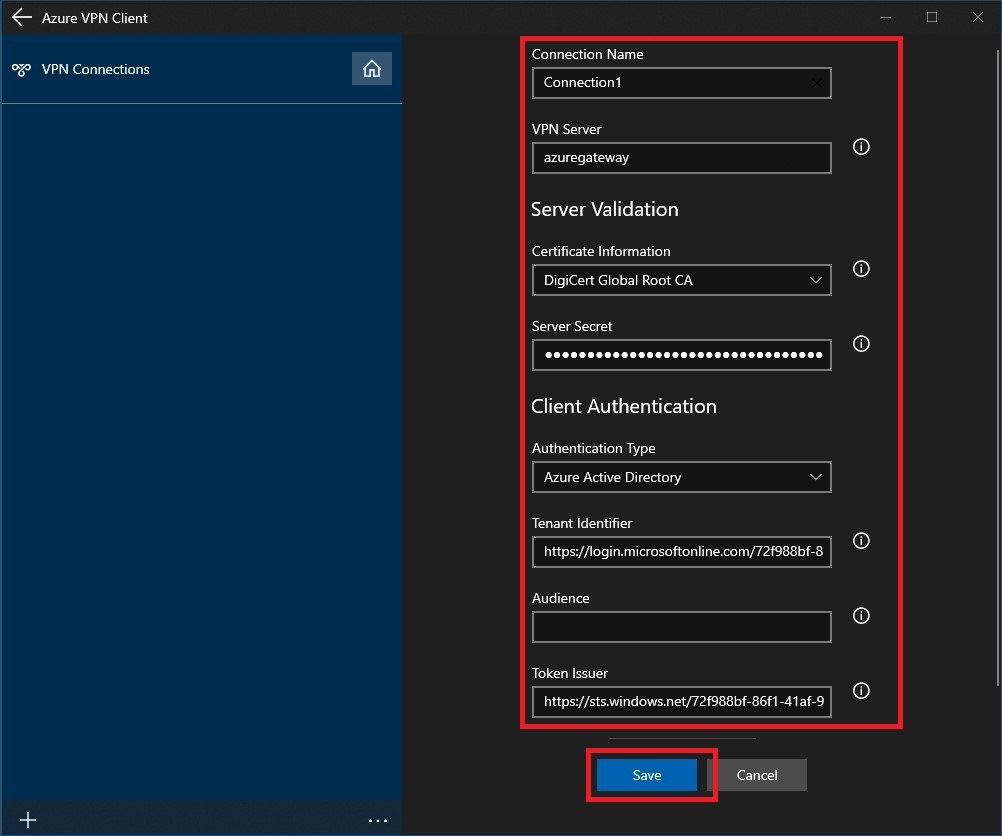
Pilih Sambungkan untuk menyambungkan ke VPN.
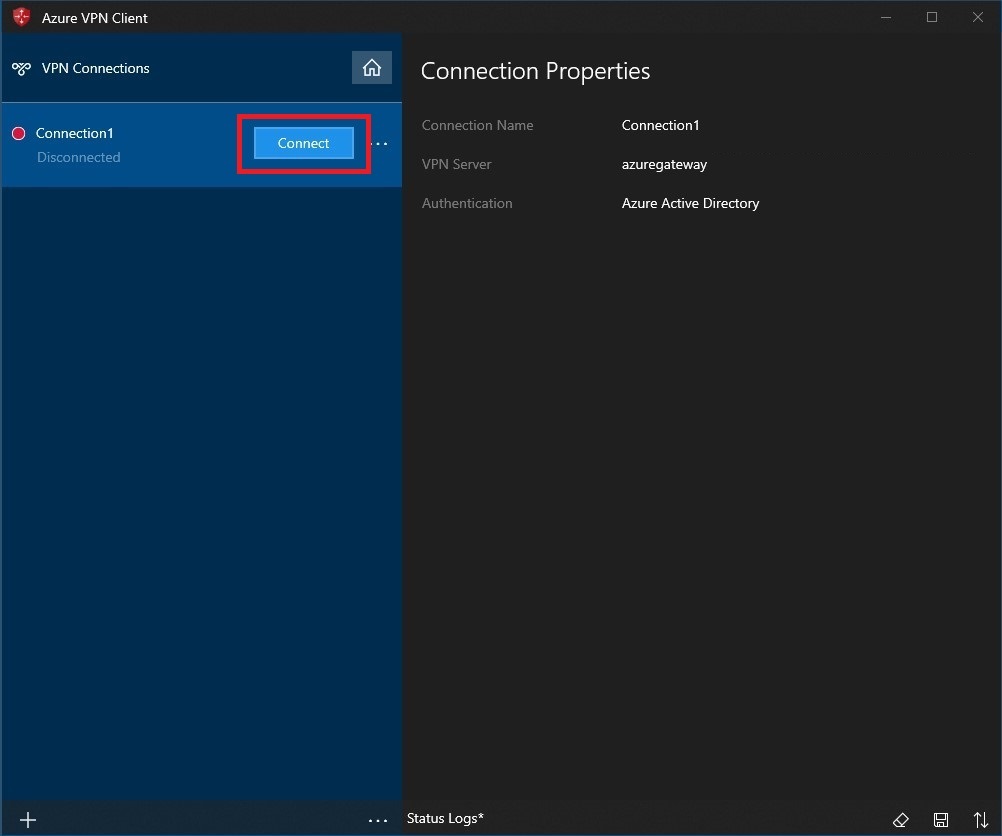
Pilih info masuk yang tepat, lalu pilih Lanjutkan.
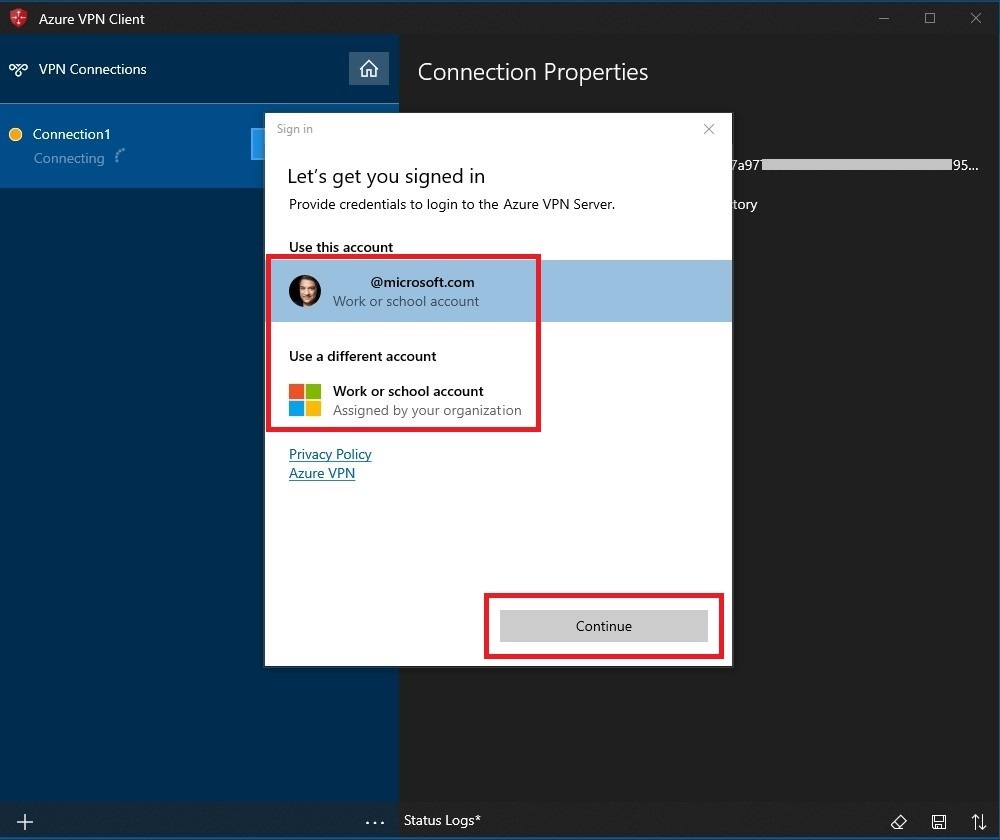
Setelah terhubung, ikon akan berubah menjadi hijau dan memperlihatkan Terhubung.
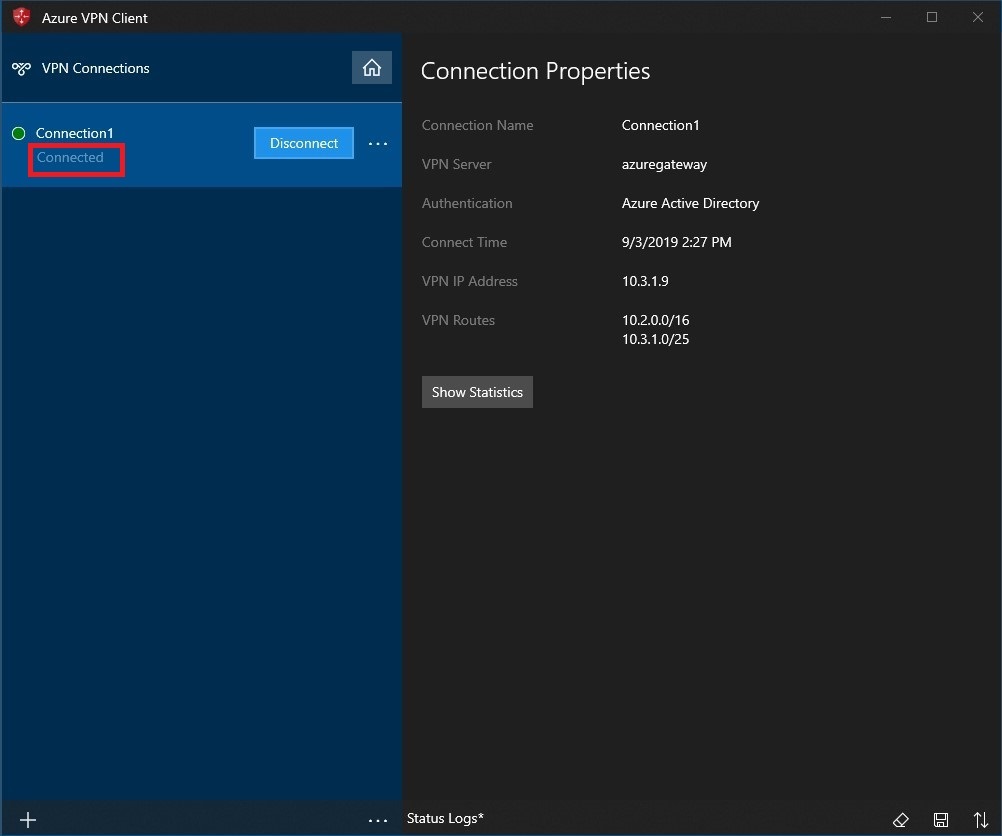
Untuk menyambungkan secara otomatis
Langkah-langkah ini membantu Anda mengonfigurasikan koneksi agar tersambung secara otomatis dengan Always-on.
Pada beranda untuk klien VPN Anda, pilih Pengaturan VPN.
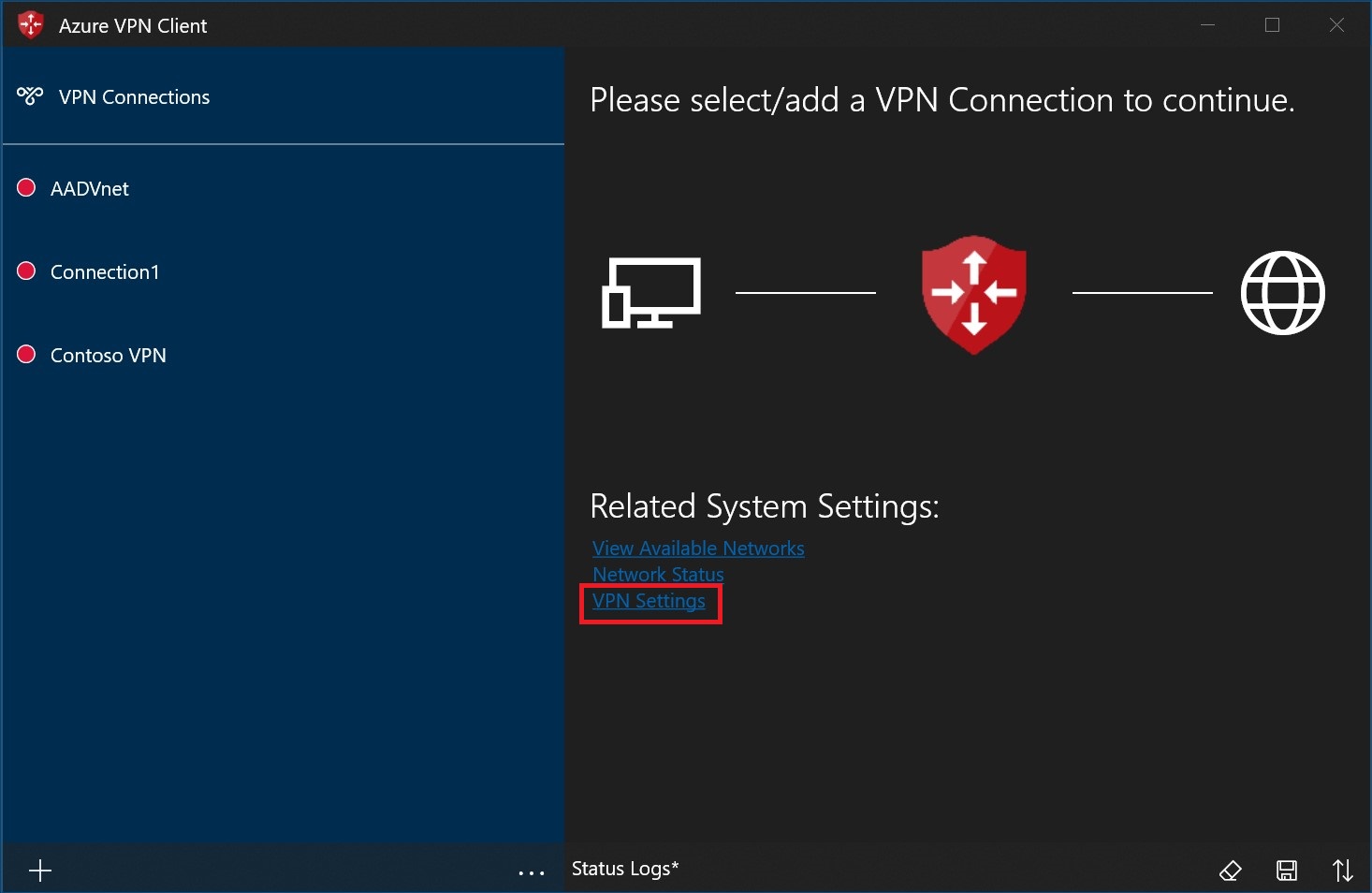
Pilih Ya pada kotak dialog alihkan aplikasi.
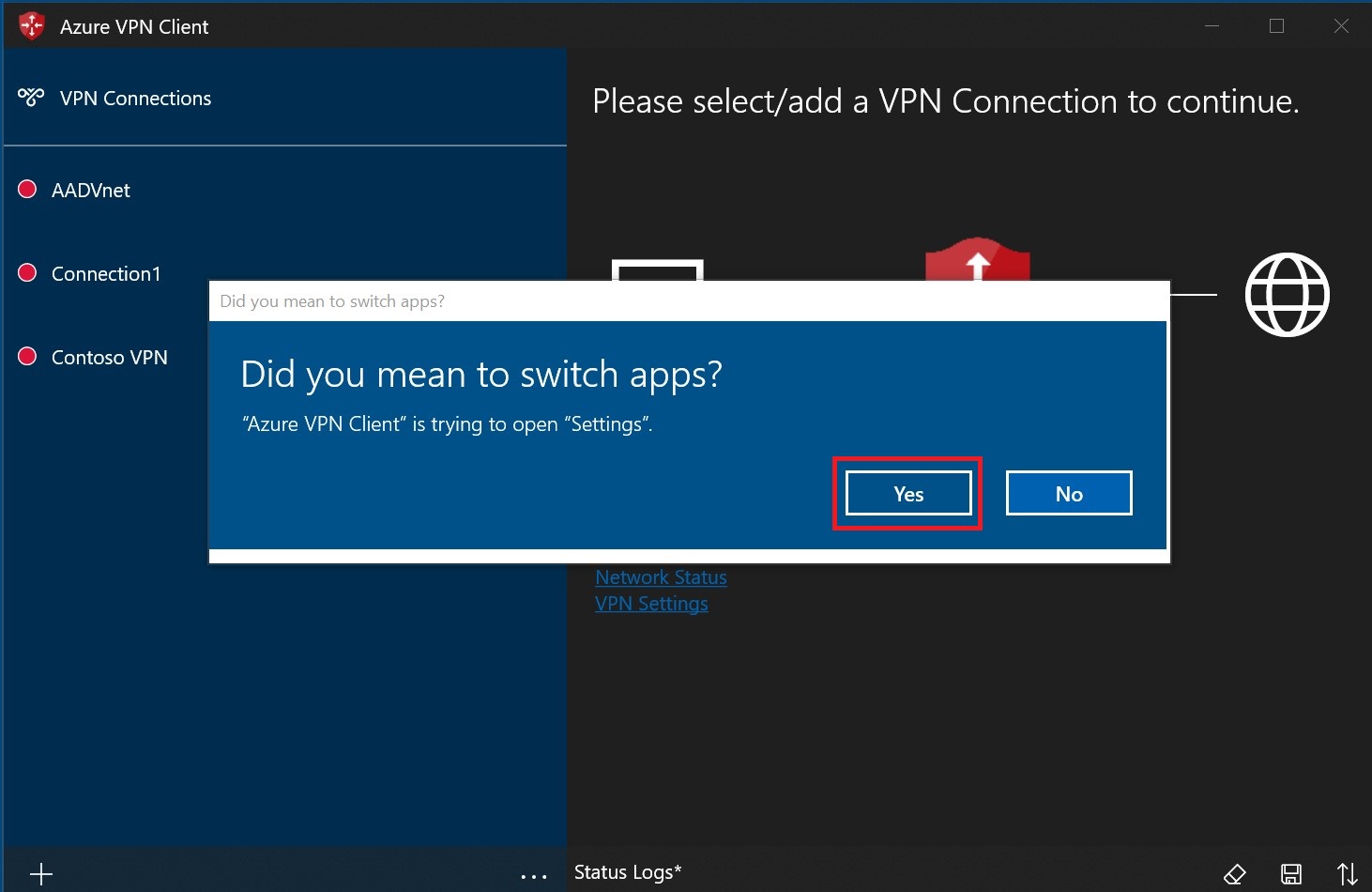
Pastikan koneksi yang ingin Anda atur belum tersambung, lalu sorot profil dan centang kotak Sambungkan secara otomatis.
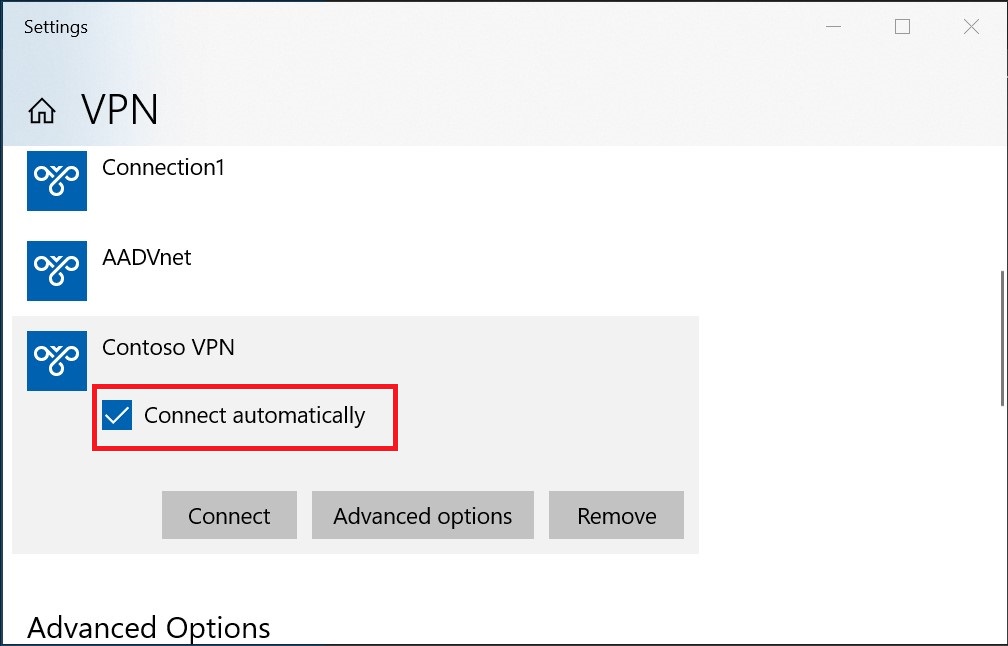
Pilih Sambungkan untuk memulai sambungan VPN.
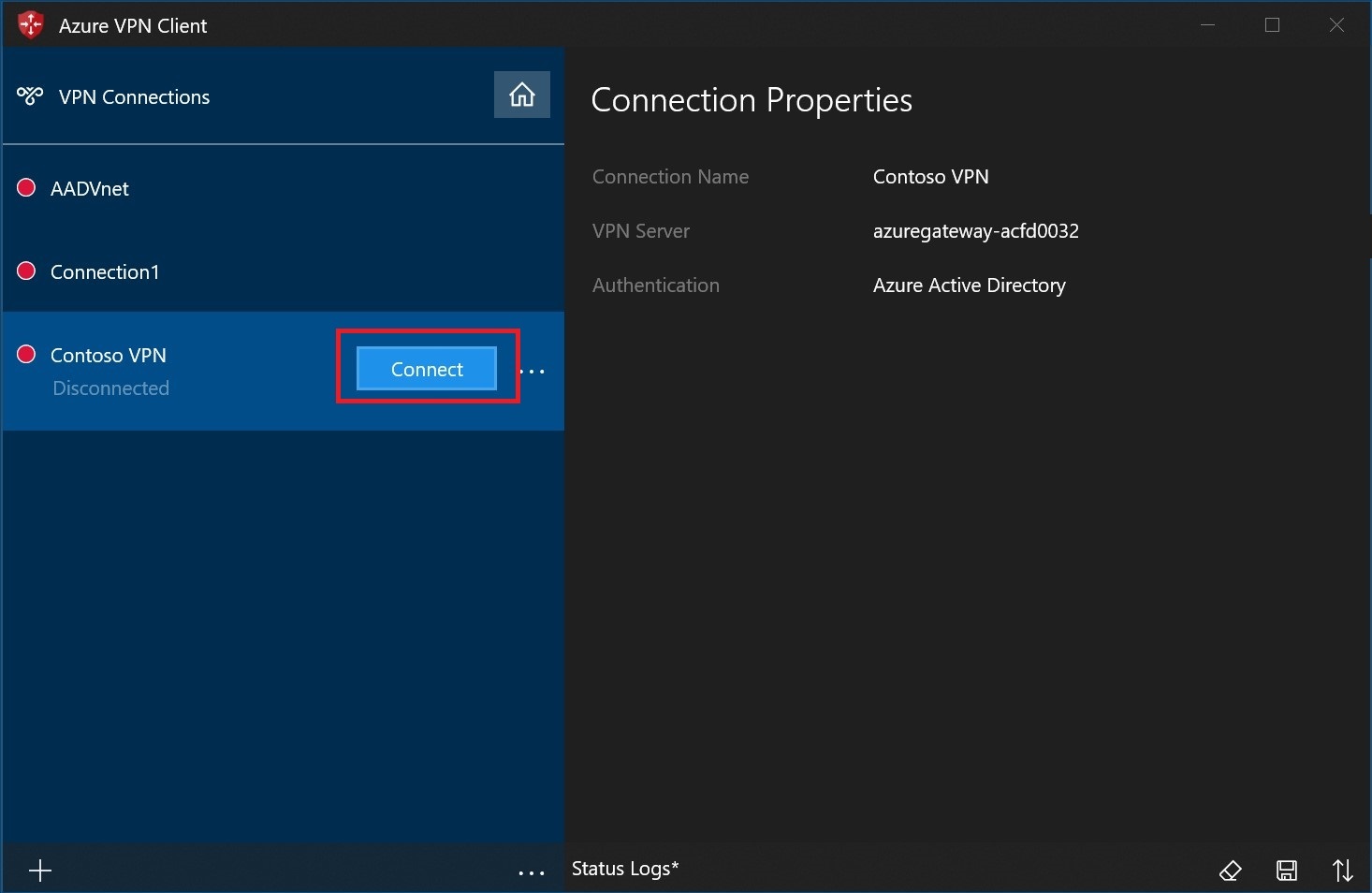
Diagnosis masalah koneksi
Untuk mendiagnosis masalah koneksi, Anda dapat menggunakan alat Diagnosis. Pilih ... di sebelah koneksi VPN yang ingin Anda diagnosis untuk membuka menu. Lalu pilih Diagnosis.
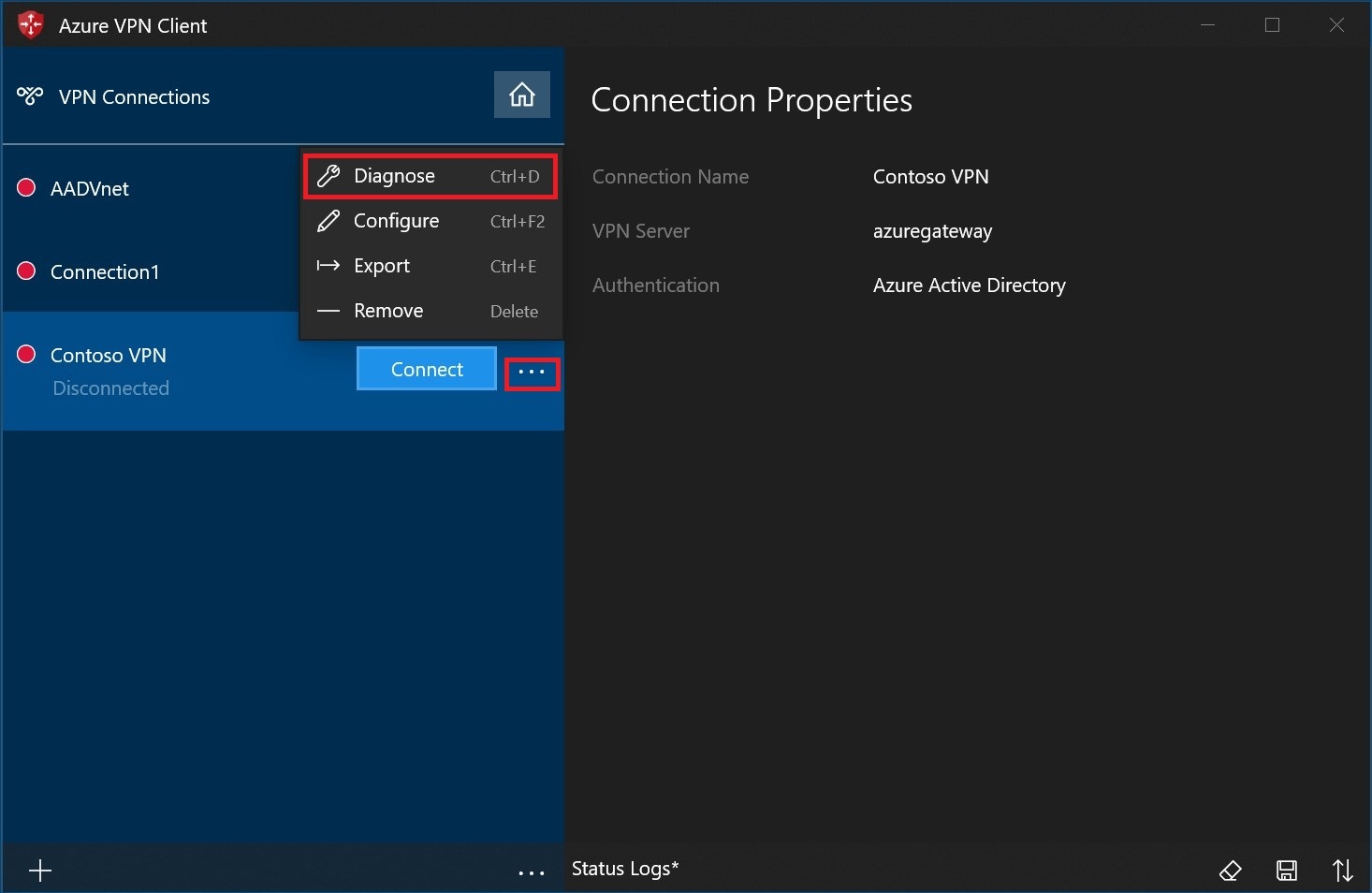
Pada halaman Properti Koneksi, pilih Jalankan Diagnosis.
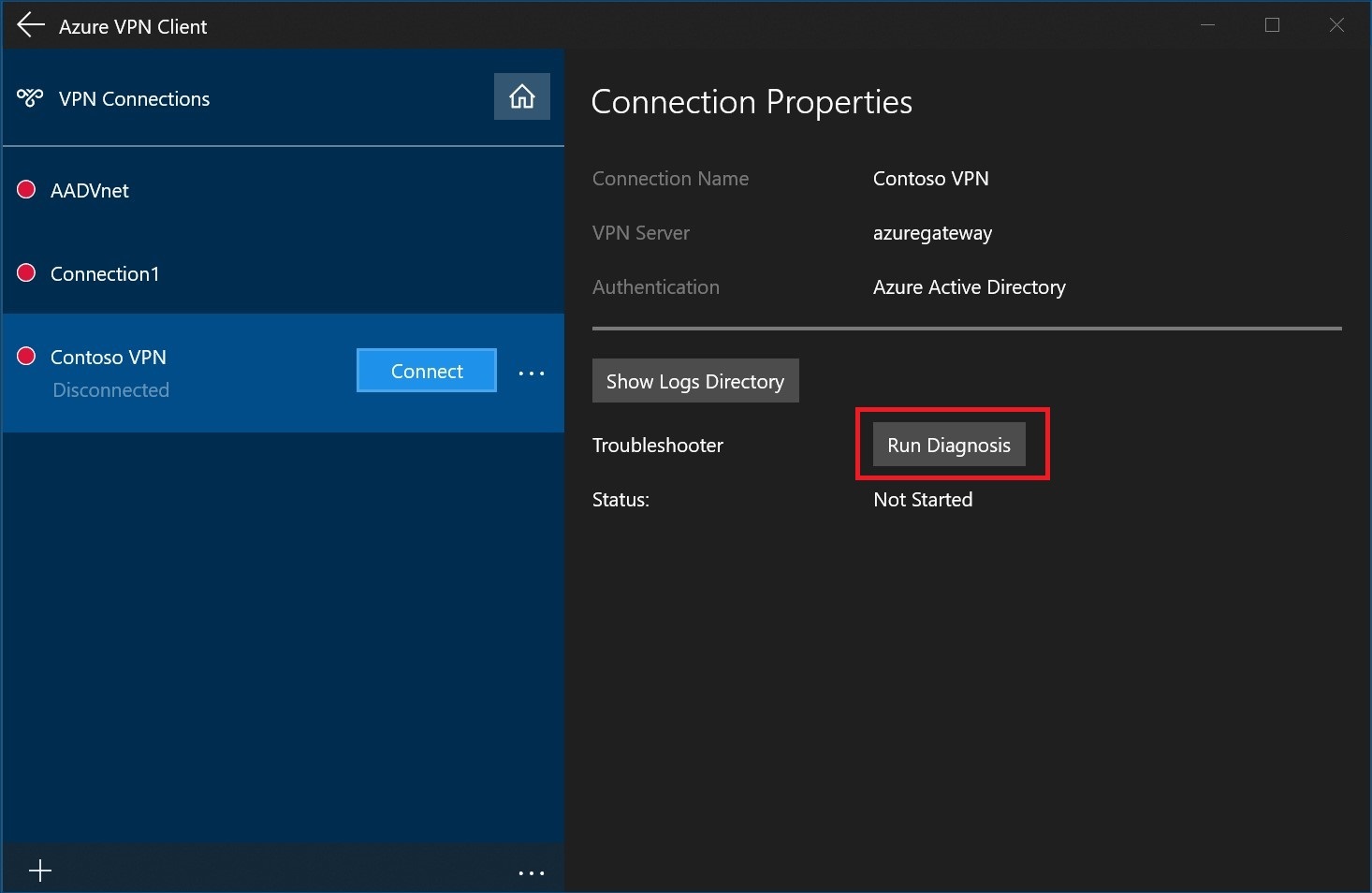
Masuk dengan info masuk Anda.
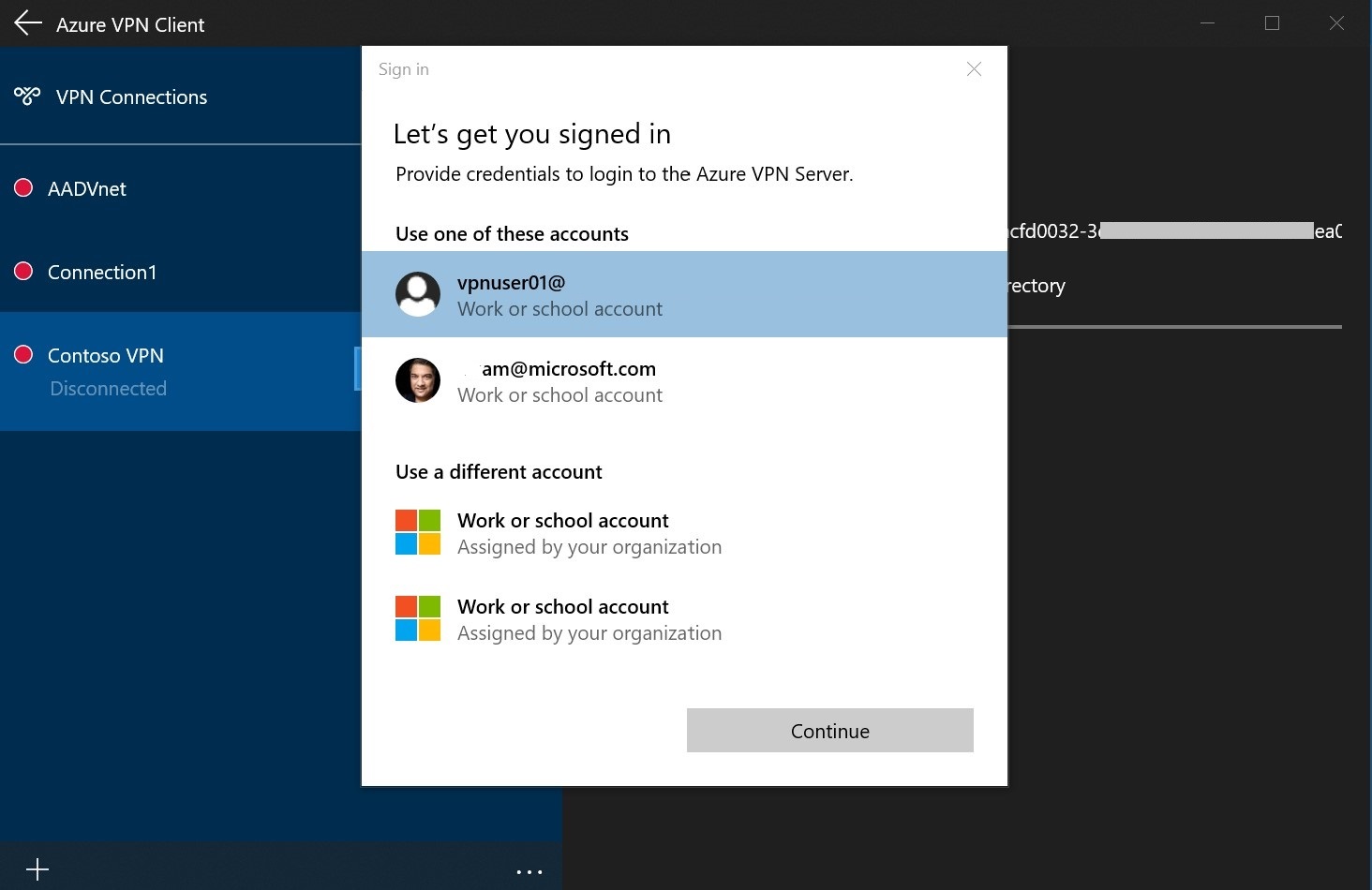
Lihat hasil diagnosis.
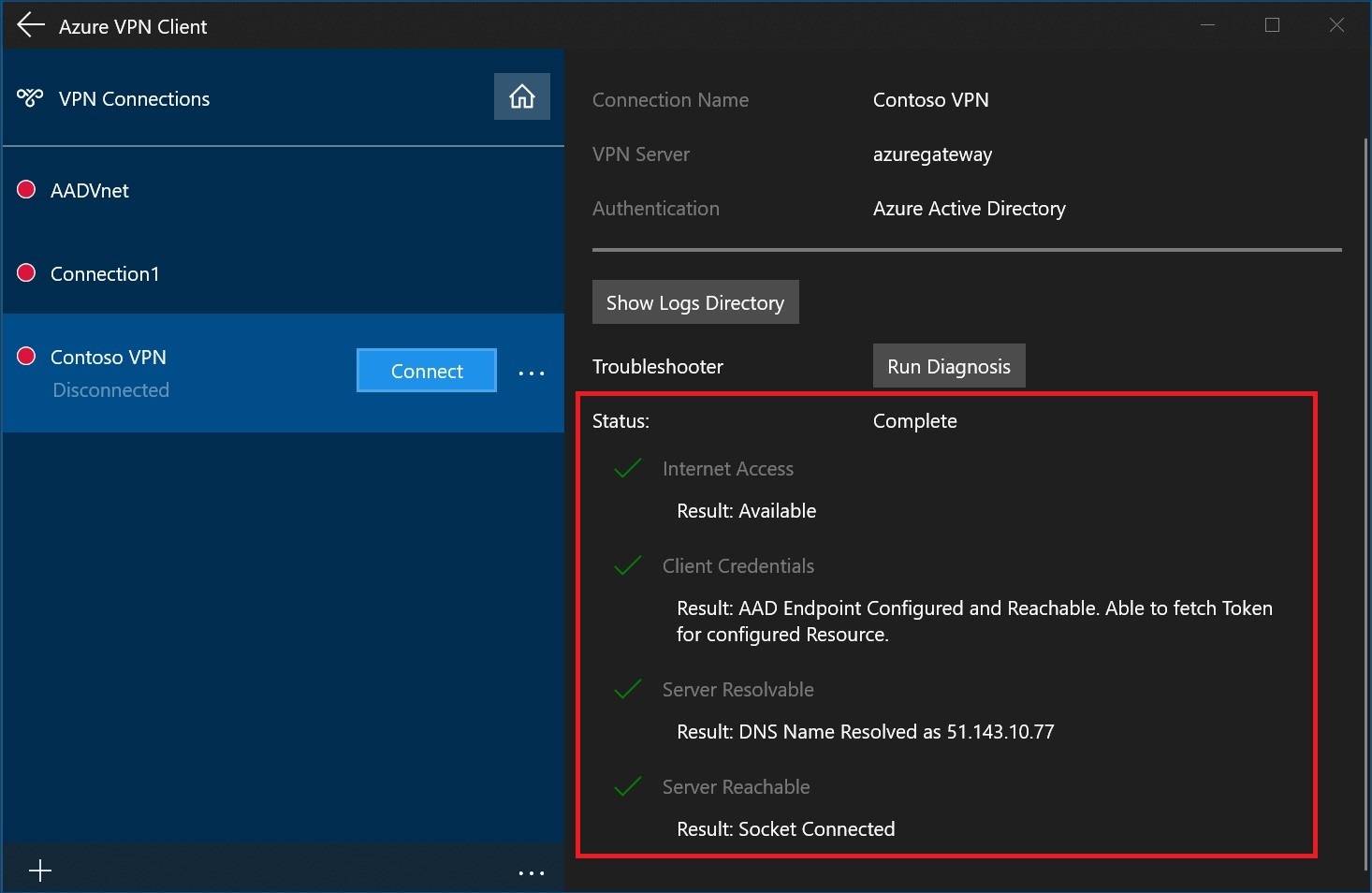
Pengaturan klien opsional
Anda dapat mengonfigurasi pengaturan opsional untuk Azure VPN Client, seperti penerowongan paksa, mengecualikan rute, DNS, dan pengaturan autentikasi sertifikat. Untuk langkah-langkahnya, lihat Mengonfigurasi pengaturan opsional Azure VPN Client.
Langkah berikutnya
Untuk informasi selengkapnya, lihat Membuat penyewa Microsoft Entra untuk koneksi VPN Terbuka P2S yang menggunakan autentikasi Microsoft Entra.