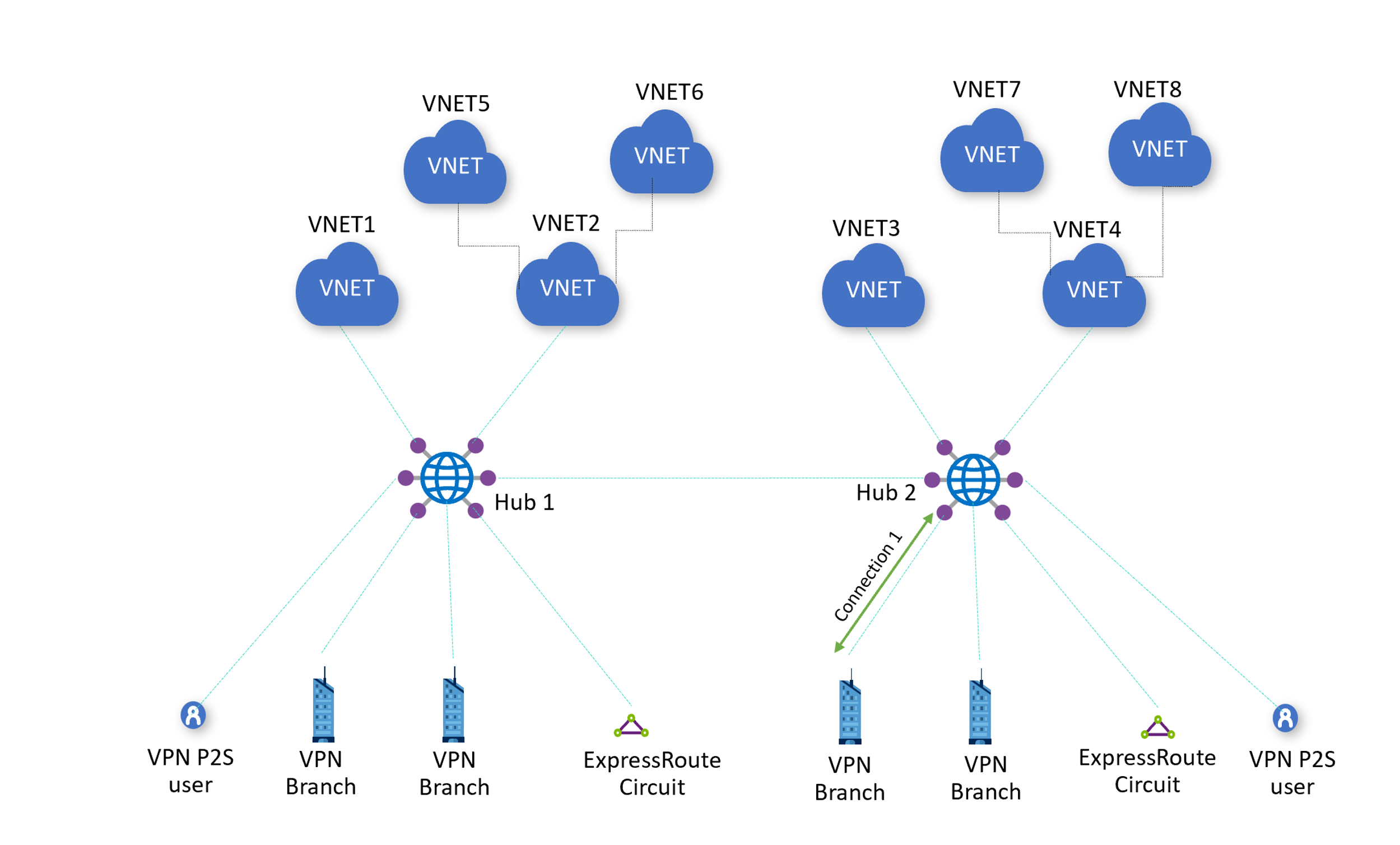Memantau Peta rute menggunakan dasbor Peta Rute (Pratinjau)
Artikel ini membantu Anda menggunakan dasbor Peta Rute untuk memantau Route-maps. Dengan menggunakan dasbor Peta Rute, Anda dapat memantau rute, Jalur AS, dan komunitas BGP untuk rute di Virtual WAN Anda.
Penting
Peta rute saat ini berada di Pratinjau Umum dan disediakan tanpa perjanjian tingkat layanan. Saat ini, Route-maps tidak boleh digunakan untuk beban kerja produksi. Fitur tertentu mungkin tidak didukung, mungkin memiliki kemampuan terbatas, atau mungkin tidak tersedia di semua lokasi Azure. Lihat Ketentuan Penggunaan Tambahan untuk Pratinjau Microsoft Azure untuk persyaratan hukum yang berlaku pada fitur Azure dalam versi beta, pratinjau, atau belum dirilis secara umum.
Langkah-langkah berikut memandikan Anda melalui cara menavigasi ke dasbor Peta Rute.
Buka portal Azure -> Virtual WAN Anda.
Di Virtual WAN Anda, di panel kiri, di bawah Koneksi ivity, pilih Hub.
Pada halaman hub, Anda dapat melihat hub yang tersambung ke Virtual WAN Anda. Pilih hub yang ingin Anda lihat.
Di panel kiri, di bawah Perutean, pilih Route-Peta.
Pilih Dasbor Peta Rute dari bagian Pengaturan untuk membuka Dasbor Peta Rute.
Setelah membuka dasbor Peta Rute, Anda dapat melihat detail koneksi Anda. Langkah-langkah berikut memandikan Anda memilih nilai yang diperlukan.
Dari menu drop-down, pilih jenis Koneksi ion yang ingin Anda lihat. Jenis koneksi adalah VPN (Situs-ke-Situs dan Titik-ke-Situs), ExpressRoute, dan Virtual Network.
Dari menu drop-down, pilih Koneksi yang ingin Anda lihat.
Pilih arah dari dua opsi: Dalam arah masuk. atau Dalam arah keluar. Anda dapat melihat masuk dari VNet atau masuk ke router hub virtual dari koneksi ExpressRoute, Cabang, atau Pengguna. Anda juga dapat melihat rute keluar dari VNet atau keluar dari router hub virtual ke koneksi ExpressRoute, Cabang, atau Pengguna.
Di dasbor Peta Rute, nilai berikut ini tersedia:
Nilai Deskripsi Awalan Rute setelah peta rute diterapkan. Sebagai Jalur Jalur BGP AS rute. Komunitas Komunitas BGP rute.
Dalam contoh ini, Anda dapat menggunakan Dasbor Peta Rute untuk melihat rute pada Koneksi ion1 yang meninggalkan router hub virtual dan pergi ke Cabang VPN. Langkah-langkah berikut memandikan Anda melalui cara melihat koneksi ini.
- Buka Dasbor Peta Rute.
- Dari menu drop-down Pilih jenis koneksi, pilih "VPN".
- Dari menu drop-down Koneksi ion, pilih koneksi. Dalam contoh ini, koneksinya adalah "Koneksi ion 1".
- Untuk Menampilkan rute untuk Peta rute yang diterapkan, pilih Di arah keluar.