Kelola sumber daya Azure Blob Storage dengan Storage Explorer
Gambaran Umum
Azure Blob Storage adalah layanan untuk menyimpan data yang tidak terstruktur dalam jumlah besar, seperti teks atau data biner, yang dapat diakses dari mana saja di seluruh dunia melalui HTTP atau HTTPS. Anda dapat menggunakan Blob storage untuk memaparkan data secara publik kepada dunia, atau untuk menyimpan data aplikasi secara pribadi. Dalam artikel ini, Anda akan mempelajari cara menggunakan Storage Explorer dengan kontainer blob dan blob.
Prasyarat
Untuk menyelesaikan langkah-langkah dalam artikel ini, Anda memerlukan hal berikut:
Membuat kontainer blob
Semua blob harus berada dalam kontainer blob, yang hanya merupakan pengelompokan blob logis. Akun dapat berisi kontainer dengan jumlah tak terbatas, dan setiap kontainer dapat menyimpan blob dengan jumlah tak terbatas.
Langkah-langkah berikut menggambarkan cara membuat kontainer blob di dalam Azure Storage Explorer.
Buka Storage Explorer.
Di panel kiri, perluas akun penyimpanan di mana Anda ingin membuat kontainer blob.
Klik kanan Kontainer Blob, dan - dari menu pintasan - pilih Buat Kontainer Blob.
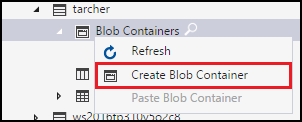
Kotak teks muncul di bawah folder Kontainer Blob. Masukkan nama untuk kontainer blob Anda. Lihat Membuat kontainer untuk mendapatkan informasi tentang aturan dan pembatasan penamaan kontainer blob.
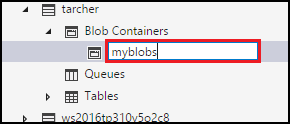
Tekan Enter bila sudah selesai membuat kontainer blob, atau Esc untuk membatalkan. Setelah kontainer blob berhasil dibuat, kontainer ditampilkan di bawah folder Kontainer Blob untuk akun penyimpanan yang dipilih.
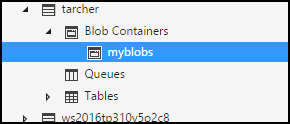
Tampilkan isi kontainer blob
Kontainer blob berisi blob dan direktori virtual (yang juga dapat berisi blob).
Langkah-langkah berikut menggambarkan cara membuat kontainer blob di dalam Azure Storage Explorer:
Buka Storage Explorer.
Di panel kiri, perluas akun penyimpanan yang berisi kontainer blob yang ingin Anda lihat.
Perluas Kontainer Blob akun penyimpanan.
Klik kanan kontainer blob yang ingin Anda lihat, dan - dari menu pintasan - pilih Buka Editor Kontainer Blob. Anda juga dapat mengklik dua kali kontainer blob yang ingin Anda lihat.
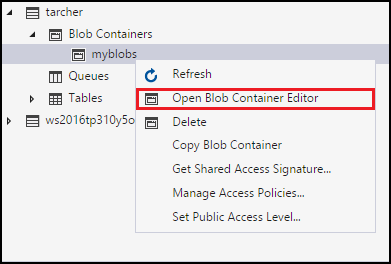
Panel utama akan menampilkan isi kontainer blob.
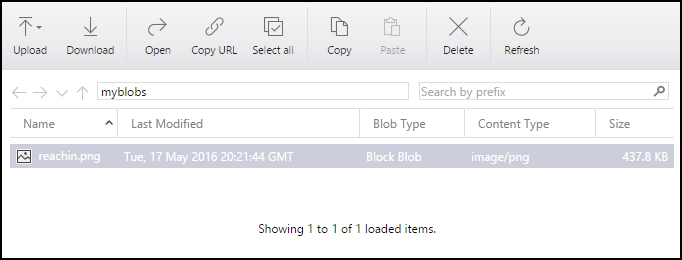
Hapus kontainer blob
Kontainer blob dapat dengan mudah dibuat dan dihapus sesuai kebutuhan. (Untuk melihat cara menghapus setiap blob, lihat bagian, Mengelola blob dalam kontainer blob.)
Langkah-langkah berikut menggambarkan cara membuat kontainer blob di dalam Azure Storage Explorer:
Buka Storage Explorer.
Di panel kiri, perluas akun penyimpanan yang berisi kontainer blob yang ingin Anda lihat.
Perluas Kontainer Blob akun penyimpanan.
Klik kanan kontainer blob yang ingin Anda hapus, dan - dari menu pintasan - pilih Hapus. Anda juga dapat menekan Hapus untuk menghapus kontainer blob yang saat ini dipilih.
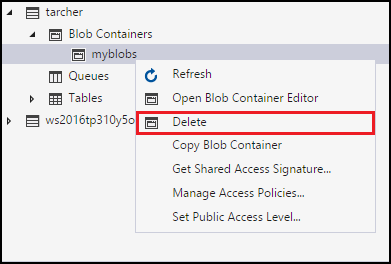
Pilih Ya dalam dialog konfirmasi.
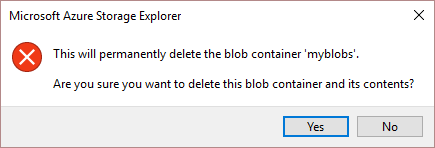
Salin kontainer blob
Storage Explorer memungkinkan Anda menyalin kontainer blob ke clipboard, lalu menempelkan kontainer blob itu ke akun penyimpanan lain. (Untuk melihat cara menghapus setiap blob, lihat bagian, Mengelola blob dalam kontainer blob.)
Langkah-langkah berikut menggambarkan cara menyalin kontainer gumpalan dari satu akun penyimpanan ke akun penyimpanan lainnya.
Buka Storage Explorer.
Di panel kiri, perluas akun penyimpanan yang berisi kontainer blob yang ingin Anda lihat.
Perluas Kontainer Blob akun penyimpanan.
Klik kanan kontainer blob yang ingin Anda lihat, dan - dari menu pintasan - pilih Salin Kontainer Blob.
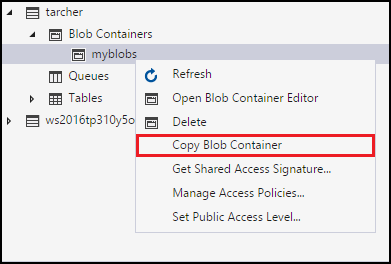
Klik kanan akun penyimpanan "target" yang diinginkan ke tempat Anda ingin menempelkan kontainer blob, dan - dari menu pintasan - pilih Tempel Blob Container.
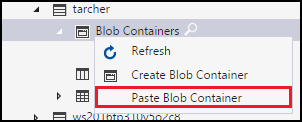
Dapatkan SAS untuk kontainer blob
Tanda tangan akses bersama (SAS) memberikan akses yang diberikan ke sumber daya di akun penyimpanan Anda. Ini berarti bahwa Anda dapat memberikan izin terbatas kepada klien ke objek di akun penyimpanan Anda untuk jangka waktu tertentu dan dengan serangkaian izin tertentu, tanpa harus berbagi kunci akses akun Anda.
Langkah-langkah berikut menggambarkan cara membuat SAS untuk kontainer blob:
Buka Storage Explorer.
Di panel kiri, perluas akun penyimpanan yang berisi kontainer blob yang ingin Anda dapatkan SAS-nya.
Perluas Kontainer Blob akun penyimpanan.
Klik kanan kontainer blob yang diinginkan, dan - dari menu pintasan - pilih Dapatkan Tanda Tangan Akses Bersama.
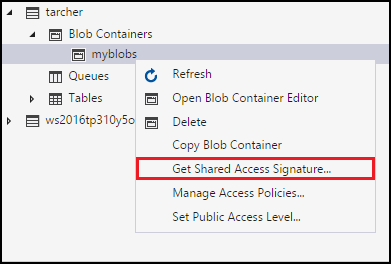
Dalam dialog Tanda Tangan Akses Bersama, tentukan kebijakan, tanggal mulai dan kedaluwarsa, zona waktu, dan tingkat akses yang Anda inginkan untuk sumber daya tersebut.
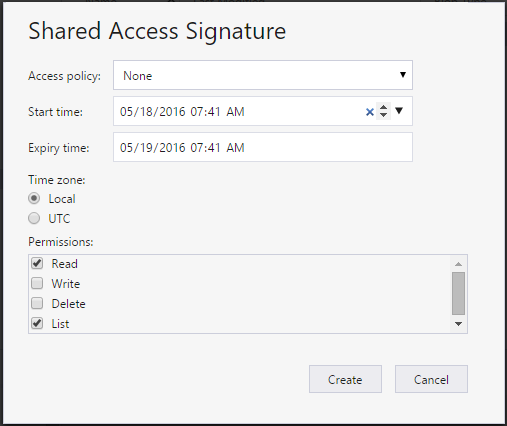
Setelah menentukan opsi SAS, pilih Buat.
Dialog Tanda Tangan Akses Bersama kedua kemudian akan menampilkan daftar kontainer blob bersama dengan URL dan QueryString yang bisa Anda gunakan untuk mengakses sumber daya penyimpanan. Pilih Salin di samping URL yang ingin Anda salin ke clipboard.
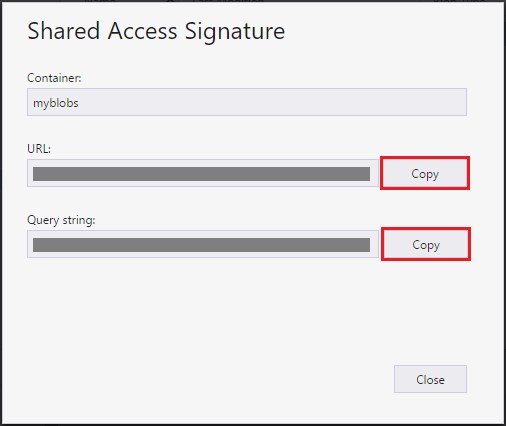
Setelah selesai, pilih Tutup.
Kelola Kebijakan Akses untuk kontainer blob
Langkah-langkah berikut menggambarkan cara mengelola (menambahkan dan menghapus) kebijakan akses untuk kontainer bob:
Buka Storage Explorer.
Di panel kiri, perluas akun penyimpanan yang berisi kontainer blob yang ingin Anda kelola kebijakan aksesnya.
Perluas Kontainer Blob akun penyimpanan.
Pilih kontainer blob yang diinginkan, dan - dari menu pintasan - pilih Kelola Kebijakan Akses.
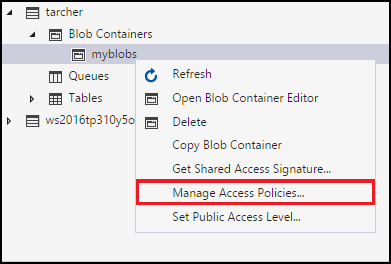
Dialog Kebijakan Akses akan menampilkan kebijakan akses apa pun yang sudah dibuat untuk kontainer blob yang dipilih.
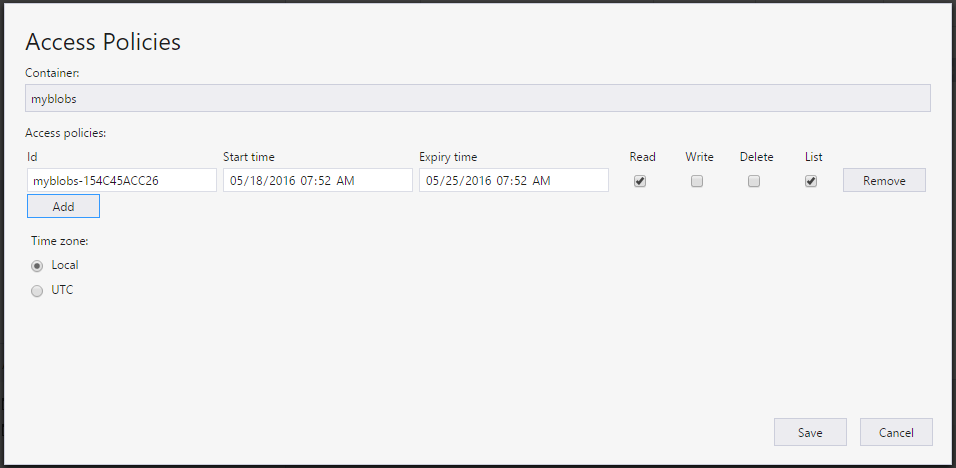
Ikuti langkah-langkah berikut tergantung pada tugas manajemen kebijakan akses:
- Tambahkan kebijakan akses baru - Pilih Tambahkan. Setelah dibuat, dialog Kebijakan Akses akan menampilkan kebijakan akses yang baru ditambahkan (dengan pengaturan default).
- Edit kebijakan akses - Lakukan pengeditan yang diinginkan, dan pilih Simpan.
- Hapus kebijakan akses - Pilih Hapus di samping kebijakan akses yang ingin dihapus.
Catatan
Memodifikasi kebijakan imutabilitas tidak didukung dari Storage Explorer.
Tetapkan Tingkat Akses Publik untuk kontainer blob
Secara default, setiap kontainer blob diatur ke "Tidak ada akses publik".
Langkah-langkah berikut menggambarkan cara menentukan tingkat akses publik untuk kontainer blob.
Buka Storage Explorer.
Di panel kiri, perluas akun penyimpanan yang berisi kontainer blob yang ingin Anda kelola kebijakan aksesnya.
Perluas Kontainer Blob akun penyimpanan.
Pilih kontainer blob yang diinginkan, dan - dari menu pintasan - pilih Tetapkan Tingkat Akses Publik.
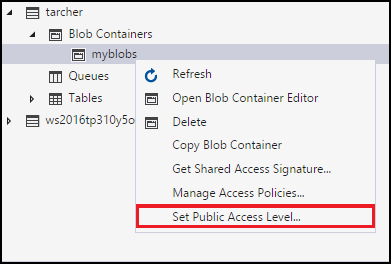
Dalam dialog Tetapkan Tingkat Akses Publik Kontainer, tentukan tingkat akses yang diinginkan.
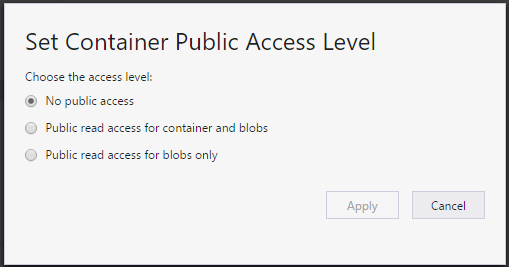
Pilih Terapkan.
Mengelola blob dalam kontainer blob
Setelah membuat kontainer blob, Anda dapat mengunggah blob ke kontainer blob tersebut, mengunduh blob ke komputer lokal Anda, membuka blob di komputer lokal Anda, dan banyak lagi.
Langkah-langkah berikut menggambarkan cara mengelola blob (dan direktori virtual) dalam kontainer blob.
Buka Storage Explorer.
Di panel kiri, perluas akun penyimpanan yang berisi kontainer blob yang ingin Anda kelola.
Perluas Kontainer Blob akun penyimpanan.
Klik dua kali kontainer blob yang ingin Anda lihat.
Panel utama akan menampilkan isi kontainer blob.
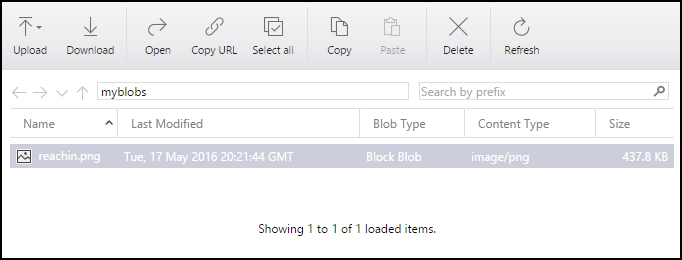
Panel utama akan menampilkan isi kontainer blob.
Ikuti langkah-langkah berikut bergantung pada tugas yang ingin Anda lakukan:
Unggah file ke kontainer blob
Pada toolbar panel utama, pilih Unggah, lalu pilih Unggah File di menu drop-down.
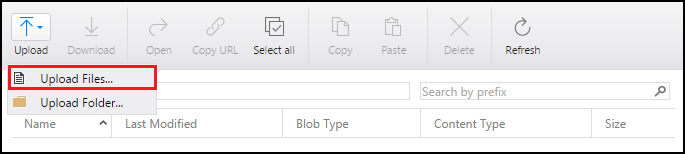
Dalam dialog Unggah file, pilih tombol elipsis (...) di sisi kanan kotak teks File untuk memilih file yang ingin diunggah.
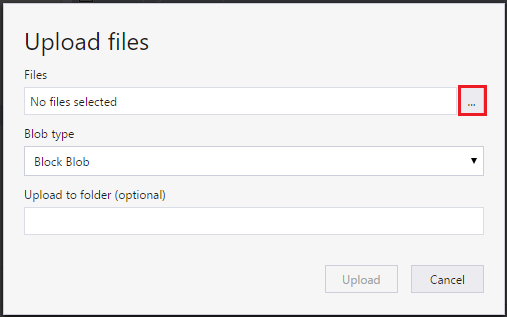
Tentukan jenis Jenis blob. Lihat Buat kontainer untuk mendapatkan informasi selengkapnya.
Secara opsional, tentukan direktori virtual target tempat file yang dipilih akan diunggah. Jika direktori virtual target tidak ada, direktori virtual tersebut akan dibuat.
Pilih Unggah.
Unggah folder ke kontainer blob
Pada toolbar panel utama, pilih Unggah, lalu pilih Unggah File di menu drop-down.
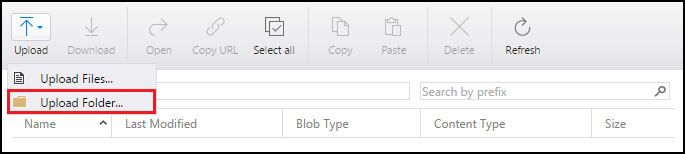
Dalam dialog Unggah folder, pilih tombol elipsis (...) di sisi kanan kotak teks Folder untuk memilih folder yang kontennya ingin Anda unggah.
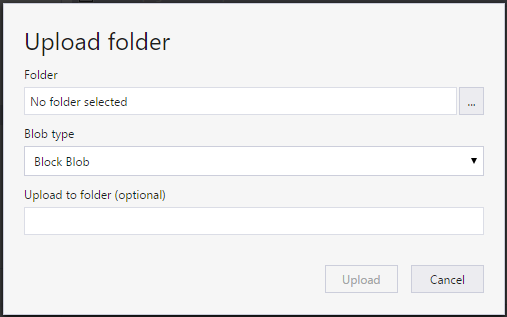
Tentukan jenis Jenis blob. Lihat Buat kontainer untuk mendapatkan informasi selengkapnya.
Secara opsional, tentukan direktori virtual target tempat konten folder yang dipilih akan diunggah. Jika direktori virtual target tidak ada, direktori virtual tersebut akan dibuat.
Pilih Unggah.
Unduh blob ke komputer lokal Anda
- Pilih blob yang ingin Anda unduh.
- Pada toolbar panel utama, pilih Unduh.
- Dalam dialog Tentukan tempat menyimpan blob yang diunduh, tentukan tempat untuk mengunduh blob, dan nama yang ingin Anda gunakan.
- Pilih Simpan.
Buka blob di komputer lokal Anda
- Pilih blob yang ingin Anda buka.
- Pada toolbar panel utama, pilih Buka.
- Blob akan diunduh dan dibuka menggunakan aplikasi yang terkait dengan jenis file yang mendasari blob.
Salin blob ke clipboard
- Pilih blob yang ingin Anda salin.
- Pada toolbar panel utama, pilih Salin.
- Di panel kiri, navigasikan ke kontainer blob lain, dan klik dua kali untuk menampilkannya di panel utama.
- Pada toolbar panel utama, pilih Tempel untuk membuat salinan blob.
Hapus blob
- Pilih blob yang ingin Anda hapus.
- Pada toolbar panel utama, pilih Hapus.
- Pilih Ya dalam dialog konfirmasi.
Menghapus blob bersama dengan rekam jepret
- Pilih blob yang ingin Anda hapus.
- Pada toolbar panel utama, pilih Hapus.
- Pilih Ya dalam dialog konfirmasi.
- Di bawah Aktivitas penghapusan blob akan dilewati sekarang klik coba lagi.
- Coba lagi jendela Azcopy akan terbuka dan dari Snapshot pilih Hapus blob dengan opsi rekam jepret dari dropdown lalu pilih Coba lagi dipilih.
Langkah berikutnya
Saran dan Komentar
Segera hadir: Sepanjang tahun 2024 kami akan menghentikan penggunaan GitHub Issues sebagai mekanisme umpan balik untuk konten dan menggantinya dengan sistem umpan balik baru. Untuk mengetahui informasi selengkapnya, lihat: https://aka.ms/ContentUserFeedback.
Kirim dan lihat umpan balik untuk