Memulai dengan Storage Explorer
Gambaran Umum
Microsoft Azure Storage Explorer adalah aplikasi mandiri yang memudahkan Anda bekerja dengan data Penyimpanan Azure di Windows, macOS, dan Linux.
Dalam artikel ini, kami menunjukkan beberapa cara untuk menyambungkan dan mengelola akun penyimpanan Azure Anda.
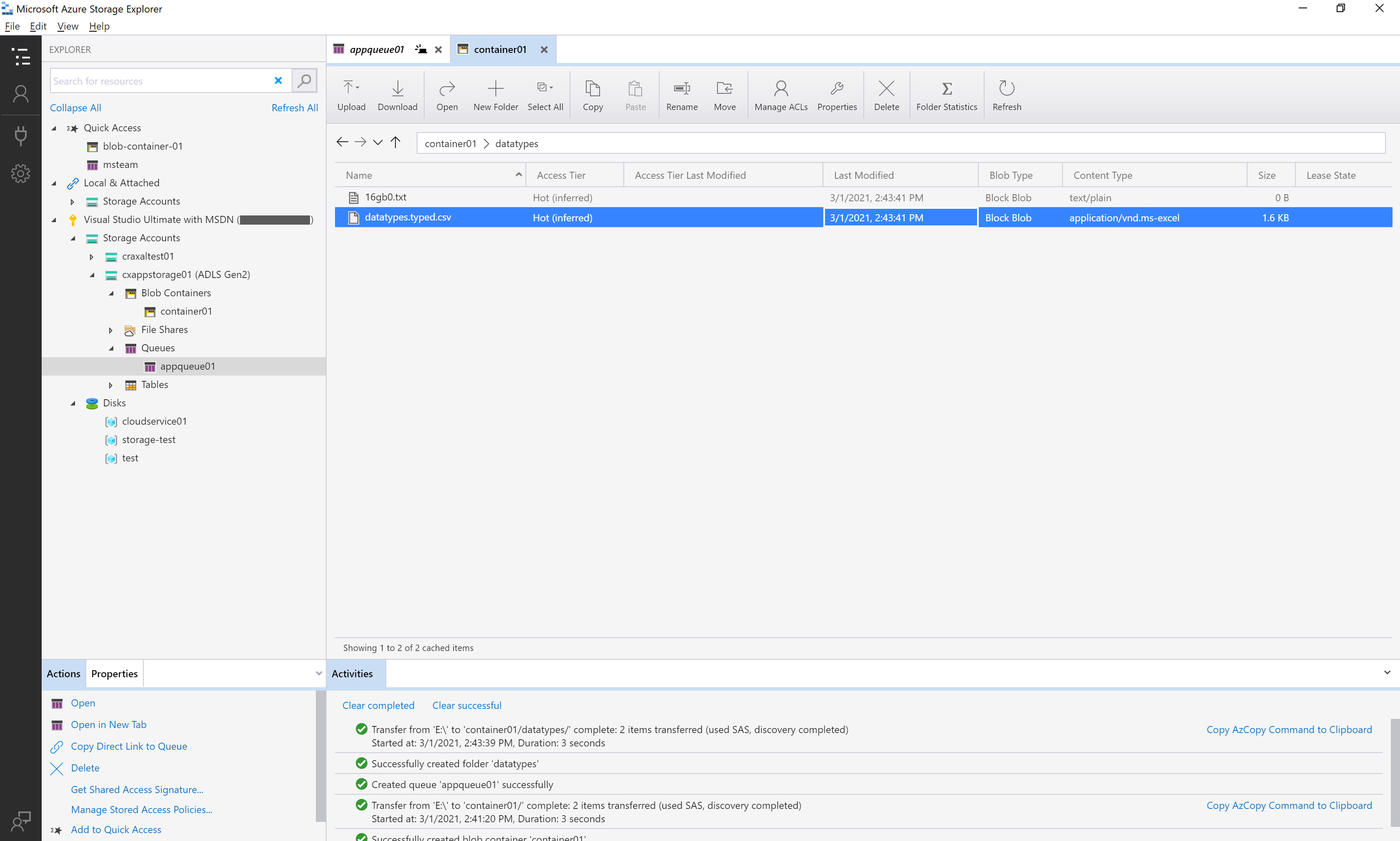
Prasyarat
Versi Windows berikut mendukung versi terbaru Storage Explorer:
- Windows 11
- Windows 10
Persyaratan lainnya meliputi:
- Penginstalan Windows Anda harus mendukung aplikasi 64-bit (dimulai dengan Storage Explorer 1.30.0).
- Anda harus menginstal runtime .NET 8 (dimulai dengan Storage Explorer 1.34.0) yang cocok dengan arsitektur penginstalan Storage Explorer Anda. Penginstal Storage Explorer akan menginstal runtime .NET 8 jika Anda belum menginstalnya, tetapi mungkin bukan versi terbaru yang tersedia. Anda bertanggung jawab untuk selalu memperbarui penginstalan .NET Anda. Anda dapat mengunduh runtime .NET 8 terbaru dari sini.
Unduh dan instal
Untuk mengunduh dan menginstal Storage Explorer, lihat Azure Storage Explorer.
Menyambungkan ke akun atau layanan penyimpanan
Storage Explorer menyediakan beberapa cara untuk menyambungkan ke sumber daya Azure:
- Masuk ke Azure untuk mengakses langganan dan sumber dayanya
- Melampirkan ke sumber daya Microsoft Azure Storage individual
Masuk ke Azure
Catatan
Untuk mengakses sumber daya sepenuhnya setelah Anda masuk, Storage Explorer memerlukan izin pengelolaan (Azure Resource Manager) dan lapisan data. Ini berarti Anda memerlukan izin Microsoft Entra untuk mengakses akun penyimpanan Anda, kontainer di akun, dan data dalam kontainer. Jika Anda hanya memiliki izin di lapisan data, pertimbangkan untuk memilih opsi Masuk menggunakan ID Microsoft Entra saat melampirkan ke sumber daya. Untuk informasi selengkapnya tentang izin tertentu yang diperlukan Storage Explorer, lihat panduan pemecahan masalah Azure Storage Explorer.
Di Penjelajah Penyimpanan, pilih>Tampilkan Manajemen Akun atau pilih tombol Kelola Akun.
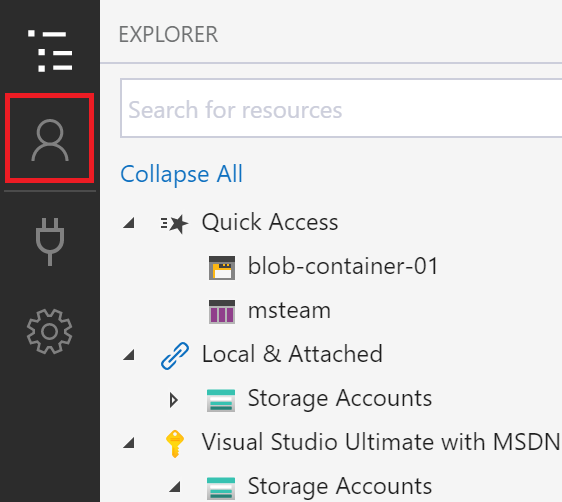
MANAJEMEN AKUN sekarang menampilkan semua akun Azure tempat Anda masuk. Untuk menyambung ke akun lain, pilih Tambahkan akun....
Dialog Sambungkan ke Microsoft Azure Storage terbuka. Di panel Pilih Sumber Daya, pilih Langganan.
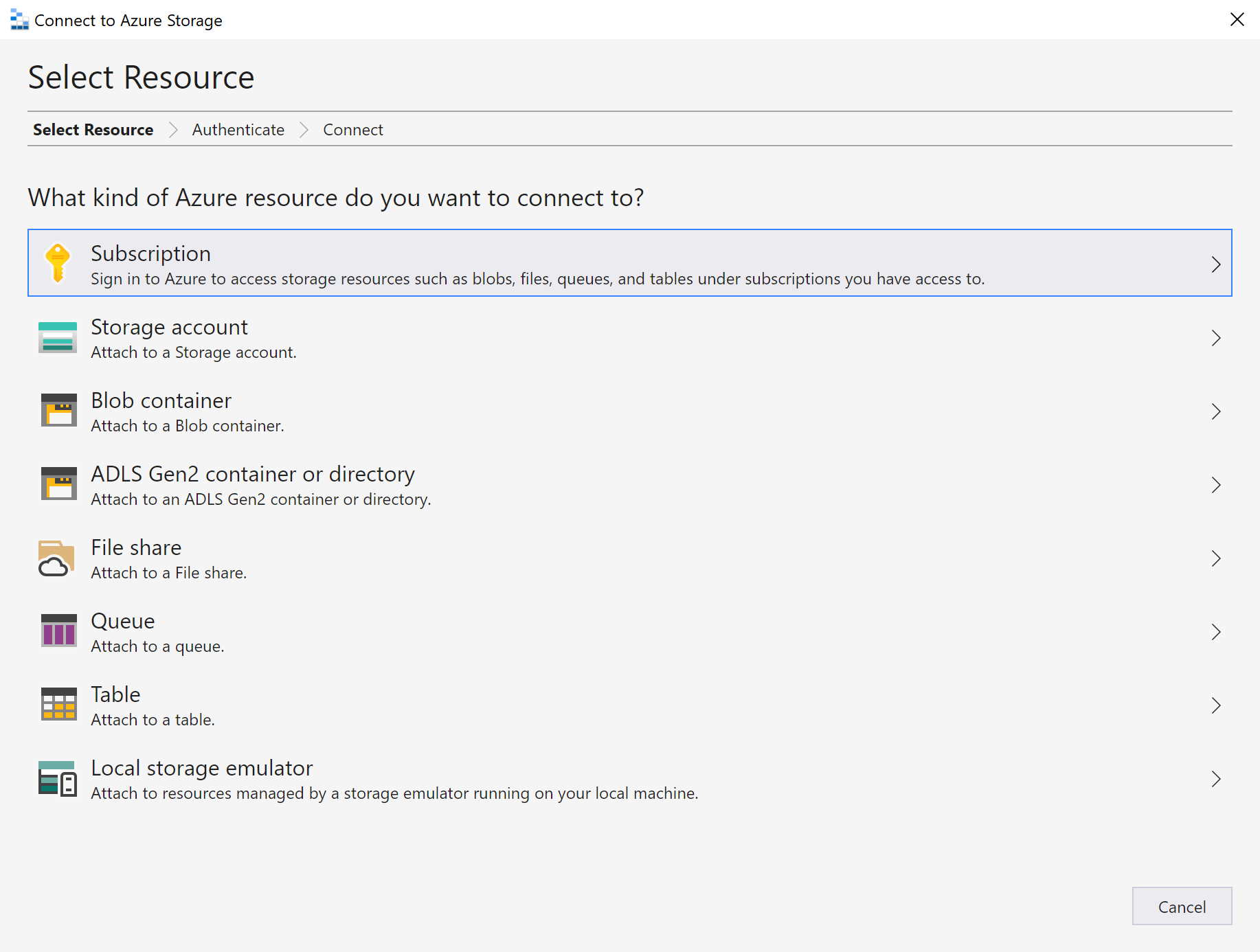
Di panel Pilih Lingkungan Azure, pilih lingkungan Azure untuk masuk. Anda dapat masuk ke Azure global, cloud nasional, atau instans Azure Stack. Kemudian pilih Berikutnya.
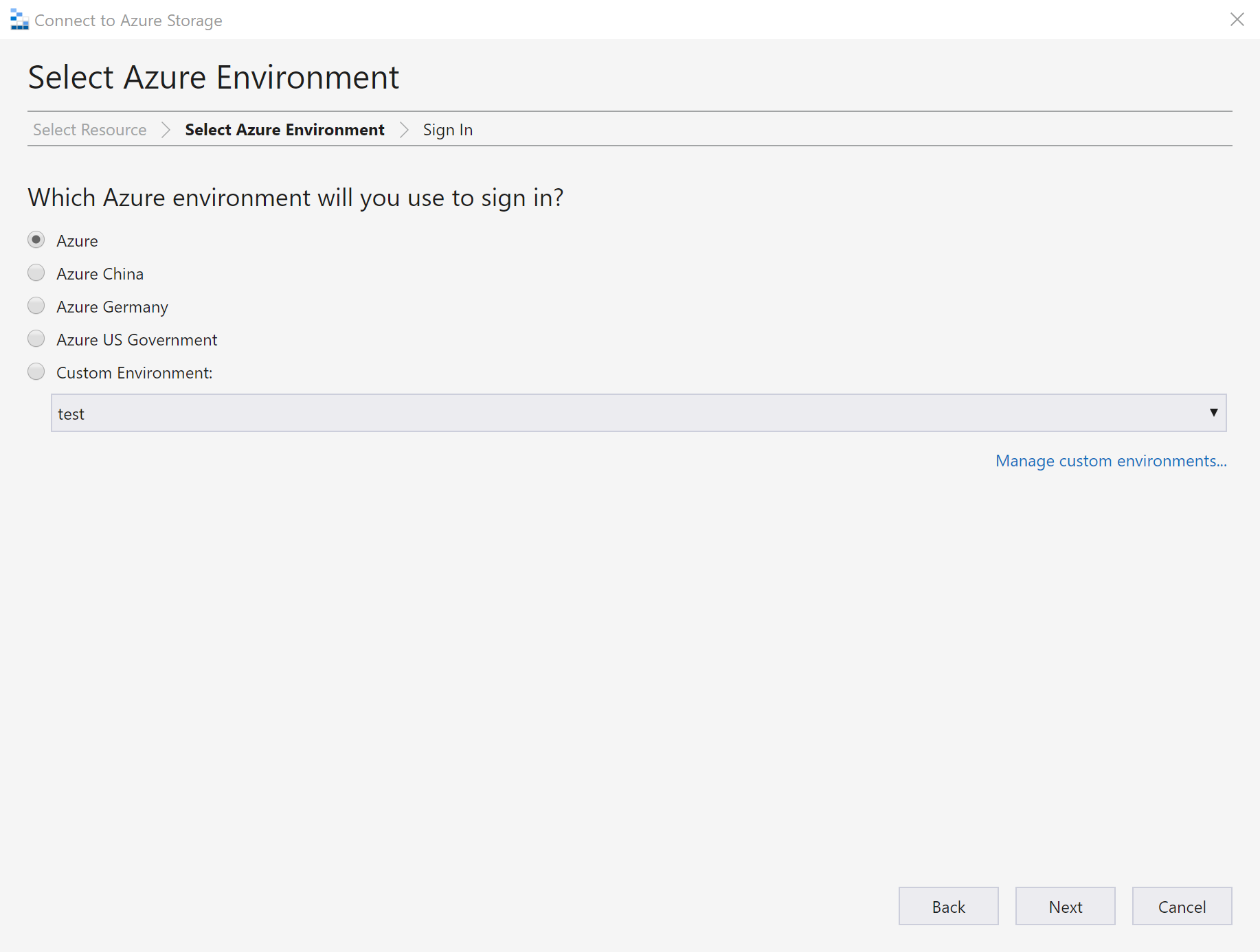
Tip
Untuk informasi selengkapnya tentang Azure Stack, lihat Menyambungkan Penjelajah Penyimpanan ke langganan Azure Stack atau akun penyimpanan.
Storage Explorer membuka halaman web untuk Anda masuk.
Setelah Anda berhasil masuk dengan akun Azure, akun dan langganan Azure yang terkait dengan akun tersebut muncul di bawah MANAJEMEN AKUN. Pilih langganan Azure yang ingin Anda kerjakan, lalu pilih Terapkan.
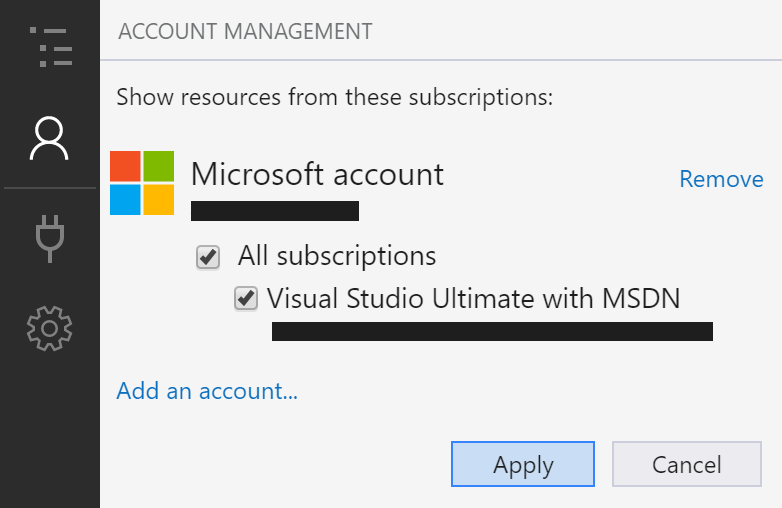
EXPLORER menampilkan akun penyimpanan yang terkait dengan langganan Azure yang dipilih.
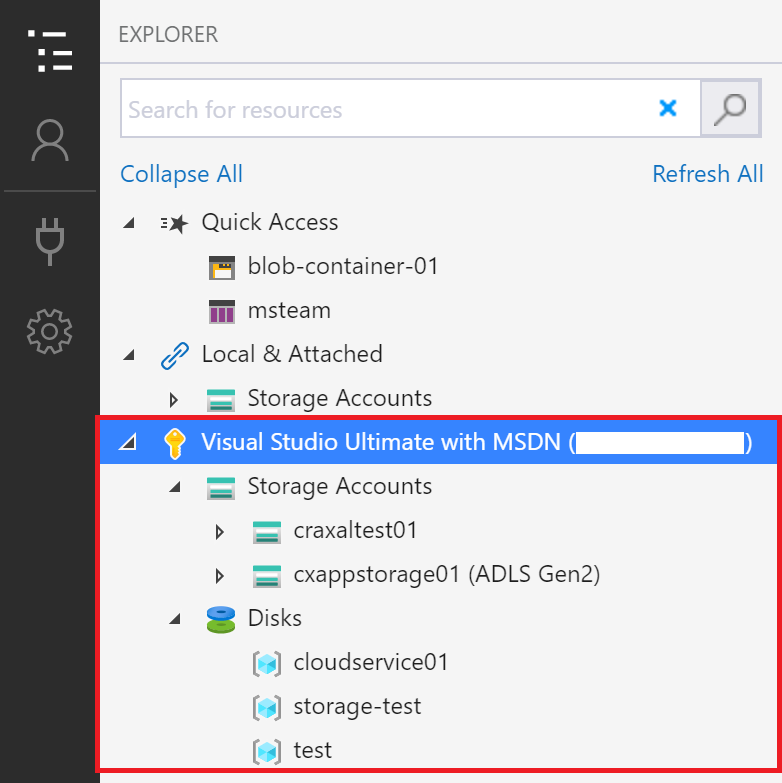
Melampirkan ke sumber daya individual
Storage Explorer memungkinkan Anda terhubung ke sumber daya individual, seperti kontainer Azure Data Lake Storage Gen2, menggunakan berbagai metode autentikasi. Beberapa metode autentikasi hanya didukung untuk jenis sumber daya tertentu.
| Jenis Sumber Daya | Microsoft Entra ID | Nama dan Kunci Akun | Tanda Tangan Akses Bersama (SAS) | Publik (anonim) |
|---|---|---|---|---|
| Akun penyimpanan | Ya | Ya | Ya (string koneksi atau URL) | No |
| Kontainer blob | Ya | Tidak | Ya (URL) | Ya |
| Kontainer Gen2 | Ya | Tidak | Ya (URL) | Ya |
| Direktori Gen2 | Ya | Tidak | Ya (URL) | Ya |
| Berbagi file | Tidak | Tidak | Ya (URL) | No |
| Antrean | Ya | Tidak | Ya (URL) | No |
| Tabel | Ya | Tidak | Ya (URL) | No |
Storage Explorer juga dapat terhubung ke emulator penyimpanan lokal menggunakan port emulator yang dikonfigurasi.
Untuk menyambungkan ke sumber daya individual, pilih tombol Sambungkan di toolbar sebelah kiri. Kemudian ikuti instruksi untuk jenis sumber daya yang ingin Anda sambungkan.
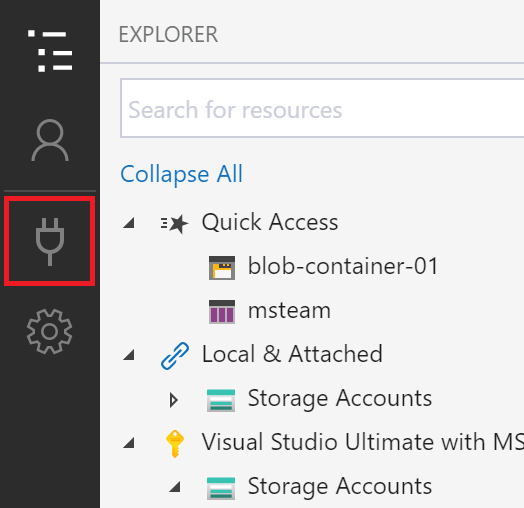
Saat koneksi ke akun penyimpanan berhasil ditambahkan, simpul pohon baru muncul di bawah Akun Penyimpanan Lokal & Terlampir>.
Untuk jenis sumber daya lainnya, simpul baru ditambahkan di bawah Lokal & Terlampir>Akun Penyimpanan>(Penampung Terlampir). Simpul muncul di bawah node grup yang cocok dengan jenisnya. Misalnya, koneksi baru ke kontainer Azure Data Lake Storage Gen2 muncul di bawah Kontainer Blob.
Jika Storage Explorer tidak bisa menambahkan koneksi Anda, atau jika Anda tidak dapat mengakses data setelah berhasil menambahkan koneksi, lihat panduan pemecahan masalah Azure Storage Explorer.
Bagian berikut ini menjelaskan berbagai metode autentikasi yang bisa Anda gunakan untuk menyambungkan ke sumber daya individual.
Microsoft Entra ID
Storage Explorer bisa menggunakan akun Azure Anda untuk menyambungkan ke tipe sumber daya berikut ini:
- Kontainer blob
- Kontainer Azure Data Lake Storage Gen2
- Direktori Azure Data Lake Storage Gen2
- Antrean
ID Microsoft Entra adalah opsi yang disukai jika Anda memiliki akses lapisan data ke sumber daya Anda tetapi tidak ada akses lapisan manajemen.
- Masuk ke setidaknya satu akun Azure menggunakan langkah-langkah masuk.
- Di panel Pilih Sumber Daya dari dialog Sambungkan Microsoft Azure Storage, pilih Kontainer Blob, kontainer ADLS Gen2, atau Antrean.
- Pilih Masuk menggunakan MICROSOFT Entra ID dan pilih Berikutnya.
- Pilih akun Azure dan penyewa. Akun dan penyewa harus memiliki akses ke sumber daya Penyimpanan yang ingin Anda lampirkan. Pilih Selanjutnya.
- Masukkan nama tampilan untuk koneksi Anda dan URL sumber daya. Pilih Selanjutnya.
- Tinjau informasi koneksi Anda di panel Ringkasan. Jika informasi koneksi benar, pilih Sambungkan.
Nama dan kunci akun
Storage Explorer dapat terhubung ke akun penyimpanan menggunakan nama dan kunci akun penyimpanan.
Anda dapat menemukan kunci akun Anda di portal Azure. Buka laman akun penyimpanan Anda dan pilih Setelan>Kunci akses.
- Di panel Pilih Sumber Daya dari dialog Sambungkan ke Microsoft Azure Storage, pilih Akun penyimpanan.
- Pilih Nama dan kunci akun dan pilih Berikutnya.
- Masukkan nama tampilan untuk koneksi Anda, nama akun, dan salah satu kunci akun. Pilih lingkungan Azure yang sesuai. Pilih Selanjutnya.
- Tinjau informasi koneksi Anda di panel Ringkasan. Jika informasi koneksi benar, pilih Sambungkan.
String koneksi tanda tangan akses bersama (SAS)
Storage Explorer bisa menyambungkan ke akun penyimpanan menggunakan string koneksi dengan Tanda Tangan Akses Bersama (SAS). String koneksi SAS terlihat seperti ini:
SharedAccessSignature=sv=2020-04-08&ss=btqf&srt=sco&st=2021-03-02T00%3A22%3A19Z&se=2020-03-03T00%3A22%3A19Z&sp=rl&sig=fFFpX%2F5tzqmmFFaL0wRffHlhfFFLn6zJuylT6yhOo%2FY%3F;
BlobEndpoint=https://contoso.blob.core.windows.net/;
FileEndpoint=https://contoso.file.core.windows.net/;
QueueEndpoint=https://contoso.queue.core.windows.net/;
TableEndpoint=https://contoso.table.core.windows.net/;
- Di panel Pilih Sumber Daya dari dialog Sambungkan ke Microsoft Azure Storage, pilih Akun penyimpanan.
- Pilih Tanda tangan akses bersama (SAS) dan pilih Berikutnya.
- Masukkan nama tampilan untuk koneksi Anda dan string koneksi SAS untuk akun penyimpanan. Pilih Selanjutnya.
- Tinjau informasi koneksi Anda di panel Ringkasan. Jika informasi koneksi benar, pilih Sambungkan.
URL tanda tangan akses bersama (SAS)
Storage Explorer bisa menyambungkan ke tipe sumber daya berikut menggunakan SAS URI:
- Kontainer blob
- Kontainer atau direktori Azure Data Lake Storage Gen2
- Berbagi file
- Antrean
- Tabel
SAS URI terlihat seperti ini:
https://contoso.blob.core.windows.net/container01?sv=2020-04-08&st=2021-03-02T00%3A30%3A33Z&se=2020-03-03T00%3A30%3A33Z&sr=c&sp=rl&sig=z9VFdWffrV6FXU51T8b8HVfipZPOpYOFLXuQw6wfkFY%3F
- Di panel Pilih Sumber Daya dari dialog Sambungkan ke Microsoft Azure Storage, pilih sumber daya yang ingin Anda sambungkan.
- Pilih Tanda tangan akses bersama (SAS) dan pilih Berikutnya.
- Masukkan nama tampilan untuk koneksi Anda dan SAS URI untuk sumber daya. Pilih Selanjutnya.
- Tinjau informasi koneksi Anda di panel Ringkasan. Jika informasi koneksi benar, pilih Sambungkan.
Emulator penyimpanan lokal
Storage Explorer dapat terhubung ke emulator Microsoft Azure Storage. Saat ini, ada dua emulator yang didukung:
- Azure Storage Emulator (khusus Windows)
- Azurite (Windows, macOS, atau Linux)
Jika emulator Anda mendengarkan pada port default, Anda dapat menggunakan node Lokal & Terlampir>Akun Penyimpanan>Emulator - Port Default untuk mengakses emulator Anda.
Jika Anda ingin menggunakan nama yang berbeda untuk koneksi Anda, atau jika emulator Anda tidak berjalan di port default:
Mulai emulator Anda.
Penting
Storage Explorer tidak secara otomatis memulai emulator Anda. Anda harus memulainya secara manual.
Di panel Pilih Sumber Daya dari dialog Hubungkan ke Microsoft Azure Storage, pilih Emulator penyimpanan lokal.
Masukkan nama tampilan untuk sambungan Anda dan nomor porta untuk setiap layanan yang ditiru yang ingin Anda gunakan. Jika Anda tidak ingin menggunakan layanan, biarkan port yang sesuai kosong. Pilih Selanjutnya.
Tinjau informasi koneksi Anda di panel Ringkasan. Jika informasi koneksi benar, pilih Sambungkan.
Membuat tanda tangan akses bersama di Storage Explorer
Tanda tangan akses bersama tingkat akun
Klik kanan akun penyimpanan yang ingin Anda bagikan, lalu pilih Dapatkan Tanda Tangan Akses Bersama.
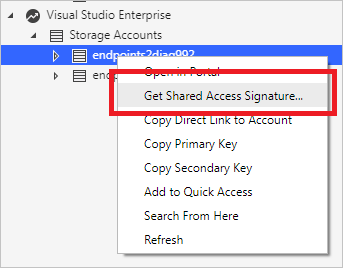
Di Shared Access Signature, tentukan kerangka waktu dan izin yang Anda inginkan untuk akun tersebut, lalu pilih Buat.
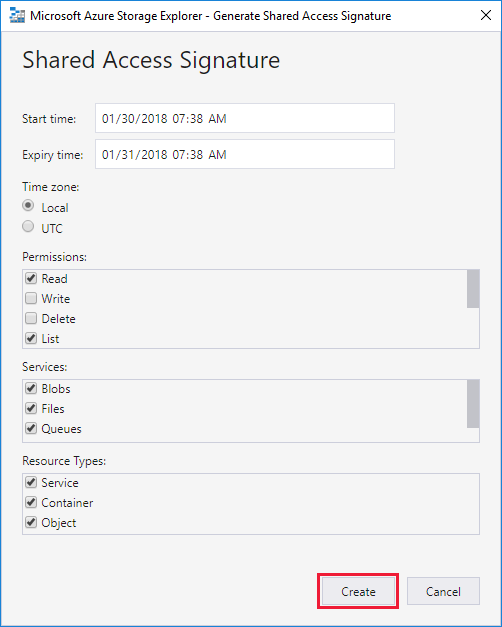
Salin String koneksi atau String kueri mentah ke papan klip Anda.
Tanda tangan akses bersama tingkat layanan
Anda bisa mendapatkan tanda tangan akses bersama di tingkat layanan. Untuk informasi selengkapnya, lihat Mendapatkan SAS untuk wadah gumpalan.
Mencari akun penyimpanan
Untuk menemukan sumber daya penyimpanan, Anda bisa mencari di panel EXPLORER.
Saat Anda memasukkan teks di kotak pencarian, Storage Explorer menampilkan semua sumber daya yang cocok dengan nilai pencarian yang Anda masukkan hingga titik tersebut. Contoh ini memperlihatkan pencarian titik akhir:
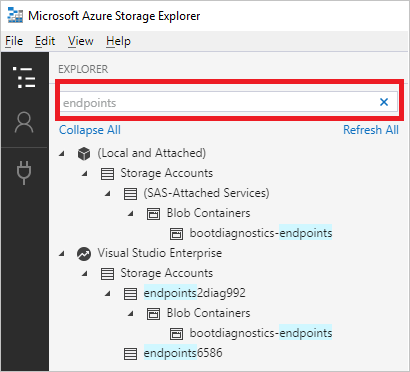
Catatan
Untuk mempercepat pencarian Anda, gunakan Manajemen Akun untuk membatalkan pilihan langganan apa pun yang tidak berisi item yang Anda cari. Anda juga dapat mengklik kanan node dan memilih Cari Dari Sini untuk mulai mencari dari node tertentu.