Atur preferensi pengodean C++ Anda di Visual Studio
Anda dapat membuat pengalaman pengodean C++ Anda lebih nyaman, produktif, dan menyenangkan dengan mempersonalisasi Visual Studio. Anda dapat:
- Menyesuaikan menu dan toolbar.
- Mengatur tata letak jendela.
- Mengatur tema warna.
- Menentukan aturan pemformatan C++, termasuk beberapa gaya ClangFormat.
- Membuat pintasan papan tombol kustom.
Anda dapat menyinkronkan preferensi Anda di beberapa komputer, serta membuat dan menyimpan beberapa set preferensi dan membagikannya dengan rekan satu tim. Anda dapat menginstal ekstensi dari Visual Studio Marketplace, memberi Anda lebih banyak opsi untuk menyesuaikan perilaku. Untuk informasi selengkapnya, lihat Mempersonalisasi IDE Visual Studio.
Mengatur tata letak jendela
Di dalam jendela Visual Studio, ruang dibagi menjadi menu utama, toolbar, editor kode (atau jendela dokumen), dan jendela alat (seperi Penjelajah Solusi dan Daftar Kesalahan). Beberapa jendela saling tumpang tindih di posisi yang sama. Misalnya, Penjelajah Solusi, Tampilan Kelas, Tampilan Sumber Daya, dan Penjelajah Kontrol Sumber semuanya berbagi posisi default yang sama. Anda beralih di antara mereka dengan memilih tab di bagian bawah bingkai. Untuk membuat dua atau lebih jendela ini terlihat pada saat yang sama, cukup seret salah satunya dengan bilah judulnya ke posisi baru. Anda dapat memasangkannya pada salah satu batas jendela utama Visual Studio, atau Anda dapat mengapungkannya.
Screenshot berikut menunjukkan jendela Penjelajah Tim sedang diseret dari posisi defaultnya ke posisi baru yang ditambatkan di sisi kiri editor kode. Area berbayang biru menunjukkan di mana jendela tersebut akan ditempatkan ketika tombol mouse dilepaskan.
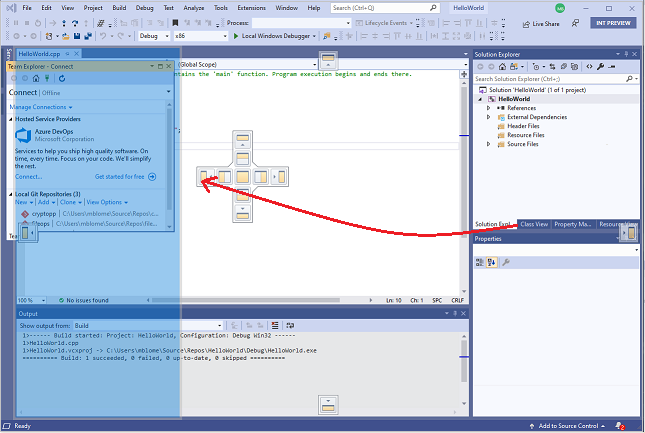
Di jendela dokumen, setiap file yang terbuka dimuat dalam bingkai tab. Anda dapat mengapungkan atau mengunci tab-tab ini, sama seperti jendela alat. Untuk informasi selengkapnya, lihat Menyesuaikan tata letak jendela di Visual Studio.
Untuk menyembunyikan semua jendela alat dan memaksimalkan jendela Editor Kode, tekan Alt + Shift + Enter untuk beralih ke mode layar penuh.
Mengatur gaya dan pemformatan pengodean C++
Anda dapat menentukan banyak opsi pemformatan kode individual, seperti indentasi dan posisi kurung kurawal. Untuk melakukannya, buka Alat>Opsi>Editor Teks>C/C++>Pemformatan (atau ketik Ctrl + Q dari cari "Pemformatan"). Sebagai alternatif, Anda dapat menentukan salah satu gaya ClangFormat (atau gaya ClangFormat kustom Anda sendiri).
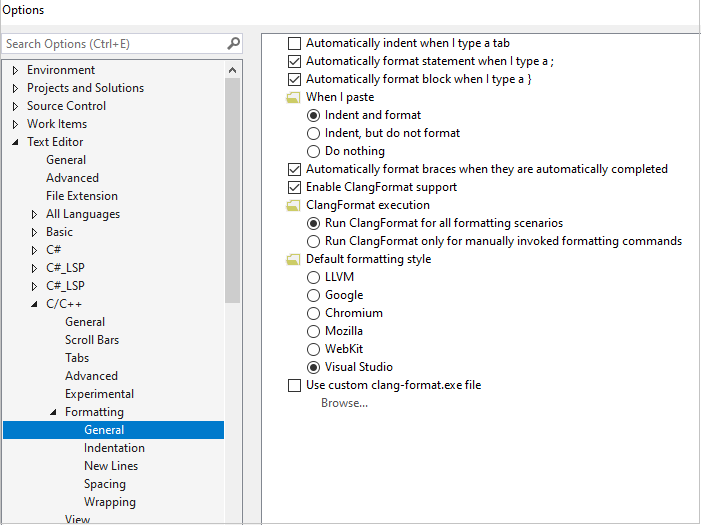
Untuk informasi selengkapnya tentang semua opsi pemformatan, lihat Opsi, Editor Teks, C/C++, Pemformatan.
Mengatur tema warna
Untuk mengatur latar belakang terang atau gelap, ketik Ctrl + Q dan cari "Tema Warna". Anda juga dapat menemukannya dengan membuka Alat>Opsi>Lingkungan, dan memilih Tema Warna.
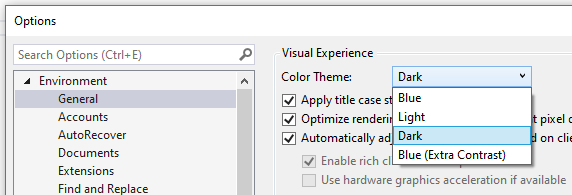
Sebagai contoh, ini adalah tema gelapnya:
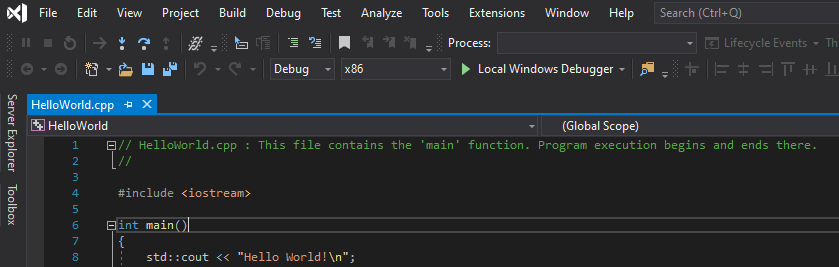
Menyesuaikan pewarnaan kode
Di Visual Studio 2019, Anda dapat memilih salah satu dari tiga skema warna yang telah ditentukan sebelumnya. Fitur ini menentukan bagaimana elemen kode diwarnai di editor. Untuk memilih tema, buka Alat>Opsi>Editor Teks>C/C++>Tampilan, kemudian pilih Skema Warna:
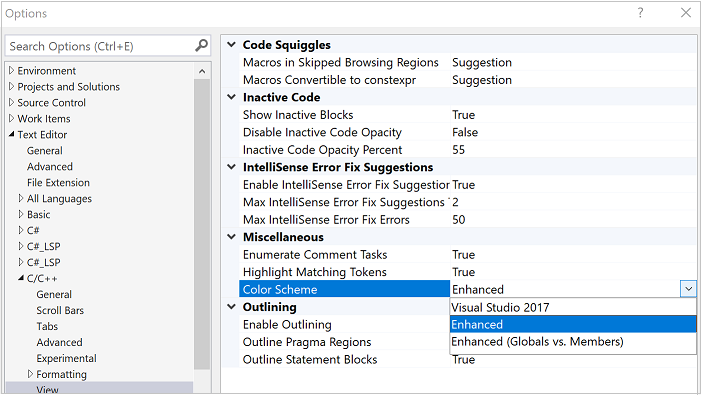
Dalam skema warna yang disebut Visual Studio 2017, sebagian besar elemen kode berwarna hitam. Dalam skema warna yang Ditingkatkan fungsi, variabel lokal, makro, dan elemen lainnya diberi warna. Dalam skema yang Ditingkatkan (Global vs. Anggota), fungsi global dan variabel diberi warna agar kontras dengan anggota kelas. Mode defaultnya adalah yang Ditingkatkan, dan terlihat seperti ini:
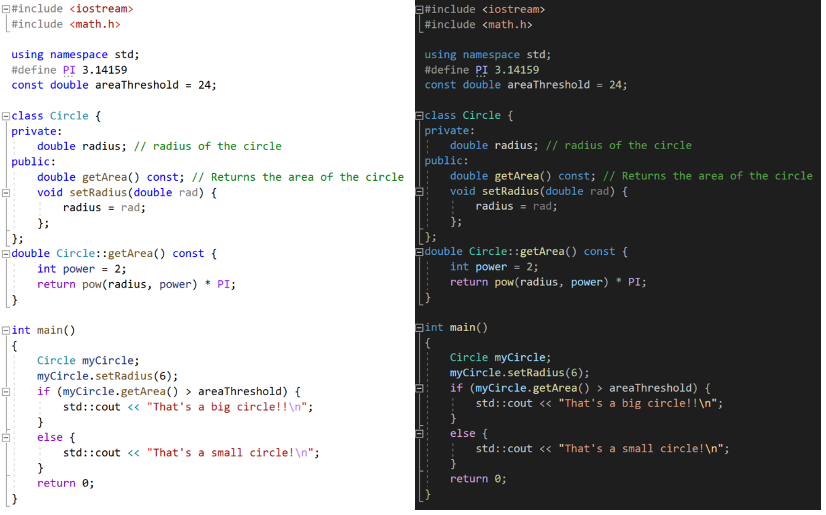
Terlepas dari tema atau skema warna mana yang aktif, Anda dapat menyesuaikan font dan warna untuk elemen kode individual. Untuk melakukannya, pergi ke Alat>Opsi>Lingkungan>Font dan Warna (atau ketik Ctrl + Q dan cari "Font"). Gulir ke bawah daftar item tampilan hingga Anda melihat opsi C++.
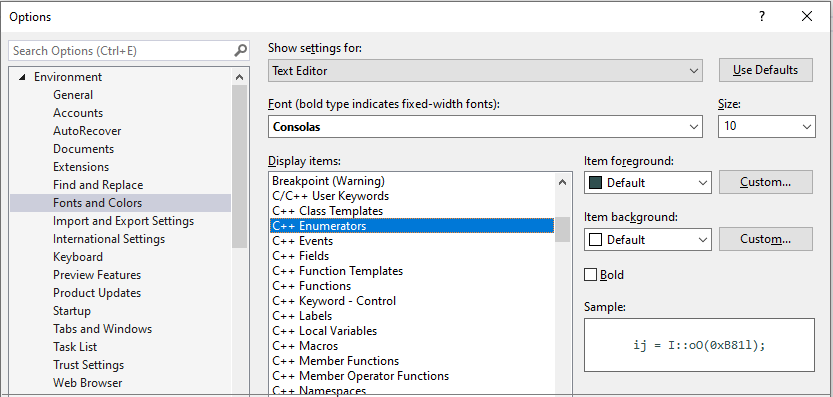
Warna yang Anda tetapkan di sini mengesampingkan nilai yang ditentukan untuk skema warna. Jika Anda ingin kembali ke warna default untuk skema warna, atur warna kembali ke Default.
Menyesuaikan toolbar
Toolbar menyediakan cara yang mudah untuk mengeluarkan perintah dengan satu klik, alih-alih menggunakan menu atau pintasan papan tombol. Visual Studio menyertakan seperangkat toolbar standar. Untuk pengembangan C++ standar, toolbar yang paling berguna mungkin adalah Standar, Editor Teks, Build, Debug, Kontrol Sumber, dan Bandingkan File. Untuk pengembangan Windows, Editor Dialog dan Editor Gambar berguna untuk meletakkan kotak dialog dan ikon pengeditan.
Arahkan kursor ke ikon di toolbar untuk melihat perintah mana yang diwakilinya:
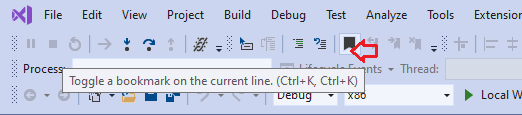
Anda dapat menambahkan atau menghapus perintah, atau membuat toolbar kustom, dengan memilih panah bawah. Untuk memindahkan toolbar ke lokasi baru, seret bilah bertitik di sebelah kiri.
 .
.
Untuk informasi selengkapnya, lihat Cara: Menyesuaikan menu dan toolbar di Visual Studio.
Memperlihatkan atau menyembunyikan nomor baris
Anda dapat menentukan apakah nomor baris ditampilkan di sebelah kiri jendela editor. Di Opsi, di bawah C/C++, pilih Umum. Di bagian Pengaturan, pilih atau hapus Nomor baris, tergantung preferensi Anda.
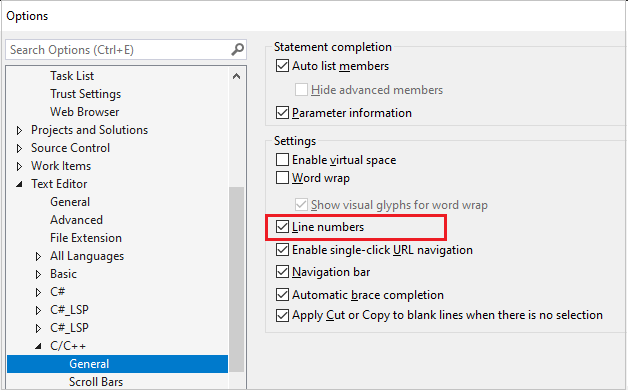
Membuat pintasan papan tombol
Banyak perintah di Visual Studio memiliki pintasan papan tombol, yaitu kombinasi tombol dengan tombol Ctrl, Alt, dan Shift. Anda dapat mengubah pintasan papan tombol ini atau membuat sendiri yang baru di Visual Studio. Buka Alat>Opsi>Lingkungan>Papan Tombol (atau ketik Ctrl + Q dan cari "pintasan"). Untuk informasi selengkapnya, lihat Mengidentifikasi dan menyesuaikan pintasan papan tombol di Visual Studio.
Saran dan Komentar
Segera hadir: Sepanjang tahun 2024 kami akan menghentikan penggunaan GitHub Issues sebagai mekanisme umpan balik untuk konten dan menggantinya dengan sistem umpan balik baru. Untuk mengetahui informasi selengkapnya, lihat: https://aka.ms/ContentUserFeedback.
Kirim dan lihat umpan balik untuk