Mengunduh, menginstal, dan menyiapkan beban kerja Linux
Proyek Linux didukung di Visual Studio 2017 dan versi yang lebih baru. Untuk melihat dokumentasi untuk versi-versi ini, atur kontrol pemilih Version Visual Studio untuk artikel ini ke Visual Studio 2017 atau Visual Studio 2019. Kontrol tersebut dapat ditemukan di bagian atas daftar isi pada halaman ini.
Anda dapat menggunakan Visual Studio IDE di Windows untuk membuat, mengedit, dan men-debug proyek C++ yang dijalankan pada sistem Linux jarak jauh, komputer virtual, atau Subsistem Windows untuk Linux.
Anda dapat mengerjakan dasar kode yang ada, yang menggunakan CMake, tanpa harus mengonversinya menjadi proyek Visual Studio. Jika dasar kode Anda adalah lintas platform, Anda dapat menargetkan Windows dan Linux dari dalam Visual Studio. Misalnya, Anda dapat mengedit, membuat, dan men-debug kode Anda di Windows dengan menggunakan Visual Studio. Kemudian, menargetkan ulang proyek dengan cepat untuk dibangun dan di-debug di lingkungan Linux. File header Linux secara otomatis disalin ke komputer lokal Anda. Visual Studio menggunakannya untuk memberikan dukungan IntelliSense penuh (Penyelesaian Pernyataan, Buka Definisi, dan lain-lain).
Untuk salah satu skenario ini, dibutuhkan beban kerja Pengembangan Linux dengan C++.
Pengaturan Visual Studio
Ketik "Penginstal Visual Studio" di kotak pencarian Windows:

Temukan alat penginstal di bawah hasil Aplikasi, kemudian klik dua kali. Saat alat penginstal terbuka, pilih Ubah, kemudian klik tab Beban Kerja. Gulir ke bawah ke Toolset lain, kemudian pilih beban kerja Pengembangan Linux dengan C++.
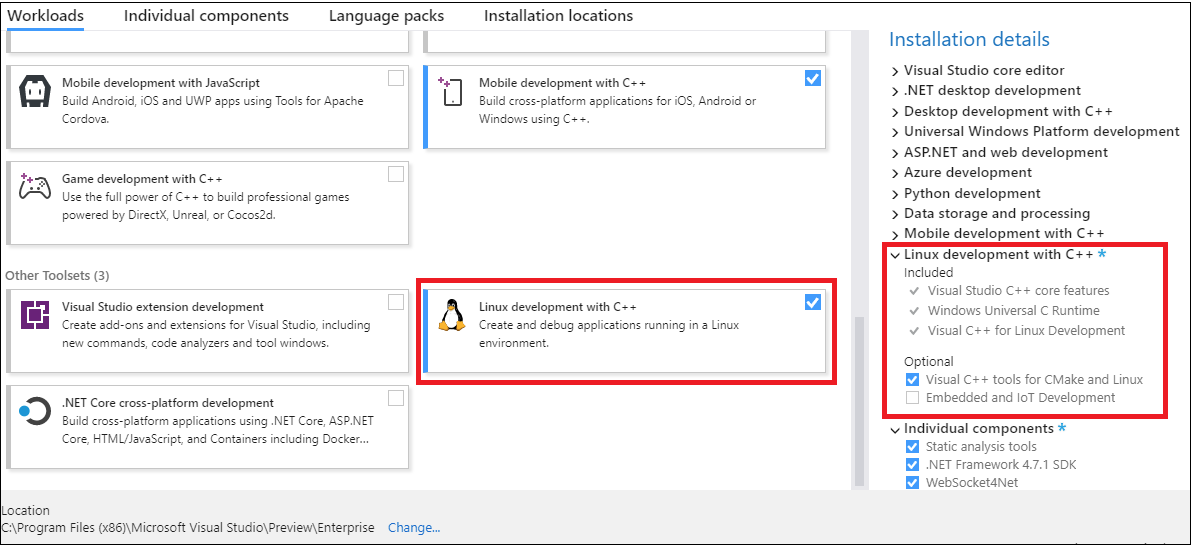
Beban kerja Pengembangan Linux dipilih. Panel Detail penginstalan disorot, yang mencantumkan apa yang disertakan dalam beban kerja. Yang mencakup: Fitur inti Visual Studio C++, runtime Windows Universal C, Visual C++ untuk pengembangan Linux. Komponen opsional juga dipilih: Alat Visual C++ untuk CMake dan Linux.
Jika Anda menargetkan IoT atau platform tersemat, buka panel Detail penginstalan di sebelah kanan. Di bawah Pengembangan Linux dengan C++, perluas Komponen Opsional, dan pilih komponen yang Anda butuhkan. Dukungan CMake untuk Linux dipilih secara default.
Klik Ubah untuk melanjutkan penginstalan.
Opsi untuk membuat lingkungan Linux
Jika Anda belum memiliki mesin Linux, Anda dapat membuat Mesin Virtual Linux di Azure. Untuk informasi selengkapnya, lihat Mulai Cepat: Membuat mesin virtual Linux di portal Azure.
Pada Windows 10 dan yang lebih baru, Anda dapat menginstal dan menargetkan distro Linux favorit Anda di Subsistem Windows untuk Linux (WSL). Untuk informasi selengkapnya, lihat Panduan Penginstalan Subsistem Windows untuk Linux di Windows 10. Jika Anda tidak dapat mengakses Bursa Windows, Anda dapat mengunduh paket distro WSL secara manual. WSL adalah lingkungan konsol yang nyaman, tetapi tidak disarankan untuk aplikasi grafis.
Proyek Linux di Visual Studio membutuhkan dependensi berikut agar dapat diinstal pada sistem Linux atau WSL Anda:
- Kompilator - Visual Studio 2019 dan versi yang lebih baru memiliki dukungan penuh untuk GCC dan Clang.
- gdb - Visual Studio secara otomatis meluncurkan gdb di sistem Linux dan menggunakan front end debugger Visual Studio untuk memberikan pengalaman penelusuran kesalahan dengan ketepatan sempurna di Linux.
- rsync dan zip - Penyertaan rsync dan zip memungkinkan Visual Studio untuk mengekstrak file header dari sistem Linux Anda ke sistem file Windows untuk digunakan oleh IntelliSense.
- make
- openssh-server (hanya sistem linux jarak jauh) - Visual Studio terhubung ke sistem Linux jarak jauh melalui koneksi SSH yang aman.
- CMake (hanya proyek CMake) - Anda dapat menginstal biner CMake yang ditautkan secara statis untuk Linux dari Microsoft.
- ninja-build (hanya proyek CMake) - Ninja adalah generator default untuk konfigurasi Linux dan WSL di Visual Studio 2019 versi 16.6 atau yang lebih baru.
Perintah-perintah berikut mengasumsikan bahwa Anda menggunakan g++ alih-alih clang.
Proyek Linux di Visual Studio membutuhkan dependensi berikut agar dapat diinstal pada sistem Linux atau WSL Anda:
- gcc - Visual Studio 2017 mendukung penuh GCC.
- gdb - Visual Studio secara otomatis meluncurkan gdb di sistem Linux dan menggunakan front end debugger Visual Studio untuk memberikan pengalaman penelusuran kesalahan dengan ketepatan sempurna di Linux.
- rsync dan zip - Penyertaan rsync dan zip memungkinkan Visual Studio untuk mengekstrak file header dari sistem Linux Anda ke sistem file Windows untuk digunakan oleh IntelliSense.
- make
- openssh-server - Visual Studio terhubung ke sistem Linux jarak jauh melalui koneksi SSH yang aman.
- CMake (hanya proyek CMake) - Anda dapat menginstal biner CMake yang ditautkan secara statis untuk Linux dari Microsoft.
Pengaturan Linux: Ubuntu di WSL
Saat menargetkan WSL, Anda tidak perlu menambahkan koneksi jarak jauh atau mengonfigurasi SSH untuk membangun dan men-debug. zip dan rsync dibutuhkan untuk sinkronisasi otomatis header Linux dengan Visual Studio untuk dukungan Intellisense. ninja-build hanya dibutuhkan untuk proyek CMake. Jika aplikasi yang diperlukan belum ada, Anda dapat menginstalnya dengan menggunakan perintah berikut:
sudo apt-get install g++ gdb make ninja-build rsync zip
Ubuntu pada sistem Linux jarak jauh
Sistem Linux target harus memiliki openssh-server, g++, gdb, dan make. ninja-build hanya dibutuhkan untuk proyek CMake. Daemon ssh harus berjalan. zip dan rsync dibutuhkan untuk sinkronisasi otomatis header jarak jauh dengan komputer lokal Anda untuk dukungan Intellisense. Jika aplikasi-aplikasi ini belum ada, Anda dapat menginstalnya sebagai berikut:
Pada prompt shell di komputer Linux Anda, jalankan:
sudo apt-get install openssh-server g++ gdb make ninja-build rsync zipAnda mungkin diminta untuk menjalankan
sudoperintah kata sandi root Anda. Jika demikian, masukkan dan lanjutkan. Setelah selesai, layanan dan alat yang diperlukan telah diinstal.Pastikan layanan ssh berjalan di komputer Linux Anda dengan menjalankan:
sudo service ssh startPerintah ini memulai layanan dan menjalankannya di latar belakang, siap untuk menerima koneksi.
Fedora di WSL
Fedore menggunakan penginstal paket dnf. Untuk mengunduh g++, gdb, make, rsync, ninja-build, dan zip, jalankan:
sudo dnf install gcc-g++ gdb rsync ninja-build make zip
zip dan rsync dibutuhkan untuk sinkronisasi otomatis header Linux dengan Visual Studio untuk dukungan Intellisense. ninja-build hanya dibutuhkan untuk proyek CMake.
Fedora pada sistem Linux jarak jauh
Komputer target yang menjalankan Fedora menggunakan penginstal paket dnf. Untuk mengunduh openssh-server, g++, gdb, make, ninja-build, rsync, dan zip, serta memulai ulang daemon ssh, ikuti instruksi berikut. ninja-build hanya dibutuhkan untuk proyek CMake.
Pada prompt shell di komputer Linux Anda, jalankan:
sudo dnf install openssh-server gcc-g++ gdb ninja-build make rsync zipAnda mungkin diminta untuk kata sandi root Anda untuk menjalankan perintah sudo. Jika demikian, masukkan dan lanjutkan. Setelah selesai, layanan dan alat yang diperlukan telah diinstal.
Pastikan layanan ssh berjalan di komputer Linux Anda dengan menjalankan:
sudo systemctl start sshdPerintah ini memulai layanan dan menjalankannya di latar belakang, siap untuk menerima koneksi.
Langkah berikutnya
Sekarang Anda siap untuk membuat atau membuka proyek Linux dan mengonfigurasinya untuk berjalan pada sistem target. Untuk informasi selengkapnya, lihat: