Gambaran umum pengembangan C++ di Visual Studio
Sebagai bagian dari Lingkungan Pengembangan Terintegrasi (IDE) Visual Studio, Microsoft C++ (MSVC) berbagi banyak jendela dan alat yang sama dengan bahasa lain. Banyak di antaranya, termasuk Penjelajah Solusi, editor kode, dan debugger, didokumentasikan di bawah Visual Studio IDE. Sering kali, alat atau jendela bersama memiliki serangkaian fitur yang sedikit berbeda untuk C++ dibandingkan dengan bahasa lain. Beberapa jendela atau alat hanya tersedia di edisi Visual Studio Professional atau Visual Studio Enterprise.
Selain alat bersama di Visual Studio IDE, MSVC memiliki beberapa alat khusus untuk pengembangan kode asli. Alat-alat ini juga tercantum dalam artikel ini. Untuk daftar alat yang tersedia di setiap edisi Visual Studio, lihat Alat dan Fitur C++ di Edisi Visual Studio.
Membuat proyek
Pada dasarnya, proyek adalah sekumpulan file kode sumber dan sumber daya, seperti gambar atau file data yang dibangun ke dalam program atau pustaka yang dapat dieksekusi.
Visual Studio menyediakan dukungan untuk sistem proyek atau alat build kustom yang ingin Anda gunakan, dengan dukungan penuh untuk IntelliSense, penelusuran, dan penelusuran kesalahan:
MSBuild adalah sistem proyek asli Visual Studio. Saat Anda memilih File>Baru>Proyek dari menu utama, Anda melihat berbagai jenis templat proyek MSBuild, yang membantu Anda mulai mengembangkan berbagai jenis aplikasi C++ dengan cepat.
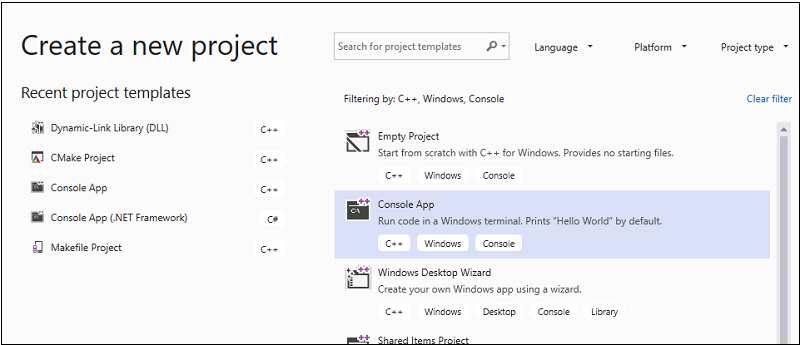
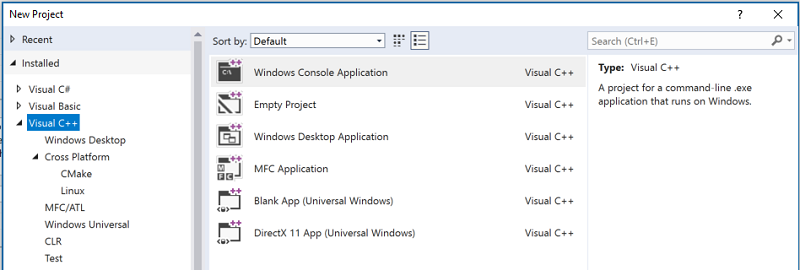
Pada umumnya, Anda harus menggunakan templat-templat ini untuk proyek baru, kecuali Anda menggunakan proyek CMake yang sudah ada atau Anda menggunakan sistem proyek lain. Untuk informasi selengkapnya, lihat Membuat dan mengelola proyek berbasis MSBuild.
CMake adalah sistem build lintas platform yang terintegrasi ke dalam Visual Studio IDE saat Anda menginstal pengembangan Desktop dengan beban kerja C++. Anda dapat menggunakan templat proyek CMake untuk proyek baru atau cukup buka folder dengan file CMakeLists.txt. Untuk informasi selengkapnya, lihat Proyek CMake di Visual Studio.
Sistem build C++ lainnya, termasuk kumpulan file yang longgar, didukung melalui fitur Buka Folder. Anda membuat file JSON sederhana untuk menjalankan program build Anda dan mengonfigurasi sesi penelusuran kesalahan. Untuk informasi selengkapnya, lihat proyek Buka Folder untuk C++.
Menambahkan kontrol sumber
Kontrol sumber memungkinkan Anda untuk mengoordinasikan pekerjaan di antara beberapa pengembang, mengisolasi pekerjaan yang sedang berlangsung dari kode produksi, dan mencadangkan kode sumber Anda. Visual Studi mendukung Git dan Visual Studio mendukung Git dan Kontrol Versi Team Foundation (TFVC) melalui jendela Team Explorer.


Untuk informasi selengkapnya tentang integrasi Git dengan repositori di Azure, lihat Bagikan kode Anda dengan Repositori Azure dan Visual Studio. Untuk informasi tentang integrasi Git dengan GitHub, lihat Visual Studio dan GitHub: Bersama-sama lebih baik.
Mendapatkan pustaka
Gunakan pengelola paket vcpkg untuk mendapatkan atau menginstal pustaka pihak ketiga. Ada lebih dari 1700 paket pustaka sumber terbuka yang saat ini tersedia di katalog.
Membuat antarmuka pengguna dengan perancang
Jika program Anda memiliki antarmuka pengguna, Anda dapat menggunakan perancang untuk mengisinya dengan kontrol seperti tombol, kotak daftar, dan sebagainya dengan cepat. Saat Anda menyeret sebuah kontrol dari jendela kotak alat dan menjatuhkannya ke permukaan desain, Visual Studio akan menghasilkan sumber daya dan kode yang dibutuhkan untuk membuat semuanya berfungsi. Anda kemudian menulis kode untuk menyesuaikan tampilan dan perilakunya.

- Untuk informasi selengkapnya tentang mendesain antarmuka pengguna untuk aplikasi Platform Windows Universal, lihat Desain dan UI.
- Untuk informasi selengkapnya tentang membuat antarmuka pengguna untuk aplikasi MFC, lihat Aplikasi Desktop MFC.
- Untuk informasi tentang program Windows Win32, lihat Jenis aplikasi desktop Windows C++.
Menulis kode
Setelah Anda membuat proyek, semua file proyek ditampilkan di jendela Penjelajah Solusi. (Solusi adalah kontainer logis untuk satu atau beberapa proyek terkait.) Saat Anda mengklik file .h atau .cpp di Penjelajah Solusi, file akan terbuka di editor kode.

Editor kode adalah prosesor kata khusus untuk kode sumber C++. Editor kode ini memberi warna kata kunci bahasa, nama metode dan variabel, dan elemen lain kode Anda untuk membuat kode lebih mudah dibaca dan lebih mudah dipahami. Fitur ini juga menyediakan alat untuk pemfaktoran ulang kode, menavigasi di antara file yang berbeda, dan memahami bagaimana kode disusun. Untuk informasi selengkapnya, lihat Menulis dan memfaktorkan ulang kode.
Menambahkan dan mengedit sumber daya
Sebuah program Windows atau DLL biasanya menyertakan beberapa sumber daya, seperti dialog, ikon, gambar, string yang dapat dilokalkan, layar pembuka, string koneksi database, atau data arbitrer apa pun. Visual Studio menyertakan alat untuk menambahkan atau mengedit sumber daya. Untuk informasi selengkapnya, lihat Bekerja dengan File Sumber Daya.
Build (kompilasi dan tautan)
Pilih Build>Solusi Build pada bilah menu, atau masukkan kombinasi kunci Ctrl+Shift+B untuk mengompilasi dan menautkan sebuah proyek. Kesalahan dan peringatan build dilaporkan dalam Daftar Kesalahan (Ctrl+\, E). Jendela Output (Alt+2) menunjukkan informasi tentang proses build.
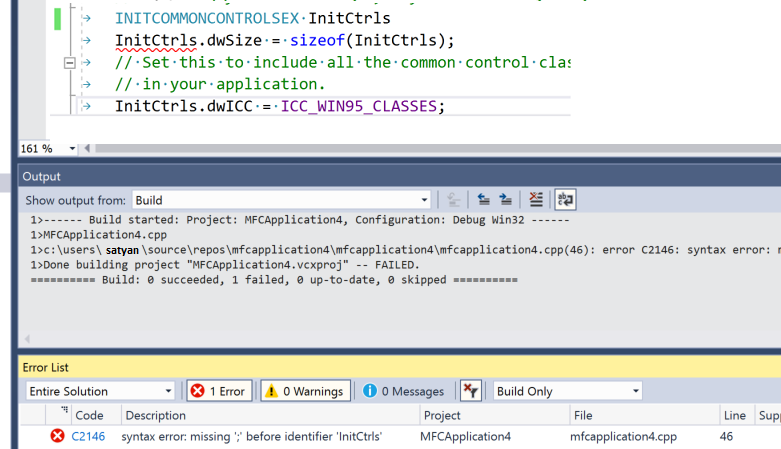
Untuk informasi selengkapnya tentang mengonfigurasi build, lihat Bekerja dengan Properti Proyek dan Proyek dan sistem build.
Anda juga dapat menggunakan kompilator (cl.exe) dan banyak alat mandiri terkait build lainnya, seperti NMAKE dan LIB langsung dari baris perintah. Untuk informasi selengkapnya, lihat Membangun kode C/C++ di baris perintah dan Referensi Membangun C/C++.
Debug
Anda dapat memulai penelusuran kesalahan dengan menekan F5. Eksekusi dijeda pada setiap titik henti yang telah Anda tetapkan (dengan menekan F9). Anda juga dapat menelusuri baris kode satu per satu (F10), melihat nilai variabel atau register, dan bahkan dalam beberapa kasus membuat perubahan kode dan melanjutkan penelusuran kesalahan tanpa mengompilasi ulang. Ilustrasi berikut menunjukkan sesi penelusuran kesalahan di mana eksekusi dihentikan pada titik henti. Nilai anggota struktur data terlihat di Jendela Pengawas.
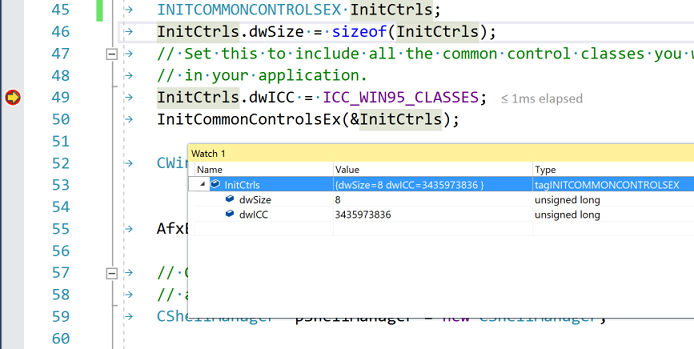
Untuk informasi selengkapnya, lihat Penelusuran Kesalahan di Visual Studio.
Uji
Visual Studio menyertakan Kerangka Pengujian Unit Microsoft untuk C++, serta dukungan untuk Boost.Test, Uji Coba Google, dan CTest. Jalankan pengujian Anda dari jendela Test Explorer :

Untuk informasi selengkapnya, lihat Memverifikasi Kode dengan Menggunakan Pengujian Unit dan Menulis pengujian unit untuk C/C++ di Visual Studio.
Menganalisis
Visual Studio menyertakan alat analisis kode statis yang dapat mendeteksi potensi masalah dalam kode sumber Anda. Alat-alat ini mencakup implementasi pemeriksa aturan Pedoman Inti C++. Untuk informasi selengkapnya, lihat Analisis kode untuk gambaran umum C/C++.
Menyebarkan aplikasi yang telah selesai
Anda dapat menyebarkan aplikasi desktop tradisional dan aplikasi UWP kepada pelanggan melalui Microsoft Store. Penyebaran CRT ditangani secara otomatis di belakang layar. Untuk informasi selengkapnya, lihat Menerbitkan aplikasi dan game Windows.
Anda juga dapat menyebarkan desktop C++ asli ke komputer lain. Untuk informasi selengkapnya, lihat Menyebarkan Aplikasi Desktop.
Untuk informasi selengkapnya tentang menyebarkan program C++/CLI, lihat Panduan Penyebaran untuk Pengembang,
Langkah berikutnya
Jelajahi Visual Studio lebih lanjut dengan mengikuti salah satu artikel pengantar berikut: