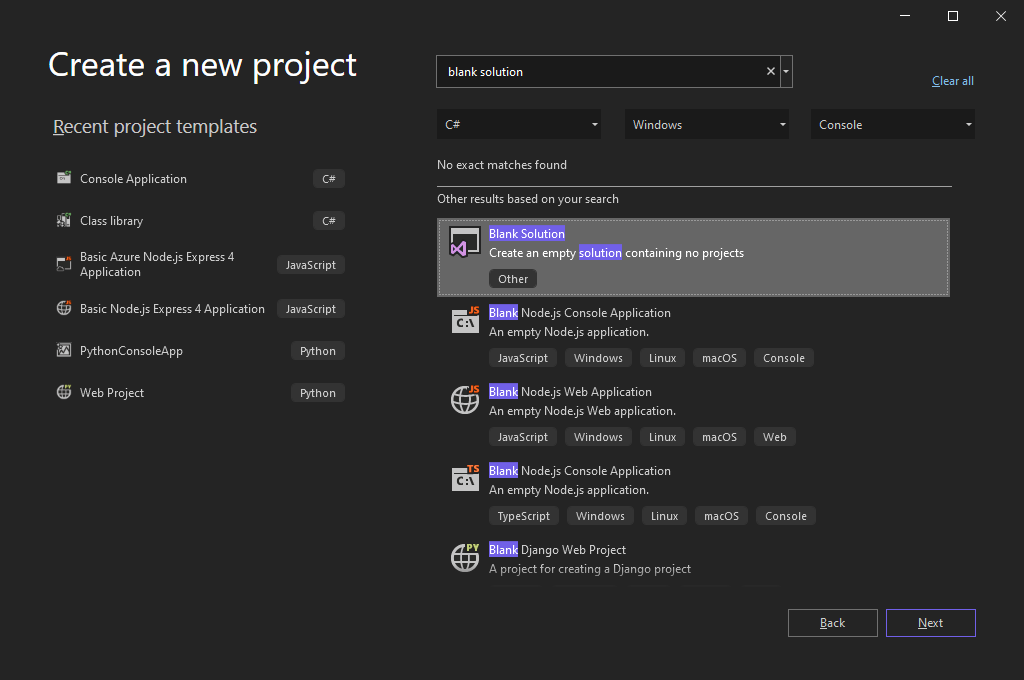Pengantar proyek dan solusi
Dalam tutorial ini, Anda menjelajahi apa artinya membuat solusi dan proyek di Visual Studio. Solusinya adalah kontainer untuk mengatur satu atau beberapa proyek kode terkait, seperti proyek pustaka kelas dan proyek pengujian yang sesuai. Anda membuat referensi dari satu proyek ke proyek lainnya dalam solusi. Tutorial ini juga menjelaskan properti proyek dan beberapa file yang dapat dikandungnya.
Sebagai latihan untuk memahami konsep proyek, Anda membuat solusi dan proyek dari awal. Biasanya, Anda akan menggunakan proyek Visual Studio templat untuk membuat proyek baru.
Dalam tutorial ini, Anda mempelajari cara:
- Menambahkan item ke proyek
- Menambahkan proyek kedua
- Menambahkan referensi proyek
- Menambahkan kode pengujian
- Menampilkan properti Proyek
Prasyarat
- Jika Anda tidak memiliki Visual Studio 2019, kunjungi Unduhan Visual Studio untuk menginstalnya secara gratis.
- Jika Anda tidak memiliki Visual Studio, buka halaman unduhan Visual Studio untuk menginstalnya secara gratis.
Solusi dan proyek
Di Visual Studio, solusi bukan jawaban . Solusinya hanyalah kontainer yang digunakan Visual Studio untuk mengatur satu atau beberapa proyek terkait. Saat Anda membuka solusi, Visual Studio secara otomatis memuat semua proyek yang dimuat solusi.
Nota
Mengembangkan aplikasi di Visual Studio tidak memerlukan solusi dan proyek. Anda hanya dapat membuka folder yang berisi kode dan mulai mengodekan, membangun, dan men-debug. Misalnya, repositori github kloning mungkin tidak berisi proyek dan solusi Visual Studio. Untuk informasi selengkapnya, lihat Mengembangkan kode di Visual Studio tanpa proyek atau solusi.
Membuat solusi
Mulai eksplorasi Anda dengan membuat solusi kosong. Setelah mengenal Visual Studio, Anda mungkin tidak akan sering membuat solusi kosong. Saat Anda membuat proyek baru, Visual Studio secara otomatis membuat solusi untuk proyek kecuali solusi sudah terbuka.
Buka Visual Studio.
Pada jendela mulai, pilih Buat proyek baru.
Pada halaman Buat proyek baru, masukkan solusi kosong ke dalam kotak pencarian, pilih templat Solusi Kosong, lalu pilih Berikutnya.
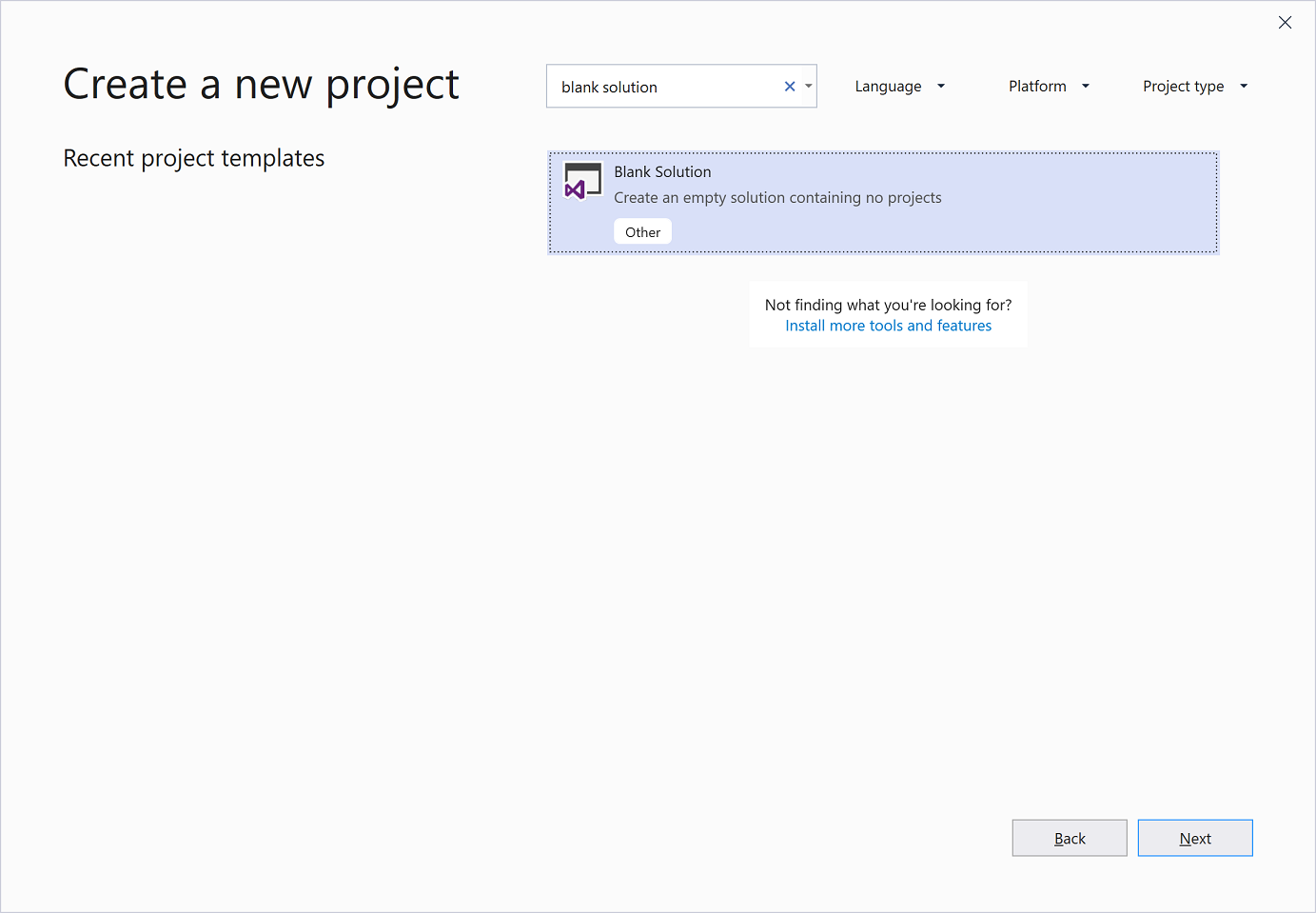
Saran
Jika Anda memiliki beberapa beban kerja yang terinstal, templat Solusi Kosong mungkin tidak muncul di bagian atas daftar hasil pencarian Anda. Coba gulir ke Hasil lain berdasarkan bagian pencarian Anda dari daftar. Seharusnya muncul di sana.
Beri nama solusi QuickSolution, lalu pilih Buat.
Solusi muncul di Penjelajah Solusi di sisi kanan jendela Visual Studio. Anda mungkin akan sering menggunakan Solution Explorer, untuk menelusuri konten proyek Anda.
Buka Visual Studio, dan pada jendela mulai, pilih Buat proyek baru.
Pada halaman Buat proyek baru, ketik solusi kosong ke dalam kotak pencarian, pilih templat Solusi Kosong, lalu pilih Berikutnya.
Saran
Jika Anda memiliki beberapa beban kerja yang terinstal, templat Solusi Kosong mungkin tidak muncul di bagian atas daftar hasil pencarian Anda. Cobalah menggulir melalui hasil lain berdasarkan pencarian Anda untuk menemukan templatnya.
Pada halaman Mengonfigurasi proyek baru Anda, beri nama solusi QuickSolution, lalu pilih Buat.
Solusi QuickSolution muncul di Solution Explorer di sisi kanan jendela Visual Studio. Anda akan sering menggunakan Solution Explorer untuk menelusuri konten proyek Anda.
Menambahkan proyek
Sekarang tambahkan proyek pertama Anda ke solusi. Mulailah dengan proyek kosong, dan tambahkan item yang Anda butuhkan.
Di Penjelajah Solusi, klik kanan Solusi'QuickSolution'. Di menu konteks, pilih Tambahkan>Proyek Baru.
Kotak dialog terbuka yang mengatakan Tambahkan proyek baru.
Masukkan teks kosong ke dalam kotak pencarian di bagian atas, lalu pilih C# di bawah Bahasa.
Pilih templat Empty Project (.NET Framework), lalu pilih Berikutnya.
Beri nama proyek QuickDate, lalu pilih Buat.
Proyek bernama QuickDate muncul di bawah solusi di Penjelajah Solusi. Saat ini berisi satu file yang disebut App.config.
Nota
Jika Anda tidak melihat templat Empty Project (.NET Framework), Anda harus menginstal beban kerja pengembangan desktop .NET Visual Studio . Visual Studio menggunakan penginstalan berbasis beban kerja untuk menginstal hanya komponen yang Anda butuhkan untuk jenis pengembangan yang Anda lakukan.
Cara mudah untuk menginstal beban kerja baru saat Anda membuat proyek baru adalah dengan memilih tautan Menginstal lebih banyak alat dan fitur di bawah teks yang mengatakan Tidak menemukan apa yang Anda cari?. Setelah Penginstal Visual Studio diluncurkan, pilih pengembangan desktop .NET beban kerja lalu tombol Ubah.
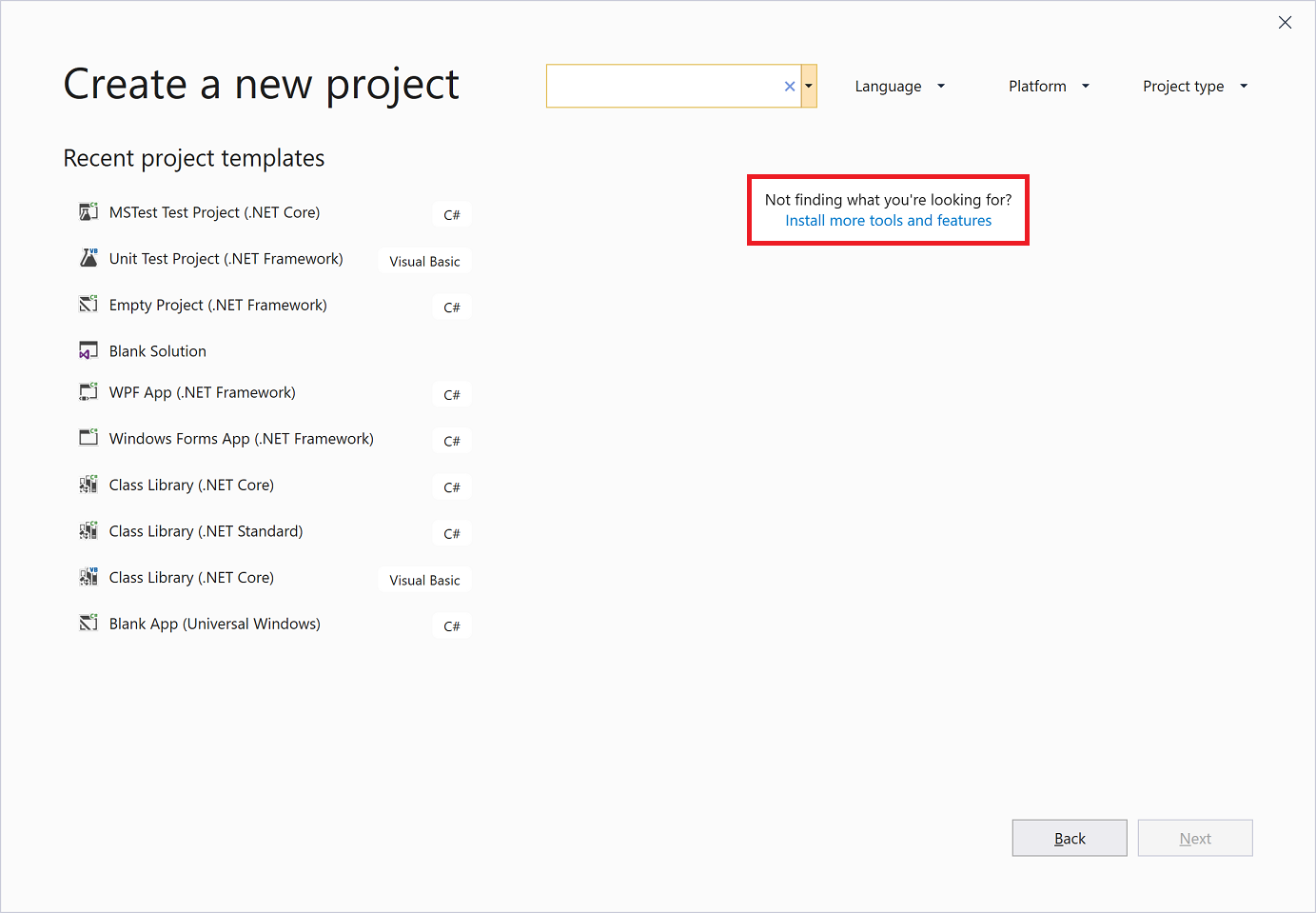
Di Penjelajah Solusi, klik kanan Solusi'QuickSolution'. Di menu konteks, pilih Tambahkan>Proyek Baru.
Pada halaman Tambahkan proyek baru, ketik kosong ke dalam kotak pencarian di bagian atas, dan pilih C# di bawah Semua bahasa.
Pilih templat C# Empty Project (.NET Framework), lalu pilih Berikutnya.
Nota
Visual Studio menggunakan penginstalan berbasis beban kerja untuk menginstal hanya komponen yang Anda butuhkan untuk jenis pengembangan yang Anda lakukan. Jika Anda tidak melihat templat Empty Project (.NET Framework), instal workload Visual Studio pengembangan desktop .NET.
Cara mudah untuk menginstal beban kerja baru saat Anda membuat proyek baru adalah dengan memilih tautan Menginstal lebih banyak alat dan fitur di bawah teks yang mengatakan Tidak menemukan apa yang Anda cari?. Di Penginstal Visual Studio, pilih beban kerja pengembangan desktop .NET, lalu pilih Ubah.
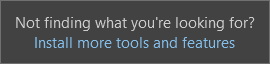
Pada halaman Mengonfigurasi proyek baru Anda, beri nama proyek QuickDate, kemudian pilih Buat.
Proyek QuickDate muncul di bawah solusi di Solution Explorer. Proyek ini berisi node Referensi dan satu file bernama App.config.
Menambahkan item ke proyek
Tambahkan file kode ke proyek kosong Anda.
Di Solution Explorer, klik kanan proyek QuickDate. Dari menu konteks, pilih Tambahkan>Item Baru.
Kotak dialog Tambahkan Item Baru akan terbuka. Pilih Perlihatkan Semua Templat jika dialog terbuka dalam tampilan ringkas.
Perluas Item Visual C#, lalu pilih kode . Di panel tengah, pilih templat item Kelas . Di bawah Nama, ketik Kalender, lalu pilih Tambah.
Visual Studio menambahkan file bernama Calendar.cs ke proyek.
.csdi akhir adalah ekstensi file untuk file kode C#. File Calendar.cs muncul di Penjelajah Solusi hierarki proyek visual, dan file terbuka di editor.Ganti konten file Calendar.cs dengan kode berikut:
using System; namespace QuickDate { internal class Calendar { static void Main(string[] args) { DateTime now = GetCurrentDate(); Console.WriteLine($"Today's date is {now}"); Console.ReadLine(); } internal static DateTime GetCurrentDate() { return DateTime.Now.Date; } } }Anda tidak perlu memahami semua yang dilakukan kode. Jalankan aplikasi dengan menekan Ctrl+F5. Aplikasi mencetak tanggal hari ini ke jendela konsol , atau output standar. Kemudian, tutup jendela konsol.
Menambahkan proyek kedua
Solusi umumnya berisi lebih dari satu proyek, dan proyek-proyek ini sering saling mereferensikan. Beberapa proyek dalam solusi mungkin pustaka kelas, beberapa mungkin aplikasi yang dapat dieksekusi, dan beberapa mungkin merupakan proyek pengujian unit atau situs web.
Untuk menambahkan proyek pengujian unit ke solusi Anda, mulai dari templat proyek sehingga Anda tidak perlu menambahkan file kode lain ke proyek.
Di Penjelajah Solusi, klik kanan Solusi'QuickSolution'. Dari menu konteks, pilih Tambahkan>Proyek Baru.
Dalam kotak dialog Tambah proyek baru, masukkan teks uji unit ke dalam kotak pencarian di bagian atas, lalu pilih C# di bawah Bahasa.
Pilih templat proyek Unit Test Project untuk .NET Core, lalu pilih Berikutnya.
Nota
Mulai visual Studio 2019 versi 16.9, nama templat proyek MSTest berubah dari MSTest Unit Test Project (.NET Core) menjadi Unit Test Project. Beberapa langkah dalam pembuatan proyek berubah dalam pembaruan ini.
Beri nama proyek QuickTest, lalu pilih Berikutnya.
Pilih kerangka kerja target yang direkomendasikan (.NET Core 3.1) atau .NET 5, lalu pilih Buat.
Proyek kedua ditambahkan ke Solution Explorer, dan file bernama UnitTest1.cs terbuka di editor.
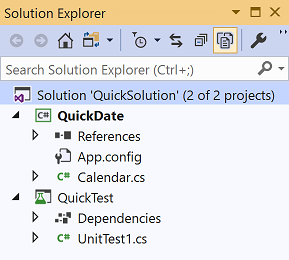
Di Penjelajah Solusi, klik kanan Solusi'QuickSolution'. Dari menu konteks, pilih Tambahkan>Proyek Baru.
Dalam kotak dialog Tambahkan proyek baru, ketik pengujian unit ke dalam kotak pencarian di bagian atas, lalu pilih C# di bawah Semua bahasa.
Pilih templat proyek C# Unit Test Project (.NET Framework), lalu pilih Berikutnya.
Pada halaman Mengonfigurasi proyek baru Anda, beri nama proyek QuickTest, lalu pilih Buat.
Visual Studio menambahkan proyek QuickTest ke Solution Explorer, dan file UnitTest1.cs terbuka di editor.
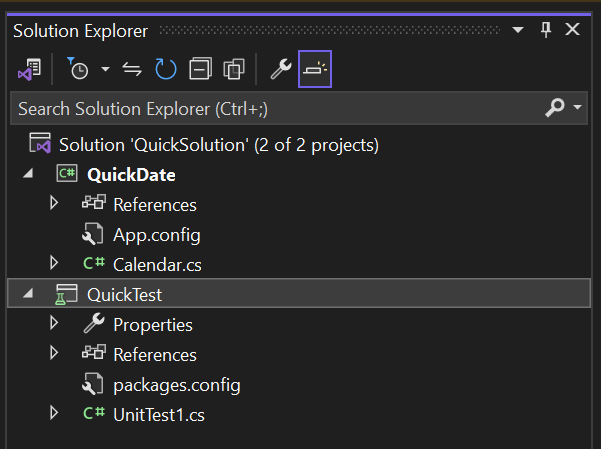
Menambahkan referensi proyek
Untuk menggunakan proyek pengujian unit baru untuk menguji metode Anda di proyek QuickDate, Anda perlu menambahkan referensi ke QuickDate ke proyek QuickTest. Menambahkan referensi membuat dependensi build antara kedua proyek. Saat Anda membangun solusi, QuickDate dibangun sebelum QuickTest.
Klik kanan simpul Dependensi di proyek QuickTest. Dari menu konteks, pilih Tambahkan Referensi Proyek.
Kotak dialog Reference Manager terbuka.
Di panel kiri, perluas Proyek, lalu pilih solusi . Di panel tengah, pilih kotak centang di samping QuickDate, lalu pilih OK.
Referensi ke proyek QuickDate ditambahkan.
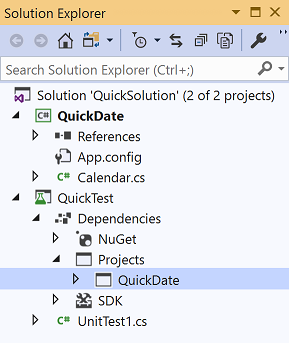
Di Penjelajah Solusi, klik kanan pada node Referensi dari proyek QuickTest. Dari menu konteks, pilih Tambahkan Referensi.
Pada kotak dialog Reference Manager, pilih Projects. Di panel tengah, pilih kotak centang di samping QuickDate, lalu pilih OK.
Referensi ke proyek QuickDate muncul di bawah proyek QuickTest di Solution Explorer.
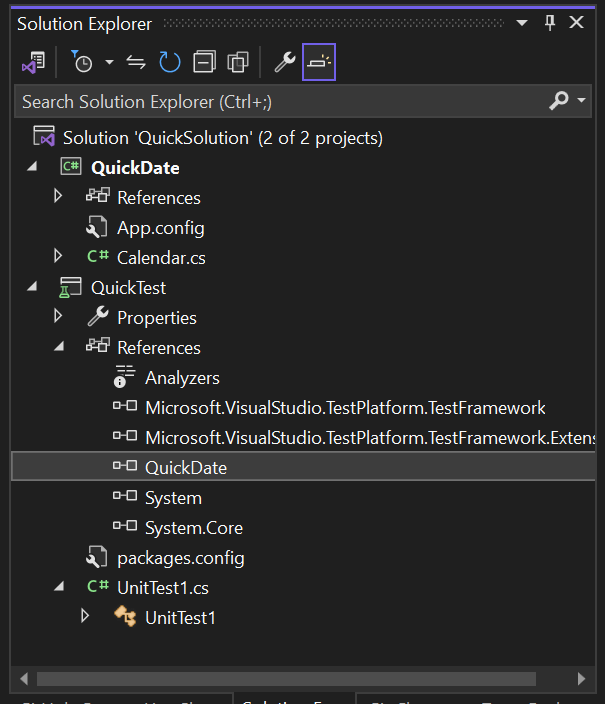
Menambahkan kode pengujian
Sekarang tambahkan kode pengujian ke file kode uji C#. Ganti konten UnitTest1.cs dengan kode berikut:
using System; using Microsoft.VisualStudio.TestTools.UnitTesting; namespace QuickTest { [TestClass] public class UnitTest1 { [TestMethod] public void TestGetCurrentDate() { Assert.AreEqual(DateTime.Now.Date, QuickDate.Calendar.GetCurrentDate()); } } }Garis bergelombang merah muncul di bawah beberapa kode. Anda dapat memperbaiki kesalahan ini dengan menjadikan proyek pengujian sebagai perakitan teman ke proyek QuickDate.
Dalam file Calendar.cs, tambahkan berikut menggunakan pernyataan dan atribut InternalsVisibleToAttribute ke bagian atas file untuk mengatasi kesalahan dalam proyek pengujian.
using System.Runtime.CompilerServices; [assembly: InternalsVisibleTo("QuickTest")]Kode Calendar.cs akan terlihat seperti cuplikan layar ini:
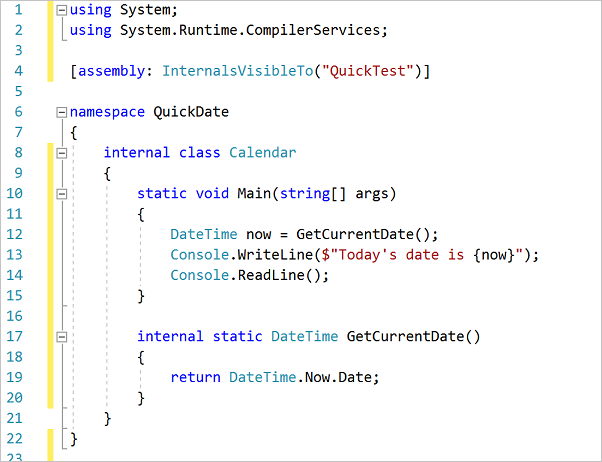
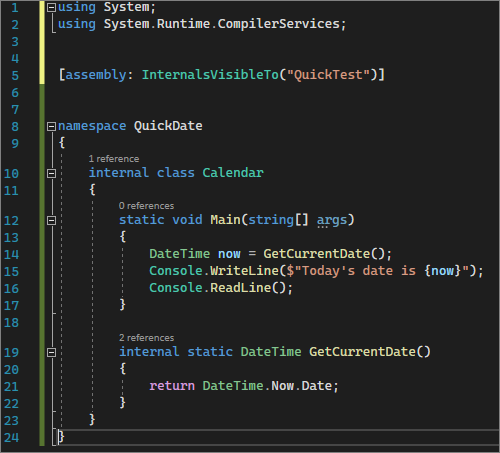
Jalankan pengujian unit
Untuk memeriksa apakah pengujian unit Anda berfungsi, dari bilah menu, pilih Tes>Jalankan Semua Pengujian. Jendela Test Explorer terbuka, dan Anda akan melihat bahwa tes TestGetCurrentDate berhasil.
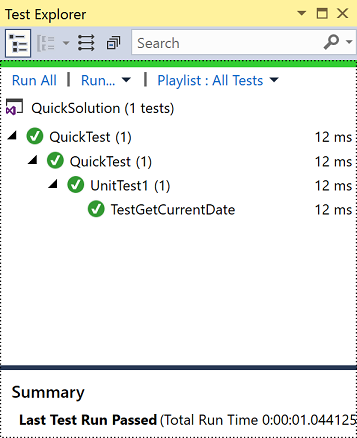
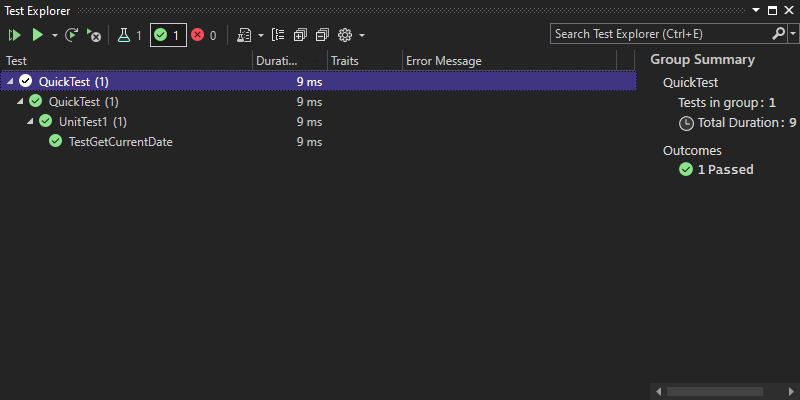
Saran
Anda juga dapat membuka Test Explorer dengan memilih Test>Test Explorer dari bilah menu.
Properti proyek
Baris dalam file Calendar.cs yang berisi atribut InternalsVisibleToAttribute mereferensikan nama rakitan atau nama file proyek QuickTest. Nama rakitan mungkin tidak selalu sama dengan nama proyek. Untuk menemukan nama rakitan proyek, gunakan properti proyek. Halaman properti berisi berbagai pengaturan untuk proyek.
Di Penjelajah Solusi, klik kanan proyek QuickTest dan pilih properti , atau pilih proyek dan tekan Alt+Enter.
Halaman properti untuk proyek yang terbuka ke tab Aplikasi. Nama Rakitan proyek QuickTest memang QuickTest.
Jika mau, Anda dapat mengubah nama di sini. Saat Anda membuat proyek pengujian, nama file biner yang dihasilkan kemudian berubah dari QuickTest.dll ke <NewName>.dll.
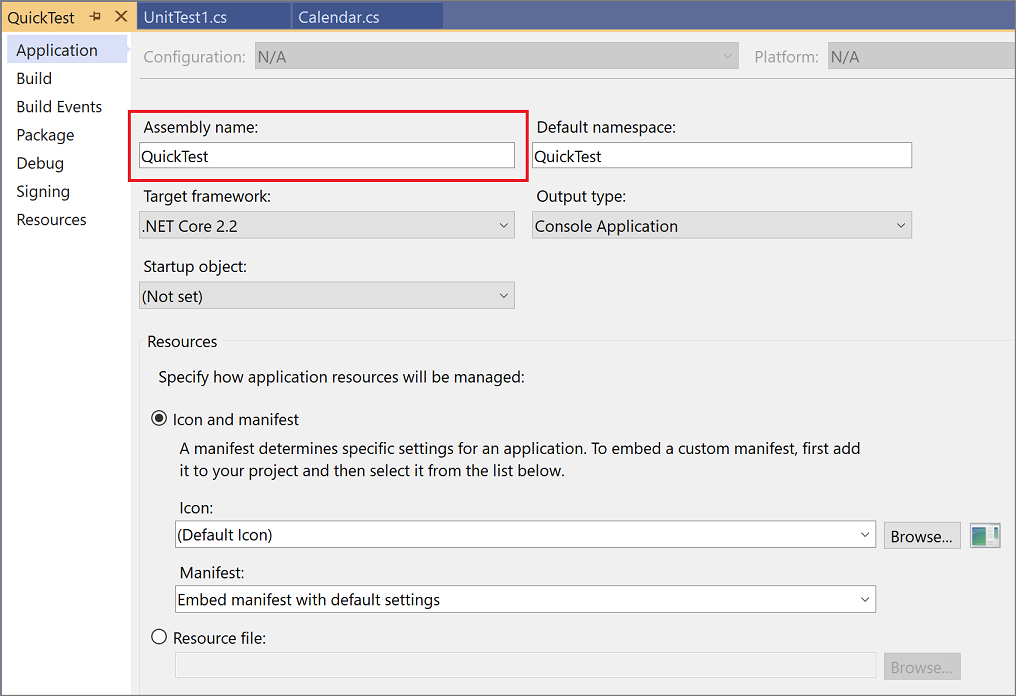
Jelajahi beberapa tab lain dari halaman properti proyek, seperti Build dan Debug. Tab ini berbeda untuk berbagai jenis proyek.