Editor Menu (C++)
Menu memungkinkan Anda mengatur perintah dengan cara yang logis dan mudah ditemukan. Dengan Editor Menu, Anda dapat membuat dan mengedit menu dengan bekerja langsung dengan bilah menu yang sangat menyerupai menu di aplikasi Anda yang sudah selesai.
Tip
Saat menggunakan Editor Menu, dalam banyak instans, Anda dapat mengklik kanan untuk menampilkan menu pop-up dari perintah yang sering digunakan. Perintah yang tersedia bergantung pada apa yang diujuk penunjuk.
Bagaimana Caranya
Editor Menu memungkinkan Anda:
Untuk membuat menu standar
Buka menu Tampilkan>Tampilan Sumber Daya atau Lihat>Tampilan Sumber Daya Windows>Lainnya dan klik kanan pada judul Menu. Pilih Tambahkan Sumber Daya, lalu Menu.
Pilih kotak Item Baru (persegi panjang yang berisi Tipe Di Sini) pada bilah menu.
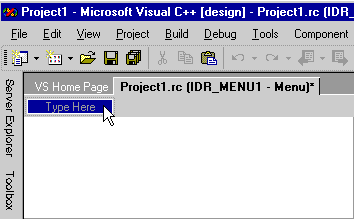
Kotak Item BaruKetik nama untuk menu baru Anda, misalnya, File.
Teks yang Anda ketik muncul di Editor Menu dan di kotak Keterangan di Jendela Properti. Anda dapat mengedit properti untuk menu baru Anda di salah satu lokasi.
Setelah Anda memberi nama menu baru pada bilah menu, kotak item baru bergeser ke kanan (untuk memungkinkan Anda menambahkan menu lain). Kotak item baru lain terbuka di bawah menu pertama Anda sehingga Anda dapat menambahkan perintah menu ke dalamnya.
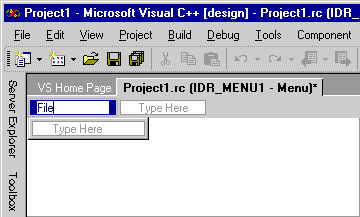
Kotak Item Baru dengan fokus digeser setelah Anda mengetik nama menuCatatan
Untuk membuat menu item tunggal pada bilah menu, atur properti Popup ke False.
Untuk membuat submenu
Pilih perintah menu yang ingin Anda buatkan submenunya.
Dalam kotak Item Baru yang muncul di sebelah kanan, ketik nama perintah menu baru. Perintah baru ini akan muncul terlebih dahulu pada menu submenu.
Tambahkan perintah menu lainnya ke menu submenu.
Untuk menyisipkan menu baru di antara menu yang sudah ada
Pilih nama menu yang sudah ada dan tekan tombol Sisipkan , atau klik kanan pada bilah menu dan pilih Sisipkan Baru.
Kotak Item Baru disisipkan sebelum item terpilih.
Untuk menambahkan perintah ke menu
Buat menu. Kemudian pilih nama menu, misalnya, File.
Setiap menu akan memperluas dan mengekspos kotak item baru untuk perintah. Misalnya, Anda dapat menambahkan perintah Baru, Buka, dan Tutup ke menu File.
Dalam kotak item baru, ketik nama untuk perintah menu baru.
Catatan
Teks yang Anda ketik muncul di Editor Menu dan di kotak Keterangan di Jendela Properti. Anda dapat mengedit properti untuk menu baru Anda di salah satu lokasi.
Tip
Anda dapat menentukan kunci mnemonic (hot key) yang memungkinkan pengguna untuk memilih perintah menu. Ketik ampersand (
&) di depan huruf untuk menentukannya sebagai mnemonic. Pengguna dapat memilih perintah menu dengan mengetik huruf tersebut.Di jendela Properti , pilih properti perintah menu yang berlaku. Untuk detailnya, lihat Menu Properti Perintah.
Dalam kotak Perintah di jendela Properti , ketik string perintah yang ingin Anda munculkan di bilah status aplikasi Anda.
Langkah ini membuat entri dalam tabel string dengan pengidentifikasi sumber daya yang sama dengan perintah menu yang Anda buat.
Catatan
Perintah hanya dapat berlaku untuk item menu dengan properti Popup True. Misalnya, item menu tingkat atas dapat memiliki perintah jika memiliki item sub-menu. Tujuan Prompt adalah untuk menunjukkan apa yang akan terjadi jika pengguna memilih item menu.
Tekan Enter untuk menyelesaikan perintah menu.
Kotak item baru dipilih sehingga Anda dapat membuat perintah menu lainnya.
Untuk memilih beberapa perintah menu untuk menjalankan operasi massal seperti menghapus atau mengubah properti
Sambil menahan tombol Ctrl , pilih menu atau perintah submenu yang Anda inginkan.
Untuk memindahkan dan menyalin menu dan perintah menu
Gunakan metode seret dan letakkan:
Seret atau salin item yang ingin Anda pindahkan:
Lokasi baru pada menu saat ini.
Menu yang berbeda. Anda dapat menavigasi ke menu lain dengan menyeret penunjuk mouse ke atasnya.
Jatuhkan perintah menu saat panduan penyisipan memperlihatkan posisi yang Anda inginkan.
Gunakan perintah menu pintasan:
Klik kanan satu atau beberapa menu atau perintah menu, lalu pilih Potong (untuk memindahkan) atau Salin.
Jika Anda memindahkan item ke sumber daya menu atau file skrip sumber daya lain, buka item tersebut di jendela lain.
Pilih posisi menu atau perintah menu yang ingin Anda pindahkan atau salin.
Dari menu pintasan, pilih Tempel. Item yang dipindahkan atau disalin ditempatkan sebelum item yang Anda pilih.
Catatan
Anda juga dapat menyeret, menyalin, dan menempel ke menu lain di jendela menu lainnya.
Untuk menghapus perintah menu atau menu
Klik kanan nama atau perintah menu dan pilih Hapus.
Catatan
Demikian pula, Anda dapat menggunakan menu pintasan untuk melakukan tindakan lain seperti Salin, Potong, Tempel, Sisipkan Baru, Sisipkan Pemisah, Edit ID, Tampilkan sebagai Pop-up, Periksa Mnemonics, dll.
Menu Pop-up
Menu pop-up menampilkan perintah yang sering digunakan. Mereka dapat sensitif terhadap lokasi penunjuk. Menggunakan menu pop-up di aplikasi Anda memerlukan pembuatan menu itu sendiri lalu menyambungkannya ke kode aplikasi.
Setelah Anda membuat sumber daya menu, kode aplikasi Anda perlu memuat sumber daya menu dan menggunakan TrackPopupMenu untuk menyebabkan menu muncul. Setelah pengguna menutup menu pop-up dengan memilih di luarnya, atau telah memilih perintah, fungsi tersebut akan kembali. Jika pengguna memilih perintah, pesan perintah tersebut akan dikirim ke jendela yang handelnya diteruskan.
Catatan
Untuk program pustaka Microsoft Foundation Class (MFC) dan program ATL, gunakan Panduan Kode untuk menghubungkan perintah menu ke kode. Untuk informasi selengkapnya, lihat Menambahkan Pesan Peristiwa dan Pemetaan ke Fungsi.
Untuk membuat menu pop-up, buat menu dengan judul kosong dan jangan berikan Keterangan. Kemudian, tambahkan perintah menu ke menu baru. Pindah ke perintah menu pertama di bawah judul menu kosong (memiliki Tipe keterangan sementara Di Sini) dan ketik Keterangan dan informasi lainnya.
Ulangi proses ini untuk perintah menu lainnya di menu pop-up dan pastikan untuk menyimpan sumber daya menu.
Untuk menyambungkan menu pop-up ke aplikasi Anda, misalnya, tambahkan handler pesan untuk WM_CONTEXTMENU, lalu tambahkan kode berikut ke handler pesan:
CMenu menu; VERIFY(menu.LoadMenu(IDR_MENU1)); CMenu* pPopup = menu.GetSubMenu(0); ASSERT(pPopup != NULL); pPopup->TrackPopupMenu(TPM_LEFTALIGN | TPM_RIGHTBUTTON, point.x, point.y, AfxGetMainWnd());Catatan
CPoint yang diteruskan oleh handler pesan berada dalam koordinat layar.
Biasanya, saat Anda bekerja di Editor Menu, sumber daya menu ditampilkan sebagai bilah menu. Namun, Anda mungkin memiliki sumber daya menu yang ditambahkan ke bilah menu aplikasi saat program sedang berjalan.
Untuk melihat sumber daya menu sebagai menu pop-up, klik kanan menu dan pilih Tampilkan sebagai Popup.
Opsi ini hanya preferensi tampilan dan tidak akan mengubah menu Anda.
Tip
Untuk mengubah kembali ke tampilan bilah menu, pilih Tampilkan sebagai Popup lagi. Tindakan ini menghapus tanda centang dan mengembalikan tampilan bilah menu Anda.
Persyaratan
Win32
Baca juga
Editor Sumber Daya
Perintah Menu
Objek Antarmuka Pengguna dan ID Perintah
Menu
Menu
Saran dan Komentar
Segera hadir: Sepanjang tahun 2024 kami akan menghentikan penggunaan GitHub Issues sebagai mekanisme umpan balik untuk konten dan menggantinya dengan sistem umpan balik baru. Untuk mengetahui informasi selengkapnya, lihat: https://aka.ms/ContentUserFeedback.
Kirim dan lihat umpan balik untuk