Editor Toolbar (C++)
Editor Bilah Alat memungkinkan Anda membuat sumber daya toolbar dan mengonversi bitmap menjadi sumber daya toolbar. Editor Bilah Alat menggunakan tampilan grafis. Ini menunjukkan toolbar dan tombol yang sangat menyerupai tampilannya dalam aplikasi yang sudah selesai.
Jendela Editor Toolbar memperlihatkan dua tampilan gambar tombol, sama seperti jendela Editor Gambar. Bilah terpisah memisahkan dua panel. Untuk mengubah ukuran relatif panel, Anda bisa menyeret bilah terpisah dari sisi ke sisi. Panel aktif menampilkan batas pilihan dan di atas dua tampilan gambar adalah toolbar subjek.
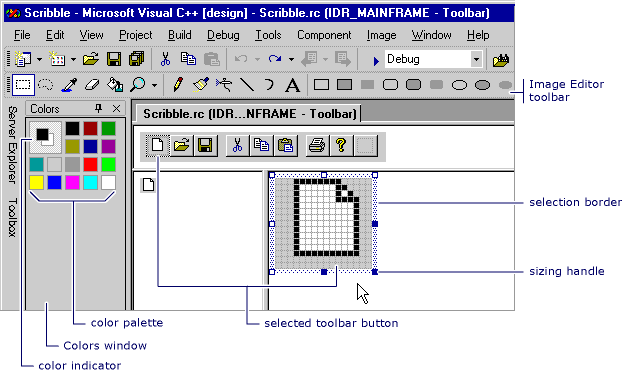
Editor Bilah Alat
Editor Toolbar mirip dengan Editor Gambar dalam fungsionalitas. Item menu, alat grafis, dan kisi bitmap di antara keduanya sama. Ada perintah menu di menu Gambar untuk beralih antara Editor Toolbar dan Editor Gambar. Untuk informasi selengkapnya tentang menggunakan toolbar Grafis , palet Warna , atau menu Gambar , lihat Editor Gambar.
Anda dapat membuat toolbar baru dalam proyek C++ dengan mengonversi bitmap. Grafik dari bitmap dikonversi ke gambar tombol untuk toolbar. Biasanya bitmap berisi beberapa gambar tombol pada satu bitmap, dengan satu gambar untuk setiap tombol. Gambar dapat berukuran apa pun karena defaultnya adalah lebar 16 piksel dan tinggi gambar. Anda dapat menentukan ukuran gambar tombol dalam kotak dialog Sumber Daya Toolbar Baru. Untuk menentukan ukuran, pilih Editor Toolbar dari menu Gambar saat berada di Editor Gambar.
Kotak dialog Sumber Daya Toolbar Baru memungkinkan Anda menentukan lebar dan tinggi tombol yang Anda tambahkan ke sumber daya toolbar dalam proyek C++. Defaultnya adalah 16 × 15 piksel.
Bitmap yang digunakan untuk membuat toolbar memiliki lebar maksimum 2048. Jika Anda mengatur Lebar Tombol ke 512, Anda hanya dapat memiliki empat tombol. Dan, jika Anda mengatur lebar ke 513, Anda hanya dapat memiliki tiga tombol.
Kotak dialog Sumber Daya Toolbar Baru memiliki properti berikut ini:
| Properti | Deskripsi |
|---|---|
| Lebar Tombol | Menyediakan ruang bagi Anda untuk memasukkan lebar untuk tombol toolbar yang Anda konversi dari sumber daya bitmap ke sumber daya toolbar. |
| Tinggi Tombol | Menyediakan ruang bagi Anda untuk memasukkan tinggi tombol toolbar yang Anda konversi dari sumber daya bitmap ke sumber daya toolbar. |
Catatan
Gambar dipotong ke lebar dan tinggi yang ditentukan, dan warna disesuaikan untuk menggunakan warna toolbar standar (16 warna).
Secara default, toolbar menampilkan tombol baru atau kosong di ujung kanan toolbar. Anda dapat memindahkan tombol ini sebelum mengeditnya. Saat Anda membuat tombol baru, tombol kosong lain muncul di sebelah kanan tombol yang diedit. Tombol kosong tidak disimpan saat Anda menyimpan toolbar.
Tombol toolbar memiliki properti berikut:
| Properti | Deskripsi |
|---|---|
| ID | Menentukan ID untuk tombol . Daftar drop-down menyediakan nama ID umum. |
| Width | Mengatur lebar tombol. 16 piksel disarankan. |
| Height | Mengatur tinggi tombol. Tinggi satu tombol mengubah tinggi semua tombol pada toolbar. 15 piksel disarankan. |
| Prompt | Menentukan pesan yang ditampilkan di bilah status. Menambahkan \n dan nama menambahkan TipsAlat ke tombol toolbar tersebut. Untuk informasi selengkapnya, lihat Untuk membuat tips alat untuk tombol toolbar. |
Lebar dan Tinggi berlaku untuk semua tombol. Bitmap yang digunakan untuk membuat toolbar memiliki lebar maksimum 2048. Ini berarti bahwa jika Anda mengatur lebar tombol ke 512, Anda hanya dapat memiliki empat tombol. Jika Anda mengatur lebar ke 513, Anda hanya dapat memiliki tiga tombol.
Bagaimana Caranya
Editor Bilah Alat memungkinkan Anda:
Untuk membuat bilah alat baru
Di Tampilan Sumber Daya, klik kanan file .rc Anda dan pilih Tambahkan Sumber Daya. Jika Anda memiliki toolbar yang sudah ada di file .rc , Anda dapat mengklik kanan folder Toolbar dan memilih Sisipkan Bilah Alat.
Dalam kotak dialog Tambahkan Sumber Daya , pilih Toolbar di daftar Jenis Sumber Daya, lalu pilih Baru.
Jika tanda plus (+) muncul di samping jenis sumber daya Toolbar , itu berarti templat toolbar tersedia. Pilih tanda plus untuk memperluas daftar templat, pilih templat, dan pilih Baru.
Untuk mengonversi bitmap ke sumber daya toolbar
Buka sumber daya bitmap yang ada di Editor Gambar. Jika bitmap belum ada di file .rc Anda, klik kanan file .rc dan pilih Impor. Kemudian, navigasikan ke bitmap yang ingin Anda tambahkan ke file .rc Anda dan pilih Buka.
Buka menu Editor Toolbar Gambar>.
Kotak dialog Sumber Daya Toolbar Baru muncul. Anda dapat mengubah lebar dan tinggi gambar ikon agar sesuai dengan bitmap. Gambar toolbar kemudian ditampilkan di Editor Bilah Alat.
Untuk menyelesaikan konversi, ubah ID perintah tombol menggunakan jendela Properti. Ketik ID baru atau pilih ID dari daftar drop-down.
Tip
Jendela Properti berisi tombol pushpin di bilah judul dan memilih ini mengaktifkan atau menonaktifkan Sembunyikan Otomatis untuk jendela. Untuk menelusuri semua properti tombol toolbar tanpa harus membuka kembali jendela properti individual, matikan Sembunyikan Otomatis sehingga jendela Properti tetap stasioner.
Anda juga dapat mengubah ID perintah tombol pada toolbar baru dengan menggunakan jendela Properti.
Untuk mengelola tombol toolbar
Untuk membuat tombol toolbar baru
Di Tampilan Sumber Daya perluas folder sumber daya (misalnya, Project1.rc).
Perluas folder Toolbar dan pilih toolbar untuk diedit, lalu:
Tetapkan ID ke tombol kosong di ujung kanan toolbar. Anda dapat melakukannya dengan mengedit properti ID di Jendela Properti. Misalnya, Anda mungkin ingin memberikan tombol toolbar ID yang sama dengan opsi menu. Dalam hal ini, gunakan kotak daftar drop-down untuk memilih ID opsi menu.
Pilih tombol kosong di ujung kanan toolbar di panel Tampilan Toolbar dan mulai menggambar. ID perintah tombol default ditetapkan (ID_BUTTON<n>).
Untuk menambahkan gambar ke toolbar sebagai tombol
Di Tampilan Sumber Daya, buka toolbar dengan mengklik dua kali.
Selanjutnya, buka gambar yang ingin Anda tambahkan ke toolbar Anda.
Catatan
Jika Anda membuka gambar di Visual Studio, gambar akan terbuka di Editor Gambar. Anda juga dapat membuka gambar di program grafis lainnya.
Buka menu Edit>Salin.
Beralih ke toolbar Anda dengan memilih tabnya di bagian atas jendela sumber.
Buka menu Edit>Tempel.
Gambar akan muncul di toolbar Anda sebagai tombol baru.
Untuk memindahkan tombol toolbar
Di panel Tampilan Toolbar, seret tombol yang ingin Anda pindahkan ke lokasi barunya pada toolbar.
Untuk menyalin tombol dari toolbar, tahan tombol Ctrl . Di panel Tampilan Toolbar, seret tombol ke lokasi barunya pada toolbar. Atau, seret ke lokasi di toolbar lain.
Untuk menghapus tombol toolbar, pilih tombol toolbar dan seret dari toolbar.
Untuk menyisipkan atau menghapus spasi antar tombol pada toolbar, seret dari atau ke arah satu sama lain pada toolbar.
| Tindakan | Langkah |
|---|---|
| Untuk menyisipkan spasi sebelum tombol yang tidak diikuti oleh spasi | Seret tombol ke kanan atau ke bawah hingga tumpang tindih dengan tombol berikutnya sekitar setengah jalan. |
| Untuk menyisipkan spasi sebelum tombol yang diikuti oleh spasi dan untuk mempertahankan spasi berikutnya | Seret tombol hingga tepi kanan atau bawah hanya menyentuh tombol berikutnya atau hanya tumpang tindih. |
| Untuk menyisipkan spasi sebelum tombol yang diikuti oleh spasi dan tutup spasi berikut | Seret tombol ke kanan atau ke bawah hingga tumpang tindih dengan tombol berikutnya sekitar setengah jalan. |
| Untuk menghapus spasi antar tombol pada toolbar | Pilih tombol di satu sisi spasi. Seret ke arah tombol di sisi lain spasi hingga tumpang tindih dengan tombol berikutnya sekitar setengahnya. |
Catatan
Jika tidak ada ruang di sisi tombol yang Anda seret menjauh dan Anda menyeret tombol lebih dari setengah melewati tombol yang berdekatan, Editor Toolbar menyisipkan spasi di sisi yang berlawanan dengan tombol yang Anda seret.
Untuk mengubah properti tombol toolbar
Dalam proyek C++, pilih tombol toolbar.
Ketik ID baru di properti ID di Jendela Properti, atau gunakan daftar drop-down untuk memilih ID baru.
Untuk membuat tips alat untuk tombol toolbar
Pilih tombol toolbar.
Di Jendela Properti, di bidang Prompt, tambahkan deskripsi tombol untuk bilah status dan setelah pesan, tambahkan
\ndan nama tips alat.
Misalnya, untuk melihat tips alat untuk tombol Cetak di WordPad:
Buka WordPad.
Arahkan mouse Anda ke atas tombol Toolbar cetak dan perhatikan kata
Printsekarang mengambang di bawah penunjuk mouse Anda.Lihat bilah status di bagian bawah jendela WordPad dan perhatikan bahwa sekarang menampilkan teks
Prints the active document.
Print adalah nama tip alat dan Prints the active document merupakan deskripsi tombol untuk bilah status.
Jika Anda ingin efek ini menggunakan Editor Toolbar, atur properti Prompt ke Prints the active document\nPrint.
Persyaratan
MFC atau ATL
Baca juga
Saran dan Komentar
Segera hadir: Sepanjang tahun 2024 kami akan menghentikan penggunaan GitHub Issues sebagai mekanisme umpan balik untuk konten dan menggantinya dengan sistem umpan balik baru. Untuk mengetahui informasi selengkapnya, lihat: https://aka.ms/ContentUserFeedback.
Kirim dan lihat umpan balik untuk