Bekerja dengan aplikasi yang dicari
Halaman Penemuan cloud menyediakan dasbor yang dirancang untuk memberi Anda lebih banyak wawasan tentang bagaimana aplikasi cloud digunakan di organisasi Anda. Dasbor menyediakan tampilan sekilas tentang jenis aplikasi yang digunakan, pemberitahuan terbuka Anda, dan tingkat risiko aplikasi di organisasi Anda. Ini juga menunjukkan siapa pengguna aplikasi teratas Anda, dan menyediakan peta lokasi kantor pusat Aplikasi.
Filter data penemuan Cloud Anda untuk menghasilkan tampilan tertentu, tergantung pada minat Anda yang paling besar. Untuk informasi selengkapnya, lihat Filter aplikasi yang ditemukan.
Prasyarat
Untuk informasi tentang peran yang diperlukan, lihat Mengelola akses admin.
Meninjau dasbor penemuan cloud
Prosedur ini menjelaskan cara mendapatkan gambaran umum awal aplikasi penemuan cloud Anda di dasbor Penemuan cloud.
Di portal Pertahanan Microsoft, pilih Penemuan Cloud aplikasi > cloud.
Contohnya:
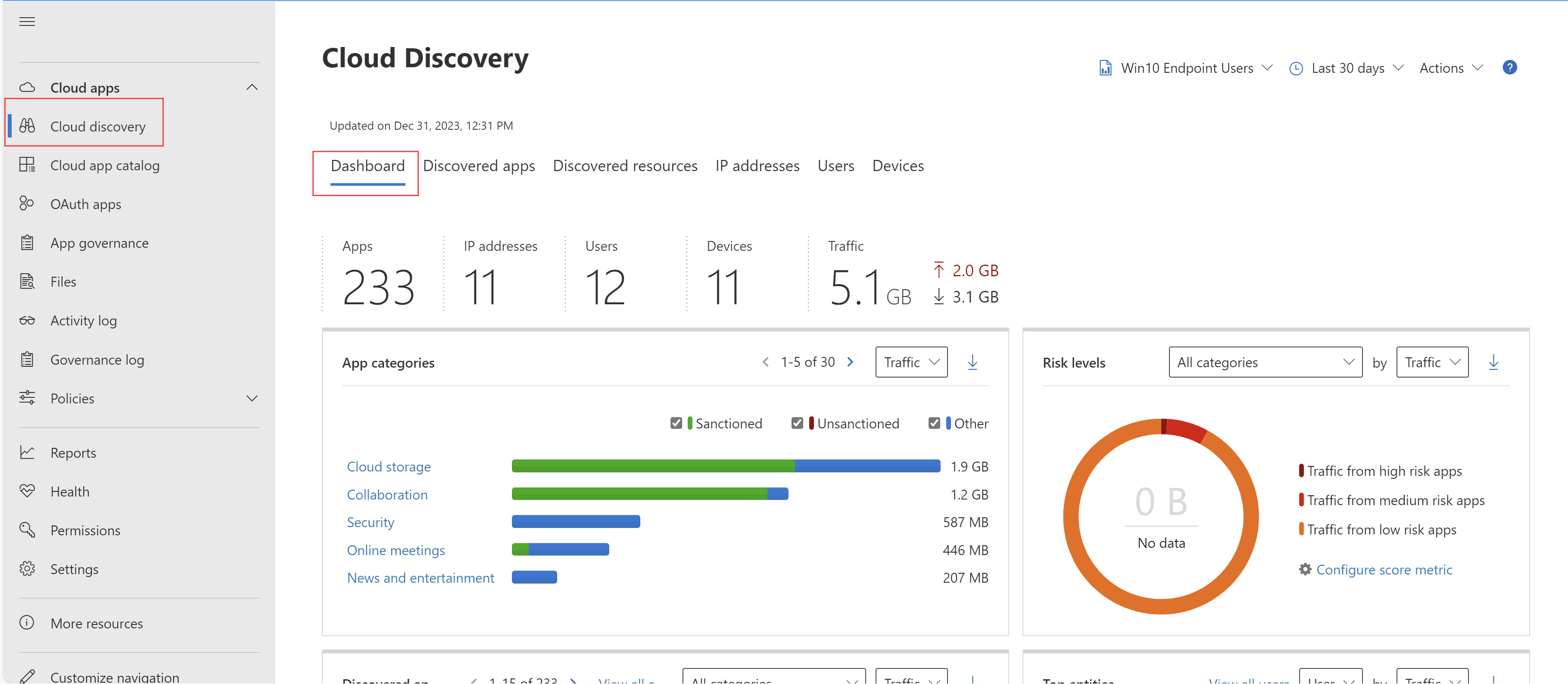
Aplikasi yang didukung termasuk aplikasi Windows dan macOS, yang keduanya tercantum di bawah aliran Titik akhir terkelola - Defender.
Tinjau informasi berikut:
Gunakan Gambaran umum penggunaan tingkat tinggi untuk memahami penggunaan aplikasi cloud secara keseluruhan di organisasi Anda.
Selaraskan satu tingkat lebih dalam untuk memahami kategori teratas yang digunakan dalam organisasi Anda untuk setiap parameter penggunaan yang berbeda. Perhatikan berapa banyak penggunaan ini dengan aplikasi yang diberi sanksi.
Gunakan tab Aplikasi yang ditemukan untuk melihat lebih dalam dan melihat semua aplikasi dalam kategori tertentu.
Periksa pengguna teratas dan alamat IP sumber untuk mengidentifikasi pengguna mana yang merupakan pengguna aplikasi cloud yang paling dominan di organisasi Anda.
Gunakan peta kantor pusat Aplikasi untuk memeriksa bagaimana aplikasi yang ditemukan tersebar sesuai dengan lokasi geografis, menurut kantor pusat mereka.
Gunakan ringkasan Risiko aplikasi untuk memahami skor risiko aplikasi yang ditemukan, dan periksa status pemberitahuan penemuan untuk melihat berapa banyak pemberitahuan terbuka yang harus Anda selidiki.
Mendalami aplikasi yang ditemukan
Untuk mendalami data penemuan cloud, gunakan filter untuk memeriksa aplikasi berisiko atau umum digunakan.
Misalnya, jika Anda ingin mengidentifikasi aplikasi penyimpanan cloud dan kolaborasi yang umum digunakan, gunakan halaman Aplikasi yang ditemukan untuk memfilter aplikasi yang Anda inginkan. Kemudian, batalkan pembatasan atau blokir sebagai berikut:
Di portal Pertahanan Microsoft, di bawah Aplikasi Cloud, pilih Penemuan cloud. Lalu pilih tab Aplikasi yang ditemukan.
Di tab Aplikasi yang ditemukan, di bawah Telusuri menurut kategori pilih Penyimpanan cloud dan Kolaborasi.
Gunakan filter tingkat lanjut untuk mengatur faktor risiko Kepatuhan ke SOC 2 = Tidak.
Untuk Penggunaan, atur Pengguna ke lebih dari 50 pengguna dan Transaksi ke lebih dari 100.
Atur Faktor risiko keamanan untuk Enkripsi data tidak aktif sama dengan Tidak didukung. Kemudian atur Skor risiko sama dengan 6 atau lebih rendah.
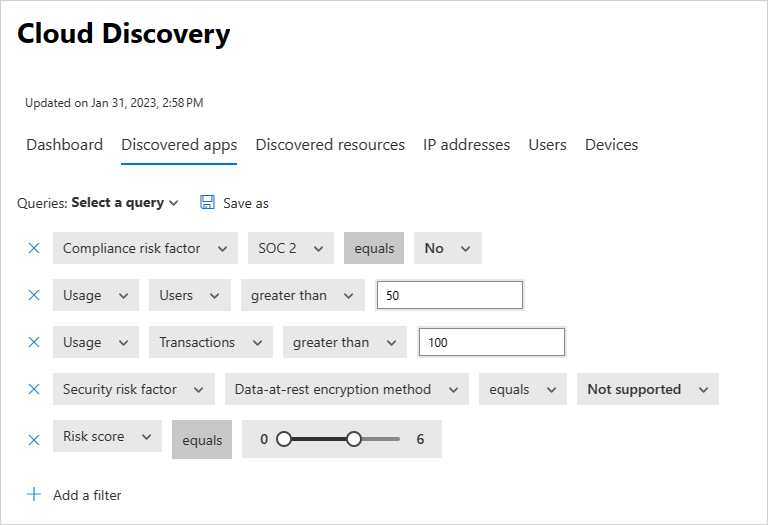
Setelah hasil difilter, batalkan penyelesaian dan blokir dengan menggunakan kotak centang tindakan massal untuk membatalkan pengiriman semuanya dalam satu tindakan. Setelah tidak disanksi, gunakan skrip pemblokiran untuk memblokirnya agar tidak digunakan di lingkungan Anda.
Anda juga mungkin ingin mengidentifikasi instans aplikasi tertentu yang sedang digunakan dengan menyelidiki subdomain yang ditemukan. Misalnya, membedakan antara situs SharePoint yang berbeda:
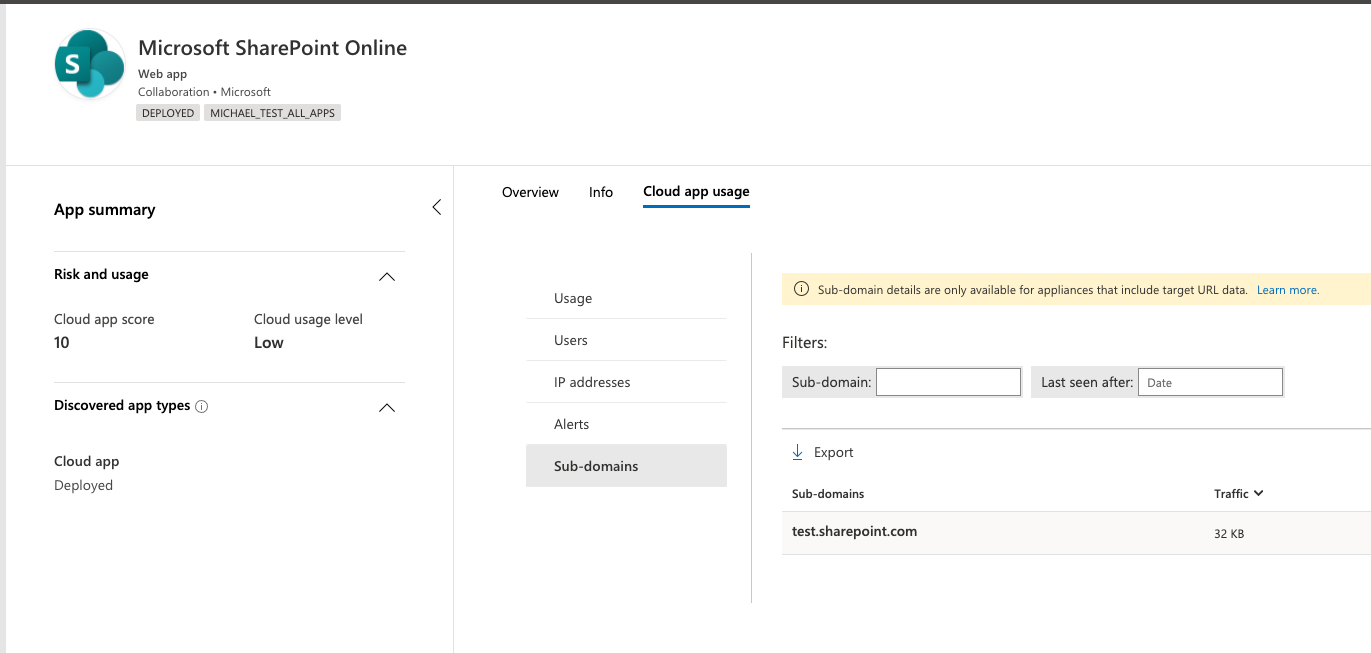
Catatan
Mendalami aplikasi yang ditemukan hanya didukung di firewall dan proksi yang berisi data URL target. Untuk informasi selengkapnya, lihat Firewall dan proksi yang didukung.
Jika Defender untuk Cloud Apps tidak dapat mencocokkan subdomain yang terdeteksi di log lalu lintas dengan data yang disimpan di katalog aplikasi, subdomain ditandai sebagai Lainnya.
Menemukan sumber daya dan aplikasi kustom
Penemuan cloud juga memungkinkan Anda untuk menyelami sumber daya IaaS dan PaaS Anda. Temukan aktivitas di seluruh platform hosting sumber daya Anda, melihat akses ke data di seluruh aplikasi dan sumber daya yang dihost sendiri termasuk akun penyimpanan, infrastruktur, dan aplikasi kustom yang dihosting di Azure, Google Cloud Platform, dan AWS. Anda tidak hanya dapat melihat penggunaan keseluruhan dalam solusi IaaS Anda, tetapi Anda bisa mendapatkan visibilitas ke sumber daya tertentu yang dihosting pada masing-masing, dan penggunaan keseluruhan sumber daya, untuk membantu mengurangi risiko per sumber daya.
Misalnya, jika sejumlah besar data diunggah, temukan sumber daya apa yang diunggahnya, dan telusuri paling detail untuk melihat siapa yang melakukan aktivitas.
Catatan
Ini hanya didukung di firewall dan proksi yang berisi data URL target. Untuk informasi selengkapnya, lihat daftar appliance yang didukung di Firewall dan proksi yang didukung.
Untuk melihat sumber daya yang ditemukan:
Di portal Pertahanan Microsoft, di bawah Aplikasi Cloud, pilih Penemuan cloud. Lalu pilih tab Sumber daya yang ditemukan.
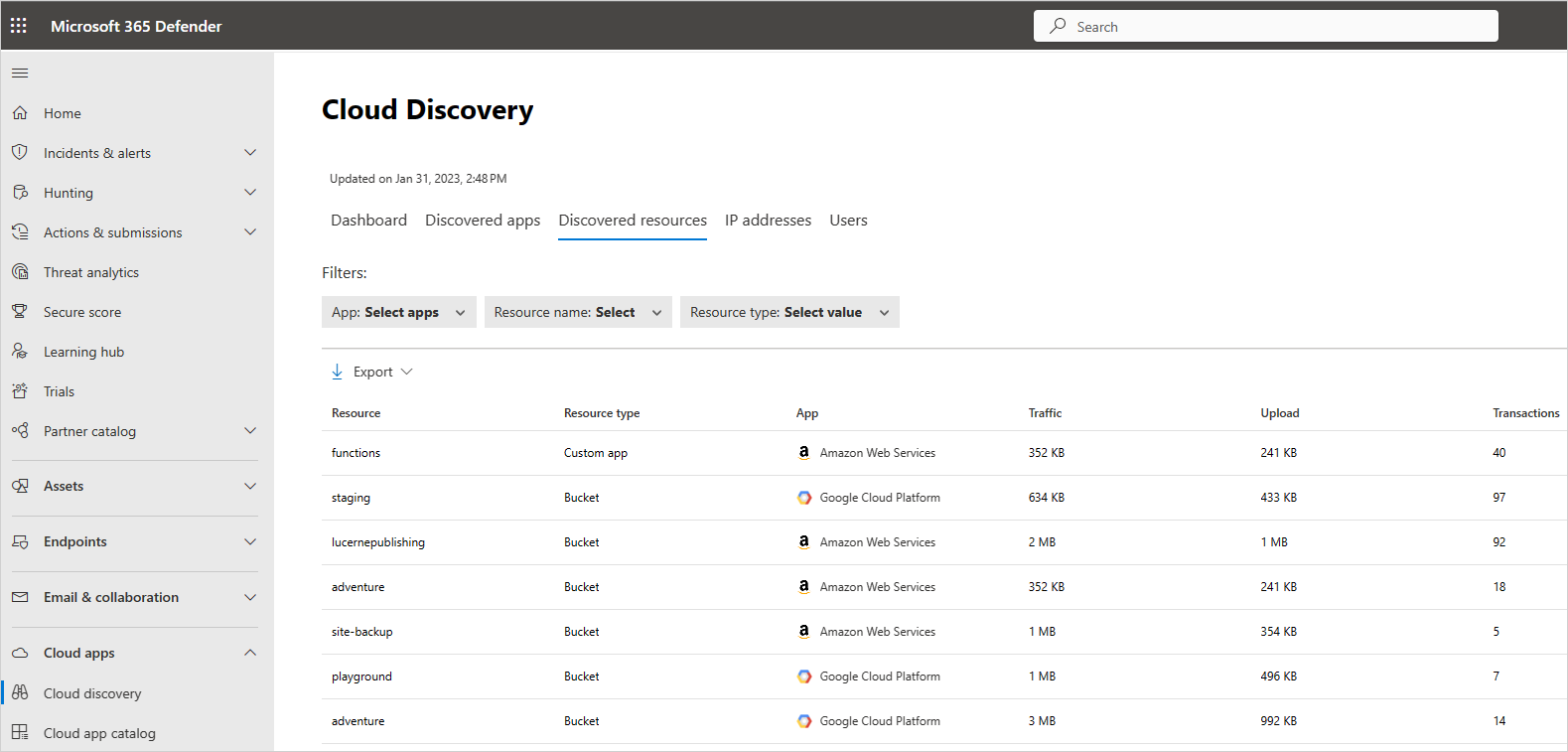
Di halaman Sumber daya yang ditemukan, telusuri paling detail ke setiap sumber daya untuk melihat jenis transaksi apa yang terjadi, siapa yang mengaksesnya, lalu menelusuri paling detail untuk menyelidiki pengguna lebih lanjut.
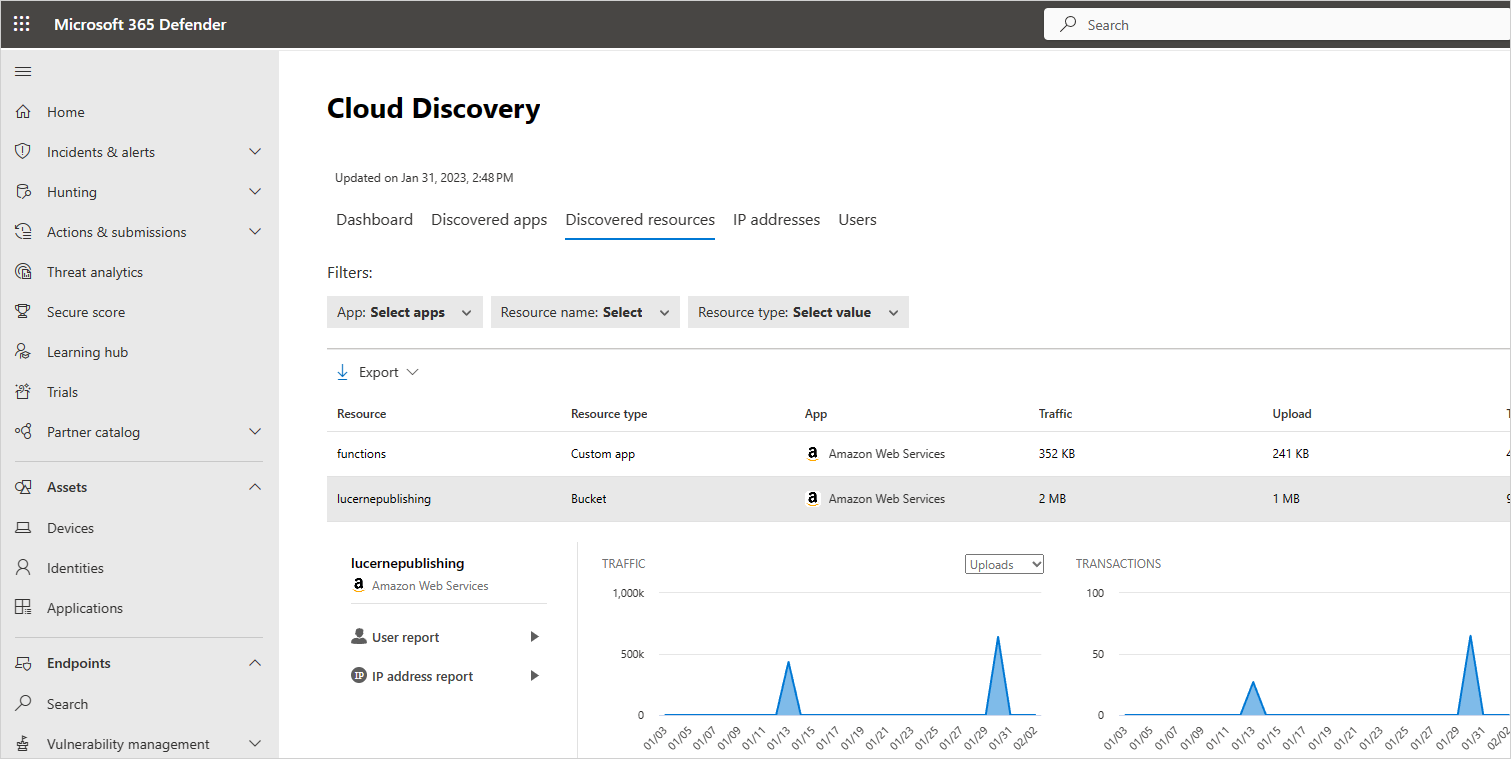
Untuk aplikasi kustom, pilih menu opsi di akhir baris lalu pilih Tambahkan aplikasi kustom baru. Ini membuka dialog Tambahkan aplikasi ini, di mana Anda dapat memberi nama dan mengidentifikasi aplikasi sehingga dapat disertakan dalam dasbor penemuan cloud.
Membuat laporan eksekutif penemuan cloud
Cara terbaik untuk mendapatkan gambaran umum penggunaan TI Bayangan di seluruh organisasi Anda adalah dengan membuat laporan eksekutif penemuan cloud. Laporan ini mengidentifikasi potensi risiko teratas dan membantu Anda merencanakan alur kerja untuk mengurangi dan mengelola risiko hingga diselesaikan.
Untuk menghasilkan laporan eksekutif penemuan cloud:
Di portal Pertahanan Microsoft, di bawah Aplikasi Cloud, pilih Penemuan cloud.
Dari halaman Penemuan cloud, pilih Tindakan>Hasilkan laporan eksekutif Cloud Discovery.
Secara opsional, ubah nama laporan, lalu pilih Buat.
Mengecualikan entitas
Jika Anda memiliki pengguna sistem, alamat IP, atau perangkat yang berisik tetapi tidak tertarik, atau entitas yang seharusnya tidak disajikan dalam laporan SHADOW IT, Anda mungkin ingin mengecualikan data mereka dari data penemuan cloud yang dianalisis. Misalnya, Anda mungkin ingin mengecualikan semua informasi yang berasal dari host lokal.
Untuk membuat pengecualian:
Di portal Pertahanan Microsoft, pilih Pengaturan>Cloud Apps>Cloud Discovery>Kecualikan entitas.
Pilih tab Pengguna yang dikecualikan, Grup yang dikecualikan, alamat IP yang dikecualikan, atau perangkat yang dikecualikan dan pilih tombol +Tambahkan untuk menambahkan pengecualian Anda.
Tambahkan alias pengguna, alamat IP, atau nama perangkat. Sebaiknya tambahkan informasi tentang mengapa pengecualian dibuat.
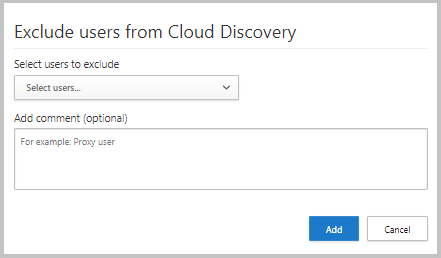
Catatan
Semua pengecualian entitas hanya berlaku untuk data yang baru diterima. Data historis entitas yang dikecualikan tetap ada selama periode retensi (90 hari).
Mengelola laporan berkelanjutan
Laporan berkelanjutan kustom memberi Anda lebih banyak granularitas saat memantau data log penemuan cloud organisasi Anda. Buat laporan kustom untuk memfilter lokasi geografis, jaringan, dan situs tertentu, atau unit organisasi. Secara default, hanya laporan berikut yang muncul di pemilih laporan penemuan cloud Anda:
Laporan Global mengonsolidasikan semua informasi di portal dari semua sumber data yang Anda sertakan dalam log Anda. Laporan global tidak menyertakan data dari Microsoft Defender untuk Titik Akhir.
Laporan khusus sumber data hanya menampilkan informasi dari sumber data tertentu.
Untuk membuat laporan berkelanjutan baru:
Di portal Pertahanan Microsoft, pilih Pengaturan>Cloud Apps>Cloud Discovery>Laporan>berkelanjutan Buat laporan.
Masukkan nama laporan.
Pilih sumber data yang ingin Anda sertakan (semua atau spesifik).
Atur filter yang Anda inginkan pada data. Filter ini dapat berupa grup Pengguna, tag alamat IP, atau rentang alamat IP. Untuk informasi selengkapnya tentang bekerja dengan tag alamat IP dan rentang alamat IP, lihat Mengatur data sesuai dengan kebutuhan Anda.
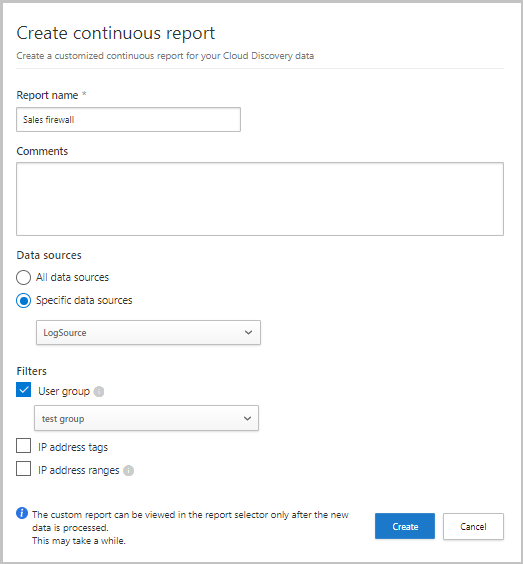
Catatan
Semua laporan kustom dibatasi hingga maksimum 1 GB data yang tidak dikompresi. Jika ada lebih dari 1 GB data, data 1 GB pertama akan diekspor ke dalam laporan.
Menghapus data penemuan cloud
Sebaiknya hapus data penemuan cloud dalam kasus berikut:
Jika Anda mengunggah file log secara manual, waktu yang lama berlalu karena Anda memperbarui sistem dengan file log baru, dan Anda tidak ingin data lama memengaruhi hasil Anda.
Saat Anda mengatur tampilan data kustom baru, tampilan tersebut hanya berlaku untuk data baru dari titik tersebut ke depan. Dalam kasus seperti itu, Anda mungkin ingin menghapus data lama lalu mengunggah file log Anda lagi untuk mengaktifkan tampilan data kustom untuk mengambil peristiwa dalam data file log.
Jika banyak pengguna atau alamat IP baru-baru ini mulai bekerja lagi setelah offline selama beberapa waktu, aktivitas mereka diidentifikasi sebagai anomali dan mungkin memberi Anda pelanggaran positif palsu.
Penting
Pastikan Anda ingin menghapus data sebelum melakukannya. Tindakan ini tidak dapat diverifikasi dan menghapus semua data Cloud Discovery dalam sistem.
Untuk menghapus data penemuan cloud:
Di Portal Pertahanan Microsoft, pilih Pengaturan>Cloud Apps>Cloud Discovery>Hapus data.
Pilih tombol Hapus .
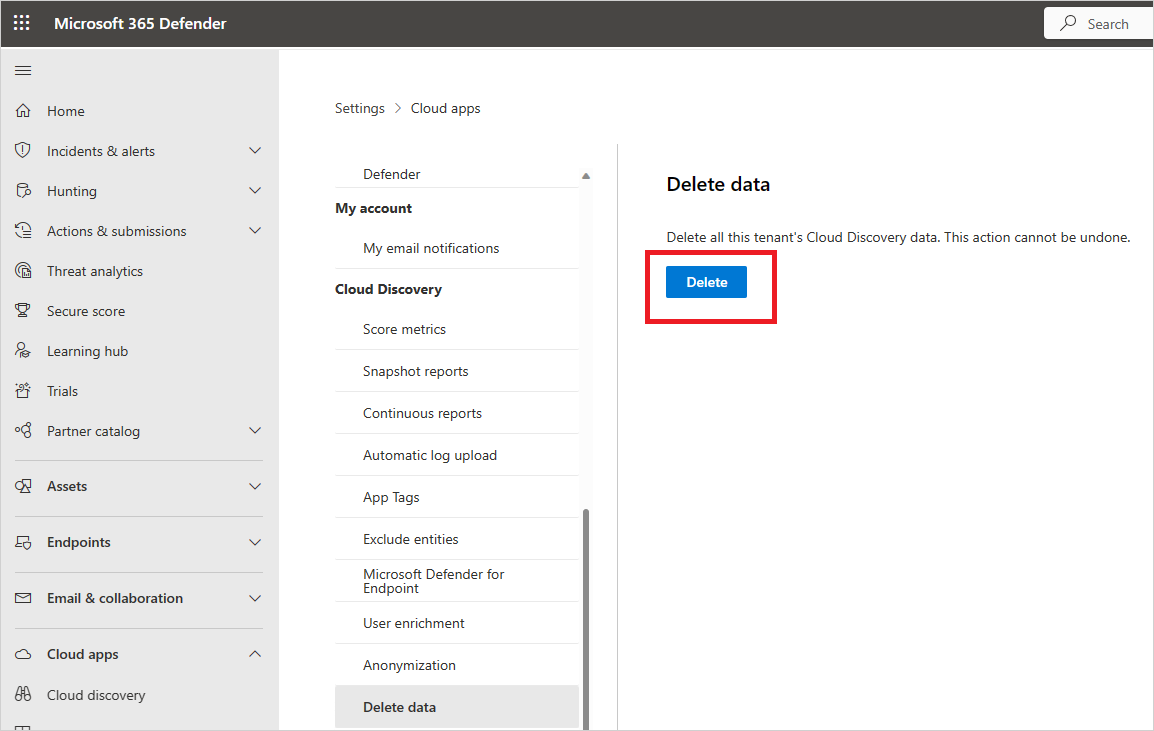
Catatan
Proses penghapusan membutuhkan waktu beberapa menit dan tidak segera.
Langkah berikutnya
Saran dan Komentar
Segera hadir: Sepanjang tahun 2024 kami akan menghentikan penggunaan GitHub Issues sebagai mekanisme umpan balik untuk konten dan menggantinya dengan sistem umpan balik baru. Untuk mengetahui informasi selengkapnya, lihat: https://aka.ms/ContentUserFeedback.
Kirim dan lihat umpan balik untuk