Catatan
Akses ke halaman ini memerlukan otorisasi. Anda dapat mencoba masuk atau mengubah direktori.
Akses ke halaman ini memerlukan otorisasi. Anda dapat mencoba mengubah direktori.
Tutorial ini memperkenalkan alat penelusuran kesalahan yang tersedia di Visual Studio Code untuk bekerja dengan aplikasi .NET.
Prasyarat
- Tutorial ini berfungsi dengan aplikasi konsol yang Anda buat di Membuat aplikasi konsol .NET menggunakan Visual Studio Code.
Menggunakan konfigurasi build Debug
Debug dan Rilis adalah . Konfigurasi build bawaan NET. Anda menggunakan konfigurasi build Debug untuk penelusuran kesalahan dan konfigurasi Rilis untuk distribusi rilis akhir.
Dalam konfigurasi Debug, program dikompilasi dengan informasi debug simbolis penuh dan tidak ada pengoptimalan. Pengoptimalan mempersulit penelusuran kesalahan, karena hubungan antara kode sumber dan instruksi yang dibuat lebih kompleks. Konfigurasi rilis program tidak memiliki informasi debug simbolis dan sepenuhnya dioptimalkan.
Secara default, pengaturan peluncuran Visual Studio Code menggunakan konfigurasi build Debug, sehingga Anda tidak perlu mengubahnya sebelum penelusuran kesalahan.
Memulai Visual Studio Code.
Buka folder proyek yang Anda buat di Membuat aplikasi konsol .NET menggunakan Visual Studio Code.
Menetapkan titik henti
Titik henti untuk sementara mengganggu eksekusi aplikasi sebelum baris dengan titik henti dijalankan.
Buka file Program.cs.
Atur titik henti pada baris yang menampilkan nama, tanggal, dan waktu, dengan mengklik di margin kiri jendela kode. Margin kiri berada di sebelah kiri nomor baris. Cara lain untuk mengatur titik henti adalah dengan menekan F9 atau memilih Jalankan>Ganti Titik Henti dari menu saat baris kode dipilih.
Visual Studio Code menunjukkan garis tempat titik henti diatur dengan menampilkan titik merah di margin kiri.
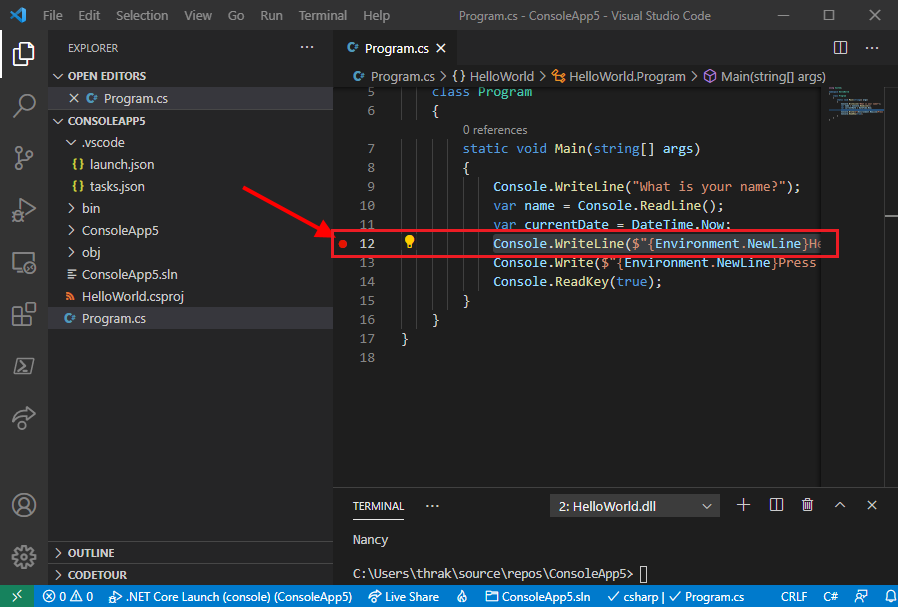
Menyiapkan untuk input terminal
Titik henti terletak setelah Console.ReadLine panggilan metode. Konsol Debug tidak menerima input terminal untuk program yang sedang berjalan. Untuk menangani input terminal saat penelusuran kesalahan, Anda dapat menggunakan terminal terintegrasi (salah satu jendela Visual Studio Code) atau terminal eksternal. Untuk tutorial ini, Anda menggunakan terminal terintegrasi.
Folder proyek berisi folder .vscode . Buka file launch.json yang ada di folder .vscode.
Di launch.json, ubah
consolepengaturan dariinternalConsolekeintegratedTerminal:"console": "integratedTerminal",Simpan perubahan Anda.
Mulai penelusuran kesalahan
Buka tampilan Debug dengan memilih ikon Debugging di menu sisi kiri.

Pilih panah hijau di bagian atas panel, di samping .NET Core Launch (konsol). Cara lain untuk memulai program dalam mode penelusuran kesalahan adalah dengan menekan F5 atau memilih Jalankan>Mulai Debugging dari menu.

Pilih tab Terminal untuk melihat perintah "Apa nama Anda?" yang ditampilkan program sebelum menunggu respons.

Masukkan string di jendela Terminal sebagai respons terhadap perintah untuk nama, lalu tekan Enter.
Eksekusi program berhenti ketika mencapai titik henti dan sebelum
Console.WriteLinemetode berjalan. Bagian Lokal dari jendela Variabel menampilkan nilai variabel yang ditentukan dalam metode yang sedang berjalan.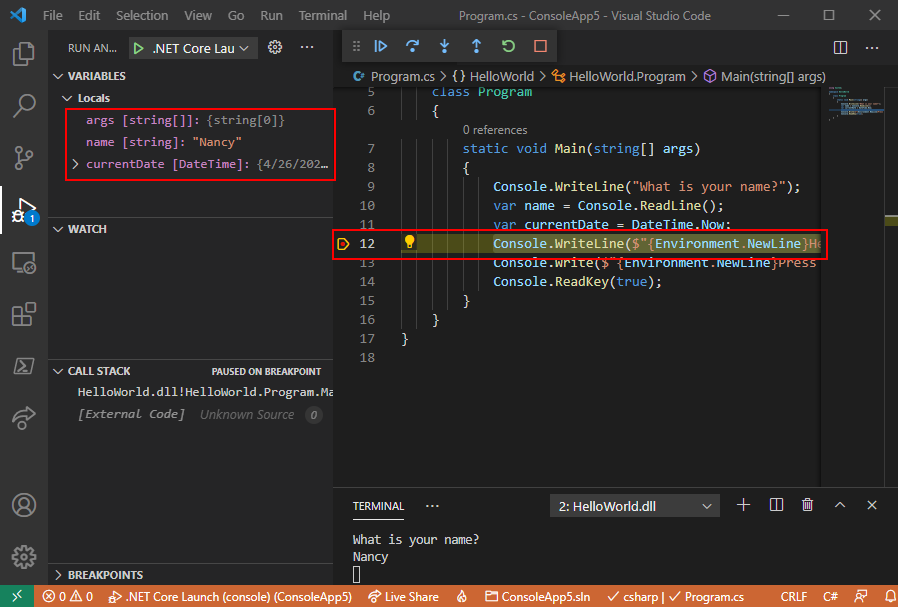
Menggunakan Konsol Debug
Jendela Konsol Debug memungkinkan Anda berinteraksi dengan aplikasi yang Sedang Anda debug. Anda dapat mengubah nilai variabel untuk melihat pengaruhnya terhadap program Anda.
Pilih tab Konsol Debug.
Masukkan
name = "Gracie"pada perintah di bagian bawah jendela Konsol Debug dan tekan tombol Enter .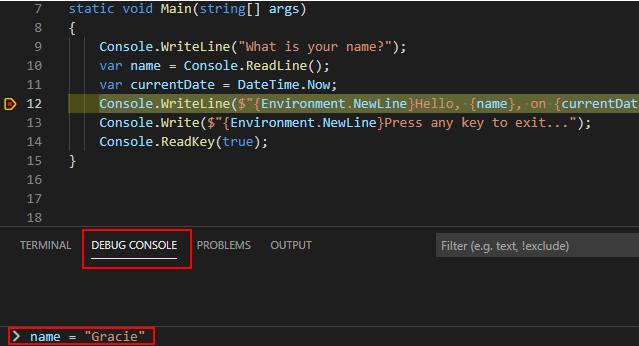
Masukkan
currentDate = DateTime.Parse("2019-11-16T17:25:00Z").ToUniversalTime()di bagian bawah jendela Konsol Debug dan tekan tombol Enter .Jendela Variabel menampilkan nilai baru variabel
namedancurrentDate.Lanjutkan eksekusi program dengan memilih tombol Lanjutkan di bilah alat. Cara lain untuk melanjutkan adalah dengan menekan F5.

Pilih tab Terminal lagi.
Nilai yang ditampilkan di jendela konsol sesuai dengan perubahan yang Anda buat di Konsol Debug.

Tekan tombol apa pun untuk keluar dari aplikasi dan hentikan penelusuran kesalahan.
Mengatur titik henti bersyarah
Program menampilkan untai (karakter) yang dimasukkan pengguna. Apa yang terjadi jika pengguna tidak memasukkan apa pun? Anda dapat menguji ini dengan fitur penelusuran kesalahan yang berguna yang disebut titik henti kondisional.
Klik kanan (Ctrl-klik pada macOS) pada titik merah yang mewakili titik henti. Di menu konteks, pilih Edit Titik Henti untuk membuka dialog yang memungkinkan Anda memasukkan ekspresi bersyarah.

Pilih
Expressiondi menu drop-down, masukkan ekspresi bersyarah berikut, dan tekan Enter.String.IsNullOrEmpty(name)
Setiap kali titik henti tertembak, debugger memanggil
String.IsNullOrEmpty(name)metode , dan berhenti pada baris ini hanya jika panggilan metode mengembalikantrue.Alih-alih ekspresi kondisional, Anda dapat menentukan hit count, yang mengganggu eksekusi program sebelum pernyataan dijalankan beberapa kali. Opsi lain adalah menentukan kondisi filter, yang mengganggu eksekusi program berdasarkan atribut seperti pengidentifikasi utas, nama proses, atau nama utas.
Mulai program dengan penelusuran kesalahan dengan menekan F5.
Di tab Terminal , tekan tombol Enter saat diminta untuk memasukkan nama Anda.
Karena kondisi yang Anda tentukan (
nameadalahnullatau String.Empty) telah terpenuhi, eksekusi program berhenti ketika mencapai titik henti dan sebelumConsole.WriteLinemetode berjalan.Jendela Variabel menunjukkan bahwa nilai
namevariabel adalah"", atau String.Empty.Konfirmasikan nilainya adalah string kosong dengan memasukkan pernyataan berikut di prompt Konsol Debug dan menekan Enter. Hasilnya adalah
true.name == String.EmptyPilih tombol Lanjutkan pada toolbar untuk melanjutkan eksekusi program.
Pilih tab Terminal , dan tekan tombol apa pun untuk keluar dari program dan hentikan penelusuran kesalahan.
Kosongkan titik henti dengan mengklik titik di margin kiri jendela kode. Cara lain untuk menghapus titik henti adalah dengan menekan F9 atau memilih Jalankan > Ganti Titik Henti dari menu saat baris kode dipilih.
Jika Anda mendapatkan peringatan bahwa kondisi titik henti akan hilang, pilih Hapus Titik Henti.
Menelusuri program
Visual Studio Code juga memungkinkan Anda untuk melangkah baris demi baris melalui program dan memantau eksekusinya. Biasanya, Anda akan mengatur titik henti dan mengikuti alur program melalui sebagian kecil kode program Anda. Karena program ini kecil, Anda dapat menelusuri seluruh program.
Atur titik henti pada kurung
Mainkurawal pembuka metode.Tekan F5 untuk mulai penelusuran kesalahan.
Visual Studio Code menyoroti garis titik henti.
Pada titik ini, jendela Variabel menunjukkan bahwa
argsarray kosong, dannamecurrentDatememiliki nilai default.Pilih Jalankan>Langkah ke Dalam atau tekan F11.

Visual Studio Code menyoroti baris berikutnya.
Pilih Jalankan>Langkah ke Dalam atau tekan F11.
Visual Studio Code menjalankan
Console.WriteLineuntuk perintah nama dan menyoroti baris eksekusi berikutnya. Baris berikutnya adalahConsole.ReadLineuntukname. Jendela Variabel tidak berubah, dan tab Terminal menunjukkan perintah "Apa nama Anda?".Pilih Jalankan>Langkah ke Dalam atau tekan F11.
Visual Studio menyoroti penetapan
namevariabel. Jendela Variabel menunjukkan bahwanamemasihnull.Tanggapi perintah dengan memasukkan string di tab Terminal dan menekan Enter.
Tab Terminal mungkin tidak menampilkan string yang Anda masukkan saat Anda memasukkannya, tetapi Console.ReadLine metode akan mengambil input Anda.
Pilih Jalankan>Langkah ke Dalam atau tekan F11.
Visual Studio Code menyoroti penetapan
currentDatevariabel. Jendela Variabel menunjukkan nilai yang dikembalikan oleh panggilan ke Console.ReadLine metode . Tab Terminal menampilkan string yang Anda masukkan saat diminta.Pilih Jalankan>Langkah ke Dalam atau tekan F11.
Jendela Variabel menunjukkan nilai
currentDatevariabel setelah penugasan dari DateTime.Now properti .Pilih Jalankan>Langkah ke Dalam atau tekan F11.
Visual Studio Code memanggil Console.WriteLine(String, Object, Object) metode . Jendela konsol menampilkan string yang diformat.
Pilih Jalankan>Langkah Keluar atau tekan Shift+F11.

Pilih tab Terminal .
Terminal menampilkan "Tekan tombol apa pun untuk keluar..."
Tekan tombol apa pun untuk keluar dari program.
Menggunakan konfigurasi build Rilis
Setelah menguji versi Debug aplikasi, Anda juga harus mengkompilasi dan menguji versi Rilis. Versi Rilis menggabungkan pengoptimalan pengkompilasi yang dapat memengaruhi perilaku aplikasi. Misalnya, pengoptimalan kompilator yang dirancang untuk meningkatkan performa dapat menciptakan kondisi balapan di aplikasi multithread.
Untuk membangun dan menguji versi Rilis aplikasi konsol Anda, buka Terminal dan jalankan perintah berikut:
dotnet run --configuration Release
Sumber Daya Tambahan:
Langkah berikutnya
Dalam tutorial ini, Anda menggunakan alat penelusuran kesalahan Visual Studio Code. Dalam tutorial berikutnya, Anda menerbitkan versi aplikasi yang dapat disebarkan.
Tutorial ini memperkenalkan alat penelusuran kesalahan yang tersedia di Visual Studio Code untuk bekerja dengan aplikasi .NET.
Prasyarat
- Tutorial ini berfungsi dengan aplikasi konsol yang Anda buat di Membuat aplikasi konsol .NET menggunakan Visual Studio Code.
Menggunakan konfigurasi build Debug
Debug dan Rilis adalah . Konfigurasi build bawaan NET. Anda menggunakan konfigurasi build Debug untuk penelusuran kesalahan dan konfigurasi Rilis untuk distribusi rilis akhir.
Dalam konfigurasi Debug, program dikompilasi dengan informasi debug simbolis penuh dan tidak ada pengoptimalan. Pengoptimalan mempersulit penelusuran kesalahan, karena hubungan antara kode sumber dan instruksi yang dibuat lebih kompleks. Konfigurasi rilis program tidak memiliki informasi debug simbolis dan sepenuhnya dioptimalkan.
Secara default, pengaturan peluncuran Visual Studio Code menggunakan konfigurasi build Debug, sehingga Anda tidak perlu mengubahnya sebelum penelusuran kesalahan.
Memulai Visual Studio Code.
Buka folder proyek yang Anda buat di Membuat aplikasi konsol .NET menggunakan Visual Studio Code.
Menetapkan titik henti
Titik henti untuk sementara mengganggu eksekusi aplikasi sebelum baris dengan titik henti dijalankan.
Buka file Program.cs.
Atur titik henti pada baris yang menampilkan nama, tanggal, dan waktu, dengan mengklik di margin kiri jendela kode. Margin kiri berada di sebelah kiri nomor baris. Cara lain untuk mengatur titik henti adalah dengan menekan F9 atau memilih Jalankan>Ganti Titik Henti dari menu saat baris kode dipilih.
Visual Studio Code menunjukkan garis tempat titik henti diatur dengan menampilkan titik merah di margin kiri.
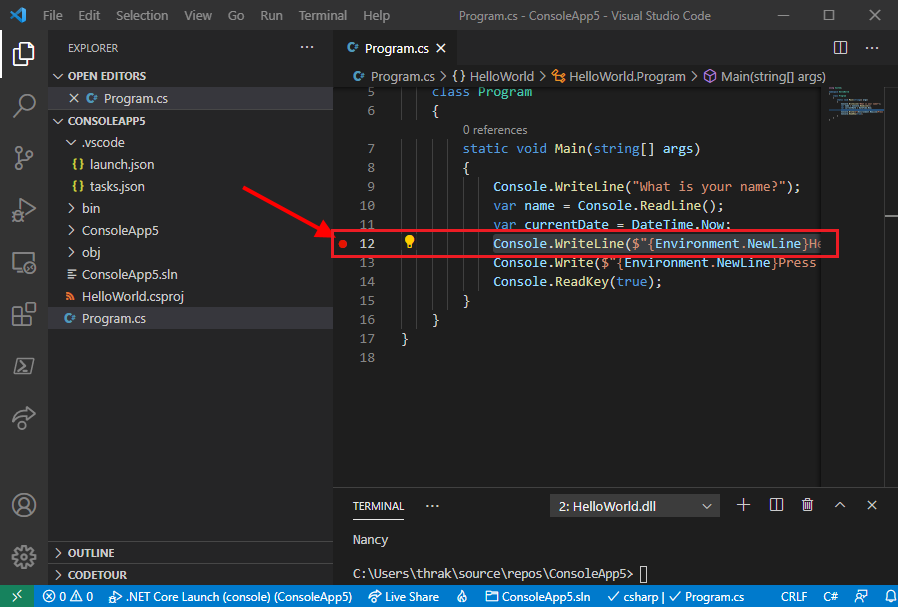
Menyiapkan untuk input terminal
Titik henti terletak setelah Console.ReadLine panggilan metode. Konsol Debug tidak menerima input terminal untuk program yang sedang berjalan. Untuk menangani input terminal saat penelusuran kesalahan, Anda dapat menggunakan terminal terintegrasi (salah satu jendela Visual Studio Code) atau terminal eksternal. Untuk tutorial ini, Anda menggunakan terminal terintegrasi.
Folder proyek berisi folder .vscode . Buka file launch.json yang ada di folder .vscode.
Di launch.json, ubah
consolepengaturan dariinternalConsolekeintegratedTerminal:"console": "integratedTerminal",Simpan perubahan Anda.
Mulai penelusuran kesalahan
Buka tampilan Debug dengan memilih ikon Debugging di menu sisi kiri.

Pilih panah hijau di bagian atas panel, di samping .NET Core Launch (konsol). Cara lain untuk memulai program dalam mode penelusuran kesalahan adalah dengan menekan F5 atau memilih Jalankan>Mulai Debugging dari menu.

Pilih tab Terminal untuk melihat perintah "Apa nama Anda?" yang ditampilkan program sebelum menunggu respons.

Masukkan string di jendela Terminal sebagai respons terhadap perintah untuk nama, lalu tekan Enter.
Eksekusi program berhenti ketika mencapai titik henti dan sebelum
Console.WriteLinemetode berjalan. Bagian Lokal dari jendela Variabel menampilkan nilai variabel yang ditentukan dalam metode yang sedang berjalan.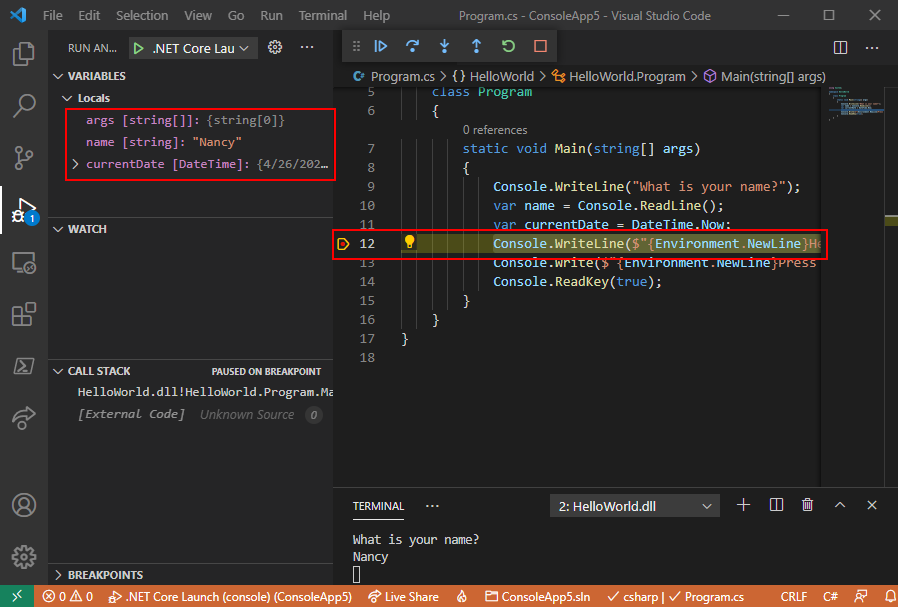
Menggunakan Konsol Debug
Jendela Konsol Debug memungkinkan Anda berinteraksi dengan aplikasi yang Sedang Anda debug. Anda dapat mengubah nilai variabel untuk melihat pengaruhnya terhadap program Anda.
Pilih tab Konsol Debug.
Masukkan
name = "Gracie"pada perintah di bagian bawah jendela Konsol Debug dan tekan tombol Enter .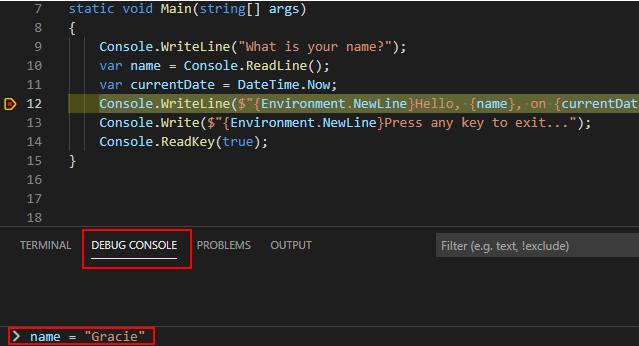
Masukkan
currentDate = DateTime.Parse("2019-11-16T17:25:00Z").ToUniversalTime()di bagian bawah jendela Konsol Debug dan tekan tombol Enter .Jendela Variabel menampilkan nilai baru variabel
namedancurrentDate.Lanjutkan eksekusi program dengan memilih tombol Lanjutkan di bilah alat. Cara lain untuk melanjutkan adalah dengan menekan F5.

Pilih tab Terminal lagi.
Nilai yang ditampilkan di jendela konsol sesuai dengan perubahan yang Anda buat di Konsol Debug.

Tekan tombol apa pun untuk keluar dari aplikasi dan hentikan penelusuran kesalahan.
Mengatur titik henti bersyarah
Program menampilkan untai (karakter) yang dimasukkan pengguna. Apa yang terjadi jika pengguna tidak memasukkan apa pun? Anda dapat menguji ini dengan fitur penelusuran kesalahan yang berguna yang disebut titik henti kondisional.
Klik kanan (Ctrl-klik pada macOS) pada titik merah yang mewakili titik henti. Di menu konteks, pilih Edit Titik Henti untuk membuka dialog yang memungkinkan Anda memasukkan ekspresi bersyarah.

Pilih
Expressiondi menu drop-down, masukkan ekspresi bersyarah berikut, dan tekan Enter.String.IsNullOrEmpty(name)
Setiap kali titik henti tertembak, debugger memanggil
String.IsNullOrEmpty(name)metode , dan berhenti pada baris ini hanya jika panggilan metode mengembalikantrue.Alih-alih ekspresi kondisional, Anda dapat menentukan hit count, yang mengganggu eksekusi program sebelum pernyataan dijalankan beberapa kali. Opsi lain adalah menentukan kondisi filter, yang mengganggu eksekusi program berdasarkan atribut seperti pengidentifikasi utas, nama proses, atau nama utas.
Mulai program dengan penelusuran kesalahan dengan menekan F5.
Di tab Terminal , tekan tombol Enter saat diminta untuk memasukkan nama Anda.
Karena kondisi yang Anda tentukan (
nameadalahnullatau String.Empty) telah terpenuhi, eksekusi program berhenti ketika mencapai titik henti dan sebelumConsole.WriteLinemetode berjalan.Jendela Variabel menunjukkan bahwa nilai
namevariabel adalah"", atau String.Empty.Konfirmasikan nilainya adalah string kosong dengan memasukkan pernyataan berikut di prompt Konsol Debug dan menekan Enter. Hasilnya adalah
true.name == String.EmptyPilih tombol Lanjutkan pada toolbar untuk melanjutkan eksekusi program.
Pilih tab Terminal , dan tekan tombol apa pun untuk keluar dari program dan hentikan penelusuran kesalahan.
Kosongkan titik henti dengan mengklik titik di margin kiri jendela kode. Cara lain untuk menghapus titik henti adalah dengan menekan F9 atau memilih Jalankan > Ganti Titik Henti dari menu saat baris kode dipilih.
Jika Anda mendapatkan peringatan bahwa kondisi titik henti akan hilang, pilih Hapus Titik Henti.
Menelusuri program
Visual Studio Code juga memungkinkan Anda untuk melangkah baris demi baris melalui program dan memantau eksekusinya. Biasanya, Anda akan mengatur titik henti dan mengikuti alur program melalui sebagian kecil kode program Anda. Karena program ini kecil, Anda dapat menelusuri seluruh program.
Atur titik henti pada kurung
Mainkurawal pembuka metode.Tekan F5 untuk mulai penelusuran kesalahan.
Visual Studio Code menyoroti garis titik henti.
Pada titik ini, jendela Variabel menunjukkan bahwa
argsarray kosong, dannamecurrentDatememiliki nilai default.Pilih Jalankan>Langkah ke Dalam atau tekan F11.

Visual Studio Code menyoroti baris berikutnya.
Pilih Jalankan>Langkah ke Dalam atau tekan F11.
Visual Studio Code menjalankan
Console.WriteLineuntuk perintah nama dan menyoroti baris eksekusi berikutnya. Baris berikutnya adalahConsole.ReadLineuntukname. Jendela Variabel tidak berubah, dan tab Terminal menunjukkan perintah "Apa nama Anda?".Pilih Jalankan>Langkah ke Dalam atau tekan F11.
Visual Studio menyoroti penetapan
namevariabel. Jendela Variabel menunjukkan bahwanamemasihnull.Tanggapi perintah dengan memasukkan string di tab Terminal dan menekan Enter.
Tab Terminal mungkin tidak menampilkan string yang Anda masukkan saat Anda memasukkannya, tetapi Console.ReadLine metode akan mengambil input Anda.
Pilih Jalankan>Langkah ke Dalam atau tekan F11.
Visual Studio Code menyoroti penetapan
currentDatevariabel. Jendela Variabel menunjukkan nilai yang dikembalikan oleh panggilan ke Console.ReadLine metode . Tab Terminal menampilkan string yang Anda masukkan saat diminta.Pilih Jalankan>Langkah ke Dalam atau tekan F11.
Jendela Variabel menunjukkan nilai
currentDatevariabel setelah penugasan dari DateTime.Now properti .Pilih Jalankan>Langkah ke Dalam atau tekan F11.
Visual Studio Code memanggil Console.WriteLine(String, Object, Object) metode . Jendela konsol menampilkan string yang diformat.
Pilih Jalankan>Langkah Keluar atau tekan Shift+F11.

Pilih tab Terminal .
Terminal menampilkan "Tekan tombol apa pun untuk keluar..."
Tekan tombol apa pun untuk keluar dari program.
Menggunakan konfigurasi build Rilis
Setelah menguji versi Debug aplikasi, Anda juga harus mengkompilasi dan menguji versi Rilis. Versi Rilis menggabungkan pengoptimalan pengkompilasi yang dapat memengaruhi perilaku aplikasi. Misalnya, pengoptimalan kompilator yang dirancang untuk meningkatkan performa dapat menciptakan kondisi balapan di aplikasi multithread.
Untuk membangun dan menguji versi Rilis aplikasi konsol Anda, buka Terminal dan jalankan perintah berikut:
dotnet run --configuration Release
Sumber Daya Tambahan:
Langkah berikutnya
Dalam tutorial ini, Anda menggunakan alat penelusuran kesalahan Visual Studio Code. Dalam tutorial berikutnya, Anda menerbitkan versi aplikasi yang dapat disebarkan.
Tutorial ini memperkenalkan alat penelusuran kesalahan yang tersedia di Visual Studio Code untuk bekerja dengan aplikasi .NET.
Prasyarat
- Tutorial ini berfungsi dengan aplikasi konsol yang Anda buat di Membuat aplikasi konsol .NET menggunakan Visual Studio Code.
Menggunakan konfigurasi build Debug
Debug dan Rilis adalah . Konfigurasi build bawaan NET. Anda menggunakan konfigurasi build Debug untuk penelusuran kesalahan dan konfigurasi Rilis untuk distribusi rilis akhir.
Dalam konfigurasi Debug, program dikompilasi dengan informasi debug simbolis penuh dan tidak ada pengoptimalan. Pengoptimalan mempersulit penelusuran kesalahan, karena hubungan antara kode sumber dan instruksi yang dibuat lebih kompleks. Konfigurasi rilis program tidak memiliki informasi debug simbolis dan sepenuhnya dioptimalkan.
Secara default, pengaturan peluncuran Visual Studio Code menggunakan konfigurasi build Debug, sehingga Anda tidak perlu mengubahnya sebelum penelusuran kesalahan.
Memulai Visual Studio Code.
Buka folder proyek yang Anda buat di Membuat aplikasi konsol .NET menggunakan Visual Studio Code.
Menetapkan titik henti
Titik henti untuk sementara mengganggu eksekusi aplikasi sebelum baris dengan titik henti dijalankan.
Buka file Program.cs.
Atur titik henti pada baris yang menampilkan nama, tanggal, dan waktu, dengan mengklik di margin kiri jendela kode. Margin kiri berada di sebelah kiri nomor baris. Cara lain untuk mengatur titik henti adalah dengan menekan F9 atau memilih Jalankan>Ganti Titik Henti dari menu saat baris kode dipilih.
Visual Studio Code menunjukkan garis tempat titik henti diatur dengan menampilkan titik merah di margin kiri.
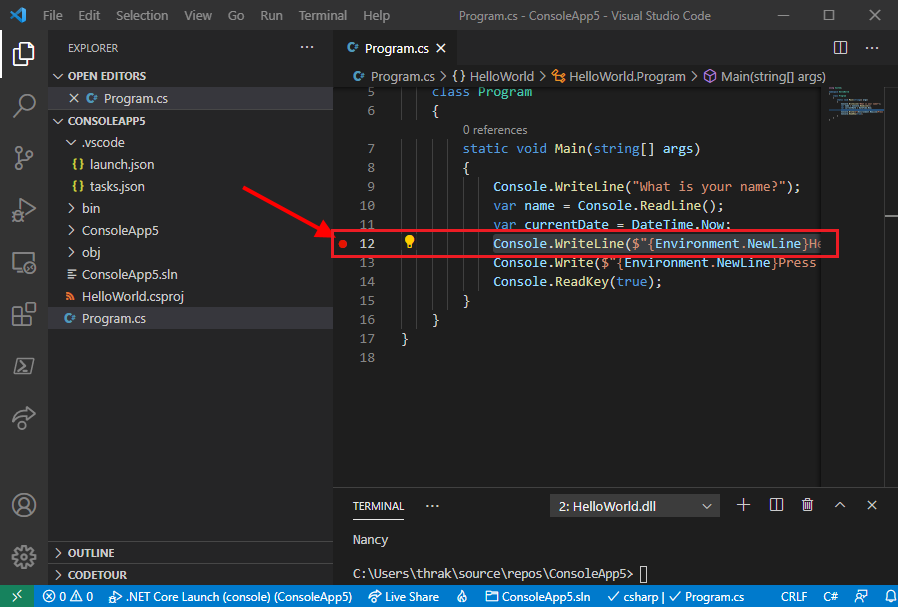
Menyiapkan untuk input terminal
Titik henti terletak setelah Console.ReadLine panggilan metode. Konsol Debug tidak menerima input terminal untuk program yang sedang berjalan. Untuk menangani input terminal saat penelusuran kesalahan, Anda dapat menggunakan terminal terintegrasi (salah satu jendela Visual Studio Code) atau terminal eksternal. Untuk tutorial ini, Anda menggunakan terminal terintegrasi.
Buka .vscode/launch.json.
consoleUbah pengaturan dariinternalConsolekeintegratedTerminal:"console": "integratedTerminal",Simpan perubahan Anda.
Mulai penelusuran kesalahan
Buka tampilan Debug dengan memilih ikon Debugging di menu sisi kiri.

Pilih panah hijau di bagian atas panel, di samping .NET Core Launch (konsol). Cara lain untuk memulai program dalam mode penelusuran kesalahan adalah dengan menekan F5 atau memilih Jalankan>Mulai Debugging dari menu.

Pilih tab Terminal untuk melihat perintah "Apa nama Anda?" yang ditampilkan program sebelum menunggu respons.

Masukkan string di jendela Terminal sebagai respons terhadap perintah untuk nama, lalu tekan Enter.
Eksekusi program berhenti ketika mencapai titik henti dan sebelum
Console.WriteLinemetode berjalan. Bagian Lokal dari jendela Variabel menampilkan nilai variabel yang ditentukan dalam metode yang sedang berjalan.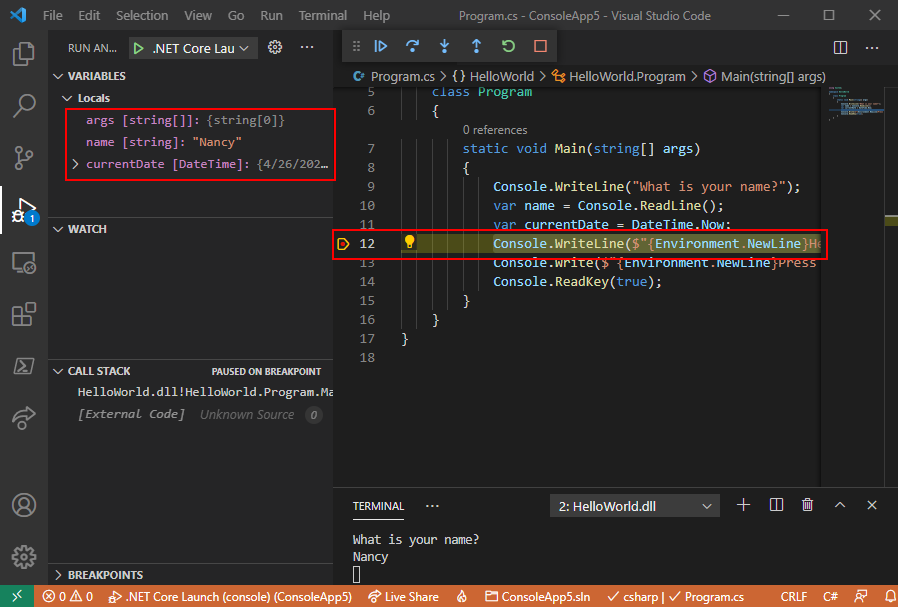
Menggunakan Konsol Debug
Jendela Konsol Debug memungkinkan Anda berinteraksi dengan aplikasi yang Sedang Anda debug. Anda dapat mengubah nilai variabel untuk melihat pengaruhnya terhadap program Anda.
Pilih tab Konsol Debug.
Masukkan
name = "Gracie"pada perintah di bagian bawah jendela Konsol Debug dan tekan tombol Enter .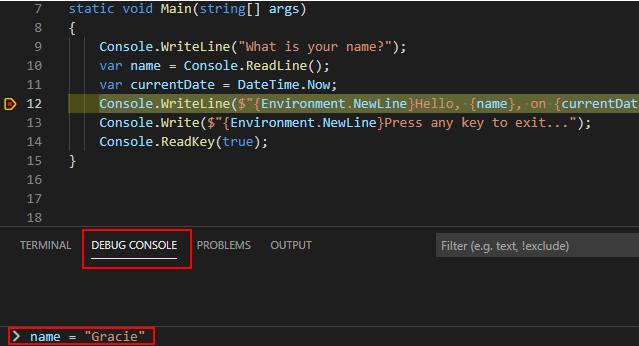
Masukkan
currentDate = DateTime.Parse("2019-11-16T17:25:00Z").ToUniversalTime()di bagian bawah jendela Konsol Debug dan tekan tombol Enter .Jendela Variabel menampilkan nilai baru variabel
namedancurrentDate.Lanjutkan eksekusi program dengan memilih tombol Lanjutkan di bilah alat. Cara lain untuk melanjutkan adalah dengan menekan F5.

Pilih tab Terminal lagi.
Nilai yang ditampilkan di jendela konsol sesuai dengan perubahan yang Anda buat di Konsol Debug.

Tekan tombol apa pun untuk keluar dari aplikasi dan hentikan penelusuran kesalahan.
Mengatur titik henti bersyarah
Program menampilkan untai (karakter) yang dimasukkan pengguna. Apa yang terjadi jika pengguna tidak memasukkan apa pun? Anda dapat menguji ini dengan fitur penelusuran kesalahan yang berguna yang disebut titik henti kondisional.
Klik kanan (Ctrl-klik pada macOS) pada titik merah yang mewakili titik henti. Di menu konteks, pilih Edit Titik Henti untuk membuka dialog yang memungkinkan Anda memasukkan ekspresi bersyarah.

Pilih
Expressiondi menu drop-down, masukkan ekspresi bersyarah berikut, dan tekan Enter.String.IsNullOrEmpty(name)
Setiap kali titik henti tertembak, debugger memanggil
String.IsNullOrEmpty(name)metode , dan berhenti pada baris ini hanya jika panggilan metode mengembalikantrue.Alih-alih ekspresi kondisional, Anda dapat menentukan hit count, yang mengganggu eksekusi program sebelum pernyataan dijalankan beberapa kali. Opsi lain adalah menentukan kondisi filter, yang mengganggu eksekusi program berdasarkan atribut seperti pengidentifikasi utas, nama proses, atau nama utas.
Mulai program dengan penelusuran kesalahan dengan menekan F5.
Di tab Terminal , tekan tombol Enter saat diminta untuk memasukkan nama Anda.
Karena kondisi yang Anda tentukan (
nameadalahnullatau String.Empty) telah terpenuhi, eksekusi program berhenti ketika mencapai titik henti dan sebelumConsole.WriteLinemetode berjalan.Jendela Variabel menunjukkan bahwa nilai
namevariabel adalah"", atau String.Empty.Konfirmasikan nilainya adalah string kosong dengan memasukkan pernyataan berikut di prompt Konsol Debug dan menekan Enter. Hasilnya adalah
true.name == String.EmptyPilih tombol Lanjutkan pada toolbar untuk melanjutkan eksekusi program.
Pilih tab Terminal , dan tekan tombol apa pun untuk keluar dari program dan hentikan penelusuran kesalahan.
Kosongkan titik henti dengan mengklik titik di margin kiri jendela kode. Cara lain untuk menghapus titik henti adalah dengan menekan F9 atau memilih Jalankan > Ganti Titik Henti dari menu saat baris kode dipilih.
Jika Anda mendapatkan peringatan bahwa kondisi titik henti akan hilang, pilih Hapus Titik Henti.
Menelusuri program
Visual Studio Code juga memungkinkan Anda untuk melangkah baris demi baris melalui program dan memantau eksekusinya. Biasanya, Anda akan mengatur titik henti dan mengikuti alur program melalui sebagian kecil kode program Anda. Karena program ini kecil, Anda dapat menelusuri seluruh program.
Atur titik henti pada kurung
Mainkurawal pembuka metode.Tekan F5 untuk mulai penelusuran kesalahan.
Visual Studio Code menyoroti garis titik henti.
Pada titik ini, jendela Variabel menunjukkan bahwa
argsarray kosong, dannamecurrentDatememiliki nilai default.Pilih Jalankan>Langkah ke Dalam atau tekan F11.

Visual Studio Code menyoroti baris berikutnya.
Pilih Jalankan>Langkah ke Dalam atau tekan F11.
Visual Studio Code menjalankan
Console.WriteLineuntuk perintah nama dan menyoroti baris eksekusi berikutnya. Baris berikutnya adalahConsole.ReadLineuntukname. Jendela Variabel tidak berubah, dan tab Terminal menunjukkan perintah "Apa nama Anda?".Pilih Jalankan>Langkah ke Dalam atau tekan F11.
Visual Studio menyoroti penetapan
namevariabel. Jendela Variabel dibersihkan .Tanggapi perintah dengan memasukkan string di tab Terminal dan menekan Enter.
Tab Terminal mungkin tidak menampilkan string yang Anda masukkan saat Anda memasukkannya, tetapi Console.ReadLine metode akan mengambil input Anda.
Jendela Variabel menunjukkan nilai yang dikembalikan oleh panggilan ke Console.ReadLine metode .
Pilih Jalankan>Langkah ke Dalam atau tekan F11.
Visual Studio Code menyoroti penetapan
currentDatevariabel. Tab Terminal menampilkan string yang Anda masukkan saat diminta.Pilih Jalankan>Langkah ke Dalam atau tekan F11.
Jendela Variabel menunjukkan nilai
currentDatevariabel setelah penugasan dari DateTime.Now properti .Pilih Jalankan>Langkah ke Dalam atau tekan F11.
Visual Studio Code memanggil Console.WriteLine(String, Object, Object) metode . Jendela konsol menampilkan string yang diformat.
Pilih Jalankan>Langkah Keluar atau tekan Shift+F11.

Pilih tab Terminal .
Terminal menampilkan "Tekan tombol apa pun untuk keluar..."
Tekan tombol apa pun untuk keluar dari program.
Menggunakan konfigurasi build Rilis
Setelah menguji versi Debug aplikasi, Anda juga harus mengkompilasi dan menguji versi Rilis. Versi Rilis menggabungkan pengoptimalan pengkompilasi yang dapat memengaruhi perilaku aplikasi. Misalnya, pengoptimalan kompilator yang dirancang untuk meningkatkan performa dapat menciptakan kondisi balapan di aplikasi multithread.
Untuk membangun dan menguji versi Rilis aplikasi konsol Anda, buka Terminal dan jalankan perintah berikut:
dotnet run --configuration Release
Sumber Daya Tambahan:
Langkah berikutnya
Dalam tutorial ini, Anda menggunakan alat penelusuran kesalahan Visual Studio Code. Dalam tutorial berikutnya, Anda menerbitkan versi aplikasi yang dapat disebarkan.
