Tutorial: Membuat aplikasi konsol .NET menggunakan Visual Studio Code
Tutorial ini menunjukkan cara membuat dan menjalankan aplikasi konsol .NET dengan menggunakan Visual Studio Code.
Prasyarat
Visual Studio Code dengan C# Dev Kit terinstal.
Untuk informasi tentang cara menginstal ekstensi di Visual Studio Code, lihat Visual Studio Code Extension Marketplace.
Membuat aplikasi
Buat proyek aplikasi konsol .NET bernama "HelloWorld".
Mulai Visual Studio Code.
Buka tampilan Explorer dan pilih Buat Proyek .NET. Atau, Anda dapat memunculkan Palet Perintah menggunakan Ctrl+Shift+P (Command+Shift+P di MacOS) lalu mengetik ".NET" dan menemukan dan memilih perintah .NET: Proyek Baru.
Setelah memilih perintah, Anda perlu memilih templat proyek. Pilih Aplikasi Konsol.
Pilih lokasi tempat Anda ingin membuat proyek baru.
Beri nama proyek baru Anda, "HelloWorld".
Pilih untuk Tampilkan semua opsi templat. Atur Jangan gunakan pernyataan tingkat atas untuk true. Dan akhirnya, pilih Buat Proyek.
Di Apakah Anda mempercayai penulis file dalam folder ini? dialog, pilih Ya, saya percaya penulis. Anda dapat mempercayai penulis karena folder ini hanya memiliki file yang dihasilkan oleh .NET dan ditambahkan atau dimodifikasi oleh Anda.
Buka file Program.cs untuk melihat aplikasi sederhana yang dibuat oleh templat:
namespace HelloWorld; class Program { static void Main(string[] args) { Console.WriteLine("Hello, World!"); } }Kode mendefinisikan kelas,
Program, dengan satu metode,Main, yang mengambil array String sebagai argumen.Mainadalah titik masuk aplikasi, metode yang dipanggil secara otomatis oleh runtime saat meluncurkan aplikasi. Argumen baris perintah apa pun yang disediakan saat aplikasi diluncurkan tersedia di args array. Kode diMainmemanggil metode Console.WriteLine(String) untuk menampilkan pesan di jendela konsol.C# memiliki fitur bernama pernyataan tingkat atas yang memungkinkan Anda menghilangkan kelas
Programdan metodeMain. Tutorial ini tidak menggunakan fitur ini. Apakah Anda menggunakannya dalam program Anda adalah masalah preferensi gaya. Dengan mengatur Jangan gunakan pernyataan tingkat atas ke true saat Anda membuat proyek, Anda mencegah penggunaan pernyataan tingkat atas.
Menjalankan aplikasi
Untuk menjalankan aplikasi Anda, pilih Jalankan>Jalankan tanpa Pemecahan Kesalahan pada menu di bagian atas, atau gunakan pintasan keyboard (Ctrl+F5).
Jika diminta untuk memilih debugger, pilih C#, lalu pilih C#: HelloWorld
Program ini menampilkan "Halo, Dunia!" dan berakhir.
Tingkatkan aplikasi
Tingkatkan aplikasi untuk meminta nama pengguna dan menampilkannya bersama dengan tanggal dan waktu.
Buka Program.cs.
Ganti konten metode
Maindi Program.cs, yang merupakan baris yang memanggilConsole.WriteLine, dengan kode berikut:Console.WriteLine("What is your name?"); var name = Console.ReadLine(); var currentDate = DateTime.Now; Console.WriteLine($"{Environment.NewLine}Hello, {name}, on {currentDate:d} at {currentDate:t}!"); Console.Write($"{Environment.NewLine}Press Enter to exit..."); Console.Read();Kode ini menampilkan perintah di jendela konsol dan menunggu hingga pengguna memasukkan string diikuti dengan kunci Enter. Ini menyimpan string ini dalam variabel bernama
name. Ini juga mengambil nilai properti DateTime.Now, yang berisi waktu lokal saat ini, dan menetapkannya ke variabel bernamacurrentDate. Dan menampilkan nilai-nilai ini di jendela konsol. Terakhir, ini menampilkan perintah di jendela konsol dan memanggil metode Console.ReadKey(Boolean) untuk menunggu input pengguna.NewLine adalah cara yang independen dari platform dan bahasa untuk merepresentasikan pemisah baris. Ini sama dengan
\ndi C#.Tanda dolar (
$) di depan string memungkinkan Anda menempatkan ekspresi seperti nama variabel dalam kurung kurawal dalam string. Nilai ekspresi disisipkan ke dalam string sebagai pengganti ekspresi. Sintaks ini disebut sebagai string terinterpolasi .Simpan perubahan Anda.
Penting
Di Visual Studio Code, Anda harus menyimpan perubahan secara eksplisit. Tidak seperti Visual Studio, perubahan file tidak disimpan secara otomatis saat Anda membuat dan menjalankan aplikasi.
Pilih Jalankan>Jalankan tanpa debugging.
Tanggapi perintah dengan memasukkan nama dan menekan tombol Enter.
jendela Terminal
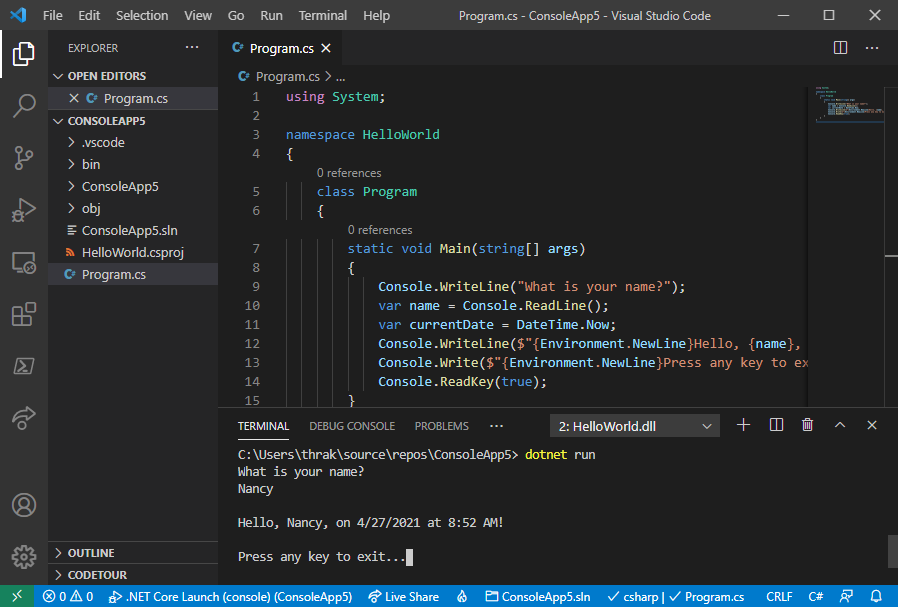
Tekan Enter untuk keluar dari program.
Sumber daya tambahan
- Menyiapkan Visual Studio Code
Langkah berikutnya
Dalam tutorial ini, Anda membuat aplikasi konsol .NET. Dalam tutorial berikutnya, Anda men-debug aplikasi.
