Gambaran Umum Panel
Panel elemen adalah komponen yang mengontrol penyajian elemen—ukuran dan dimensinya, posisinya, dan susunan konten anaknya. Windows Presentation Foundation (WPF) menyediakan sejumlah elemen yang telah Panel ditentukan sebelumnya serta kemampuan untuk membangun elemen kustom Panel .
Topik ini berisi bagian berikut.
Kelas Panel
Panel adalah kelas dasar untuk semua elemen yang menyediakan dukungan tata letak di Windows Presentation Foundation (WPF). Elemen turunan digunakan untuk memposisikan Panel dan menyusun elemen dalam Extensible Application Markup Language (XAML) dan kode.
WPF mencakup serangkaian implementasi panel turunan yang komprehensif yang memungkinkan banyak tata letak kompleks. Kelas turunan ini mengekspos properti dan metode yang memungkinkan sebagian besar skenario antarmuka pengguna (UI) standar. Pengembang yang tidak dapat menemukan perilaku pengaturan anak yang memenuhi kebutuhan mereka dapat membuat tata letak baru dengan mengesampingkan ArrangeOverride metode dan MeasureOverride . Untuk informasi selengkapnya tentang perilaku tata letak kustom, lihat Elemen Panel Kustom.
Anggota Umum Panel
Semua Panel elemen mendukung properti ukuran dan posisi dasar yang ditentukan oleh FrameworkElement, termasuk Height, , Width, HorizontalAlignmentVerticalAlignment, Margin, dan LayoutTransform. Untuk informasi tambahan tentang properti penempatan yang ditentukan oleh FrameworkElement, lihat Gambaran Umum Perataan, Margin, dan Padding.
Panel memaparkan properti tambahan yang sangat penting dalam memahami dan menggunakan tata letak. Properti Background ini digunakan untuk mengisi area antara batas elemen panel turunan dengan Brush. Children mewakili kumpulan elemen anak yang Panel terdiri dari. InternalChildren mewakili konten Children koleksi ditambah anggota yang dihasilkan oleh pengikatan data. Keduanya terdiri dari elemen anak yang UIElementCollection dihosting dalam induk Panel.
Panel juga mengekspos Panel.ZIndex properti terlampir yang dapat digunakan untuk mencapai urutan berlapis dalam turunan Panel. Anggota koleksi panel Children dengan nilai yang lebih tinggi Panel.ZIndex muncul di depan mereka yang memiliki nilai yang lebih rendah Panel.ZIndex . Ini sangat berguna untuk panel seperti Canvas dan Grid yang memungkinkan anak-anak untuk berbagi ruang koordinat yang sama.
Panel juga mendefinisikan OnRender metode , yang dapat digunakan untuk mengambil alih perilaku presentasi default dari Panel.
Properti yang Terlampir
Elemen panel turunan memanfaatkan properti terlampir secara ekstensif. Properti terlampir adalah bentuk khusus properti dependensi yang tidak memiliki properti common language runtime (CLR) konvensional "wrapper". Properti terlampir memiliki sintaks khusus dalam Extensible Application Markup Language (XAML), yang dapat dilihat dalam beberapa contoh berikut.
Salah satu tujuan properti terlampir adalah untuk memungkinkan elemen turunan menyimpan nilai unik properti yang benar-benar ditentukan oleh elemen induk. Aplikasi fungsionalitas ini memiliki elemen turunan menginformasikan kepada induk bagaimana mereka ingin disajikan di antarmuka pengguna (UI), yang sangat berguna untuk tata letak aplikasi. Untuk informasi lebih lanjut, lihat Gambaran Umum Properti Terlampir.
Elemen Panel Turunan
Banyak objek yang berasal dari Panel, tetapi tidak semuanya dimaksudkan untuk digunakan sebagai penyedia tata letak akar. Ada enam kelas panel yang ditentukan (Canvas, , DockPanel, GridStackPanel, VirtualizingStackPanel, dan WrapPanel) yang dirancang khusus untuk membuat antarmuka pengguna aplikasi.
Setiap elemen panel merangkum fungsionalitas khususnya sendiri, seperti yang terlihat dalam tabel berikut.
| Nama Elemen | Panel UI? | Deskripsi |
|---|---|---|
| Canvas | Ya | Menentukan area di mana Anda dapat secara eksplisit memposisikan elemen turunan dengan koordinat relatif terhadap area tersebut Canvas . |
| DockPanel | Ya | Menentukan area di mana Anda dapat mengatur elemen turunan baik secara horizontal atau vertikal, relatif satu sama lain. |
| Grid | Ya | Menentukan area kisi fleksibel yang terdiri dari kolom dan baris. Elemen turunan dari Grid dapat diposisikan dengan tepat menggunakan Margin properti . |
| StackPanel | Ya | Mengatur elemen turunan ke dalam satu baris yang dapat berorientasi secara horizontal atau vertikal. |
| TabPanel | Tidak | Menangani tata letak tombol tab dalam TabControl. |
| ToolBarOverflowPanel | Tidak | Mengatur konten dalam ToolBar kontrol. |
| UniformGrid | Tidak | UniformGrid digunakan untuk mengatur anak-anak dalam kisi dengan semua ukuran sel yang sama. |
| VirtualizingPanel | Tidak | Menyediakan kelas dasar untuk panel yang dapat "memvirtualisasi" koleksi anak-anak mereka. |
| VirtualizingStackPanel | Ya | Mengatur dan memvirtualisasi konten pada satu baris yang berorientasi horizontal atau vertikal. |
| WrapPanel | Ya | WrapPanel memposisikan elemen turunan dalam posisi berurutan dari kiri ke kanan, memecah konten ke baris berikutnya di tepi kotak yang berisi. Urutan berikutnya terjadi secara berurutan dari atas ke bawah atau kanan ke kiri, tergantung pada nilai Orientation properti. |
Panel Antarmuka Pengguna
Ada enam kelas panel yang tersedia di WPF yang dioptimalkan untuk mendukung skenario UI: Canvas, , DockPanel, Grid, StackPanel, VirtualizingStackPanel, dan WrapPanel. Elemen panel ini mudah digunakan, serbaguna, dan cukup dapat diperluas untuk sebagian besar aplikasi.
Setiap elemen turunan Panel memperlakukan batasan ukuran secara berbeda. Memahami bagaimana Panel menangani batasan dalam arah horizontal atau vertikal dapat membuat tata letak lebih dapat diprediksi.
| Nama Panel | x-Dimension | y-Dimension |
|---|---|---|
| Canvas | Dibatasi ke konten | Dibatasi ke konten |
| DockPanel | Dibatasi | Dibatasi |
| StackPanel (Orientasi Vertikal) | Dibatasi | Dibatasi ke konten |
| StackPanel (Orientasi Horizontal) | Dibatasi ke konten | Dibatasi |
| Grid | Dibatasi | Dibatasi, kecuali dalam kasus di mana Auto berlaku untuk baris dan kolom |
| WrapPanel | Dibatasi ke konten | Dibatasi ke konten |
Deskripsi dan contoh penggunaan yang lebih rinci dari masing-masing elemen ini dapat ditemukan di bawah ini.
Kanvas
Elemen ini Canvas memungkinkan penempatan konten sesuai dengan koordinat x- dan y- absolut. Elemen dapat digambar di lokasi yang unik; atau, jika elemen menempati koordinat yang sama, urutan munculnya dalam markup menentukan urutan di mana elemen digambar.
Canvas menyediakan dukungan tata letak yang paling fleksibel dari apa pun Panel. Properti Tinggi dan Lebar digunakan untuk menentukan area kanvas, dan elemen di dalamnya ditetapkan koordinat absolut relatif terhadap area induk Canvas. Empat properti terlampir, Canvas.Left, Canvas.Top, Canvas.Right dan Canvas.Bottom, memungkinkan kontrol halus penempatan objek dalam Canvas, memungkinkan pengembang untuk memosisikan dan mengatur elemen dengan tepat di layar.
ClipToBounds Dalam Kanvas
Canvas dapat memposisikan elemen anak pada posisi apa pun di layar, bahkan pada koordinat yang berada di luar yang ditentukan Height sendiri dan Width. Selain itu, Canvas tidak dipengaruhi oleh ukuran anak-anaknya. Akibatnya, dimungkinkan bagi elemen anak untuk menimpa elemen lain di luar persegi panjang pembatas induk Canvas. Perilaku default dari a Canvas adalah untuk memungkinkan anak-anak digambar di luar batas induk Canvas. Jika perilaku ini tidak diinginkan, ClipToBounds properti dapat diatur ke true. Ini menyebabkan Canvas klip ke ukurannya sendiri. Canvas adalah satu-satunya elemen tata letak yang memungkinkan anak-anak digambar di luar batasnya.
Perilaku ini diilustrasikan secara grafis dalam Sampel Perbandingan Properti Lebar.
Menentukan dan Menggunakan Kanvas
Canvas Dapat dibuat hanya dengan menggunakan Extensible Application Markup Language (XAML) atau kode. Contoh berikut menunjukkan cara menggunakan Canvas untuk benar-benar memposisikan konten. Kode ini menghasilkan tiga kotak 100 piksel. Persegi pertama berwarna merah, dan posisi kiri atas (x, y) ditentukan sebagai (0, 0). Persegi kedua berwarna hijau, dan posisi kiri atasnya adalah (100, 100), tepat di bawah dan di sebelah kanan persegi pertama. Persegi ketiga berwarna biru, dan posisi kiri atasnya adalah (50, 50), sehingga mencakup kuadrian kanan bawah persegi pertama dan kuadrian kiri atas kedua. Karena persegi ketiga diletakkan terakhir, ia tampaknya berada di atas dua kotak lainnya—yaitu, bagian yang tumpang tindih mengasumsikan warna kotak ketiga.
// Create the application's main window
mainWindow = new Window ();
mainWindow.Title = "Canvas Sample";
// Create the Canvas
myParentCanvas = new Canvas();
myParentCanvas.Width = 400;
myParentCanvas.Height = 400;
// Define child Canvas elements
myCanvas1 = new Canvas();
myCanvas1.Background = Brushes.Red;
myCanvas1.Height = 100;
myCanvas1.Width = 100;
Canvas.SetTop(myCanvas1, 0);
Canvas.SetLeft(myCanvas1, 0);
myCanvas2 = new Canvas();
myCanvas2.Background = Brushes.Green;
myCanvas2.Height = 100;
myCanvas2.Width = 100;
Canvas.SetTop(myCanvas2, 100);
Canvas.SetLeft(myCanvas2, 100);
myCanvas3 = new Canvas();
myCanvas3.Background = Brushes.Blue;
myCanvas3.Height = 100;
myCanvas3.Width = 100;
Canvas.SetTop(myCanvas3, 50);
Canvas.SetLeft(myCanvas3, 50);
// Add child elements to the Canvas' Children collection
myParentCanvas.Children.Add(myCanvas1);
myParentCanvas.Children.Add(myCanvas2);
myParentCanvas.Children.Add(myCanvas3);
// Add the parent Canvas as the Content of the Window Object
mainWindow.Content = myParentCanvas;
mainWindow.Show ();
WindowTitle = "Canvas Sample"
'Create a Canvas as the root Panel
Dim myParentCanvas As New Canvas()
myParentCanvas.Width = 400
myParentCanvas.Height = 400
' Define child Canvas elements
Dim myCanvas1 As New Canvas()
myCanvas1.Background = Brushes.Red
myCanvas1.Height = 100
myCanvas1.Width = 100
Canvas.SetTop(myCanvas1, 0)
Canvas.SetLeft(myCanvas1, 0)
Dim myCanvas2 As New Canvas()
myCanvas2.Background = Brushes.Green
myCanvas2.Height = 100
myCanvas2.Width = 100
Canvas.SetTop(myCanvas2, 100)
Canvas.SetLeft(myCanvas2, 100)
Dim myCanvas3 As New Canvas()
myCanvas3.Background = Brushes.Blue
myCanvas3.Height = 100
myCanvas3.Width = 100
Canvas.SetTop(myCanvas3, 50)
Canvas.SetLeft(myCanvas3, 50)
' Add child elements to the Canvas' Children collection
myParentCanvas.Children.Add(myCanvas1)
myParentCanvas.Children.Add(myCanvas2)
myParentCanvas.Children.Add(myCanvas3)
' Add the parent Canvas as the Content of the Window Object
Me.Content = myParentCanvas
<Page WindowTitle="Canvas Sample" xmlns="http://schemas.microsoft.com/winfx/2006/xaml/presentation">
<Canvas Height="400" Width="400">
<Canvas Height="100" Width="100" Top="0" Left="0" Background="Red"/>
<Canvas Height="100" Width="100" Top="100" Left="100" Background="Green"/>
<Canvas Height="100" Width="100" Top="50" Left="50" Background="Blue"/>
</Canvas>
</Page>
Aplikasi yang dikompilasi menghasilkan UI baru yang terlihat seperti ini.
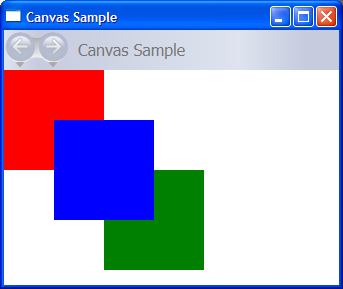
DockPanel
Elemen DockPanel menggunakan DockPanel.Dock properti terlampir sebagaimana diatur dalam elemen konten turunan untuk memosisikan konten di sepanjang tepi kontainer. Ketika DockPanel.Dock diatur ke Top atau Bottom, ia memposisikan elemen turunan di atas atau di bawah satu sama lain. Ketika DockPanel.Dock diatur ke Left atau Right, ia memposisikan elemen turunan ke kiri atau kanan satu sama lain. Properti LastChildFill menentukan posisi elemen akhir yang ditambahkan sebagai anak dari DockPanel.
Anda dapat menggunakan DockPanel untuk memosisikan sekelompok kontrol terkait, seperti sekumpulan tombol. Secara bergantian, Anda dapat menggunakannya untuk membuat UI "paned", mirip dengan yang ditemukan di Microsoft Outlook.
Ukuran ke Konten
Height Jika properti dan Width tidak ditentukan, DockPanel ukuran ke kontennya. Ukurannya dapat meningkat atau berkurang untuk mengakomodasi ukuran elemen turunannya. Namun, ketika properti ini ditentukan dan tidak ada lagi ruang untuk elemen turunan berikutnya yang ditentukan, DockPanel tidak menampilkan elemen turunan atau elemen turunan berikutnya dan tidak mengukur elemen turunan berikutnya.
LastChildFill
Secara default, anak terakhir dari DockPanel elemen akan "mengisi" ruang yang tersisa dan tidak dialokasikan. Jika perilaku ini tidak diinginkan, atur properti ke LastChildFillfalse.
Menentukan dan Menggunakan DockPanel
Contoh berikut menunjukkan cara mempartisi ruang menggunakan DockPanel. Lima Border elemen ditambahkan sebagai turunan dari induk DockPanel. Masing-masing menggunakan properti penempatan yang DockPanel berbeda dari ruang ke partisi. Elemen akhir "mengisi" ruang yang tersisa dan tidak dialokasikan.
// Create the application's main window
mainWindow = gcnew Window();
mainWindow->Title = "DockPanel Sample";
// Create the DockPanel
DockPanel^ myDockPanel = gcnew DockPanel();
myDockPanel->LastChildFill = true;
// Define the child content
Border^ myBorder1 = gcnew Border();
myBorder1->Height = 25;
myBorder1->Background = Brushes::SkyBlue;
myBorder1->BorderBrush = Brushes::Black;
myBorder1->BorderThickness = Thickness(1);
DockPanel::SetDock(myBorder1, Dock::Top);
TextBlock^ myTextBlock1 = gcnew TextBlock();
myTextBlock1->Foreground = Brushes::Black;
myTextBlock1->Text = "Dock = Top";
myBorder1->Child = myTextBlock1;
Border^ myBorder2 = gcnew Border();
myBorder2->Height = 25;
myBorder2->Background = Brushes::SkyBlue;
myBorder2->BorderBrush = Brushes::Black;
myBorder2->BorderThickness = Thickness(1);
DockPanel::SetDock(myBorder2, Dock::Top);
TextBlock^ myTextBlock2 = gcnew TextBlock();
myTextBlock2->Foreground = Brushes::Black;
myTextBlock2->Text = "Dock = Top";
myBorder2->Child = myTextBlock2;
Border^ myBorder3 = gcnew Border();
myBorder3->Height = 25;
myBorder3->Background = Brushes::LemonChiffon;
myBorder3->BorderBrush = Brushes::Black;
myBorder3->BorderThickness = Thickness(1);
DockPanel::SetDock(myBorder3, Dock::Bottom);
TextBlock^ myTextBlock3 = gcnew TextBlock();
myTextBlock3->Foreground = Brushes::Black;
myTextBlock3->Text = "Dock = Bottom";
myBorder3->Child = myTextBlock3;
Border^ myBorder4 = gcnew Border();
myBorder4->Width = 200;
myBorder4->Background = Brushes::PaleGreen;
myBorder4->BorderBrush = Brushes::Black;
myBorder4->BorderThickness = Thickness(1);
DockPanel::SetDock(myBorder4, Dock::Left);
TextBlock^ myTextBlock4 = gcnew TextBlock();
myTextBlock4->Foreground = Brushes::Black;
myTextBlock4->Text = "Dock = Left";
myBorder4->Child = myTextBlock4;
Border^ myBorder5 = gcnew Border();
myBorder5->Background = Brushes::White;
myBorder5->BorderBrush = Brushes::Black;
myBorder5->BorderThickness = Thickness(1);
TextBlock^ myTextBlock5 = gcnew TextBlock();
myTextBlock5->Foreground = Brushes::Black;
myTextBlock5->Text = "This content will Fill the remaining space";
myBorder5->Child = myTextBlock5;
// Add child elements to the DockPanel Children collection
myDockPanel->Children->Add(myBorder1);
myDockPanel->Children->Add(myBorder2);
myDockPanel->Children->Add(myBorder3);
myDockPanel->Children->Add(myBorder4);
myDockPanel->Children->Add(myBorder5);
// Add the parent Canvas as the Content of the Window Object
mainWindow->Content = myDockPanel;
mainWindow->Show();
// Create the application's main window
mainWindow = new Window ();
mainWindow.Title = "DockPanel Sample";
// Create the DockPanel
DockPanel myDockPanel = new DockPanel();
myDockPanel.LastChildFill = true;
// Define the child content
Border myBorder1 = new Border();
myBorder1.Height = 25;
myBorder1.Background = Brushes.SkyBlue;
myBorder1.BorderBrush = Brushes.Black;
myBorder1.BorderThickness = new Thickness(1);
DockPanel.SetDock(myBorder1, Dock.Top);
TextBlock myTextBlock1 = new TextBlock();
myTextBlock1.Foreground = Brushes.Black;
myTextBlock1.Text = "Dock = Top";
myBorder1.Child = myTextBlock1;
Border myBorder2 = new Border();
myBorder2.Height = 25;
myBorder2.Background = Brushes.SkyBlue;
myBorder2.BorderBrush = Brushes.Black;
myBorder2.BorderThickness = new Thickness(1);
DockPanel.SetDock(myBorder2, Dock.Top);
TextBlock myTextBlock2 = new TextBlock();
myTextBlock2.Foreground = Brushes.Black;
myTextBlock2.Text = "Dock = Top";
myBorder2.Child = myTextBlock2;
Border myBorder3 = new Border();
myBorder3.Height = 25;
myBorder3.Background = Brushes.LemonChiffon;
myBorder3.BorderBrush = Brushes.Black;
myBorder3.BorderThickness = new Thickness(1);
DockPanel.SetDock(myBorder3, Dock.Bottom);
TextBlock myTextBlock3 = new TextBlock();
myTextBlock3.Foreground = Brushes.Black;
myTextBlock3.Text = "Dock = Bottom";
myBorder3.Child = myTextBlock3;
Border myBorder4 = new Border();
myBorder4.Width = 200;
myBorder4.Background = Brushes.PaleGreen;
myBorder4.BorderBrush = Brushes.Black;
myBorder4.BorderThickness = new Thickness(1);
DockPanel.SetDock(myBorder4, Dock.Left);
TextBlock myTextBlock4 = new TextBlock();
myTextBlock4.Foreground = Brushes.Black;
myTextBlock4.Text = "Dock = Left";
myBorder4.Child = myTextBlock4;
Border myBorder5 = new Border();
myBorder5.Background = Brushes.White;
myBorder5.BorderBrush = Brushes.Black;
myBorder5.BorderThickness = new Thickness(1);
TextBlock myTextBlock5 = new TextBlock();
myTextBlock5.Foreground = Brushes.Black;
myTextBlock5.Text = "This content will Fill the remaining space";
myBorder5.Child = myTextBlock5;
// Add child elements to the DockPanel Children collection
myDockPanel.Children.Add(myBorder1);
myDockPanel.Children.Add(myBorder2);
myDockPanel.Children.Add(myBorder3);
myDockPanel.Children.Add(myBorder4);
myDockPanel.Children.Add(myBorder5);
// Add the parent Canvas as the Content of the Window Object
mainWindow.Content = myDockPanel;
mainWindow.Show ();
WindowTitle = "DockPanel Sample"
'Create a DockPanel as the root Panel
Dim myDockPanel As New DockPanel()
myDockPanel.LastChildFill = True
' Define the child content
Dim myBorder1 As New Border()
myBorder1.Height = 25
myBorder1.Background = Brushes.SkyBlue
myBorder1.BorderBrush = Brushes.Black
myBorder1.BorderThickness = New Thickness(1)
DockPanel.SetDock(myBorder1, Dock.Top)
Dim myTextBlock1 As New TextBlock()
myTextBlock1.Foreground = Brushes.Black
myTextBlock1.Text = "Dock = Top"
myBorder1.Child = myTextBlock1
Dim myBorder2 As New Border()
myBorder2.Height = 25
myBorder2.Background = Brushes.SkyBlue
myBorder2.BorderBrush = Brushes.Black
myBorder2.BorderThickness = New Thickness(1)
DockPanel.SetDock(myBorder2, Dock.Top)
Dim myTextBlock2 As New TextBlock()
myTextBlock2.Foreground = Brushes.Black
myTextBlock2.Text = "Dock = Top"
myBorder2.Child = myTextBlock2
Dim myBorder3 As New Border()
myBorder3.Height = 25
myBorder3.Background = Brushes.LemonChiffon
myBorder3.BorderBrush = Brushes.Black
myBorder3.BorderThickness = New Thickness(1)
DockPanel.SetDock(myBorder3, Dock.Bottom)
Dim myTextBlock3 As New TextBlock()
myTextBlock3.Foreground = Brushes.Black
myTextBlock3.Text = "Dock = Bottom"
myBorder3.Child = myTextBlock3
Dim myBorder4 As New Border()
myBorder4.Width = 200
myBorder4.Background = Brushes.PaleGreen
myBorder4.BorderBrush = Brushes.Black
myBorder4.BorderThickness = New Thickness(1)
DockPanel.SetDock(myBorder4, Dock.Left)
Dim myTextBlock4 As New TextBlock()
myTextBlock4.Foreground = Brushes.Black
myTextBlock4.Text = "Dock = Left"
myBorder4.Child = myTextBlock4
Dim myBorder5 As New Border()
myBorder5.Background = Brushes.White
myBorder5.BorderBrush = Brushes.Black
myBorder5.BorderThickness = New Thickness(1)
Dim myTextBlock5 As New TextBlock()
myTextBlock5.Foreground = Brushes.Black
myTextBlock5.Text = "This content will Fill the remaining space"
myBorder5.Child = myTextBlock5
' Add child elements to the DockPanel Children collection
myDockPanel.Children.Add(myBorder1)
myDockPanel.Children.Add(myBorder2)
myDockPanel.Children.Add(myBorder3)
myDockPanel.Children.Add(myBorder4)
myDockPanel.Children.Add(myBorder5)
Me.Content = myDockPanel
<Page xmlns="http://schemas.microsoft.com/winfx/2006/xaml/presentation" WindowTitle="DockPanel Sample">
<DockPanel LastChildFill="True">
<Border Height="25" Background="SkyBlue" BorderBrush="Black" BorderThickness="1" DockPanel.Dock="Top">
<TextBlock Foreground="Black">Dock = "Top"</TextBlock>
</Border>
<Border Height="25" Background="SkyBlue" BorderBrush="Black" BorderThickness="1" DockPanel.Dock="Top">
<TextBlock Foreground="Black">Dock = "Top"</TextBlock>
</Border>
<Border Height="25" Background="LemonChiffon" BorderBrush="Black" BorderThickness="1" DockPanel.Dock="Bottom">
<TextBlock Foreground="Black">Dock = "Bottom"</TextBlock>
</Border>
<Border Width="200" Background="PaleGreen" BorderBrush="Black" BorderThickness="1" DockPanel.Dock="Left">
<TextBlock Foreground="Black">Dock = "Left"</TextBlock>
</Border>
<Border Background="White" BorderBrush="Black" BorderThickness="1">
<TextBlock Foreground="Black">This content will "Fill" the remaining space</TextBlock>
</Border>
</DockPanel>
</Page>
Aplikasi yang dikompilasi menghasilkan UI baru yang terlihat seperti ini.
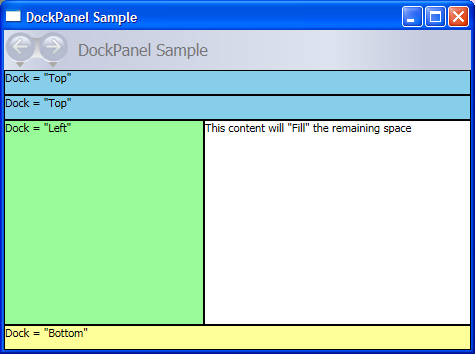
Kisi
Elemen Grid menggabungkan fungsionalitas pemosisian absolut dan kontrol data tabular. A Grid memungkinkan Anda untuk dengan mudah memposisikan dan gaya elemen. Grid memungkinkan Anda menentukan pengelompokan baris dan kolom yang fleksibel, dan bahkan menyediakan mekanisme untuk berbagi informasi ukuran antara beberapa Grid elemen.
Bagaimana Grid Berbeda dari Tabel
Table dan Grid berbagi beberapa fungsionalitas umum, tetapi masing-masing paling cocok untuk skenario yang berbeda. Table Dirancang untuk digunakan dalam konten alur (lihat Gambaran Umum Dokumen Alur untuk informasi selengkapnya tentang konten alur). Kisi paling baik digunakan di dalam formulir (pada dasarnya di mana saja di luar konten alur). FlowDocumentDalam , Table mendukung perilaku konten alur seperti penomoran halaman, aliran ulang kolom, dan pilihan konten saat Grid tidak. Grid Di sisi lain paling baik digunakan di luar karena FlowDocument berbagai alasan termasuk Grid menambahkan elemen berdasarkan indeks baris dan kolom, Table tidak. Elemen ini Grid memungkinkan lapisan konten anak, memungkinkan lebih dari satu elemen berada dalam satu "sel." Table tidak mendukung lapisan. Elemen anak dari Grid dapat benar-benar diposisikan relatif terhadap area batas "sel" mereka. Table tidak mendukung fitur ini. Akhirnya, Grid bobotnya lebih ringan daripada Table.
Perilaku Ukuran Kolom dan Baris
Kolom dan baris yang Grid ditentukan dalam dapat memanfaatkan Star ukuran untuk mendistribusikan ruang yang tersisa secara proporsional. Ketika Star dipilih sebagai Tinggi atau Lebar baris atau kolom, kolom atau baris tersebut menerima proporsi tertimbang dari sisa ruang yang tersedia. Ini berbeda dengan Auto, yang akan mendistribusikan ruang secara merata berdasarkan ukuran konten dalam kolom atau baris. Nilai ini dinyatakan sebagai * atau 2* saat menggunakan Extensible Application Markup Language (XAML). Dalam kasus pertama, baris atau kolom akan menerima satu kali ruang yang tersedia, dalam kasus kedua, dua kali, dan sebagainya. Dengan menggabungkan teknik ini untuk mendistribusikan ruang secara proporsional dengan HorizontalAlignment nilai Stretch dan VerticalAlignment dimungkinkan untuk mempartisi ruang tata letak berdasarkan persentase ruang layar. Grid adalah satu-satunya panel tata letak yang dapat mendistribusikan ruang dengan cara ini.
Menentukan dan Menggunakan Kisi
Contoh berikut menunjukkan cara membuat UI yang mirip dengan yang ditemukan pada dialog Jalankan yang tersedia di Windows menu Mulai.
// Create the Grid.
grid1 = new Grid ();
grid1.Background = Brushes.Gainsboro;
grid1.HorizontalAlignment = HorizontalAlignment.Left;
grid1.VerticalAlignment = VerticalAlignment.Top;
grid1.ShowGridLines = true;
grid1.Width = 425;
grid1.Height = 165;
// Define the Columns.
colDef1 = new ColumnDefinition();
colDef1.Width = new GridLength(1, GridUnitType.Auto);
colDef2 = new ColumnDefinition();
colDef2.Width = new GridLength(1, GridUnitType.Star);
colDef3 = new ColumnDefinition();
colDef3.Width = new GridLength(1, GridUnitType.Star);
colDef4 = new ColumnDefinition();
colDef4.Width = new GridLength(1, GridUnitType.Star);
colDef5 = new ColumnDefinition();
colDef5.Width = new GridLength(1, GridUnitType.Star);
grid1.ColumnDefinitions.Add(colDef1);
grid1.ColumnDefinitions.Add(colDef2);
grid1.ColumnDefinitions.Add(colDef3);
grid1.ColumnDefinitions.Add(colDef4);
grid1.ColumnDefinitions.Add(colDef5);
// Define the Rows.
rowDef1 = new RowDefinition();
rowDef1.Height = new GridLength(1, GridUnitType.Auto);
rowDef2 = new RowDefinition();
rowDef2.Height = new GridLength(1, GridUnitType.Auto);
rowDef3 = new RowDefinition();
rowDef3.Height = new GridLength(1, GridUnitType.Star);
rowDef4 = new RowDefinition();
rowDef4.Height = new GridLength(1, GridUnitType.Auto);
grid1.RowDefinitions.Add(rowDef1);
grid1.RowDefinitions.Add(rowDef2);
grid1.RowDefinitions.Add(rowDef3);
grid1.RowDefinitions.Add(rowDef4);
// Add the Image.
img1 = new Image();
img1.Source = new System.Windows.Media.Imaging.BitmapImage(new Uri("runicon.png", UriKind.Relative));
Grid.SetRow(img1, 0);
Grid.SetColumn(img1, 0);
// Add the main application dialog.
txt1 = new TextBlock();
txt1.Text = "Type the name of a program, folder, document, or Internet resource, and Windows will open it for you.";
txt1.TextWrapping = TextWrapping.Wrap;
Grid.SetColumnSpan(txt1, 4);
Grid.SetRow(txt1, 0);
Grid.SetColumn(txt1, 1);
// Add the second text cell to the Grid.
txt2 = new TextBlock();
txt2.Text = "Open:";
Grid.SetRow(txt2, 1);
Grid.SetColumn(txt2, 0);
// Add the TextBox control.
tb1 = new TextBox();
Grid.SetRow(tb1, 1);
Grid.SetColumn(tb1, 1);
Grid.SetColumnSpan(tb1, 5);
// Add the buttons.
button1 = new Button();
button2 = new Button();
button3 = new Button();
button1.Content = "OK";
button2.Content = "Cancel";
button3.Content = "Browse ...";
Grid.SetRow(button1, 3);
Grid.SetColumn(button1, 2);
button1.Margin = new Thickness(10, 0, 10, 15);
button2.Margin = new Thickness(10, 0, 10, 15);
button3.Margin = new Thickness(10, 0, 10, 15);
Grid.SetRow(button2, 3);
Grid.SetColumn(button2, 3);
Grid.SetRow(button3, 3);
Grid.SetColumn(button3, 4);
grid1.Children.Add(img1);
grid1.Children.Add(txt1);
grid1.Children.Add(txt2);
grid1.Children.Add(tb1);
grid1.Children.Add(button1);
grid1.Children.Add(button2);
grid1.Children.Add(button3);
mainWindow.Content = grid1;
'Create a Grid as the root Panel element.
Dim myGrid As New Grid()
myGrid.Height = 165
myGrid.Width = 425
myGrid.Background = Brushes.Gainsboro
myGrid.ShowGridLines = True
myGrid.HorizontalAlignment = Windows.HorizontalAlignment.Left
myGrid.VerticalAlignment = Windows.VerticalAlignment.Top
' Define and Add the Rows and Columns.
Dim colDef1 As New ColumnDefinition
colDef1.Width = New GridLength(1, GridUnitType.Auto)
Dim colDef2 As New ColumnDefinition
colDef2.Width = New GridLength(1, GridUnitType.Star)
Dim colDef3 As New ColumnDefinition
colDef3.Width = New GridLength(1, GridUnitType.Star)
Dim colDef4 As New ColumnDefinition
colDef4.Width = New GridLength(1, GridUnitType.Star)
Dim colDef5 As New ColumnDefinition
colDef5.Width = New GridLength(1, GridUnitType.Star)
myGrid.ColumnDefinitions.Add(colDef1)
myGrid.ColumnDefinitions.Add(colDef2)
myGrid.ColumnDefinitions.Add(colDef3)
myGrid.ColumnDefinitions.Add(colDef4)
myGrid.ColumnDefinitions.Add(colDef5)
Dim rowDef1 As New RowDefinition
rowDef1.Height = New GridLength(1, GridUnitType.Auto)
Dim rowDef2 As New RowDefinition
rowDef2.Height = New GridLength(1, GridUnitType.Auto)
Dim rowDef3 As New Controls.RowDefinition
rowDef3.Height = New GridLength(1, GridUnitType.Star)
Dim rowDef4 As New RowDefinition
rowDef4.Height = New GridLength(1, GridUnitType.Auto)
myGrid.RowDefinitions.Add(rowDef1)
myGrid.RowDefinitions.Add(rowDef2)
myGrid.RowDefinitions.Add(rowDef3)
myGrid.RowDefinitions.Add(rowDef4)
' Add the Image.
Dim img1 As New Image
img1.Source = New System.Windows.Media.Imaging.BitmapImage(New Uri("runicon.png", UriKind.Relative))
Grid.SetRow(img1, 0)
Grid.SetColumn(img1, 0)
myGrid.Children.Add(img1)
' Add the main application dialog.
Dim txt1 As New TextBlock
txt1.Text = "Type the name of a program, document, or Internet resource, and Windows will open it for you."
txt1.TextWrapping = TextWrapping.Wrap
Grid.SetColumnSpan(txt1, 4)
Grid.SetRow(txt1, 0)
Grid.SetColumn(txt1, 1)
myGrid.Children.Add(txt1)
' Add the second TextBlock Cell to the Grid.
Dim txt2 As New TextBlock
txt2.Text = "Open:"
Grid.SetRow(txt2, 1)
Grid.SetColumn(txt2, 0)
myGrid.Children.Add(txt2)
' Add the TextBox control.
Dim tb1 As New TextBox
Grid.SetRow(tb1, 1)
Grid.SetColumn(tb1, 1)
Grid.SetColumnSpan(tb1, 5)
myGrid.Children.Add(tb1)
' Add the Button controls.
Dim button1 As New Button
Dim button2 As New Button
Dim button3 As New Button
button1.Content = "OK"
button1.Margin = New Thickness(10, 0, 10, 15)
button2.Content = "Cancel"
button2.Margin = New Thickness(10, 0, 10, 15)
button3.Content = "Browse ..."
button3.Margin = New Thickness(10, 0, 10, 15)
Grid.SetRow(button1, 3)
Grid.SetColumn(button1, 2)
Grid.SetRow(button2, 3)
Grid.SetColumn(button2, 3)
Grid.SetRow(button3, 3)
Grid.SetColumn(button3, 4)
myGrid.Children.Add(button1)
myGrid.Children.Add(button2)
myGrid.Children.Add(button3)
Me.Content = myGrid
Aplikasi yang dikompilasi menghasilkan UI baru yang terlihat seperti ini.
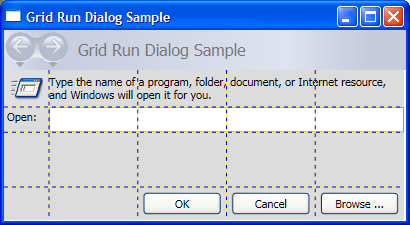
StackPanel
A StackPanel memungkinkan Anda untuk "menumpuk" elemen ke arah yang ditetapkan. Arah tumpukan default adalah vertikal. Properti Orientation dapat digunakan untuk mengontrol alur konten.
StackPanel vs. DockPanel
Meskipun DockPanel juga dapat "menumpuk" elemen anak, DockPanel dan StackPanel tidak menghasilkan hasil analog dalam beberapa skenario penggunaan. Misalnya, urutan elemen anak dapat memengaruhi ukurannya dalam DockPanel tetapi tidak dalam .StackPanel Ini karena StackPanel langkah-langkah dalam arah penumpukan di PositiveInfinity, sedangkan DockPanel hanya mengukur ukuran yang tersedia.
Contoh berikut menunjukkan perbedaan kunci ini.
// Create the application's main window
mainWindow = gcnew Window();
mainWindow->Title = "StackPanel vs. DockPanel";
// Add root Grid
myGrid = gcnew Grid();
myGrid->Width = 175;
myGrid->Height = 150;
RowDefinition^ myRowDef1 = gcnew RowDefinition();
RowDefinition^ myRowDef2 = gcnew RowDefinition();
myGrid->RowDefinitions->Add(myRowDef1);
myGrid->RowDefinitions->Add(myRowDef2);
// Define the DockPanel
myDockPanel = gcnew DockPanel();
Grid::SetRow(myDockPanel, 0);
//Define an Image and Source
Image^ myImage = gcnew Image();
BitmapImage^ bi = gcnew BitmapImage();
bi->BeginInit();
bi->UriSource = gcnew System::Uri("smiley_stackpanel.png", UriKind::Relative);
bi->EndInit();
myImage->Source = bi;
Image^ myImage2 = gcnew Image();
BitmapImage^ bi2 = gcnew BitmapImage();
bi2->BeginInit();
bi2->UriSource = gcnew System::Uri("smiley_stackpanel.png", UriKind::Relative);
bi2->EndInit();
myImage2->Source = bi2;
Image^ myImage3 = gcnew Image();
BitmapImage^ bi3 = gcnew BitmapImage();
bi3->BeginInit();
bi3->UriSource = gcnew System::Uri("smiley_stackpanel.PNG", UriKind::Relative);
bi3->EndInit();
myImage3->Stretch = Stretch::Fill;
myImage3->Source = bi3;
// Add the images to the parent DockPanel
myDockPanel->Children->Add(myImage);
myDockPanel->Children->Add(myImage2);
myDockPanel->Children->Add(myImage3);
//Define a StackPanel
myStackPanel = gcnew StackPanel();
myStackPanel->Orientation = Orientation::Horizontal;
Grid::SetRow(myStackPanel, 1);
Image^ myImage4 = gcnew Image();
BitmapImage^ bi4 = gcnew BitmapImage();
bi4->BeginInit();
bi4->UriSource = gcnew System::Uri("smiley_stackpanel.png", UriKind::Relative);
bi4->EndInit();
myImage4->Source = bi4;
Image^ myImage5 = gcnew Image();
BitmapImage^ bi5 = gcnew BitmapImage();
bi5->BeginInit();
bi5->UriSource = gcnew System::Uri("smiley_stackpanel.png", UriKind::Relative);
bi5->EndInit();
myImage5->Source = bi5;
Image^ myImage6 = gcnew Image();
BitmapImage^ bi6 = gcnew BitmapImage();
bi6->BeginInit();
bi6->UriSource = gcnew System::Uri("smiley_stackpanel.PNG", UriKind::Relative);
bi6->EndInit();
myImage6->Stretch = Stretch::Fill;
myImage6->Source = bi6;
// Add the images to the parent StackPanel
myStackPanel->Children->Add(myImage4);
myStackPanel->Children->Add(myImage5);
myStackPanel->Children->Add(myImage6);
// Add the layout panels as children of the Grid
myGrid->Children->Add(myDockPanel);
myGrid->Children->Add(myStackPanel);
// Add the Grid as the Content of the Parent Window Object
mainWindow->Content = myGrid;
mainWindow->Show();
// Create the application's main window
mainWindow = new Window ();
mainWindow.Title = "StackPanel vs. DockPanel";
// Add root Grid
myGrid = new Grid();
myGrid.Width = 175;
myGrid.Height = 150;
RowDefinition myRowDef1 = new RowDefinition();
RowDefinition myRowDef2 = new RowDefinition();
myGrid.RowDefinitions.Add(myRowDef1);
myGrid.RowDefinitions.Add(myRowDef2);
// Define the DockPanel
myDockPanel = new DockPanel();
Grid.SetRow(myDockPanel, 0);
//Define an Image and Source
Image myImage = new Image();
BitmapImage bi = new BitmapImage();
bi.BeginInit();
bi.UriSource = new Uri("smiley_stackpanel.png", UriKind.Relative);
bi.EndInit();
myImage.Source = bi;
Image myImage2 = new Image();
BitmapImage bi2 = new BitmapImage();
bi2.BeginInit();
bi2.UriSource = new Uri("smiley_stackpanel.png", UriKind.Relative);
bi2.EndInit();
myImage2.Source = bi2;
Image myImage3 = new Image();
BitmapImage bi3 = new BitmapImage();
bi3.BeginInit();
bi3.UriSource = new Uri("smiley_stackpanel.PNG", UriKind.Relative);
bi3.EndInit();
myImage3.Stretch = Stretch.Fill;
myImage3.Source = bi3;
// Add the images to the parent DockPanel
myDockPanel.Children.Add(myImage);
myDockPanel.Children.Add(myImage2);
myDockPanel.Children.Add(myImage3);
//Define a StackPanel
myStackPanel = new StackPanel();
myStackPanel.Orientation = Orientation.Horizontal;
Grid.SetRow(myStackPanel, 1);
Image myImage4 = new Image();
BitmapImage bi4 = new BitmapImage();
bi4.BeginInit();
bi4.UriSource = new Uri("smiley_stackpanel.png", UriKind.Relative);
bi4.EndInit();
myImage4.Source = bi4;
Image myImage5 = new Image();
BitmapImage bi5 = new BitmapImage();
bi5.BeginInit();
bi5.UriSource = new Uri("smiley_stackpanel.png", UriKind.Relative);
bi5.EndInit();
myImage5.Source = bi5;
Image myImage6 = new Image();
BitmapImage bi6 = new BitmapImage();
bi6.BeginInit();
bi6.UriSource = new Uri("smiley_stackpanel.PNG", UriKind.Relative);
bi6.EndInit();
myImage6.Stretch = Stretch.Fill;
myImage6.Source = bi6;
// Add the images to the parent StackPanel
myStackPanel.Children.Add(myImage4);
myStackPanel.Children.Add(myImage5);
myStackPanel.Children.Add(myImage6);
// Add the layout panels as children of the Grid
myGrid.Children.Add(myDockPanel);
myGrid.Children.Add(myStackPanel);
// Add the Grid as the Content of the Parent Window Object
mainWindow.Content = myGrid;
mainWindow.Show ();
'Add root Grid
Dim myGrid As New Grid
myGrid.Width = 175
myGrid.Height = 150
Dim myRowDef1 As New RowDefinition
Dim myRowDef2 As New RowDefinition
myGrid.RowDefinitions.Add(myRowDef1)
myGrid.RowDefinitions.Add(myRowDef2)
'Define the DockPanel
Dim myDockPanel As New DockPanel
Grid.SetRow(myDockPanel, 0)
'Define an Image and Source.
Dim myImage As New Image
Dim bi As New BitmapImage
bi.BeginInit()
bi.UriSource = New Uri("smiley_stackpanel.png", UriKind.Relative)
bi.EndInit()
myImage.Source = bi
Dim myImage2 As New Image
Dim bi2 As New BitmapImage
bi2.BeginInit()
bi2.UriSource = New Uri("smiley_stackpanel.png", UriKind.Relative)
bi2.EndInit()
myImage2.Source = bi2
Dim myImage3 As New Image
Dim bi3 As New BitmapImage
bi3.BeginInit()
bi3.UriSource = New Uri("smiley_stackpanel.PNG", UriKind.Relative)
bi3.EndInit()
myImage3.Stretch = Stretch.Fill
myImage3.Source = bi3
'Add the images to the parent DockPanel.
myDockPanel.Children.Add(myImage)
myDockPanel.Children.Add(myImage2)
myDockPanel.Children.Add(myImage3)
'Define a StackPanel.
Dim myStackPanel As New StackPanel
myStackPanel.Orientation = Orientation.Horizontal
Grid.SetRow(myStackPanel, 1)
Dim myImage4 As New Image
Dim bi4 As New BitmapImage
bi4.BeginInit()
bi4.UriSource = New Uri("smiley_stackpanel.png", UriKind.Relative)
bi4.EndInit()
myImage4.Source = bi4
Dim myImage5 As New Image
Dim bi5 As New BitmapImage
bi5.BeginInit()
bi5.UriSource = New Uri("smiley_stackpanel.png", UriKind.Relative)
bi5.EndInit()
myImage5.Source = bi5
Dim myImage6 As New Image
Dim bi6 As New BitmapImage
bi6.BeginInit()
bi6.UriSource = New Uri("smiley_stackpanel.PNG", UriKind.Relative)
bi6.EndInit()
myImage6.Stretch = Stretch.Fill
myImage6.Source = bi6
'Add the images to the parent StackPanel.
myStackPanel.Children.Add(myImage4)
myStackPanel.Children.Add(myImage5)
myStackPanel.Children.Add(myImage6)
'Add the layout panels as children of the Grid
myGrid.Children.Add(myDockPanel)
myGrid.Children.Add(myStackPanel)
<Page xmlns="http://schemas.microsoft.com/winfx/2006/xaml/presentation"
WindowTitle="StackPanel vs. DockPanel">
<Grid Width="175" Height="150">
<Grid.ColumnDefinitions>
<ColumnDefinition />
</Grid.ColumnDefinitions>
<Grid.RowDefinitions>
<RowDefinition />
<RowDefinition />
</Grid.RowDefinitions>
<DockPanel Grid.Column="0" Grid.Row="0">
<Image Source="smiley_stackpanel.png" />
<Image Source="smiley_stackpanel.png" />
<Image Source="smiley_stackpanel.png" Stretch="Fill"/>
</DockPanel>
<StackPanel Grid.Column="0" Grid.Row="1" Orientation="Horizontal">
<Image Source="smiley_stackpanel.png" />
<Image Source="smiley_stackpanel.png" />
<Image Source="smiley_stackpanel.png" Stretch="Fill"/>
</StackPanel>
</Grid>
</Page>
Perbedaan perilaku penyajian dapat dilihat dalam gambar ini.
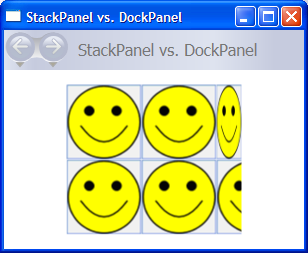
Menentukan dan Menggunakan StackPanel
Contoh berikut menunjukkan cara menggunakan StackPanel untuk membuat sekumpulan tombol yang diposisikan secara vertikal. Untuk posisi horizontal, atur properti ke OrientationHorizontal.
// Create the application's main window
mainWindow = new Window ();
mainWindow.Title = "StackPanel Sample";
// Define the StackPanel
myStackPanel = new StackPanel();
myStackPanel.HorizontalAlignment = HorizontalAlignment.Left;
myStackPanel.VerticalAlignment = VerticalAlignment.Top;
// Define child content
Button myButton1 = new Button();
myButton1.Content = "Button 1";
Button myButton2 = new Button();
myButton2.Content = "Button 2";
Button myButton3 = new Button();
myButton3.Content = "Button 3";
// Add child elements to the parent StackPanel
myStackPanel.Children.Add(myButton1);
myStackPanel.Children.Add(myButton2);
myStackPanel.Children.Add(myButton3);
// Add the StackPanel as the Content of the Parent Window Object
mainWindow.Content = myStackPanel;
mainWindow.Show ();
WindowTitle = "StackPanel Sample"
' Define the StackPanel
Dim myStackPanel As New StackPanel()
myStackPanel.HorizontalAlignment = Windows.HorizontalAlignment.Left
myStackPanel.VerticalAlignment = Windows.VerticalAlignment.Top
' Define child content
Dim myButton1 As New Button()
myButton1.Content = "Button 1"
Dim myButton2 As New Button()
myButton2.Content = "Button 2"
Dim myButton3 As New Button()
myButton3.Content = "Button 3"
' Add child elements to the parent StackPanel
myStackPanel.Children.Add(myButton1)
myStackPanel.Children.Add(myButton2)
myStackPanel.Children.Add(myButton3)
Me.Content = myStackPanel
Aplikasi yang dikompilasi menghasilkan UI baru yang terlihat seperti ini.
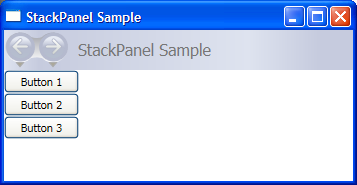
VirtualisasiStackPanel
WPF juga menyediakan variasi StackPanel elemen yang secara otomatis "memvirtualisasikan" konten anak yang terikat data. Dalam konteks ini, kata virtualisasi mengacu pada teknik di mana subset elemen dihasilkan dari sejumlah besar item data berdasarkan item mana yang terlihat di layar. Ini intensif, baik dalam hal memori dan prosesor, untuk menghasilkan sejumlah besar elemen UI ketika hanya beberapa yang mungkin ada di layar pada waktu tertentu. VirtualizingStackPanel (melalui fungsionalitas yang disediakan oleh VirtualizingPanel) menghitung item yang terlihat dan bekerja dengan ItemContainerGenerator dari ItemsControl (seperti ListBox atau ListView) untuk hanya membuat elemen untuk item yang terlihat.
Elemen VirtualizingStackPanel secara otomatis diatur sebagai host item untuk kontrol seperti ListBox. Saat menghosting koleksi terikat data, konten secara otomatis divirtualisasi, selama konten berada dalam batas - batas ScrollViewer. Ini sangat meningkatkan performa ketika menghosting banyak item anak.
Markup berikut menunjukkan cara menggunakan VirtualizingStackPanel sebagai host item. Properti VirtualizingStackPanel.IsVirtualizingProperty terlampir harus diatur ke true (default) agar virtualisasi terjadi.
<StackPanel DataContext="{Binding Source={StaticResource Leagues}}">
<TextBlock Text="{Binding XPath=@name}" FontFamily="Arial" FontSize="18" Foreground="Black"/>
<ListBox VirtualizingStackPanel.IsVirtualizing="True"
ItemsSource="{Binding XPath=Team}"
ItemTemplate="{DynamicResource NameDataStyle}"/>
</StackPanel>
WrapPanel
WrapPanel digunakan untuk memposisikan elemen anak dalam posisi berurutan dari kiri ke kanan, memecah konten ke baris berikutnya ketika mencapai tepi kontainer induknya. Konten dapat berorientasi secara horizontal atau vertikal. WrapPanel berguna untuk skenario antarmuka pengguna (UI) yang mengalir sederhana. Ini juga dapat digunakan untuk menerapkan ukuran seragam ke semua elemen anaknya.
Contoh berikut menunjukkan cara membuat WrapPanel kontrol untuk menampilkan Button yang membungkus saat mencapai tepi kontainer mereka.
// Create the application's main window
mainWindow = gcnew System::Windows::Window();
mainWindow->Title = "WrapPanel Sample";
// Instantiate a new WrapPanel and set properties
myWrapPanel = gcnew WrapPanel();
myWrapPanel->Background = Brushes::Azure;
myWrapPanel->Orientation = Orientation::Horizontal;
myWrapPanel->ItemHeight = 25;
myWrapPanel->ItemWidth = 75;
myWrapPanel->Width = 150;
myWrapPanel->HorizontalAlignment = HorizontalAlignment::Left;
myWrapPanel->VerticalAlignment = VerticalAlignment::Top;
// Define 3 button elements. Each button is sized at width of 75, so the third button wraps to the next line.
btn1 = gcnew Button();
btn1->Content = "Button 1";
btn2 = gcnew Button();
btn2->Content = "Button 2";
btn3 = gcnew Button();
btn3->Content = "Button 3";
// Add the buttons to the parent WrapPanel using the Children.Add method.
myWrapPanel->Children->Add(btn1);
myWrapPanel->Children->Add(btn2);
myWrapPanel->Children->Add(btn3);
// Add the WrapPanel to the MainWindow as Content
mainWindow->Content = myWrapPanel;
mainWindow->Show();
// Create the application's main window
mainWindow = new System.Windows.Window();
mainWindow.Title = "WrapPanel Sample";
// Instantiate a new WrapPanel and set properties
myWrapPanel = new WrapPanel();
myWrapPanel.Background = System.Windows.Media.Brushes.Azure;
myWrapPanel.Orientation = Orientation.Horizontal;
myWrapPanel.Width = 200;
myWrapPanel.HorizontalAlignment = HorizontalAlignment.Left;
myWrapPanel.VerticalAlignment = VerticalAlignment.Top;
// Define 3 button elements. The last three buttons are sized at width
// of 75, so the forth button wraps to the next line.
btn1 = new Button();
btn1.Content = "Button 1";
btn1.Width = 200;
btn2 = new Button();
btn2.Content = "Button 2";
btn2.Width = 75;
btn3 = new Button();
btn3.Content = "Button 3";
btn3.Width = 75;
btn4 = new Button();
btn4.Content = "Button 4";
btn4.Width = 75;
// Add the buttons to the parent WrapPanel using the Children.Add method.
myWrapPanel.Children.Add(btn1);
myWrapPanel.Children.Add(btn2);
myWrapPanel.Children.Add(btn3);
myWrapPanel.Children.Add(btn4);
// Add the WrapPanel to the MainWindow as Content
mainWindow.Content = myWrapPanel;
mainWindow.Show();
WindowTitle = "WrapPanel Sample"
' Instantiate a new WrapPanel and set properties
Dim myWrapPanel As New WrapPanel()
myWrapPanel.Background = Brushes.Azure
myWrapPanel.Orientation = Orientation.Horizontal
myWrapPanel.Width = 200
myWrapPanel.HorizontalAlignment = Windows.HorizontalAlignment.Left
myWrapPanel.VerticalAlignment = Windows.VerticalAlignment.Top
' Define 3 button elements. The last three buttons are sized at width
' of 75, so the forth button wraps to the next line.
Dim btn1 As New Button()
btn1.Content = "Button 1"
btn1.Width = 200
Dim btn2 As New Button()
btn2.Content = "Button 2"
btn2.Width = 75
Dim btn3 As New Button()
btn3.Content = "Button 3"
btn3.Width = 75
Dim btn4 As New Button()
btn4.Content = "Button 4"
btn4.Width = 75
' Add the buttons to the parent WrapPanel using the Children.Add method.
myWrapPanel.Children.Add(btn1)
myWrapPanel.Children.Add(btn2)
myWrapPanel.Children.Add(btn3)
myWrapPanel.Children.Add(btn4)
' Add the WrapPanel to the Page as Content
Me.Content = myWrapPanel
<Page xmlns="http://schemas.microsoft.com/winfx/2006/xaml/presentation" WindowTitle="WrapPanel Sample">
<Border HorizontalAlignment="Left" VerticalAlignment="Top" BorderBrush="Black" BorderThickness="2">
<WrapPanel Background="LightBlue" Width="200" Height="100">
<Button Width="200">Button 1</Button>
<Button>Button 2</Button>
<Button>Button 3</Button>
<Button>Button 4</Button>
</WrapPanel>
</Border>
</Page>
Aplikasi yang dikompilasi menghasilkan UI baru yang terlihat seperti ini.
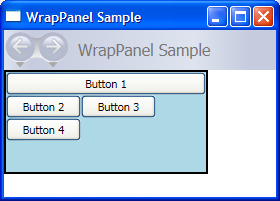
Elemen Panel Berlapis
Panel elemen dapat disarangkan satu sama lain untuk menghasilkan tata letak yang kompleks. Ini dapat terbukti sangat berguna dalam situasi di mana seseorang Panel ideal untuk sebagian UI, tetapi mungkin tidak memenuhi kebutuhan bagian yang berbeda dari UI.
Tidak ada batas praktis untuk jumlah bersarang yang dapat didukung aplikasi Anda, namun, umumnya yang terbaik adalah membatasi aplikasi Anda untuk hanya menggunakan panel yang sebenarnya diperlukan untuk tata letak yang Anda inginkan. Dalam banyak kasus, Grid elemen dapat digunakan alih-alih panel berlapis karena fleksibilitasnya sebagai kontainer tata letak. Ini dapat meningkatkan performa dalam aplikasi Anda dengan menjaga elemen yang tidak perlu keluar dari pohon.
Contoh berikut menunjukkan cara membuat UI yang memanfaatkan elemen berlapis Panel untuk mencapai tata letak tertentu. Dalam kasus khusus ini, DockPanel elemen digunakan untuk menyediakan struktur UI, dan elemen berlapis StackPanel , Grid, dan digunakan Canvas untuk memosisikan elemen anak secara tepat dalam induk DockPanel.
// Define the DockPanel.
myDockPanel = new DockPanel();
// Add the Left Docked StackPanel
Border myBorder2 = new Border();
myBorder2.BorderThickness = new Thickness(1);
myBorder2.BorderBrush = Brushes.Black;
DockPanel.SetDock(myBorder2, Dock.Left);
StackPanel myStackPanel = new StackPanel();
Button myButton1 = new Button();
myButton1.Content = "Left Docked";
myButton1.Margin = new Thickness(5);
Button myButton2 = new Button();
myButton2.Content = "StackPanel";
myButton2.Margin = new Thickness(5);
myStackPanel.Children.Add(myButton1);
myStackPanel.Children.Add(myButton2);
myBorder2.Child = myStackPanel;
// Add the Top Docked Grid.
Border myBorder3 = new Border();
myBorder3.BorderThickness = new Thickness(1);
myBorder3.BorderBrush = Brushes.Black;
DockPanel.SetDock(myBorder3, Dock.Top);
Grid myGrid = new Grid();
myGrid.ShowGridLines = true;
RowDefinition myRowDef1 = new RowDefinition();
RowDefinition myRowDef2 = new RowDefinition();
ColumnDefinition myColDef1 = new ColumnDefinition();
ColumnDefinition myColDef2 = new ColumnDefinition();
ColumnDefinition myColDef3 = new ColumnDefinition();
myGrid.ColumnDefinitions.Add(myColDef1);
myGrid.ColumnDefinitions.Add(myColDef2);
myGrid.ColumnDefinitions.Add(myColDef3);
myGrid.RowDefinitions.Add(myRowDef1);
myGrid.RowDefinitions.Add(myRowDef2);
TextBlock myTextBlock1 = new TextBlock();
myTextBlock1.FontSize = 20;
myTextBlock1.Margin = new Thickness(10);
myTextBlock1.Text = "Grid Element Docked at the Top";
Grid.SetRow(myTextBlock1, 0);
Grid.SetColumnSpan(myTextBlock1, 3);
Button myButton3 = new Button();
myButton3.Margin = new Thickness(5);
myButton3.Content = "A Row";
Grid.SetColumn(myButton3, 0);
Grid.SetRow(myButton3, 1);
Button myButton4 = new Button();
myButton4.Margin = new Thickness(5);
myButton4.Content = "of Button";
Grid.SetColumn(myButton4, 1);
Grid.SetRow(myButton4, 1);
Button myButton5 = new Button();
myButton5.Margin = new Thickness(5);
myButton5.Content = "Elements";
Grid.SetColumn(myButton5, 2);
Grid.SetRow(myButton5, 1);
myGrid.Children.Add(myTextBlock1);
myGrid.Children.Add(myButton3);
myGrid.Children.Add(myButton4);
myGrid.Children.Add(myButton5);
myBorder3.Child = myGrid;
// Add the Bottom Docked StackPanel.
Border myBorder4 = new Border();
myBorder4.BorderBrush = Brushes.Black;
myBorder4.BorderThickness = new Thickness(1);
DockPanel.SetDock(myBorder4, Dock.Bottom);
StackPanel myStackPanel2 = new StackPanel();
myStackPanel2.Orientation = Orientation.Horizontal;
TextBlock myTextBlock2 = new TextBlock();
myTextBlock2.Text = "This StackPanel is Docked to the Bottom";
myTextBlock2.Margin = new Thickness(5);
myStackPanel2.Children.Add(myTextBlock2);
myBorder4.Child = myStackPanel2;
// Add the Canvas, that fills remaining space.
Border myBorder5 = new Border();
myBorder4.BorderBrush = Brushes.Black;
myBorder5.BorderThickness = new Thickness(1);
Canvas myCanvas = new Canvas();
myCanvas.ClipToBounds = true;
TextBlock myTextBlock3 = new TextBlock();
myTextBlock3.Text = "Content in the Canvas will Fill the remaining space.";
Canvas.SetTop(myTextBlock3, 50);
Canvas.SetLeft(myTextBlock3, 50);
Ellipse myEllipse = new Ellipse();
myEllipse.Height = 100;
myEllipse.Width = 125;
myEllipse.Fill = Brushes.CornflowerBlue;
myEllipse.Stroke = Brushes.Aqua;
Canvas.SetTop(myEllipse, 100);
Canvas.SetLeft(myEllipse, 150);
myCanvas.Children.Add(myTextBlock3);
myCanvas.Children.Add(myEllipse);
myBorder5.Child = myCanvas;
// Add child elements to the parent DockPanel.
myDockPanel.Children.Add(myBorder2);
myDockPanel.Children.Add(myBorder3);
myDockPanel.Children.Add(myBorder4);
myDockPanel.Children.Add(myBorder5);
Dim myDockPanel As New DockPanel()
Dim myBorder2 As New Border()
myBorder2.BorderThickness = New Thickness(1)
myBorder2.BorderBrush = Brushes.Black
DockPanel.SetDock(myBorder2, Dock.Left)
Dim myStackPanel As New StackPanel()
Dim myButton1 As New Button()
myButton1.Content = "Left Docked"
myButton1.Margin = New Thickness(5)
Dim myButton2 As New Button()
myButton2.Content = "StackPanel"
myButton2.Margin = New Thickness(5)
myStackPanel.Children.Add(myButton1)
myStackPanel.Children.Add(myButton2)
myBorder2.Child = myStackPanel
Dim myBorder3 As New Border()
myBorder3.BorderThickness = New Thickness(1)
myBorder3.BorderBrush = Brushes.Black
DockPanel.SetDock(myBorder3, Dock.Top)
Dim myGrid As New Grid()
myGrid.ShowGridLines = True
Dim myRowDef1 As New RowDefinition()
Dim myRowDef2 As New RowDefinition()
Dim myColDef1 As New ColumnDefinition()
Dim myColDef2 As New ColumnDefinition()
Dim myColDef3 As New ColumnDefinition()
myGrid.ColumnDefinitions.Add(myColDef1)
myGrid.ColumnDefinitions.Add(myColDef2)
myGrid.ColumnDefinitions.Add(myColDef3)
myGrid.RowDefinitions.Add(myRowDef1)
myGrid.RowDefinitions.Add(myRowDef2)
Dim myTextBlock1 As New TextBlock()
myTextBlock1.FontSize = 20
myTextBlock1.Margin = New Thickness(10)
myTextBlock1.Text = "Grid Element Docked at the Top"
Grid.SetRow(myTextBlock1, 0)
Grid.SetColumnSpan(myTextBlock1, 3)
Dim myButton3 As New Button()
myButton3.Margin = New Thickness(5)
myButton3.Content = "A Row"
Grid.SetColumn(myButton3, 0)
Grid.SetRow(myButton3, 1)
Dim myButton4 As New Button()
myButton4.Margin = New Thickness(5)
myButton4.Content = "of Button"
Grid.SetColumn(myButton4, 1)
Grid.SetRow(myButton4, 1)
Dim myButton5 As New Button()
myButton5.Margin = New Thickness(5)
myButton5.Content = "Elements"
Grid.SetColumn(myButton5, 2)
Grid.SetRow(myButton5, 1)
myGrid.Children.Add(myTextBlock1)
myGrid.Children.Add(myButton3)
myGrid.Children.Add(myButton4)
myGrid.Children.Add(myButton5)
myBorder3.Child = myGrid
Dim myBorder4 As New Border()
myBorder4.BorderBrush = Brushes.Black
myBorder4.BorderThickness = New Thickness(1)
DockPanel.SetDock(myBorder4, Dock.Bottom)
Dim myStackPanel2 As New StackPanel()
myStackPanel2.Orientation = Orientation.Horizontal
Dim myTextBlock2 As New TextBlock()
myTextBlock2.Text = "This StackPanel is Docked to the Bottom"
myTextBlock2.Margin = New Thickness(5)
myStackPanel2.Children.Add(myTextBlock2)
myBorder4.Child = myStackPanel2
Dim myBorder5 As New Border()
myBorder5.BorderBrush = Brushes.Black
myBorder5.BorderThickness = New Thickness(1)
Dim myCanvas As New Canvas()
myCanvas.ClipToBounds = True
Dim myTextBlock3 As New TextBlock()
myTextBlock3.Text = "Content in the Canvas will Fill the remaining space."
Canvas.SetTop(myTextBlock3, 50)
Canvas.SetLeft(myTextBlock3, 50)
Dim myEllipse As New Ellipse()
myEllipse.Height = 100
myEllipse.Width = 125
myEllipse.Fill = Brushes.CornflowerBlue
myEllipse.Stroke = Brushes.Aqua
Canvas.SetTop(myEllipse, 100)
Canvas.SetLeft(myEllipse, 150)
myCanvas.Children.Add(myTextBlock3)
myCanvas.Children.Add(myEllipse)
myBorder5.Child = myCanvas
myDockPanel.Children.Add(myBorder2)
myDockPanel.Children.Add(myBorder3)
myDockPanel.Children.Add(myBorder4)
myDockPanel.Children.Add(myBorder5)
Aplikasi yang dikompilasi menghasilkan UI baru yang terlihat seperti ini.

Elemen Panel Kustom
Meskipun WPF menyediakan array kontrol tata letak yang fleksibel, perilaku tata letak kustom juga dapat dicapai dengan mengesampingkan ArrangeOverride metode dan MeasureOverride . Ukuran dan penempatan kustom dapat dicapai dengan menentukan perilaku penempatan baru dalam metode penimpaan ini.
Demikian pula, perilaku tata letak kustom berdasarkan kelas turunan (seperti Canvas atau Grid) dapat didefinisikan dengan mengambil alih metode dan MeasureOverride merekaArrangeOverride.
Markup berikut menunjukkan cara membuat elemen kustom Panel . PanelBaru ini , didefinisikan sebagai PlotPanel, mendukung penempatan elemen anak melalui penggunaan koordinat x- dan y- yang dikodekan secara permanen. Dalam contoh ini, Rectangle elemen (tidak ditampilkan) diposisikan pada titik plot 50 (x), dan 50 (y).
public:
ref class PlotPanel : Panel {
public:
PlotPanel () {};
protected:
// Override the default Measure method of Panel
virtual Size MeasureOverride(Size availableSize) override
{
Size^ panelDesiredSize = gcnew Size();
// In our example, we just have one child.
// Report that our panel requires just the size of its only child.
for each (UIElement^ child in InternalChildren)
{
child->Measure(availableSize);
panelDesiredSize = child->DesiredSize;
}
return *panelDesiredSize ;
}
protected:
virtual System::Windows::Size ArrangeOverride (Size finalSize) override
{
for each (UIElement^ child in InternalChildren)
{
double x = 50;
double y = 50;
child->Arrange(Rect(Point(x, y), child->DesiredSize));
}
return finalSize;
};
};
public class PlotPanel : Panel
{
// Default public constructor
public PlotPanel()
: base()
{
}
// Override the default Measure method of Panel
protected override Size MeasureOverride(Size availableSize)
{
Size panelDesiredSize = new Size();
// In our example, we just have one child.
// Report that our panel requires just the size of its only child.
foreach (UIElement child in InternalChildren)
{
child.Measure(availableSize);
panelDesiredSize = child.DesiredSize;
}
return panelDesiredSize ;
}
protected override Size ArrangeOverride(Size finalSize)
{
foreach (UIElement child in InternalChildren)
{
double x = 50;
double y = 50;
child.Arrange(new Rect(new Point(x, y), child.DesiredSize));
}
return finalSize; // Returns the final Arranged size
}
}
Public Class PlotPanel
Inherits Panel
'Override the default Measure method of Panel.
Protected Overrides Function MeasureOverride(ByVal availableSize As System.Windows.Size) As System.Windows.Size
Dim panelDesiredSize As Size = New Size()
' In our example, we just have one child.
' Report that our panel requires just the size of its only child.
For Each child As UIElement In InternalChildren
child.Measure(availableSize)
panelDesiredSize = child.DesiredSize
Next
Return panelDesiredSize
End Function
Protected Overrides Function ArrangeOverride(ByVal finalSize As System.Windows.Size) As System.Windows.Size
For Each child As UIElement In InternalChildren
Dim x As Double = 50
Dim y As Double = 50
child.Arrange(New Rect(New System.Windows.Point(x, y), child.DesiredSize))
Next
Return finalSize
End Function
End Class
Untuk melihat implementasi panel kustom yang lebih kompleks, lihat Membuat Sampel Panel Pembungkusan Konten Kustom.
Dukungan Pelokalan/Globalisasi
WPF mendukung sejumlah fitur yang membantu pembuatan UI yang dapat dilokalkan.
Semua elemen panel secara asli mendukung FlowDirection properti , yang dapat digunakan untuk mengalirkan ulang konten secara dinamis berdasarkan pengaturan lokal atau bahasa pengguna. Untuk informasi selengkapnya, lihat FlowDirection .
Properti SizeToContent ini menyediakan mekanisme yang memungkinkan pengembang aplikasi untuk mengantisipasi kebutuhan UI yang dilokalkan. WidthAndHeight Dengan menggunakan nilai properti ini, induk Window selalu mengukur secara dinamis agar pas dengan konten dan tidak dibatasi oleh pembatasan tinggi atau lebar buatan.
DockPanel, Grid, dan StackPanel semua pilihan yang baik untuk antarmuka pengguna yang dapat dilokalkan. Canvas namun, bukan pilihan yang baik karena memposisikan konten secara mutlak, sehingga sulit untuk dilokalkan.
Untuk informasi tambahan tentang membuat aplikasi WPF dengan antarmuka pengguna (UIs) yang dapat dilokalisasi, lihat Menggunakan Gambaran Umum Tata Letak Otomatis.
Baca juga
.NET Desktop feedback
Saran dan Komentar
Segera hadir: Sepanjang tahun 2024 kami akan menghentikan penggunaan GitHub Issues sebagai mekanisme umpan balik untuk konten dan menggantinya dengan sistem umpan balik baru. Untuk mengetahui informasi selengkapnya, lihat: https://aka.ms/ContentUserFeedback.
Kirim dan lihat umpan balik untuk
