Pemecahan masalah emulator Android
Artikel ini menjelaskan pesan peringatan dan masalah paling umum yang terjadi saat mengonfigurasi dan menjalankan Android Emulator. Selain itu, ini menjelaskan solusi untuk menyelesaikan kesalahan ini dan berbagai tips pemecahan masalah untuk membantu Anda mendiagnosis masalah emulator. Untuk informasi selengkapnya, lihat Memecahkan masalah yang diketahui dengan Android Emulator di developer.android.com.
Masalah penyebaran di Windows
Beberapa pesan kesalahan dapat ditampilkan oleh emulator saat Anda menyebarkan aplikasi. Kesalahan dan solusi yang paling umum dijelaskan di sini.
Kesalahan penyebaran
Jika Anda melihat kesalahan tentang kegagalan menginstal APK di emulator atau kegagalan untuk menjalankan Android Debug Bridge (adb), verifikasi bahwa Android SDK dapat terhubung ke emulator Anda. Untuk memverifikasi konektivitas emulator, gunakan langkah-langkah berikut:
Luncurkan emulator dari Android Device Manager (pilih perangkat virtual Anda dan pilih Mulai).
Buka prompt perintah dan buka folder tempat adb diinstal. Jika Android SDK diinstal di lokasi defaultnya, adb terletak di C:\Program Files (x86)\Android\android-sdk\platform-tools\adb.exe; jika tidak, ubah jalur ini untuk lokasi Android SDK di komputer Anda.
Ketik perintah berikut:
adb devicesJika emulator dapat diakses dari Android SDK, emulator akan muncul dalam daftar perangkat yang terpasang. Misalnya:
List of devices attached emulator-5554 deviceJika emulator tidak muncul dalam daftar ini, mulai Android SDK Manager, terapkan semua pembaruan, lalu coba luncurkan emulator lagi.
Kesalahan akses MMIO
Jika pesan Terjadi kesalahan akses MMIO ditampilkan, mulai ulang emulator.
Layanan Google Play hilang
Jika perangkat Android yang ditiru tidak menginstal Google Play Services atau Google Play Store, Anda mungkin membuat perangkat virtual yang mengecualikan paket ini. Saat Anda membuat perangkat virtual, pastikan untuk memilih salah satu atau kedua opsi berikut:
- Google API—mencakup Layanan Google Play di perangkat virtual.
- Google Play Store–termasuk Google Play Store di perangkat virtual.
Misalnya, perangkat virtual ini akan mencakup Google Play Services dan Google Play Store:
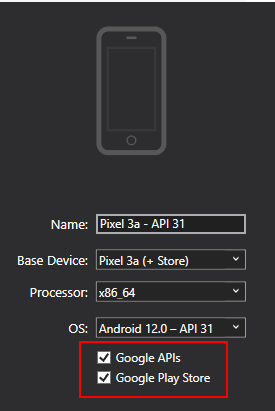
Catatan
Gambar Google Play Store hanya tersedia untuk beberapa jenis perangkat dasar seperti Pixel, Pixel 2, Nexus 5, dan Nexus 5X.
Masalah performa
Masalah performa biasanya disebabkan oleh salah satu masalah berikut:
- Emulator berjalan tanpa akselerasi perangkat keras.
- Perangkat virtual yang berjalan di emulator menggunakan gambar berbasis Arm.
Bagian berikut mencakup skenario ini secara lebih rinci.
Akselerasi perangkat keras tidak diaktifkan
Saat Anda memulai perangkat virtual, dan Anda tidak mengaktifkan akselerasi perangkat keras, Manajer Perangkat menampilkan dialog kesalahan yang mirip dengan gambar berikut:
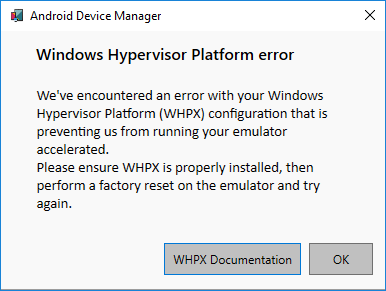
Untuk memperbaiki kesalahan ini, ikuti langkah-langkah pemecahan masalah di bagian Masalah akselerasi perangkat keras.
Masalah akselerasi perangkat keras
Ketika menggunakan akselerasi perangkat keras, Anda mungkin mengalami masalah konfigurasi atau konflik dengan piranti lunak lain pada komputer Anda. Langkah pertama dalam pemecahan masalah adalah memverifikasi bahwa akselerasi perangkat keras diaktifkan. Anda dapat menggunakan SDK Android untuk memeriksa pengaturan ini. Buka perintah dan masukkan perintah berikut:
"C:\Program Files (x86)\Android\android-sdk\emulator\emulator-check.exe" accel
Perintah ini mengasumsikan bahwa Android SDK diinstal di lokasi default C:\Program Files (x86)\Android\android-sdk. Jika Android SDK diinstal di tempat lain, ubah perintah sebelumnya ke lokasi yang benar.
Tip
Pastikan Android Emulator sudah diperbarui. Dari Visual Studio, tekan Alat>Android>Android SDK Manager. Pilih tab Alat dan lihat apakah entri Android Emulator memiliki pembaruan yang tersedia.
Pengaturan BIOS salah
Jika BIOS belum dikonfigurasi dengan benar untuk mendukung akselerasi perangkat keras, pesan yang mirip dengan contoh berikut akan ditampilkan saat Anda menjalankan perintah emulator-check.exe accel :
VT feature disabled in BIOS/UEFI
Untuk memperbaiki masalah ini, reboot ke BIOS komputer Anda dan aktifkan opsi berikut:
- Teknologi Virtualisasi (mungkin memiliki label yang berbeda tergantung pada produsen motherboard).
- Pencegahan Eksekusi Data yang Diberlakukan Perangkat Keras.
Jika masalah masih terjadi karena masalah yang terkait dengan Hyper-V, lihat bagian berikut.
Masalah Hyper-V
Dalam beberapa kasus, mengaktifkan Hyper-V dan Windows Hypervisor Platform dalam dialog Aktifkan atau nonaktifkan fitur Windows mungkin tidak mengaktifkan Hyper-V dengan benar. Untuk memverifikasi bahwa Hyper-V diaktifkan, gunakan langkah-langkah berikut:
Masukkan PowerShell di kotak pencarian Windows.
Klik kanan Windows PowerShell di hasil pencarian dan pilih Jalankan sebagai administrator.
Di konsol PowerShell, masukkan perintah berikut:
Get-WindowsOptionalFeature -FeatureName Microsoft-Hyper-V-All -OnlineJika Hyper-V tidak diaktifkan, pesan yang mirip dengan contoh berikut akan ditampilkan untuk menunjukkan bahwa status Hyper-V Dinonaktifkan:
FeatureName : Microsoft-Hyper-V-All DisplayName : Hyper-V Description : Provides services and management tools for creating and running virtual machines and their resources. RestartRequired : Possible State : Disabled CustomProperties :Di konsol PowerShell, masukkan perintah berikut:
Get-WindowsOptionalFeature -FeatureName HypervisorPlatform -OnlineJika Hypervisor tidak diaktifkan, pesan yang mirip dengan contoh berikut akan ditampilkan untuk menunjukkan bahwa status HypervisorPlatform Dinonaktifkan:
FeatureName : HypervisorPlatform DisplayName : Windows Hypervisor Platform Description : Enables virtualization software to run on the Windows hypervisor RestartRequired : Possible State : Disabled CustomProperties :
Jika Hyper-V atau HypervisorPlatform tidak diaktifkan, gunakan perintah PowerShell berikut untuk mengaktifkannya:
Enable-WindowsOptionalFeature -Online -FeatureName Microsoft-Hyper-V -All
Enable-WindowsOptionalFeature -Online -FeatureName HypervisorPlatform -All
Setelah perintah ini selesai, boot ulang.
Untuk informasi selengkapnya tentang mengaktifkan Hyper-V (termasuk teknik untuk mengaktifkan Hyper-V menggunakan alat Layanan dan Manajemen Gambar Penyebaran), lihat Menginstal Hyper-V.
Tip pemecahan masalah lainnya
Saran berikut sering kali membantu dalam mendiagnosis masalah emulator Android.
Memulai emulator dari baris perintah
Jika emulator belum berjalan, Anda dapat memulainya dari baris perintah (bukan dari dalam Visual Studio) untuk melihat outputnya. Biasanya, gambar AVD emulator Android disimpan di lokasi berikut: %userprofile%\.android\avd.
Anda dapat meluncurkan emulator dengan gambar AVD dari lokasi ini dengan meneruskan nama folder AVD. Misalnya, perintah ini meluncurkan AVD bernama Pixel_API_27:
"C:\Program Files (x86)\Android\android-sdk\emulator\emulator.exe" -partition-size 2000 -no-boot-anim -verbose -feature WindowsHypervisorPlatform -avd pixel_5_-_api_30 -prop monodroid.avdname=pixel_5_-_api_30
Perintah ini mengasumsikan bahwa Android SDK diinstal di lokasi default C:\Program Files (x86)\Android\android-sdk. Jika Android SDK diinstal di tempat lain, ubah perintah sebelumnya ke lokasi yang benar.
Menampilkan log Manajer Perangkat
Seringkali Anda dapat mendiagnosis masalah emulator dengan melihat log Device Manager. Log ini ditulis ke lokasi berikut: %userprofile%\AppData\Local\Xamarin\Logs\16.0.
Anda dapat melihat setiap file DeviceManager.log dengan menggunakan editor teks.
Saran dan Komentar
Segera hadir: Sepanjang tahun 2024 kami akan menghentikan penggunaan GitHub Issues sebagai mekanisme umpan balik untuk konten dan menggantinya dengan sistem umpan balik baru. Untuk mengetahui informasi selengkapnya, lihat: https://aka.ms/ContentUserFeedback.
Kirim dan lihat umpan balik untuk
