Simulator iOS Jarak Jauh untuk Windows
Simulator iOS jarak jauh untuk Windows memungkinkan Anda menguji aplikasi pada simulator iOS yang ditampilkan di Windows bersama Visual Studio 2022.
Mulai
Simulator iOS jarak jauh untuk Windows diinstal secara otomatis sebagai bagian dari beban kerja pengembangan UI Aplikasi Multi-platform .NET di Visual Studio 2022. Untuk menggunakannya, ikuti langkah-langkah berikut:
Luncurkan Visual Studio 2022 dan buat atau muat proyek aplikasi .NET MAUI.
Di Visual Studio 2022, pasangkan IDE ke host Build Mac jika Sebelumnya Anda belum melakukannya. Untuk informasi selengkapnya, lihat Memasangkan ke Mac untuk pengembangan iOS.
Di toolbar Visual Studio, gunakan drop-down Target Debug untuk memilih Simulator iOS lalu simulator iOS tertentu:
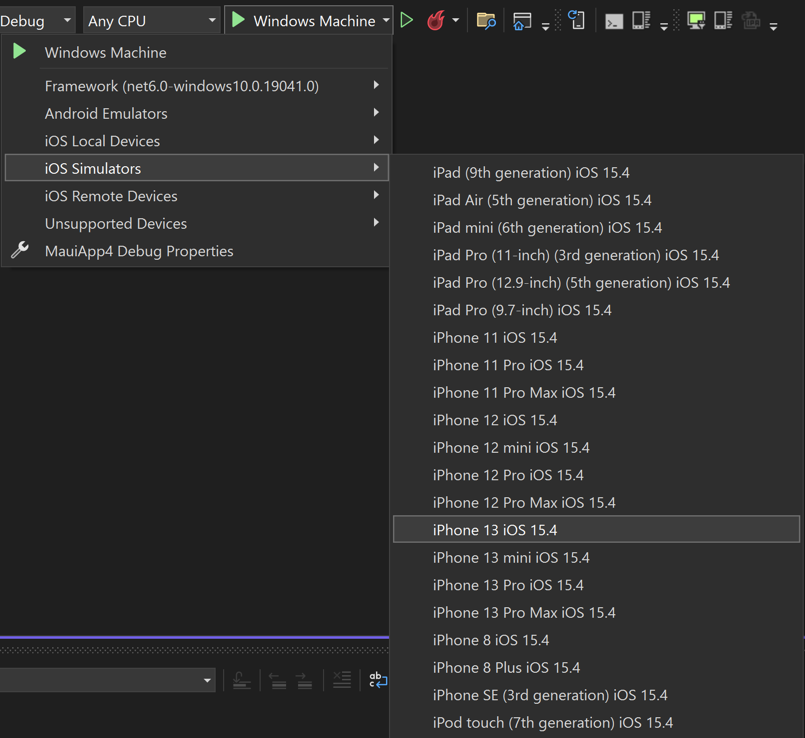
Di toolbar Visual Studio, tekan tombol Mulai hijau untuk simulator iOS yang Anda pilih:
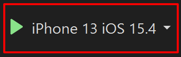
Visual Studio akan membangun aplikasi, memulai simulator iOS jarak jauh untuk Windows, dan menyebarkan aplikasi ke simulator:
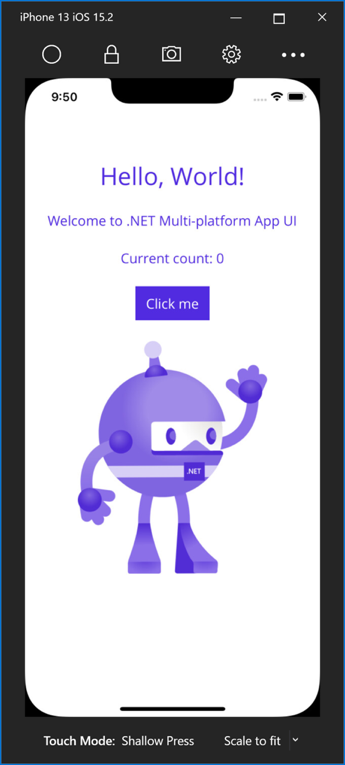
Mengaktifkan simulator iOS jarak jauh untuk Windows
Simulator iOS jarak jauh untuk Windows diaktifkan secara default. Namun, jika sebelumnya telah dinonaktifkan, itu dapat diaktifkan di Visual Studio dengan menavigasi ke Opsi > Alat > Xamarin > iOS Pengaturan dan memastikan bahwa Simulator Jarak Jauh ke Windows dicentang:
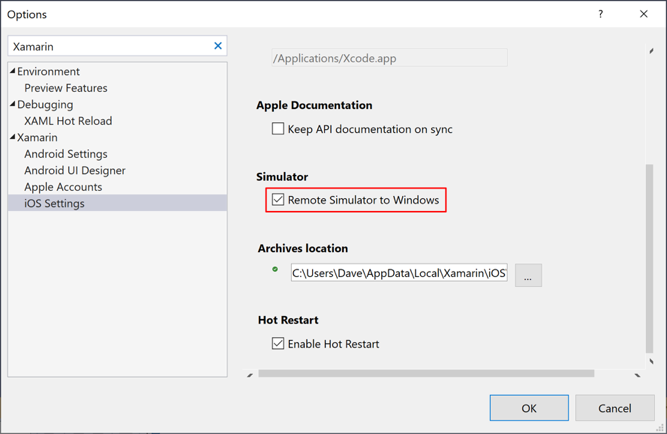
Catatan
Ketika simulator jarak jauh dinonaktifkan di Visual Studio, penelusuran kesalahan aplikasi .NET MAUI iOS akan membuka Simulator iOS pada host build Mac yang terhubung.
Toolbar jendela simulator
Toolbar di bagian atas jendela simulator menampilkan lima tombol:

Tombolnya adalah sebagai berikut:
- Beranda – mensimulasikan tombol beranda pada perangkat iOS.
- Kunci – mengunci simulator (gesek untuk membuka kunci).
- Ambil Cuplikan Layar - menyimpan cuplikan layar simulator ke \Users\{User}\Pictures\Xamarin\iOS Simulator.
- Pengaturan – menampilkan keyboard dan pengaturan lainnya.
- Opsi lain - menampilkan berbagai opsi simulator seperti rotasi, dan gerakan kocok.
Mengklik tombol Pengaturan toolbar (ikon gigi) membuka jendela Pengaturan:
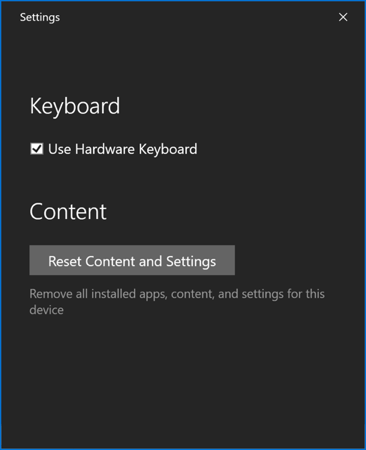
Pengaturan ini memungkinkan Anda mengaktifkan keyboard perangkat keras dan mengatur ulang konten dan pengaturan untuk simulator.
Mengklik tombol Opsi lain toolbar (ikon elipsis) mengungkapkan tombol tambahan seperti rotasi, gerakan goyangan, dan boot ulang:
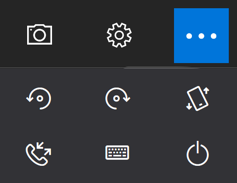
Catatan
Mengklik kanan di mana saja di jendela simulator iOS jarak jauh akan menampilkan semua tombol toolbar sebagai menu konteks.
Dukungan layar sentuh
Banyak komputer Windows yang memiliki layar sentuh. Karena Simulator iOS jarak jauh untuk Windows mendukung interaksi sentuh, Anda dapat menguji aplikasi dengan gerakan mencubit, menggesek, dan sentuhan multi-jari yang sama dengan yang Anda gunakan dengan perangkat iOS fisik.
Demikian pula, Simulator iOS jarak jauh untuk Windows memperlakukan input Windows Stylus sebagai input Apple Pencil.
Penanganan suara
Suara yang dimainkan oleh simulator akan berasal dari speaker Mac host. Suara iOS tidak terdengar di Windows.
Pemecahan Masalah
Dalam beberapa keadaan, masalah konfigurasi Xcode dapat mengakibatkan Simulator iOS jarak jauh untuk Windows terjebak dalam Koneksi ke Mac... Memeriksa Server... Koneksi... perulangan. Ketika ini terjadi, Anda perlu menghapus dan mengatur ulang Simulator pada host build Mac Anda:
- Pastikan Xamarin Mac Agent (XMA) dan Xcode tidak berjalan.
- Hapus folder ~/Library/Developer/CoreSimulator/Devices Anda.
- Jalankan
killall -9 com.apple.CoreSimulator.CoreSimulatorService. - Jalankan
xcrun simctl list devices.
Log
Jika Anda mengalami masalah dengan Simulator iOS jarak jauh, Anda dapat melihat log di lokasi berikut:
- Mac –
~/Library/Logs/Xamarin/Simulator.Server - Windows –
%LOCALAPPDATA%\Xamarin\Logs\Xamarin.Simulator
