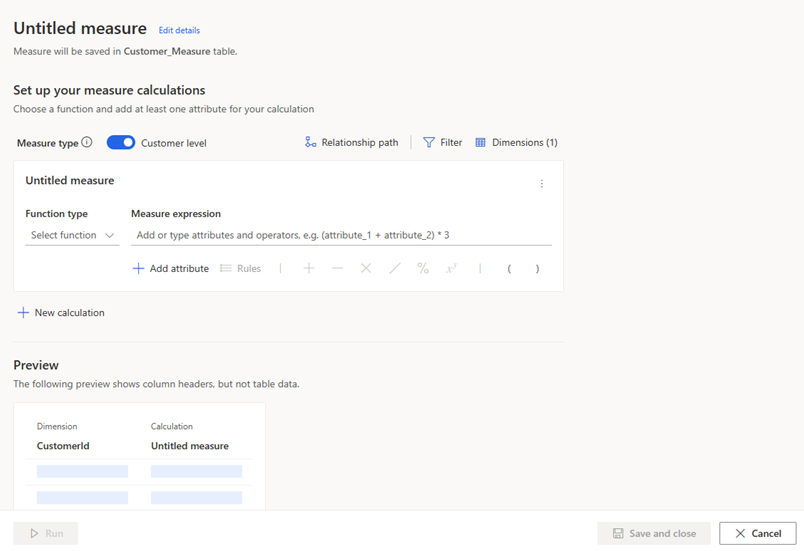Buat pengukuran dengan pembuat pengukur
Pembuat pengukur memungkinkan Anda menentukan penghitungan menggunakan operator matematika, fungsi agregasi, dan filter. Tentukan pengukuran menggunakan atribut dari tabel yang terkait dengan tabel Pelanggan terpadu .
Atribut pelanggan: Menghasilkan output sebagai atribut baru, yang disimpan sebagai kolom baru dalam tabel yang dihasilkan sistem bernama Customer_Measure. Saat menyegarkan atribut pelanggan, semua atribut pelanggan lainnya di tabel Customer_Measure disegarkan secara bersamaan. Selain itu, atribut pelanggan ditampilkan di kartu profil pelanggan. Setelah dijalankan atau disimpan, Anda tidak dapat mengubah atribut pelanggan menjadi ukuran pelanggan. Langkah-langkah atribut pelanggan memiliki hubungan langsung dengan profil pelanggan terpadu.
Pengukuran pelanggan: Menghasilkan output sebagai tabelnya sendiri yang dinamai sesuai nama pengukuran yang Anda tentukan. Anda tidak dapat mengubahnya menjadi atribut pelanggan setelah dijalankan atau disimpan. Tindakan pelanggan tidak ditampilkan di kartu profil pelanggan. Langkah-langkah pelanggan memiliki hubungan langsung dengan profil pelanggan terpadu.
Ukuran bisnis: Menghasilkan output sebagai tabelnya sendiri dan ditampilkan di halaman beranda lingkungan Anda Dynamics 365 Customer Insights - Data . Langkah-langkah bisnis tidak memiliki hubungan langsung dengan profil pelanggan individu. Langkah-langkah bisnis melihat semua profil pelanggan atau dikelompokkan menurut atribut lain. Misalnya, perhitungan untuk semua pelanggan dalam keadaan tertentu.
Buka Langkah-langkah Insight>.
Pilih Baru>, Bangun sendiri.
Pilih Edit detail di samping Pengukuran tanpa judul. Berikan nama untuk ukuran. Secara opsional, tambahkan tag ke ukuran.
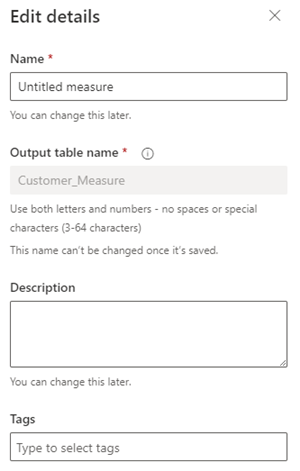
Pilih Selesai.
Untuk melacak performa tingkat bisnis, alihkan Jenis pengukuran ke Tingkat bisnis. Tingkat pelanggan dipilih secara default. Tingkat pelanggan secara otomatis menambahkan atribut CustomerId ke Dimensi, sementara tingkat Bisnis menghapusnya secara otomatis.
Di area konfigurasi, pilih fungsi agregasi dari menu dropdown Pilih fungsi . Fungsi agresi mencakup:
- Jumlah
- Tengah
- Hitung
- Hitung Unik
- Maks
- Min
- Pertama: mengambil nilai pertama dari catatan data
- Terakhir: mengambil nilai terakhir yang ditambahkan ke rekaman data
- ArgMax: menemukan catatan data yang memberikan nilai maksimum dari fungsi target
- ArgMin: menemukan catatan data yang memberikan nilai minimum dari fungsi target
Pilih Tambahkan atribut untuk memilih data yang akan membuat pengukuran ini.
- Pilih tab Atribut .
- Tabel data: Pilih tabel yang menyertakan atribut yang ingin Anda ukur.
- Atribut data: Pilih atribut yang ingin Anda gunakan di fungsi agresi untuk menghitung ukuran. Anda hanya dapat memilih satu atribut setiap kali.
- Secara opsional, pilih atribut data dari pengukuran yang ada dengan memilih tab Pengukuran , atau telusuri tabel atau nama pengukuran.
- Pilih Tambahkan.
Untuk membuat pengukuran yang lebih kompleks, tambahkan lebih banyak atribut atau gunakan operator matematika pada fungsi pengukuran Anda.
Untuk menambahkan filter, pilih Filter di area konfigurasi. Menerapkan filter hanya akan menggunakan catatan yang cocok dengan filter untuk menghitung ukuran.
- Di bagian Tambahkan atribut dari panel Filter , pilih atribut yang ingin Anda gunakan untuk membuat filter.
- Atur operator filter untuk menentukan filter untuk setiap atribut yang dipilih.
- Pilih Terapkan.
Pilih Dimensi untuk memilih lebih banyak bidang untuk ditambahkan sebagai kolom ke tabel output pengukuran.
- Pilih Edit dimensi untuk menambahkan atribut data yang ingin Anda kelompokkan nilai pengukurannya. Misalnya, kota atau jenis kelamin.
Tip
Jika Anda memilih Customer level sebagai jenis Measure, atribut CustomerId sudah ditambahkan. Jika Anda menghapus atribut,Jenis pengukuran beralih ke Tingkat bisnis.
- Pilih Selesai.
- Pilih Edit dimensi untuk menambahkan atribut data yang ingin Anda kelompokkan nilai pengukurannya. Misalnya, kota atau jenis kelamin.
Jika ada nilai dalam data Anda yang harus diganti dengan bilangan bulat, pilih Aturan. Konfigurasikan aturan dan pastikan Anda hanya memilih bilangan cacah sebagai pengganti. Misalnya, ganti null dengan 0.
Jika ada beberapa jalur antara tabel data yang Anda petakan dan tabel Pelanggan , pilih salah satu jalur hubungan tabel yang diidentifikasi. ... Hasil ukuran dapat bervariasi, tergantung pada jalur yang dipilih.
- Pilih Jalur hubungan dan pilih jalur tabel yang harus digunakan untuk mengidentifikasi pengukuran Anda. Jika hanya ada satu jalur ke tabel Pelanggan , kontrol ini tidak akan ditampilkan.
- Pilih Selesai.
Untuk menambahkan penghitungan lainnya untuk pengukuran, pilih Penghitungan baru. Hanya gunakan tabel di jalur yang sama untuk penghitungan baru. Lebih banyak perhitungan akan ditampilkan sebagai kolom baru dalam tabel output pengukuran. Secara opsional, pilih Edit nama untuk membuat nama untuk perhitungan.
Pilih elipsis vertikal (⋮) pada perhitungan untuk Menduplikasi atau Menghapus perhitungan dari pengukuran.
Di area Pratinjau , Anda akan melihat skema data tabel output pengukuran, termasuk filter dan dimensi. Pratinjau merespons secara dinamis terhadap perubahan dalam konfigurasi.
Pilih Jalankan untuk menghitung hasil pengukuran yang dikonfigurasi. Pilih Simpan dan tutup jika Anda ingin mempertahankan konfigurasi saat ini dan menjalankan pengukuran nanti. Halaman Tindakan akan ditampilkan.
Langkah berikutnya
- Jadwalkan pengukuran.
- Gunakan langkah-langkah yang ada untuk membuat segmen pelanggan.