Membuat dan menayangkan email pemasaran
Tip
Jika Anda ingin mencoba Dynamics 365 Customer Insights secara gratis, Anda dapat mendaftar untuk uji coba 30 hari.
Email adalah saluran pemasaran yang penting untuk organisasi yang paling modern. Ini juga merupakan fitur Dynamics 365 Customer Insights - Journeys inti, yang menyediakan alat untuk membuat email pemasaran yang kaya grafis dengan konten yang dinamis dan dipersonalisasi. Customer Insights - Journeys dapat mengirim email pemasaran yang dipersonalisasi dalam volume besar, memantau bagaimana setiap penerima berinteraksi dengan mereka, mendorong otomatisasi perjalanan pelanggan berdasarkan interaksi ini, dan menyajikan hasil baik untuk kontak individu maupun dengan analitik statistik agregat.
Tip
Ringkasan proses—untuk menyiapkan dan menjalankan kampanye email sederhana, Anda harus melakukan hal berikut:
- Membuat desain email yang mengantarkan pesan Anda dan mencantumkan elemen yang diperlukan seperti tautan pusat langganan, alamat fisik Anda, subjek email, dan alamat Dari email.
- Publikasikan desain dengan memilih Tayangkan. Ini menyalin desain ke layanan pemasaran email, yang Dynamics 365 Customer Insights - Journeys membuat pesan tersedia untuk digunakan oleh perjalanan pelanggan (tetapi belum mengirimkan pesan apa pun). Proses go-live juga mengaktifkan kode dinamis apa pun dan mengganti tautan dengan versi yang dapat dilacak yang dialihkan Dynamics 365 Customer Insights - Journeys.
- Mempersiapkan perjalanan pelanggan yang, setidaknya, mengidentifikasi segmen target yang dipublikasikan dan memublikasikan pesan email untuk dikirimkan ke segmen tersebut.
- Aktifkan perjalanan pelanggan dengan memilih Tayangkan. Perjalanan kemudian menjalankan proses pengantaran email dan fitur otomatisasi lainnya. Proses ini menyesuaikan dan mengirimkan setiap pesan individu, mengumpulkan data interaksi, dan dapat menindaklanjuti dengan proses tambahan berdasarkan interaksi tersebut.
Latihan ini menjelaskan cara melakukan dua langkah pertama. Anda akan menyiapkan dua langkah terakhir dalam latihan berikutnya.
Untuk membuat email pemasaran dan menayangkannya:
Customer Insights - Journeys>Buka Email Channel>. Anda akan melihat daftar email pemasaran yang sudah ada. Klik Baru di bilah perintah.
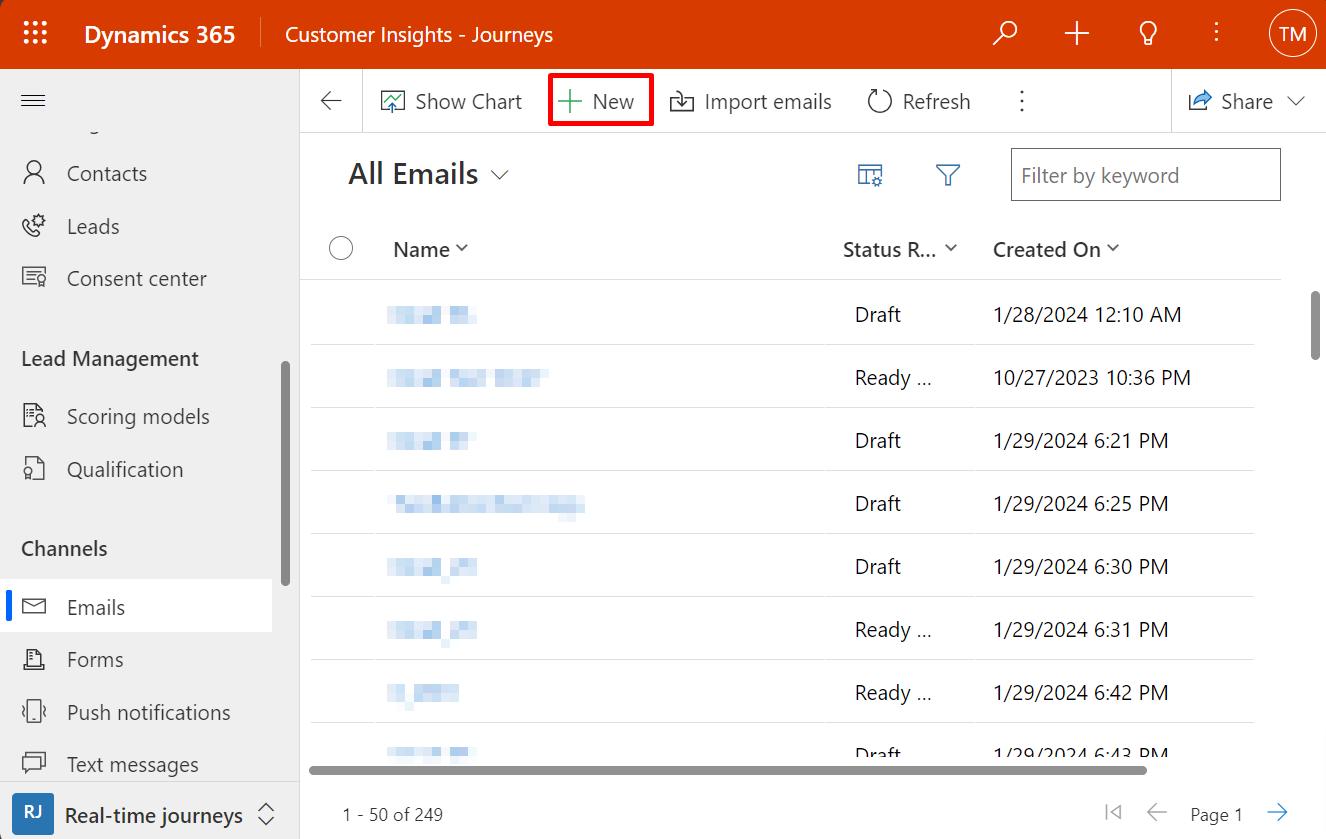
Halaman email pemasaran baru terbuka dengan kotak dialog Pilih Template Email diperlihatkan. Masing-masing template menyediakan titik awal untuk merancang jenis pesan tertentu. Kotak dialog template menyediakan peralatan untuk mencari, menelusuri, dan melakukan pratinjau koleksi template Anda.
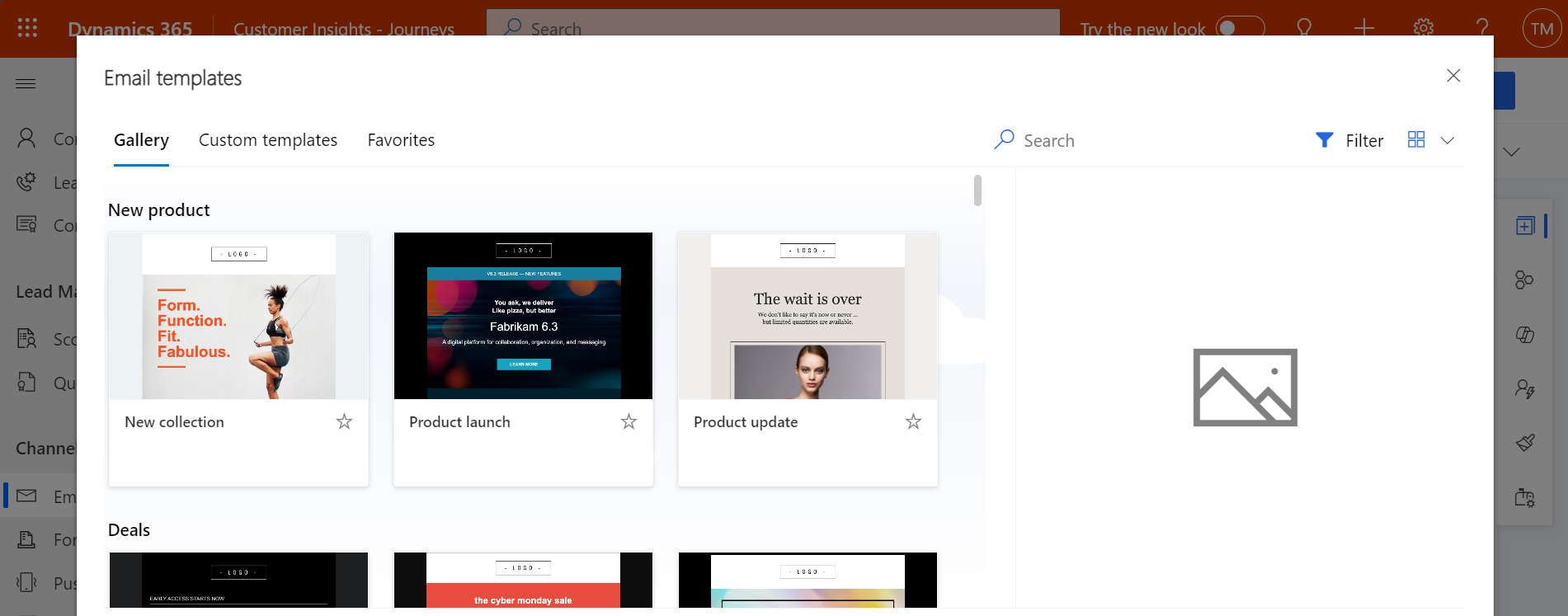
Untuk latihan ini, pilih template kosong sehingga Anda dapat melangkah melalui semua konten yang diperlukan. Lalu pilih Pilih untuk menerapkan template ke pesan baru Anda.
Tip
Beberapa template standar disediakan langsung, dan Anda juga dapat membuat template Anda sendiri yang menyertakan identitas grafis organisasi Anda, elemen yang diperlukan, dan standar perpesanan. Informasi selengkapnya: Membuat template untuk email, halaman, formulir, dan perjalanan
Kotak dialog Pilih Template Email ditutup dan konten (jika ada) dari template yang Anda pilih disalin ke desain Anda. Pilih tombol Pengaturan header di samping header untuk membuka dialog drop-down lalu masukkan Nama untuk pesan baru Anda.
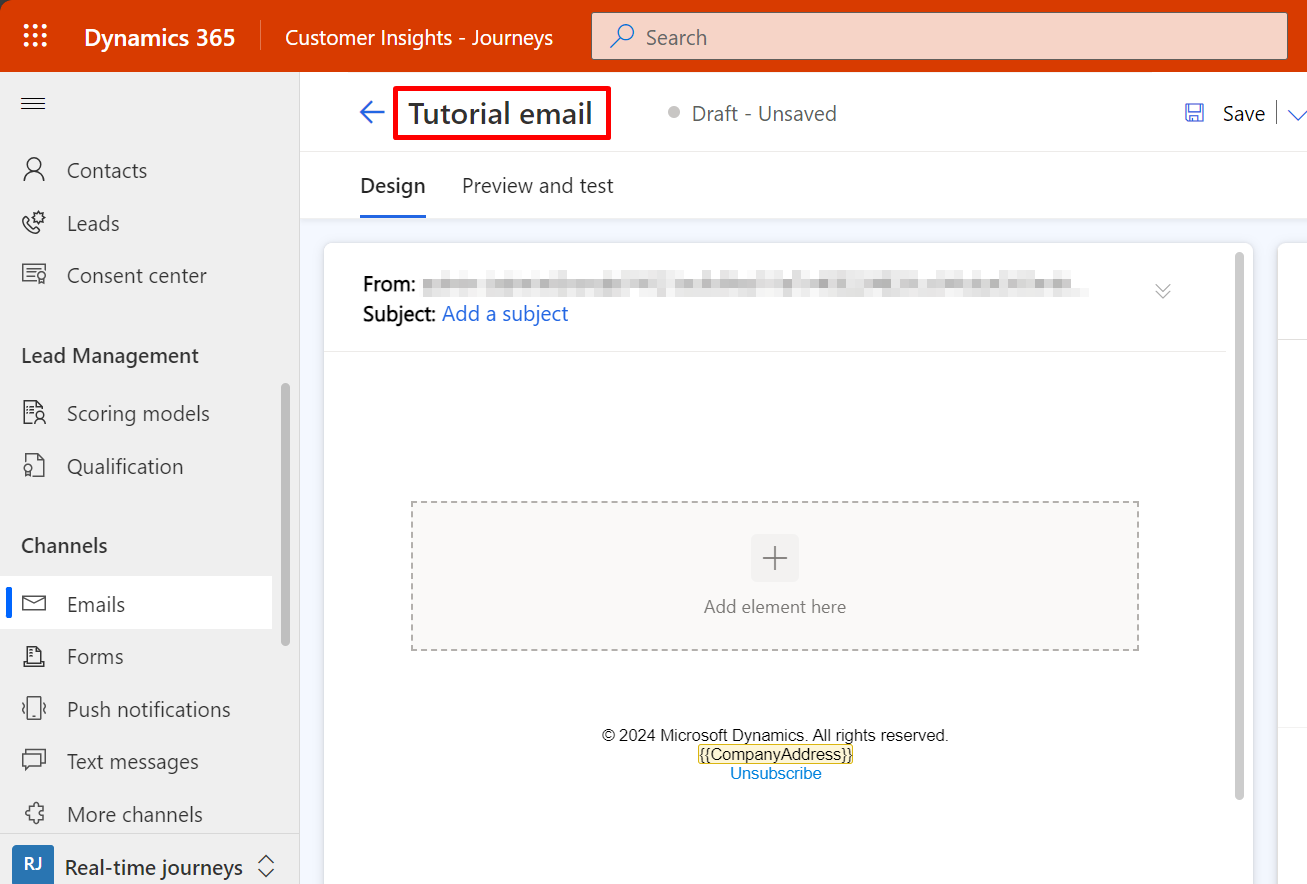
Masukkan Subjek untuk pesan Anda. Subjek adalah pengaturan penting karena ini adalah salah satu hal pertama yang akan dilihat penerima saat mereka menerima email. Penerima dapat menggunakan subjek untuk memutuskan apakah akan membuka atau membaca pesan. Anda juga dapat menentukan preheader untuk pesan Anda, yang ditampilkan tepat di bawah subjek email di sebagian besar klien email.
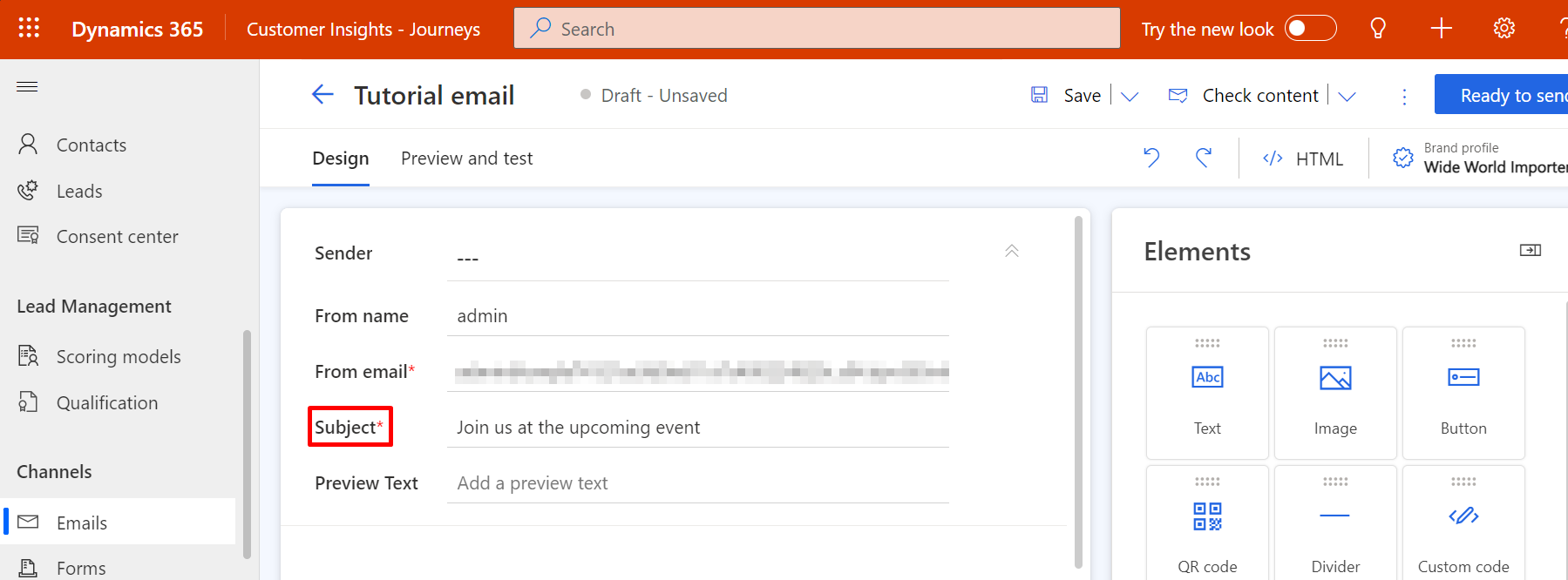
Di bagian utama halaman tersebut, kini Anda melihat kanvas desain (di sisi kiri), tempat Anda dapat menarik, mengatur, dan memasukkan konten. Jika Anda memilih template kosong, maka desain Anda hanya akan mencakup satu elemen (tata letak) bagian kolom tunggal dan tidak ada isinya. Toolbox di sisi kanan halaman menyediakan elemen desain yang akan Anda gunakan untuk menyusun pesan Anda. Seret elemen Teks dari tab Elemen di toolbar ke elemen bagian. Lepaskan tombol mouse untuk meletakkan elemen di lokasi tersebut.
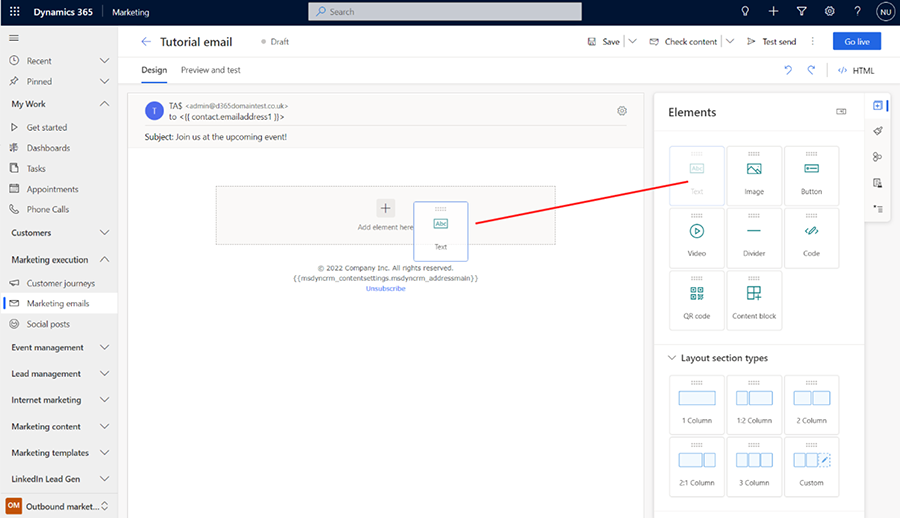

Anda juga dapat menambahkan elemen langsung di kanvas tanpa harus menavigasi antara toolbar dan kanvas. Untuk melakukan ini, pilih tombol [+] Tambahkan elemen di sini pada kanvas dan gunakan menu di tempat untuk menambahkan elemen yang diperlukan.
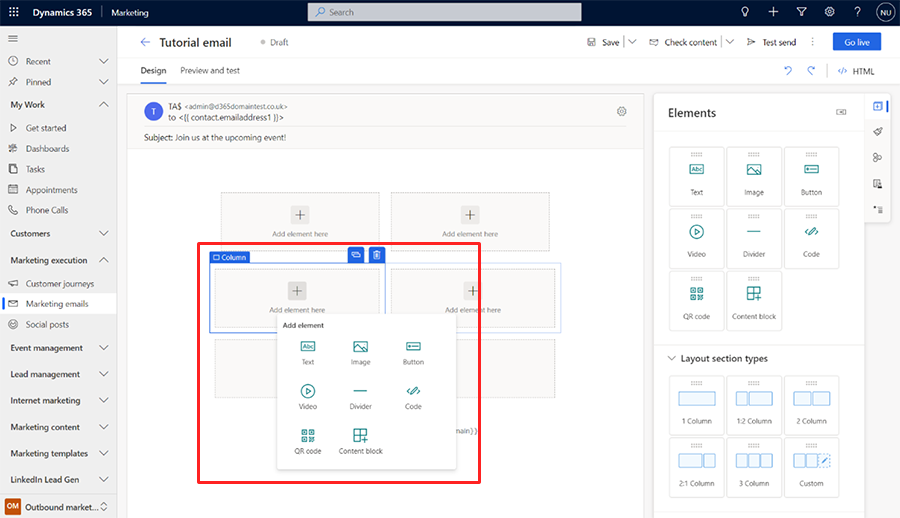
Saat Anda menambahkan elemen teks ke kanvas, Anda akan melihat toolbar editor teks kaya tepat di bawah bidang header.
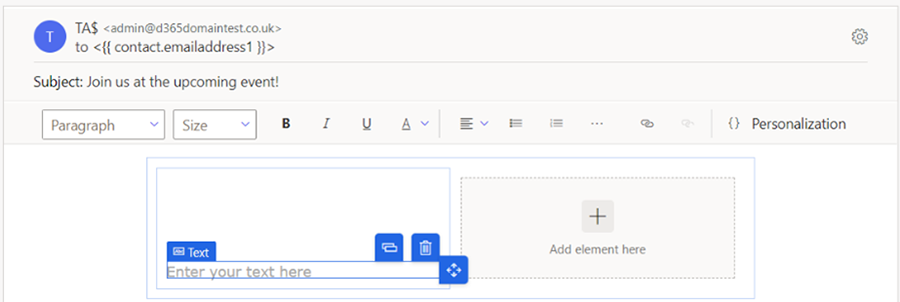
Gunakan tombol toolbar editor teks kaya untuk menata teks Anda seperti yang Anda lakukan di editor teks seperti Microsoft Word (arahkan ke tombol toolbar mana pun untuk melihat fungsinya). Sebagian besar tombol untuk menata teks dan paragraf, tetapi ada juga tombol untuk membuat tautan; menambahkan konten yang dipersonalisasi (lebih lanjut tentang ini nanti); dan memindahkan, menyalin, atau menghapus seluruh elemen teks.
Tip
Kecuali Anda menentukan konten preheader email di pengaturan email, sebagian besar klien email akan menampilkan teks pertama yang Anda masukkan dalam email sebagai teks preheader. Berikut ini merupakan tampilannya di Microsoft Outlook:
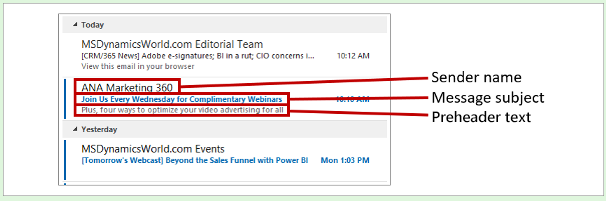
Pesan dari pengirim yang familiar dengan subjek yang menarik dan teks pratinjau yang relevan akan lebih mungkin dibuka dibanding pesan yang hanya memiliki beberapa, atau tanpa, hal tersebut.
Cara mudah untuk menyesuaikan pesan adalah dengan menyertakan nama penerima dalam sambutan. Tambahkan nama penerima sebagai teks dinamis dengan menggunakan fitur personalisasi sebagai berikut:
Bekerja di elemen teks yang baru saja Anda tambahkan, masukkan pembuka yang sesuai seperti "Yth".
Pada toolbar editor teks kaya, pilih tombol Personalisasi
 . Tindakan ini akan membuka dialog bantuan konten.
. Tindakan ini akan membuka dialog bantuan konten.Pilih tombol Radio konten dinamis, lalu pilih Kontak dari daftar turun bawah. Setelan Konten dinamis berarti Anda akan menempatkan nilai dinamis yang terkait dengan konteks tempat Anda menggunakan pesan, sedangkan setelan Kontak berarti konteks terkait dengan masing-masing penerima (kontak) pesan.
Pilih Tidak ada hubungan (Pilih bidang dari Kontak) dari daftar turun bawah kedua. Pilih bidang mana yang ingin Anda tempatkan. Kami membentuk panggilan, jadi kami ingin menampilkan nama depan penerima di sini. Mulai ketik "pertama" ke dalam kotak kombo di sini. Tindakan ini akan mencari bidang yang tersedia untuk bidang yang menyertakan teks "pertama", sehingga sangat mengurangi jumlah bidang yang harus Anda cari. Pilih nama depan dari daftar segera setelah Anda dapat melihatnya.
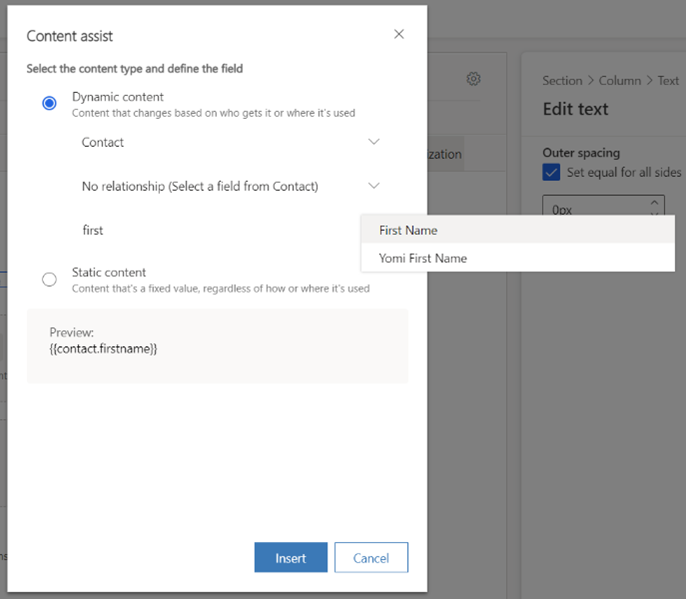
Pilih Sisipkan untuk menempatkan ekspresi yang telah Anda buat dan tutup alat personalisasi. Salam lengkapnya sekarang terlihat seperti ini: Sayang {{contact.firstname}},. (Jika mau, Anda dapat memasukkan kode itu secara langsung tanpa menggunakan bantuan konten.)
Catatan
Bidang terhitung dan rollup tidak dapat digunakan untuk personalisasi email.
Tip
Anda mungkin telah memperhatikan bahwa bidang Subjek juga memiliki tombol personalisasi. Ini berarti Anda juga dapat menambahkan teks yang dipersonalisasi (termasuk nama penerima) dalam subjek.
Bagian badan semua pesan email harus menyertakan baik tautan pusat langganan dan alamat fisik organisasi Anda. Ini diwajibkan oleh hukum di banyak yurisdiksi, dan Dynamics 365 Customer Insights - Journeys tidak akan membiarkan Anda mempublikasikan email pemasaran apa pun yang tidak memilikinya. Nilai ini disediakan oleh entitas pengaturan konten, yangmemungkinkan Anda menyimpan nilainya secara terpusat dan mengubahnya untuk setiap perjalanan pelanggan sesuai kebutuhan. Oleh karena itu, Anda akan menempatkan ini sebagai nilai dinamis kontekstual, seperti yang Anda lakukan dengan nama penerima (meskipun dalam kasus ini, konteks yang relevan adalah perjalanan, bukan penerima). Tempatkan mereka dengan menggunakan personalisasi sebagai berikut:
Pilih lokasi yang sesuai untuk alamat fisik Anda, lalu gunakan personalisasi untuk menempatkannya. Pilih Konten dinamis dan kemudian ContentSettings di kotak kombo / bidang drop-down pertama dari alat bantuan konten. Pilih Tidak ada hubungan (Pilih bidang dari ContentSettings) lalu pilih bidang AddressMain . Pilih Sisipkan untuk menempatkan ekspresi
{{msdyncrm_contentsettings.msdyncrm_addressmain}}ke dalam pesan Anda.Pilih lokasi yang sesuai untuk tautan pusat langganan, lalu masukkan beberapa teks jangkar di sana (seperti "Kelola langganan Anda"). Pilih anchor text, lalu pilih tombol Link
 dari toolbar rich-text editor, yang membuka kotak dialog Link . Pilih tombol Bantuan
dari toolbar rich-text editor, yang membuka kotak dialog Link . Pilih tombol Bantuan  konten untuk bidang Tautan . Dalam dialog bantuan konten, pilih Konten dinamis lalu ContentSettings di bidang pertama. Pilih Tidak ada hubungan (Pilih bidang dari ContentSettings) lalu pilih SubscriptionCenter di bidang ketiga. Pilih Sisipkan untuk menempatkan ekspresi
konten untuk bidang Tautan . Dalam dialog bantuan konten, pilih Konten dinamis lalu ContentSettings di bidang pertama. Pilih Tidak ada hubungan (Pilih bidang dari ContentSettings) lalu pilih SubscriptionCenter di bidang ketiga. Pilih Sisipkan untuk menempatkan ekspresi {{msdyncrm_contentsettings.msdyncrm_subscriptioncenter}}ke dalam bidang Link .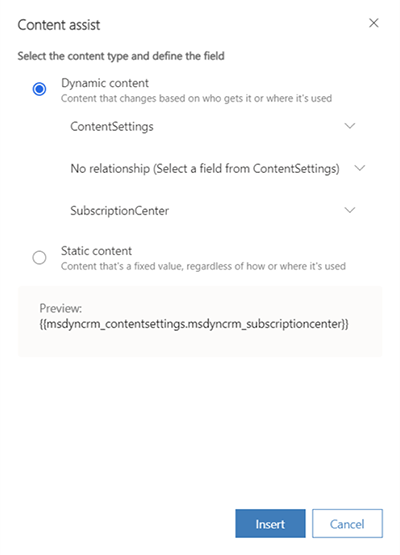
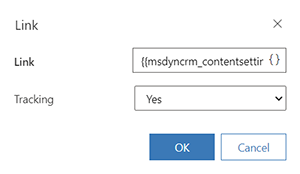
Anda biasanya harus menyertakan setidaknya satu gambar yang terlihat dalam desain Anda karena ini akan mengundang penerima untuk memuat gambar, yang diperlukan untuk Dynamics 365 Customer Insights - Journeys mencatat peristiwa buka pesan. Seret elemen Gambar dari Toolbox ke kanvas. Kali ini, ketika Anda menjatuhkan elemen, Anda akan melihat placeholder gambar dan tab Properties , yang menunjukkan pengaturan konfigurasi untuk elemen yang dipilih.
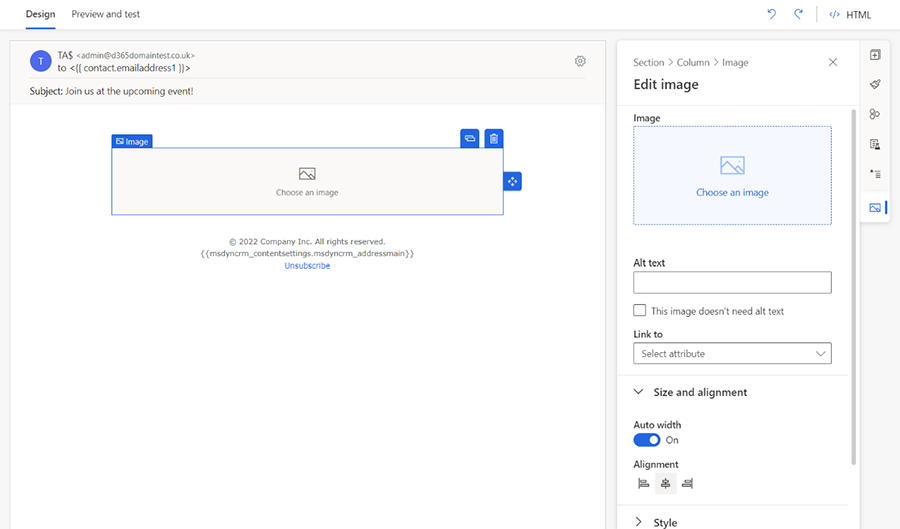
Tip
Anda dapat dengan mudah menavigasi antara elemen, kolom, dan bagian baik dengan menggunakan tombol navigasi yang tersedia oleh elemen yang dipilih pada kanvas atau menggunakan menu breadcrumb di properti elemen di panel toolbar di sisi kanan editor.
Pada navigasi kanvas antar elemen:

Navigasi breadcrumb di panel properti elemen:
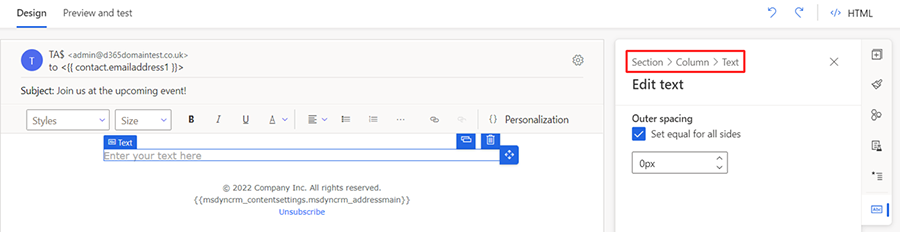
Pada panel Edit gambar , pilih link Pilih gambar dan opsi Telusuri pustaka dari turun bawah. Kotak dialog Pilih file terbuka.
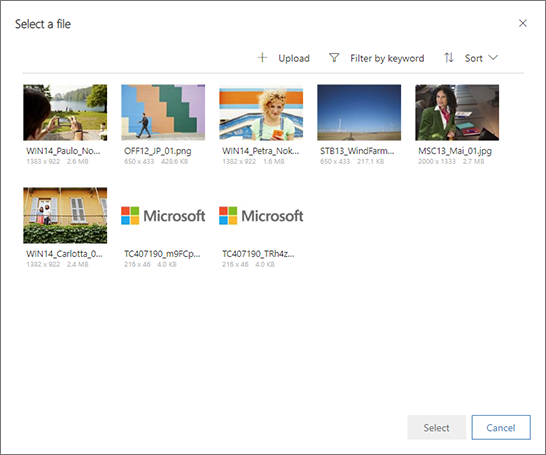
Di sini Anda dapat melihat semua gambar yang telah diunggah ke server Anda Dynamics 365 Customer Insights - Journeys . Pilih gambar, lalu pilih Pilih untuk menempatkannya di desain pesan Anda. (Jika Anda tidak melihat gambar apa pun, pilih Unggah untuk menambahkan yang baru.)
Tip
Saat pesan ditayangkan, Dynamics 365 Customer Insights - Journeys unggah semua gambar yang relevan dari perpustakaan Anda ke jaringan pengiriman kontennya, di mana gambar tersebut tersedia sebagai satu sumber untuk semua penerima. Gambar tidak dilampirkan ke setiap pesan, melainkan disertakan sebagai tautan yang dialihkan untuk Dynamics 365 Customer Insights - Journeys tujuan pelacakan. Penerima tidak akan mengunduh gambar apa pun hingga mereka membuka pesan, yang akan menghemat bandwidth Anda dan juga mereka. Ketika klien email penerima meminta gambar, Dynamics 365 Customer Insights - Journeys tahu bahwa pesan telah dibuka, dan oleh siapa.
Pesan Anda sekarang mencakup semua konten minimal yang diperlukan dan direkomendasikan, jadi buka tab Pratinjau dan uji untuk melihat perkiraan bagaimana itu akan diberikan pada berbagai ukuran layar dan bagaimana konten yang dipersonalisasi akan diselesaikan.
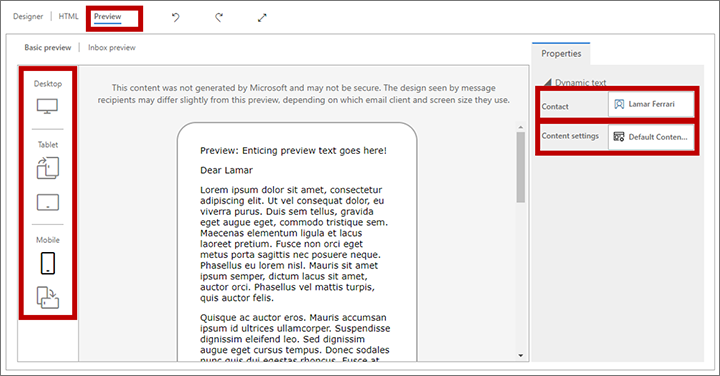
Gunakan tombol di panel Pratinjau untuk memilih ukuran dan orientasi layar yang akan dipratinjau. Gunakan bidang Pratinjau sebagai dan Pengaturan konten di bagian atas tab pratinjau untuk melihat bagaimana konten yang dipersonalisasi akan diselesaikan untuk berbagai penerima dan pengaturan.
Untuk memastikan pesan Anda menyertakan semua konten yang diperlukan dan siap dikirim, pilih Periksa konten di bilah perintah. Dynamics 365 Customer Insights - Journeys memeriksa pesan Anda, lalu menampilkan hasil di bilah pemberitahuan di bagian atas halaman. Jika terdapat lebih dari satu kesalahan, pilih tombol luaskan untuk melihatnya.
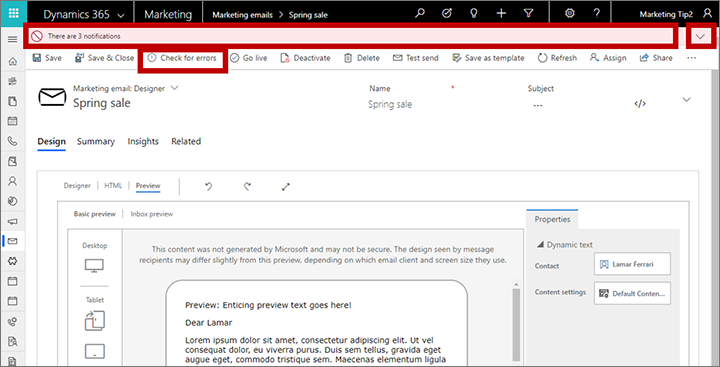
Jika Anda mengikuti prosedur ini, pesan Anda dapat melewati pemeriksaan kesalahan. Jika tidak, baca pesan kesalahan, perbaiki masalah yang dilaporkan, dan coba lagi hingga berhasil melewati.
Hingga kini, pratinjau dan pemeriksaan kesalahan Anda telah disimulasikan. Ujian terakhir adalah mengirimkan pesan ke diri Anda sendiri, membukanya di program email Anda, dan memeriksa hasilnya. Pada bilah perintah, pilih Uji kirim. Kotak dialog Uji kirim terbuka.
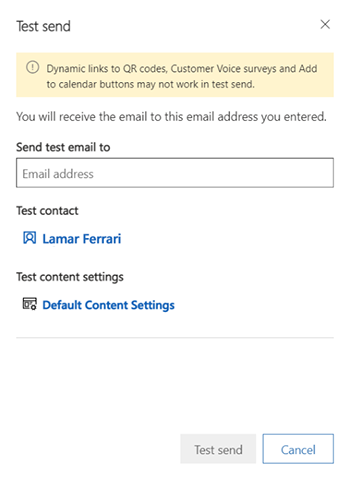
Masukkan Alamat Email Anda sendiri di bidang yang disediakan dan pilih rekaman kontak Uji dan Uji pengaturan konten untuk digunakan saat menyelesaikan konten yang dipersonalisasi (ini berfungsi sama seperti untuk pratinjau simulasi). Pilih Uji kirim untuk mengirimkan pesan kepada diri Anda sendiri. Seharusnya Anda akan menerimanya dalam beberapa menit.
Jika pesan Anda masih terlihat bagus setelah Anda menerimanya di kotak masuk dan membukanya, Anda siap untuk memublikasikannya dengan memilih Tayang Langsung di bilah perintah.
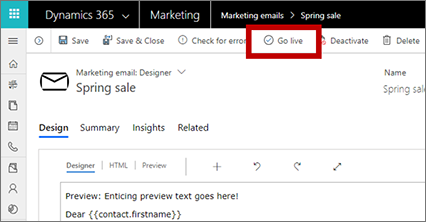
Dynamics 365 Customer Insights - Journeys menyalin desain Anda ke layanan pemasaran email, yang membuat pesan tersedia untuk digunakan oleh perjalanan pelanggan (tetapi belum mengirimkan pesan apa pun). Proses go-live juga mengaktifkan kode dinamis apa pun dan mengganti tautan dengan versi yang dapat dilacak yang dialihkan melalui Dynamics 365 Customer Insights - Journeys (yang mengidentifikasi penerima dan mencatat klik). Terakhir, pesan alasan status Anda diperbarui ke Live
Tip
Saat pesan ditayangkan, pesan dikunci untuk diedit Dynamics 365 Customer Insights - Journeys. Jika Anda perlu mengedit pesan langsung, Anda harus membukanya terlebih Dynamics 365 Customer Insights - Journeys dahulu, lalu pilih Nonaktifkan pada bilah perintah.