Kelola aktivasi harian Anda
Penting
Artikel ini hanya berlaku untuk pemasaran keluar, yang akan dihapus dari produk pada 30 Juni 2025. Untuk menghindari gangguan, transisi ke perjalanan real-time sebelum tanggal ini. Informasi lebih lanjut: Gambaran umum transisi
Anda dapat menggunakan fitur umum Dynamics 365 untuk mengatur pekerjaan harian Anda, termasuk menggunakan dasbor untuk mendapatkan gambaran tentang informasi yang paling penting, perencanaan dan rekaman aktivitas (seperti janji temu, tugas, dan panggilan telepon), membuat rekaman baru dengan cepat, dan menetapkan rekaman (termasuk aktivitas) untuk pengguna atau tim.
Mendapatkan gambaran besar dengan dasbor
Dasbor memberikan diagram, grafik, dan statistik yang membantu memberikan ikhtisar data. Dynamics 365 memberi fitur beberapa jenis dasbor, dan setiap dasbor memberikan berbagai tampilan dan pilihan.
Aplikasi dasbor
Dasbor aplikasi memberi Anda tampilan terluas, dan menarik data dari seluruh aplikasi Anda—bahkan mungkin dari beberapa aplikasi Dynamics 365.
Biasanya, dasbor aplikasi adalah hal pertama yang Anda lihat saat masuk Dynamics 365 Customer Insights - Journeys. Anda dapat kembali ke sana kapan saja dengan pergi ke pemasaran keluar> Dasbor Kerja>Saya. Sebagian besar aplikasi Dynamics 365 memiliki dasbor aplikasi serupa.
Memilih dasbor aplikasi
Beberapa dasbor standar disediakan, yang masing-masing berfokus pada peran pengguna tertentu, seperti manajemen acara, Customer Insights - Journeys atau penjualan. Nama dasbor saat ini ditampilkan di bagian atas jendela. Untuk beralih ke dasbor lain, pilih nama dasbor, lalu pilih dasbor yang ingin Anda buka dari daftar drop-down.

Tersedia berbagai dasbor, masing-masing dioptimalkan untuk aplikasi dan situasi berbeda. Dasbor berikut disediakan Customer Insights - Journeys, dan secara khusus disesuaikan untuk Customer Insights - Journeys pengguna:
- Dasbor Pembuatan Prospek
- Dasbor Perjalanan Pelanggan
- Email Dasbor Marketing
- Dasbor Manajemen Aktivitas
Setiap dasbor bersifat interaktif, sehingga untuk mempelajari lebih lanjut tentang poin data dalam grafik, coba pilih salah satu. Untuk grafik yang mendukung interaktivitas, hal ini akan memperbarui semua grafik pada halaman sehingga mereka fokus pada poin data yang Anda pilih, biasanya dengan menambahkan filter. Anda dapat terus menjelajahi data seperti ini. Setiap kali Anda menambahkan filter baru, Anda akan melihatnya tercantum di bagian atas halaman. Untuk menghapus filter, pilih ikon X di sini; atau pilih Hapus Semua untuk kembali ke tampilan tingkat atas.
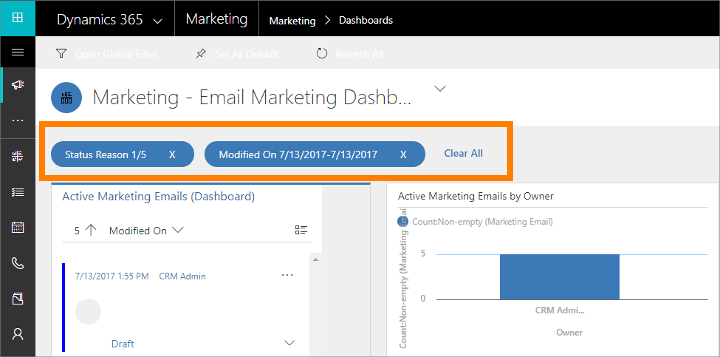
Mengatur dasbor sebagai default
Untuk melihat dasbor tertentu setiap kali Anda masuk Customer Insights - Journeys, atur sebagai default. Untuk melakukan ini, buka dasbor, dan pada bilah perintah, pilih Atur sebagai Default.
Dasbor entitas
Selain dasbor awal yang telah dijelaskan sebelumnya, beberapa entitas memberikan dasbor mereka sendiri. Ini tersedia untuk akun, kontak, dan entitas prospek.
Untuk melihat dasbor entitas, buka tampilan daftar untuk entitas, lalu pada bilah perintah, pilih Buka Dasbor Entitas.
Panel diagram
Selain dasbor entitas, beberapa entitas memberikan panel diagram, yang merupakan cara lain untuk melihat analitik dan diagram tentang data Anda dalam entitas tertentu. Beberapa entitas memberikan dasbor dan panel diagram, sedangkan yang lain menawarkan hanya satu, atau tidak.
Untuk melihat panel bagan, buka tampilan daftar untuk entitas yang relevan, lalu pada bilah perintah, pilih Tampilkan Panel Bagan.
Menggunakan aktivitas untuk merencanakan dan merekam berbagai tugas
Lacak semua komunikasi Anda dengan aktivitas di. Customer Insights - Journeys Aktivitas berfungsi seperti item tugas—mereka memberikan detail yang relevan untuk membantu Anda menyelesaikan tugas dan mencatat informasi yang relevan saat Anda bekerja sehingga Anda dapat meninjau apa yang telah Anda lakukan. Sebagai contoh, Anda dapat membuat atau menjadwalkan panggilan telepon, membuat janji temu, dan menetapkan tugas diri Anda sendiri. Tindakan ini semua dianggap jenis aktivitas.
Sistem secara otomatis melakukan stempel waktu pada setiap aktivitas dan menunjukkan siapa yang membuatnya dan siapa saat ini, atau siapa sebelumnya, yang menetapkannya. Anda dan orang lain dalam tim Anda dapat menggulir aktivitas untuk melihat sejarah saat Anda bekerja.
Untuk memaksimalkan Dynamics 365, penting bagi setiap orang untuk melacak semua pekerjaan mereka dengan menambahkan aktivitas untuk setiap panggilan telepon, tugas, atau janji temu. Dengan cara itu, riwayat pelanggan menjadi lengkap. Perjalanan pelanggan juga dapat membuat dan menetapkan aktivitas secara otomatis untuk membantu memastikan bahwa Anda menindaklanjuti prospek dan permintaan yang dihasilkan perjalanan.
Melihat aktivitas di dasbor Anda
Banyak dasbor memberikan widget yang menampilkan aktivitas Anda yang paling relevan. Biasanya, ini adalah aktivitas yang ditetapkan kepada Anda yang jatuh tempo waktu dekat. Dasbor biasanya merupakan halaman pertama yang akan Anda lihat saat masuk Customer Insights - Journeys, jadi ini bisa menjadi cara yang baik untuk menetapkan prioritas Anda untuk hari itu.
Menemukan dan membuat aktivitas berdasarkan jenis
Gunakan navigasi untuk menampilkan daftar semua aktivitas jenis tertentu, dan untuk menampilkan rekaman tertentu jenis tersebut. Buka salah satu langkah berikut untuk melihat aktivitas pada jenis terdaftar:
- pemasaran keluarTugas> Kerja>Saya
- pemasaran keluarJanji> Kerja Saya>
- pemasaran keluarPanggilan> Telepon Kerja>Saya
Dalam setiap kasus, Anda akan tiba di tampilan daftar standar, yang dapat Anda gunakan untuk mengurutkan, mencari, memfilter, membuat dan menghapus aktivitas pada jenis yang dipilih.
Anda dapat menerapkan filter standar (tampilan sistem) ke salah satu tampilan ini dengan memilih pemilih tampilan (panah bawah di samping nama tampilan di bagian atas halaman) dan memilih entri yang relevan dari daftar drop-down (seperti Panggilan Telepon Saya). Untuk mengatur salah satu tampilan ini sebagai default, pilih ikon pushpin di samping tampilan yang relevan.
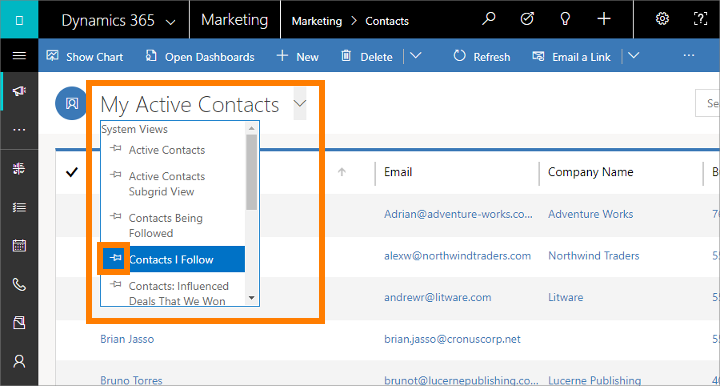
Aktivitas yang Anda buat dari ini daftar tampilan mandiri ini, yang berarti tampilan tidak akan terkait dengan rekaman lain yang relevan di Dynamics 365. Ini kemungkinan besar paling bermanfaat untuk bila Anda ingin menjadwalkan sesuatu pribadi, seperti janji temu dengan dokter atau aktivitas olahraga. Atau, untuk menyimpan riwayat interaksi Anda dengan pelanggan, kampanye, atau aktivitas, Anda harus menambahkan kegiatan saat bekerja dengan rekaman yang relevan, sehingga aktivitas tersebut menjadi bagian dari sejarah yang dapat dilihat orang lain dalam tim Anda.
Menampilkan dan membuat aktivitas yang terkait dengan rekaman tertentu
Paling sering, Anda ingin mengaitkan setiap aktivitas dengan kontak, akun, aktivitas, perjalanan pelanggan, atau jenis rekaman lain untuk membantu Anda menyimpan riwayat aktivitas terkait ke entitas lainnya. Hal ini dapat berguna bila meninjau pertemuan terkait ke akun tertentu, atau untuk menemukan rekaman panggilan telepon yang berkaitan dengan membuat pemesanan untuk aktivitas.
Banyak entitas di Dynamics 365 memberikan daftar aktivitas terkait. Untuk melihatnya, buka entitas yang relevan (seperti kontak, aktivitas, email pemasaran, atau hampir semua jenis rekaman lainnya) dan cari tampilan Timeline-nya . Hal ini biasanya terlihat saat pertama kali Anda membuka rekaman, namun terkadang Anda harus membuka tab baru untuk melihatnya. Dari sini, Anda dapat melihat semua aktivitas yang sudah terkait dengan rekaman yang dipilih, lalu menambahkan aktivitas baru (yang secara otomatis terkait dengan itu).
Menandai aktivitas selesai
Setelah Anda menelepon seseorang, menyelesaikan tugas, atau pergi ke janji temu, Anda dapat menandai aktivitas untuk tindakan tersebut sebagai selesai dengan membuka aktivitas yang relevan, lalu memilih Tandai Selesai di bilah perintah.

Buat cepat – Masukkan rekaman baru dengan cepat
Perintah buat cepat akan mempercepat dan mempermudah Anda memasukkan hampir semua jenis informasi ke sistem. Perintah terdapat di bilah navigasi (juga disebut dengan nav bar), sehingga selalu tersedia bila Anda perlu memasukkan informasi baru ke sistem.
Dengan buat cepat, Anda hanya perlu melengkapi beberapa bidang. Nanti bila Anda memiliki lebih banyak waktu atau informasi lebih lanjut, Anda dapat mengisi informasi lebih rinci.
Pada bilah navigasi, pilih tanda
 plus untuk membuka menu entitas yang tersedia, lalu pilih jenis entitas yang ingin Anda buat.
plus untuk membuka menu entitas yang tersedia, lalu pilih jenis entitas yang ingin Anda buat.Formulir buat cepat akan bergeser ke dalam dari sisi layar, menghadirkan hanya bidang paling penting dan wajib. Isi bidang, lalu pilih Simpan.
Menetapkan rekaman ke pengguna atau tim
Jika Anda ingin menunjuk orang lain di organisasi untuk menangani akun, kontak, atau tugas lain tertentu, Anda dapat menetapkan rekaman kepada orang tersebut. Anda juga dapat menetapkan rekaman kepada tim, atau diri sendiri.
Gunakan navigasi untuk membuka entitas (seperti kontak atau akun) yang ingin Anda tetapkan.
Dalam daftar rekaman, pilih rekaman yang diinginkan.
Pada bilah perintah, pilih Tetapkan.
Dalam kotak dialog Tetapkan , pilih kotak Tetapkan ke untuk beralih antara Saya dan Pengguna atau Tim.
Jika Anda telah memilih untuk menetapkan ke Pengguna atau Tim, di bidang Pengguna atau tim , pilih ikon Pencarianuntuk memilih pengguna atau tim.
Pilih tetapkan.