Gunakan integrasi rapat Microsoft Teams di Customer Service (pratinjau)
Penting
Agar dapat digunakan, fitur ini harus diaktifkan dan persyaratan lisensi harus disetujui. Apa itu fitur Pratinjau dan bagaimana dan bagaimana cara mengaktifkannya?
Fitur pratinjau merupakan fitur yang tidak selesai, namun dibuat tersedia sebelum dirilis secara resmi agar pelanggan dapat memperoleh akses lebih awal dan memberikan tanggapan. Fitur pratinjau tidak dibuat untuk penggunaan produksi dan mungkin memiliki fungsionalitas yang dikurangi atau dibatasi.
Kami mengharapkan perubahan pada fitur ini, karena itu Anda tidak harus menggunakannya dalam produksi. Gunakan hanya dalam lingkungan tes dan pengembangan.
Microsoft tidak memberikan dukungan untuk fitur pratinjau ini. Dukungan Teknis Microsoft Dynamics 365 tidak dapat membantu masalah dan pertanyaan Anda. Pratinjau fitur tidak dimaksudkan untuk penggunaan produksi dan tunduk pada persyaratan penggunaan tambahan yang terpisah.
Fitur integrasi rapat Teams memberikan pengalaman rapat terpadu yang membantu Anda sebagai agen untuk mengurangi beban kerja administratif dan meningkatkan produktivitas. Rekaman Dynamics 365 dapat diakses saat melakukan rapat melalui Teams yang dapat Anda lihat dan memiliki percakapan yang relevan secara kontekstual dengan pelanggan Anda. Anda juga dapat membuat catatan untuk membantu menghemat waktu, lebih produktif, dan meningkatkan data yang lebih baik dalam organisasi Anda.
Sebagai agen, Anda dapat:
- Membuat dan bergabung dalam pertemuan Microsoft Teams secara langsung dari Dynamics 365.
- Mengakses dan memperbarui rekaman Dynamics 365 dengan lancar dalam konteks rapat Microsoft Teams.
- Merekam catatan dan tugas dengan lancar selama rapat Microsoft Teams , serta menyinkronkan catatan dan tugas ini secara otomatis ke rekaman di Dynamics 365.
Siklus hidup rapat
Siklus hidup rapat dapat dibagi menjadi beberapa tahapan berikut, dengan setiap tahapan dilengkapi dengan tugas-tugas tertentu:
- Pra-rapat: Di tahapan ini, Anda melakukan tugas berikut:
- Dalam rapat: Di tahapan ini, Anda melakukan tugas berikut:
- Gunakan panel sisi untuk melihat dan memperbarui informasi rekaman
- Menggunakan catatan saat rapat
- Menggunakan tugas saat rapat
- Menggunakan aktivitas saat rapat
- Pasca-rapat: Di tahapan ini, Anda melakukan tugas berikut:
Buat rapat Teams
Anda dapat membuat rapat Teams dari Dynamics 365 atau Microsoft Outlook. Saat membuat rapat Teams, pastikan rekaman Dynamics 365 ditautkan ke rapat. Menautkan rekaman ke rapat memungkinkan Anda melihat rincian rekaman sebelum rapat, di panel sisi selama rapat, dan setelah rapat.
Anda dapat menautkan rekaman Dynamics 365 dengan memilih rekaman Terkait. Bila rekaman ditautkan sebelum rapat, aplikasi Dynamics 365 ditambahkan secara otomatis ke rapat dan Anda dapat melihat rincian rekaman tertaut di panel sisi. Jika rekaman tidak ditautkan ke rapat, Anda tidak akan dapat melihat rincian rekaman tertaut. Dalam kasus tersebut, Anda harus menambahkan aplikasi Dynamics 365 ke rapat sebelum dimulai, untuk pengalaman yang lebih baik.
Membuat pertemuan Teams di Dynamics 365
Anda dapat membuat rapat Teams saat membuat rapat dari garis waktu rekaman atau dari halaman aktivitas.
Untuk membuat rapat Teams dari kontrol garis waktu
Pada kontrol garis waktu rekaman Dynamics 365, pilih Buat rekaman garis waktu>Rapat.
Di panel Buat Cepat: Panel Rapat, masukkan informasi rapat seperti peserta, lokasi, waktu, dan deskripsi.
Aktifkan tombol alih rapat Teams.
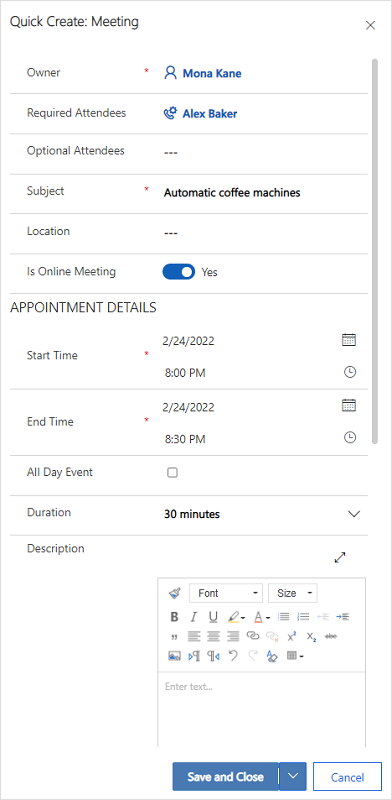
Pilih Simpan dan Tutup. Koordinat rapat tidak akan ditampilkan hingga setelah Anda menyimpan dan menutup rekaman.
Catatan
Bila Anda membuat rapat dari kontrol garis waktu pada rekaman, bidang Mengenai akan secara otomatis diisi dengan nama rekaman tempat rapat sedang dibuat. Langkah ini memastikan bahwa aplikasi Dynamics 365 ditambahkan secara otomatis ke rapat Teams dan Anda dapat melihat rincian rekaman terkait selama rapat.
Untuk membuat rapat Teams dari halaman Aktivitas
Masuk ke Pusat Customer Service.
Di peta situs, pilih Aktivitas.
Pada bilah perintah di bagian atas, pilih Rapat.
Di halaman Rapat Baru, masukkan informasi rapat seperti peserta, lokasi, waktu, dan deskripsi.
Aktifkan tombol alih rapat Teams.
Di bidang Mengenai, cari dan pilih rekaman yang terkait dengan rapat. Langkah ini memastikan bahwa aplikasi Dynamics 365 ditambahkan secara otomatis ke rapat Teams dan Anda dapat melihat rincian rekaman terkait selama rapat.
Pilih Simpan &; Tutup.
Buat rapat Teams di Microsoft Outlook
Anda dapat membuat rapat Teams di Microsoft Outlook, namun rapat tidak akan ditautkan ke rekaman Dynamics 365 secara otomatis. Anda harus menginstal Dynamics 365 App for Outlook untuk menautkan rapat ke rekaman Dynamics 365. Setelah menginstal aplikasi, buka aplikasi, dan cari rekaman dalam bidang Atur Mengenai.
Untuk informasi tentang cara membuat rapat Teams Microsoft Outlook, lihat Menjadwalkan rapat Teams dari Outlook
Untuk informasi tentang menggunakan Dynamics 365 App for Outlook, lihat navigasi Dasar di App for Outlook (aplikasi Dynamics 365).
Menambahkan aplikasi Dynamics 365 ke rapat Teams
Aplikasi Dynamics 365, bila ditambahkan ke rapat Teams memungkinkan Anda melihat rincian rekaman sebelum, selama, dan setelah rapat. Aplikasi Dynamics 365 dapat ditambahkan secara otomatis atau manual ke rapat Teams.
Secara otomatis menambahkan aplikasi
Jika Anda menautkan rekaman Dynamics 365 ke rapat saat membuatnya di Dynamics 365 Microsoft Outlook atau, aplikasi Dynamics 365 akan ditambahkan secara otomatis ke rapat. Pilihan ini memungkinkan Anda melihat rincian rekaman sebelum, selama, dan setelah rapat.
Tambah aplikasi secara manual
Jika Anda tidak menautkan rekaman Dynamics 365 ke rapat saat membuatnya di Dynamics 365 atau Microsoft Outlook, sebaiknya tambahkan aplikasi ke rapat sebelum bergabung dalam rapat Teams untuk pengalaman yang lebih baik.
Untuk menambahkan aplikasi sebelum rapat, kirim terlebih dahulu undangan rapat, lalu buka rapat di Teams. Pilih Tambah tab, cari aplikasi Dynamics 365, lalu tambahkan.
Untuk menambahkan aplikasi selama rapat, setelah rapat dimulai, pilih Tambah aplikasi dalam kontrol rapat di area kanan atas layar, cari aplikasi Dynamics 365, dan tambahkan.
Menggunakan aplikasi Dynamics 365
Aplikasi Dynamics 365 memungkinkan Anda melihat informasi rekaman yang ditautkan dengan rapat. Rincian rekaman dapat dilihat sebelum rapat, di panel sisi selama rapat, dan setelah rapat.
Melihat rincian rekaman sebelum atau sesudah rapat
Buka rapat dalam Teams, lalu pilih tab Dynamics 365. Anda dapat melakukan semua tindakan pada rekaman tertaut seperti yang dilakukan di Dynamics 365 Customer Service.
Melihat rincian rekaman selama rapat
Pilih ikon aplikasi Dynamics 365 di toolbar rapat di area kanan atas layar. Detail rekaman ditampilkan di panel sisi. Anda dapat melihat dan memperbarui informasi seperti catatan dan tugas.
Catatan
Panel sisi rekaman hanya mendukung entitas Kontak, Peluang, Prospek, Akun, dan tabel.
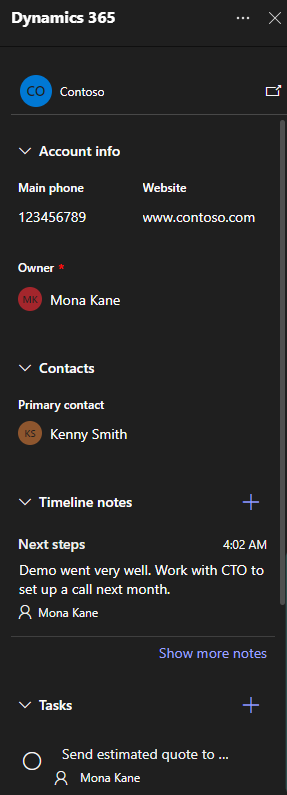
Saat di Teams, jika Anda ingin mengakses rekaman secara langsung di aplikasi Dynamics 365, Anda dapat membuka rekaman dengan memilih ikon popout di panel sisi.
Bergabung dengan rapat Teams
Anda dapat bergabung dalam rapat Teams dari Dynamics 365, Microsoft Outlook, atau Microsoft Teams.
Bergabung dalam rapat Teams dari Dynamics 365
Buka rekaman rapat dari garis waktu atau dari halaman Aktivitas.
Lakukan salah satu tindakan berikut ini:
- Pada bilah perintah di atas, pilih Bergabung dengan Rapat Teams.
- Di bidang rapat Teams , pilih Bergabung dalam Rapat Tim.
- Buka area Deskripsi, tahan tombol Ctrl, lalu pilih Klik di sini untuk bergabung dalam rapat.
Bergabung dalam rapat Teams dari Microsoft Outlook
Buka aktivitas kalender.
Lakukan salah satu tindakan berikut ini:
- Pada tab Rapat di pita, pilih Bergabung dalam Rapat Teams.
- Dalam badan pesan, pilih Klik di sini untuk bergabung dalam rapat.
Bergabung dalam rapat Teams dari Microsoft Teams
Anda memiliki beberapa pilihan. Informasi selengkapnya: Bergabung dalam rapat Teams
Menggunakan catatan saat rapat
Prasyarat:
- Rekaman harus ditautkan ke rapat dan aplikasi Dynamics 365 harus ditambahkan ke rapat.
- Panel sisi harus diluncurkan dengan memilih ikon aplikasi Dynamics 365 di kontrol rapat di area kanan atas layar.
Catatan terakhir ditampilkan dalam bagian Catatan di panel sisi. Anda dapat melihat semua catatan dalam panel mandiri dengan memilih Tampilkan catatan lainnya. Jika Anda menambahkan, mengedit, atau menghapus catatan dari panel sisi, perubahan akan disinkronisasikan dengan rekaman Dynamics 365 tertaut.
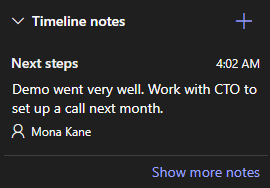
Tambah catatan
Di bagian Catatan , pilih
 .
.Di formulir Tambah Catatan, masukkan deskripsi catatan.
Untuk melampirkan file, pilih Lampirkan file.
Pilih Simpan. Catatan ditambahkan ke rekaman dan ditampilkan di panel sisi.
Edit Catatan
Di bagian Catatan , arahkan kursor ke catatan, lalu pilih ikon Edit
 .
.Di formulir Edit catatan, perbarui judul dan deskripsi catatan yang diinginkan.
Pilih Simpan.
Hapus Catatan
Di bagian Catatan , arahkan kursor ke catatan, lalu pilih ikon Hapus
 .
.Pilih Hapus di pesan konfirmasi.
Menggunakan tugas saat rapat
Prasyarat:
- Rekaman harus ditautkan ke rapat dan aplikasi Dynamics 365 harus ditambahkan ke rapat.
- Panel sisi harus ditambahkan ke rapat.
Tugas terbuka ditampilkan dalam bagian Tugas di panel sisi. Anda dapat melihat semua tugas dalam panel mandiri dengan memilih Tampilkan tugas lainnya. Jika Anda menambahkan, mengedit, atau menghapus tugas dari panel sisi, perubahan akan disinkronisasikan dengan rekaman Dynamics 365 tertaut. Tugas akan diurutkan berdasarkan tanggal jatuh tempo, memprioritaskan tugas yang segera jatuh tempo atau jatuh tempo.
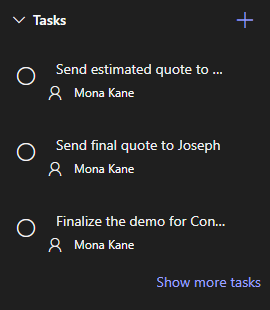
Tambahkan tugas
Di bagian Tugas , pilih ikon Tambahkan
 .
.Tambahkan rincian tugas.
Selesaikan tugas
Di bagian Tugas, pilih tombol pilihan untuk tugas untuk menandainya sebagai selesai.
Buka kembali tugas
Di bagian Tugas , pilih Tampilkan tugas lainnya.
Di bagian Tugas selesai, pilih tugas untuk membuka kembali tugas.
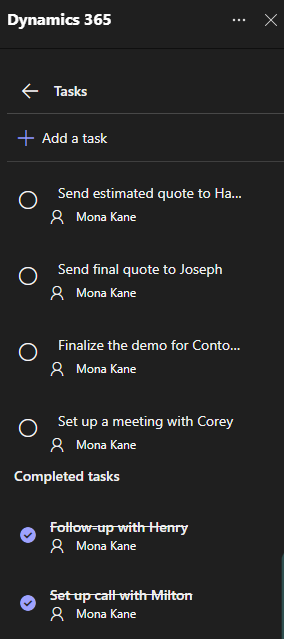
Edit Tugas
Di bagian Tugas , arahkan kursor ke tugas, lalu pilih ikon Edit
 .
.Edit rincian tugas yang diinginkan.
Hapus tugas
Di bagian Tugas , arahkan kursor ke tugas, lalu pilih ikon Hapus
 .
.Pilih Hapus di pesan konfirmasi.
Menggunakan aktivitas saat rapat
Prasyarat:
- Rekaman harus ditautkan ke rapat dan aplikasi Dynamics 365 harus ditambahkan ke rapat.
- Panel sisi harus diluncurkan dengan memilih aplikasi Dynamics 365 di kontrol rapat di area kanan atas layar.
Aktivitas terbuka ditampilkan dalam bagian Aktivitas di panel sisi. Untuk melihat semua aktivitas, pilih Tampilkan aktivitas lainnya.
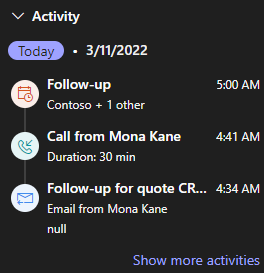
Anda dapat melihat hanya janji temu, email, panggilan telepon aktivitas yang terkait dengan rekaman. Untuk melihat aktivitas terkait lainnya, buka aplikasi keterlibatan pelanggan. Jika Anda ingin melihat rincian aktivitas, di bagian Aktivitas, pilih aktivitas. Rekaman aktivitas akan terbuka di browser web Anda.
Baca juga
Mengonfigurasi Microsoft Teams integrasi Rapat di layanan pelanggan
Saran dan Komentar
Segera hadir: Sepanjang tahun 2024 kami akan menghentikan penggunaan GitHub Issues sebagai mekanisme umpan balik untuk konten dan menggantinya dengan sistem umpan balik baru. Untuk mengetahui informasi selengkapnya, lihat: https://aka.ms/ContentUserFeedback.
Kirim dan lihat umpan balik untuk