Catatan
Akses ke halaman ini memerlukan otorisasi. Anda dapat mencoba masuk atau mengubah direktori.
Akses ke halaman ini memerlukan otorisasi. Anda dapat mencoba mengubah direktori.
Rekaman respons survei dibuat setelah responden (dilacak dan anonim) mengajukan survei. Untuk melihat respons survei, buka proyek, dan pilih nama survei di bagian Laporan di panel kiri. Representasi grafis dari respons ditampilkan. Jumlah total respons yang diterima ditampilkan di sudut kiri atas laporan.
Catatan
- Jumlah total respons yang ditampilkan pada laporan ini mencakup respons yang diterima melalui semua media seperti tautan, kode QR, dan undangan email. Jumlah ini akan berbeda dari nilai yang ditampilkan pada ubin Ditanggapi dalam laporan undangan survei.
- Jika Anda menambahkan pertanyaan baru setelah menerima respons survei, pertanyaan yang baru ditambahkan akan terlihat dalam laporan respons sebagai tidak terjawab.
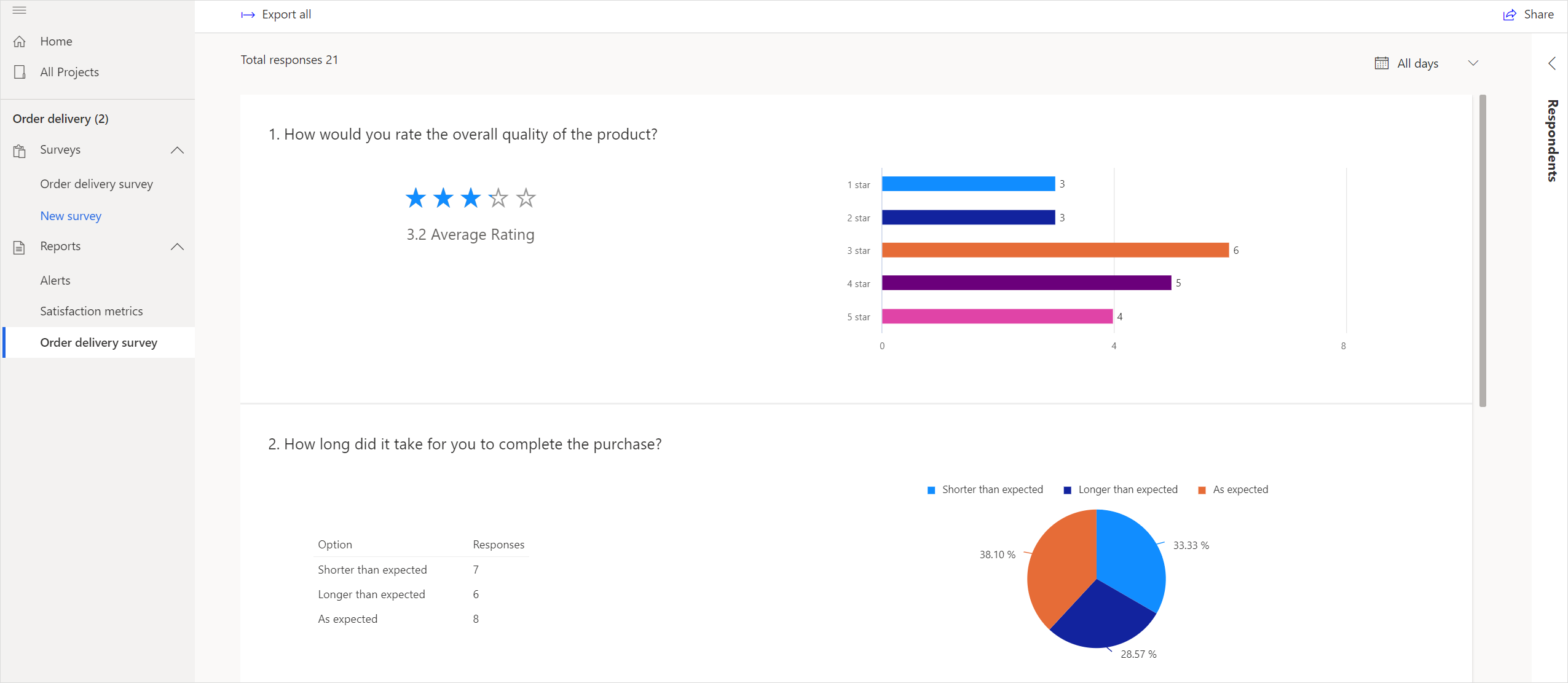
Melihat respons individual
Anda dapat melihat respons individual untuk setiap pertanyaan dalam survei yang diajukan oleh responden (terlacak dan anonim).
Untuk melihat respons individual
Buka proyek.
Di panel kiri, pilih nama survei di bagian Laporan .
Pilih Responden di sisi kanan halaman. Responden ditampilkan di panel Responden .
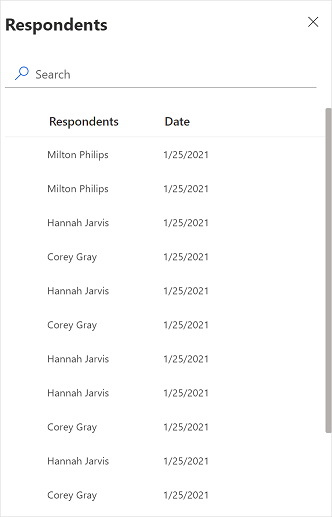
Klik dua kali nama responden untuk melihat respons mereka.
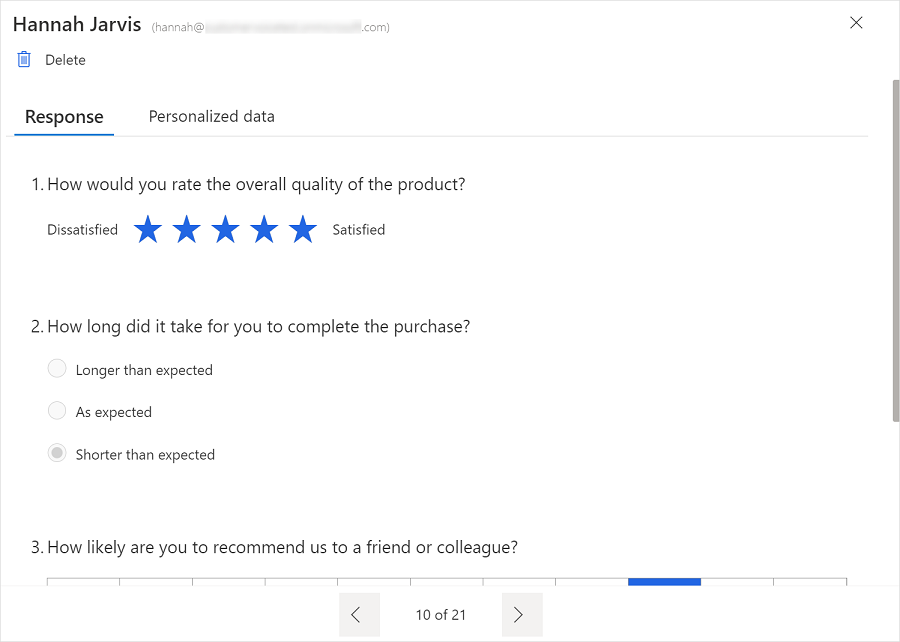
Untuk mencari responden, masukkan nama atau email responden di kolom Pencarian .
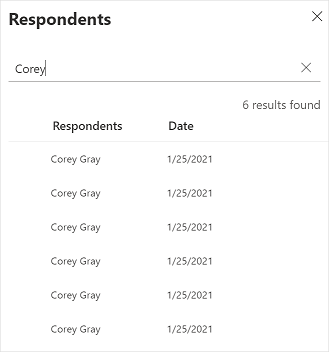
Filter Data di diagram
Anda dapat memfilter data dalam diagram dengan menggunakan filter Semua hari yang tersedia di atas diagram. Pilih 7 hari, 28 hari, 90 hari, atau rentang tanggal kustom dari filter. Perhatikan bahwa Anda dapat menentukan rentang tanggal kustom untuk maksimum 90 hari.
Ekspor Respons survei
Anda dapat mengekspor respons survei ke file Excel atau file CSV untuk analisis dan pemrosesan lebih lanjut. Setiap pertanyaan di survei menjadi kolom dan setiap respons menjadi satu baris di file Excel atau CSV. Jika Anda menambahkan variabel pada survei, variabel tersebut juga disertakan dalam file yang diekspor.
Jika survei Anda memiliki respons kurang dari 5000, jawaban akan diekspor ke file Excel (.xlsx) secara default. Jika survei Anda memiliki lebih dari 5000 jawaban, Anda dapat memilih untuk mengekspor respons ke file Excel atau file CSV.
Survei dengan respons kurang dari 5000
Jika ada kurang dari 5000 respons, respons survei akan diekspor ke file Excel (.xlsx). Untuk mengekspor respons survei, pilih Ekspor di sudut kiri atas laporan. Pemberitahuan ditampilkan di sudut kanan atas saat respons diekspor dan setelah ekspor selesai.
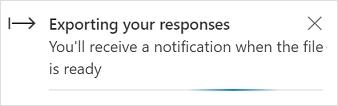
Survei dengan respons lebih dari 5000
Jika ada lebih dari 5000 respons, Anda dapat memilih untuk mengekspor respons ke file Excel (.xlsx) atau file CSV. Jika Anda memilih untuk mengekspor respons ke file Excel, hanya jawaban 5000 terbaru yang diekspor. Untuk mengekspor semua respons, Anda harus memilih untuk mengekspor respons ke file CSV.
Untuk mengekspor respons survei
Pilih Ekspor di sudut kiri atas laporan. Bagaimana Anda ingin mengekspor file ini? layar ditampilkan.
Di bagian Pilih format file, pilih salah satu opsi berikut:
Excel (5.000 respons terbaru): Mengekspor 5.000 respons survei terbaru ke file Excel.
CSV: Mengekspor semua respons survei ke file CSV.
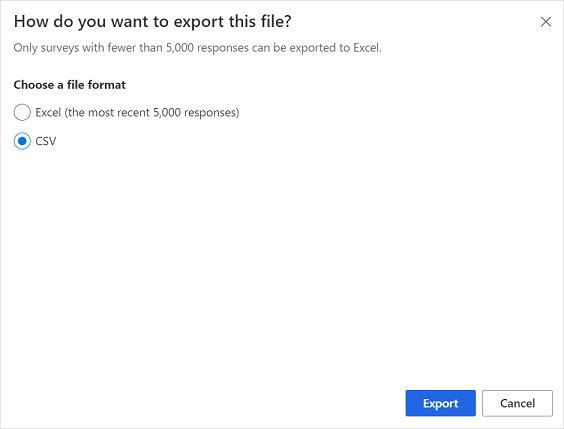
Pilih Ekspor.
Pemberitahuan ditampilkan di sudut kanan atas saat respons diekspor dan setelah ekspor selesai. Jika Anda memilih untuk mengekspor ke CSV, pemberitahuan berisi tautan yang memungkinkan Anda mengirim file CSV ke alamat email Anda.
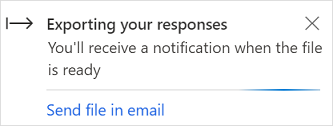
Pilih Kirim file dalam email, dan konfirmasikan alamat email di kotak dialog Konfirmasi alamat email.
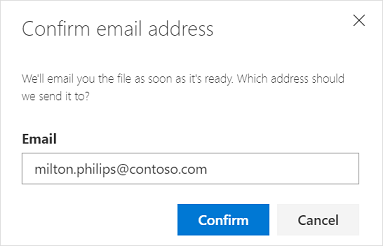
Hapus respons survei
Anda dapat menghapus tanggapan survei yang tidak Anda perlukan lagi.
Untuk menghapus satu Respons survei, buka panel Responden di sisi kanan, dan lakukan salah satu tindakan berikut:
- Pilih Respons di panel, lalu pilih Hapus.
- Klik dua kali Respons untuk membukanya, lalu pilih Hapus.
Untuk menghapus beberapa respons survei, buka panel Responden di sisi kanan, pilih beberapa respons, lalu pilih Hapus.