Membuat pengguna dan menetapkan peran keamanan
Catatan
Jika Anda telah mengaktifkan mode Antarmuka Terpadu saja, sebelum menggunakan prosedur dalam artikel ini lakukan hal berikut:
- Pilih Settings (
 ) pada bilah navigasi.
) pada bilah navigasi. - Pilih Pengaturan Lanjutan.
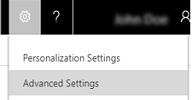
Dengan Dynamics 365 Customer Engagement (on-premises), Anda dapat menambahkan pengguna ke organisasi Anda satu per satu, atau menambahkan beberapa pengguna secara bersamaan dengan menggunakan panduan Tambahkan Pengguna .
Menambah pengguna
Buka Pengaturan>Keamanan.
Pilih Pengguna.
Pada bar alat, pilih Baru.
Pada halaman Pengguna Baru, di bagian Informasi Akun, tentukan Nama Pengguna untuk pengguna.
Di bagian Informasi Pengguna, tentukan Nama Lengkap untuk pengguna.
Di bagian Informasi Organisasi , verifikasi Unit Bisnis untuk pengguna.
Ikuti langkah-langkah tugas yang Anda lakukan:
Untuk menyimpan informasi bagi pengguna baru, pilih Simpan.
Untuk menyimpan informasi bagi pengguna dan menambahkan pengguna lain, pilih Simpan & Baru.
Untuk menambahkan pengguna lain tanpa menyimpan informasi yang Anda masukkan untuk pengguna, pilih Baru , lalu dalamkotak dialog Pesan dari halaman web , pilihOK.
Selanjutnya, Anda harus menetapkan peran keamanan ke pengguna yang baru ditambahkan. Lihat "Menetapkan peran keamanan pada pengguna" nanti dalam topik ini.
Menambah beberapa pengguna
Anda dapat menambahkan beberapa rekaman pengguna untuk kumpulan peran keamanan yang sama dengan menggunakan wizard Tambah Pengguna. Setiap pengguna yang ditambahkan harus berada di layanan direktori Active Directory.
Buka Pengaturan>Keamanan.
Pilih Pengguna.
Pada bar alat, pilih Beberapa Pengguna Baru.
Panduan Tambahkan Pengguna terbuka.
Pada halaman Pilih Peran Keamanan , pilih satu atau beberapa peran keamanan, lalu pilih Berikutnya.
Pada halaman Pilih Tipe Akses dan Lisensi , di bawah Tipe Akses, pilih tipe akses yang sesuai untuk kumpulan pengguna ini.
Di bawah Tipe Lisensi, tentukan tipe lisensi untuk kumpulan pengguna ini.
Di bawah Konfigurasi Akses Email, tentukan bagaimana kumpulan pengguna ini akan mengakses pesan email masuk dan keluar, lalu pilih Berikutnya.
Pada halaman Pilih Domain atau Grup , tentukan untuk memilih pengguna dari semua domain dan grup tepercaya atau pengguna dari domain atau grup tertentu, lalu pilih Berikutnya.
Pada halaman Pilih Pengguna , ketikkan bagian dari nama pengguna yang ingin Anda tambahkan ke Microsoft Dynamics 365. Gunakan tanda titik koma di antara nama.
Pilih Buat Pengguna Baru.
Pada halaman Ringkasan , tinjau informasi tentang penambahan pengguna, lalu ikuti langkah untuk tugas yang sedang Anda lakukan:
Untuk menutup panduan Tambahkan Pengguna, pilih Tutup.
Jika Anda perlu menambahkan lebih banyak pengguna, misalnya dengan serangkaian peran keamanan yang berbeda, pilih Tambahkan Lebih Banyak Pengguna untuk memulai panduan lagi.
Catatan
Untuk mengedit rekaman pengguna tertentu, tutup wizard, lalu buka rekaman pengguna dari daftar.
Menetapkan peran keamanan ke pengguna
Setelah membuat pengguna, Anda harus menetapkan peran-peran keamanan agar mereka dapat menggunakan Customer Engagement (on-premises). Bahkan jika pengguna adalah anggota tim dengan ha keamanan sendiri, pengguna tidak dapat melihat beberapa data dan mungkin mengalami masalah ketika mencoba untuk menggunakan sistem. Informasi selengkapnya: Peran keamanan dan hak istimewa
Buka Pengaturan>Keamanan.
Pilih Pengguna.
Dalam daftar, pilih pengguna atau pengguna-pengguna yang ingin Anda tetapkan peran keamanannya.
Pilih Perintah Lainnya (...) >Kelola Peran.
Hanya peran keamanan yang tersedia untuk pengguna unit bisnis yang ditampilkan.
Dalam kotak dialog Kelola Peran Pengguna , pilih peran keamanan atau peran yang Anda inginkan untuk pengguna atau beberapa pengguna, lalu pilih OK.
Mengaktifkan pengguna
Buka Pengaturan>Keamanan.
Pilih Pengguna.
Pilih panah bawah di samping Pengguna yang Diaktifkan, lalu pilihPengguna yang Dinonaktifkan.
Pilih tanda centang di samping pengguna yang ingin Anda aktifkan, dan pada toolbar Tindakan, pilih Aktifkan.
Dalam pesan Konfirmasi Aktivasi Pengguna, pilih Aktifkan.
Menonaktifkan pengguna
Catatan
Anda dapat menetapkan rekaman ke pengguna yang dinonaktifkan dan juga berbagi laporan dan akun dengan mereka. Tindakan ini dapat berguna saat memigrasi versi on-premises ke online. Jika Anda harus menetapkan peran keamanan kepada pengguna yang memiliki status nonaktif, Anda dapat melakukannya dengan mengaktifkan pengaturan allowRoleAssignmentOnDisabledUsers OrgDBOrgSettings.
Buka Pengaturan>Keamanan.
Pilih Pengguna.
Dalam tampilan Pengguna yang Diaktifkan, pilih tanda centang di samping pengguna yang ingin Anda nonaktifkan.
Pada toolbar Tindakan, pilih Nonaktifkan.
Dalam pesan Konfirmasi Penonaktifan Catatan Pengguna, pilih Nonaktifkan .
Perbarui catatan pengguna untuk mencerminkan perubahan dalam Active Directory
Bila Anda membuat pengguna baru atau memperbarui pengguna yang ada di Customer Engagement (on-premises), beberapa bidang dalam rekaman pengguna Customer Engagement (on-premises), misalnya nama dan nomor telepon, akan diisi dengan informasi yang diperoleh dari Active Directory Domain Services (AD DS). Setelah rekaman pengguna dibuat di Customer Engagement (on-premises), tidak ada sinkronisasi lebih lanjut antara akun pengguna Active Directory dan rekaman pengguna Customer Engagement (on-premises). Jika Anda membuat perubahan ke akun pengguna Active Directory, Anda harus secara manual mengedit rekaman pengguna Customer Engagement (on-premises) untuk mencerminkan perubahan.
Buka Pengaturan>Keamanan.
Pilih Pengguna.
Dalam daftar, pilih pengguna yang ingin Anda perbarui, lalu pilih Edit.
Tabel berikut menunjukkan bidang yang diisi di formulir pengguna Customer Engagement (on-premises) (rekaman pengguna) dari akun pengguna Active Directory:
Formulir Pengguna Dynamics 365 |
Pengguna Active Directory |
Tab objek Active Directory |
|---|---|---|
Nama pengguna |
Nama masuk pengguna |
Akun |
Nama depan |
Nama depan |
Umum |
Nama belakang |
Nama belakang |
Umum |
Telepon Utama |
Nomor telepon |
Umum |
Email Utama |
Umum |
|
*Alamat |
Kota |
Alamat |
*Alamat |
Negara bagian/provinsi |
Alamat |
Telepon rumah |
Beranda |
Telepon |
- Bidang Alamat Dynamics 365 memiliki nilai dari bidang Kota dan Negara bagian/provinsi di Active Directory.
Lihat juga
Menetapkan Peran Admin
Menambahkan pengguna ke Office 365 untuk bisnis
Peran keamanan dan hak istimewa