Membuat tanda tangan untuk email atau antrian
Gunakan tanda tangan email di Customer Engagement (on-premises) Customer Engagement untuk menghemat waktu dan menjadi konsisten dalam Tanggapan Anda. Pemilik tanda tangan email bisa pengguna atau tim.
Buat tanda tangan email
Untuk mengedit tanda tangan jika Anda bukan administrator sistem:
Pilih tombol Pengaturan
 di sudut kanan atas layar.
di sudut kanan atas layar.Pilih Opsi, lalu pilih tab Tanda Tangan Email .
Pilih Tanda Tangan Email.
Untuk membuat yang tanda tangan email yang baru:
Di toolbar Tindakan, pilih Baru.
Pada halaman Tanda Tangan Email: Tanda Tangan Email Baru, masukkan nilai berikut:
Pemilik: Pengguna atau tim yang memiliki tanda tangan ini.
Bahasa: Jika Anda menginstal beberapa paket bahasa, pilih bahasa untuk tanda tangan yang Anda buat.
Judul: Judul untuk tanda tangan email ini.
Pilih Simpan dan Tutup. Atau, pilih >Simpan>Atur sebagai Default untuk menjadikannya tanda tangan email default.
Untuk mengedit tanda tangan jika Anda administrator sistem
- Buka Pengaturan>Template Tanda>Tangan Email.
- Pilih tanda tangan yang ingin diperbarui.
Menggunakan tanda tangan email
Jika Anda memiliki tanda tangan default, saat Anda membuat email baru di Customer Engagement (on-premises) (misalnya, Email Aktivitas>Penjualan>), tanda tangan email secara otomatis ditambahkan ke email berdasarkan pengguna yang Anda masukkan di bidang Dari . Tanda tangan email harus ditentukan untuk pengguna.
Untuk mengubah atau menambahkan tanda tangan, pilih Sisipkan Tanda Tangan pada bilah menu di formulir email.
Ketika Anda membuka halaman tanda tangan email, tanda tangan email Anda sendiri akan ditampilkan. Ubah tampilan menjadi Semua Tanda Tangan Email untuk melihat tanda tangan yang dibuat oleh orang lain.
Hal yang perlu diketahui tentang tanda tangan email
Pemilik tanda tangan email dapat membuat, memperbarui, atau menghapusnya.
Setiap pengguna atau tim dapat memiliki tidak lebih dari satu tanda tangan email default.
Bila Anda mengubah pemilik tanda tangan email, tanda tangan akan kembali ke non-default. Misalnya, tanda tangan adalah default untuk pengguna A. Pengguna A menetapkan itu ke antrian X dan antrian X sudah memiliki default tanda tangan. Tanda tangan yang ditetapkan akan non-default untuk antrian X. Jika antrian X tidak memiliki default tanda tangan, tanda tangan baru akan menjadi default tanda tangan.
Jika bidang Dari diubah menjadi pengguna, tanda tangan email pengguna akan muncul. Saat Anda memilih Sisipkan Tanda Tangan, semua tanda tangan yang dimiliki pengguna akan muncul. Jika bidang Dari diubah menjadi antrean, tanda tangan email default pemilik antrean akan muncul. Pemilik antrian bisa pengguna atau tim. Saat Anda memilih Sisipkan Tanda Tangan, semua tanda tangan email yang dimiliki oleh pemilik antrean (pengguna atau tim) akan muncul.
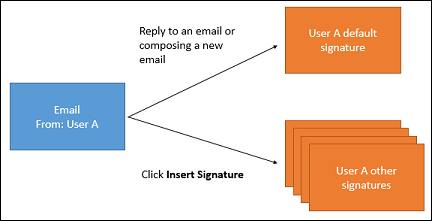
Jika bidang Dari diubah menjadi antrean, tanda tangan email default pemilik antrean akan muncul. Pemilik antrian bisa pengguna atau tim. Saat Anda memilih Sisipkan Tanda Tangan, semua tanda tangan email yang dimiliki oleh pemilik antrean (pengguna atau tim) akan muncul.
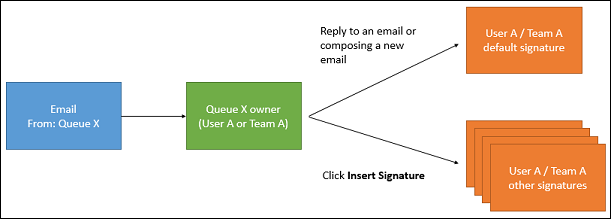
Baca juga
Saran dan Komentar
Segera hadir: Sepanjang tahun 2024 kami akan menghentikan penggunaan GitHub Issues sebagai mekanisme umpan balik untuk konten dan menggantinya dengan sistem umpan balik baru. Untuk mengetahui informasi selengkapnya, lihat: https://aka.ms/ContentUserFeedback.
Kirim dan lihat umpan balik untuk