Mengonfigurasikan lingkungan
Untuk menyediakan lingkungan uji coba, lihat Penerapan. Setelah Anda menyediakan lingkungan, halaman Selamat datang dan memulai akan ditampilkan. Lingkungan uji coba telah dikonfigurasi sebelumnya dan Anda dapat menjelajahi aplikasi menggunakan data demo yang disediakan.
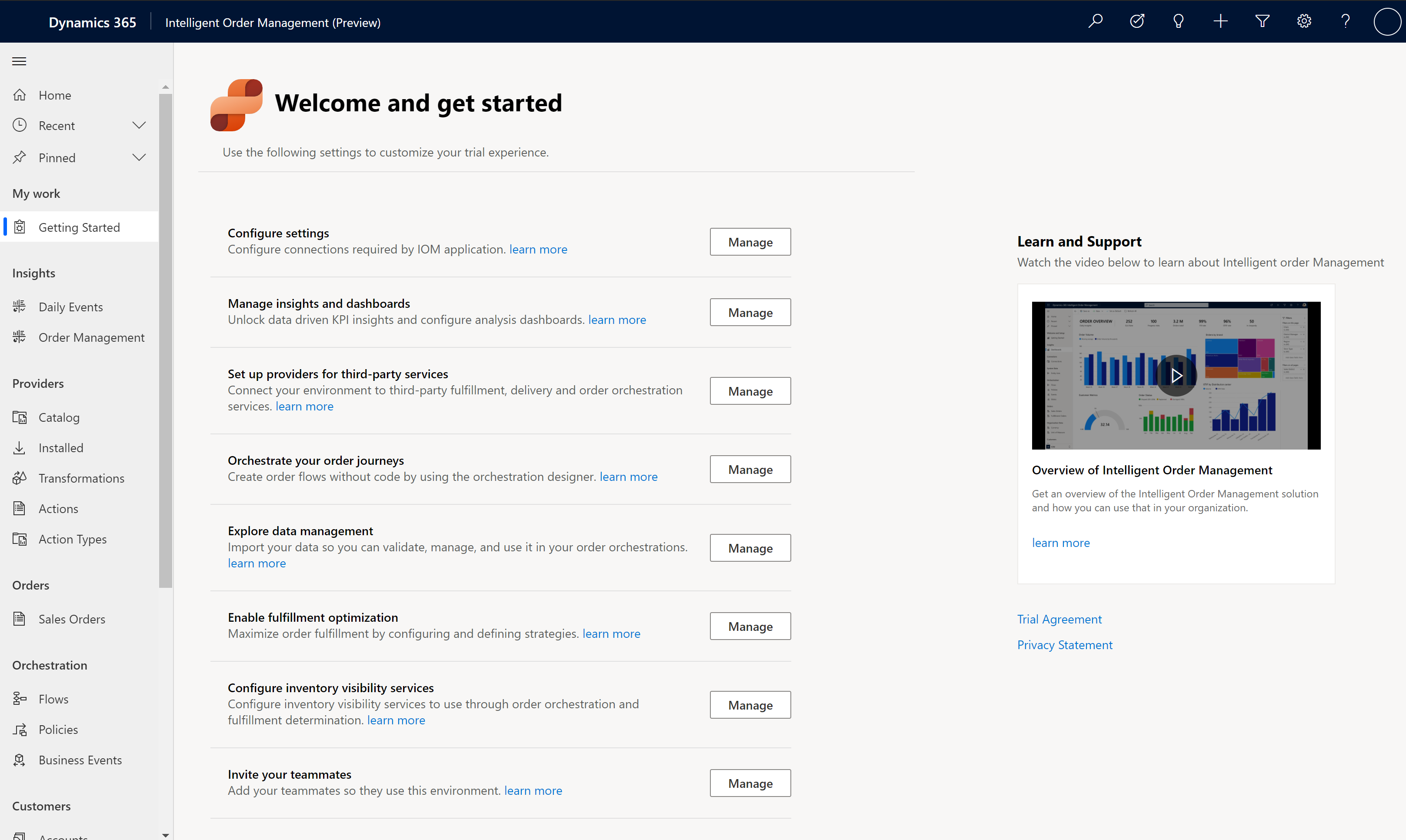
Konfigurasi
Di halaman Selamat datang dan memulai , Anda bisa mengakses fitur-fitur berikut.
Konfigurasikan pengaturan: Pilih Kelola untuk membuat dan mengonfigurasi koneksi yang diperlukan. Untuk petunjuk detailnya, lihat bagian membuat koneksi di bawah.
Kelola wawasan dan dasbor: Pilih Kelola untuk membuka dasbor Acara Harian , tempat Anda bisa mempelajari lebih lanjut konfigurasi pelaporan dan Power BI Integrasi.
Menyiapkan penyedia layanan pihak ketiga: Pilih Kelola untuk membuka Katalog, tempat Anda dapat mengonfigurasi penyedia yang ingin Anda gunakan untuk menerima pesanan atau berkomunikasi dengan sistem eksternal. Untuk mempelajari tentang penyedia, lihat Bekerja dengan penyedia.
Atur perjalanan pesanan Anda: Pilih Kelola untuk membuka halaman tempat Anda bisa membuat dan mengelola alur orkestrasi pesanan.
Jelajahi pengelolaan data: Pilih Kelola untuk membuka halaman administrasi guna mengelola impor dan ekspor data.
Aktifkan pengoptimalan pemenuhan: Pilih Kelola untuk mengonfigurasi layanan pengoptimalan pemenuhan dengan Intelligent Order Management.
Konfigurasikan layanan visibilitas inventaris: Pilih Kelola untuk membuka halaman tempat Anda bisa mengonfigurasi layanan inventaris untuk digunakan dengan Intelligent Order Management.
Undang rekan satu tim Anda: Pilih Kelola untuk membuka laman tempat Anda bisa mengundang pengguna ke lingkungan Anda.
Buat koneksi
Untuk mengonfigurasi Intelligent Order Management, Anda perlu membuat Dataverse koneksi terlebih dahulu, Power Automate koneksi manajemen
- Buka Power Automate portal dan pastikan Anda berada di lingkungan Intelligent Order Management yang benar. Untuk memeriksa lingkungan tempat Anda berada, pilih Lingkungan di pojok kanan atas Power Automate portal.
- Buka Data > Koneksi.
Buat Dataverse koneksi
- Pada halaman Data > Koneksi , pilih Koneksi baru.
- Di kotak penelusuran di pojok kanan atas, masukkan Dataverse.
- Pilih + di samping Microsoft Dataverse.
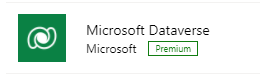
- Pilih Buat. Saat diminta untuk masuk, gunakan kredensial yang sama dengan yang Anda gunakan untuk masuk ke Intelligent Order Management.
Buat Power Automate koneksi
- Pada halaman Data > Koneksi , pilih Koneksi baru.
- Pada kotak penelusuran di pojok kanan atas, masukkan Power Automate Manajemen.
- Pilih + di samping Power Automate Manajemen. Saat diminta untuk masuk, gunakan kredensial yang sama dengan yang Anda gunakan untuk masuk ke Intelligent Order Management.
Siapkan referensi koneksi platform
Setelah Anda membuat koneksi, Anda perlu mengonfigurasinya.
- Buka halaman Selamat Datang dan memulai di Intelligent Order Management.
- Pilih Konfigurasi pengaturan.
- Untuk setiap referensi koneksi, lakukan hal berikut:
- Pilih referensi koneksi.
- Untuk mengambil URL koneksi, buka Power Automate portal. Pilih koneksi yang sesuai, lalu salin URL halaman tersebut. Misalnya, jika Anda sedang menyiapkan referensi koneksi Intelligent Order Management Data Transformer, Pilih koneksi IOM Data Transformer di Connections halaman di Power Automate, dan salin URL dari bilah alamat browser Anda.
- Kembali ke halaman referensi koneksi yang sesuai di Intelligent Order Management dan tempelkan URL yang disalin di bidang URL Koneksi .
Catatan
Ada tiga referensi koneksi Dataverse platform. Anda bisa menggunakan Dataverse koneksi yang sama untuk ketiganya.
- Setelah Anda mengonfigurasi semua referensi koneksi platform, pilih Aktifkan Sistem di Intelligent Order Management untuk mengaktifkan alur Power Automate platform terkait. Ini mungkin memakan waktu cukup lama.
Sumber daya tambahan
Saran dan Komentar
Segera hadir: Sepanjang tahun 2024 kami akan menghentikan penggunaan GitHub Issues sebagai mekanisme umpan balik untuk konten dan menggantinya dengan sistem umpan balik baru. Untuk mengetahui informasi selengkapnya, lihat: https://aka.ms/ContentUserFeedback.
Kirim dan lihat umpan balik untuk