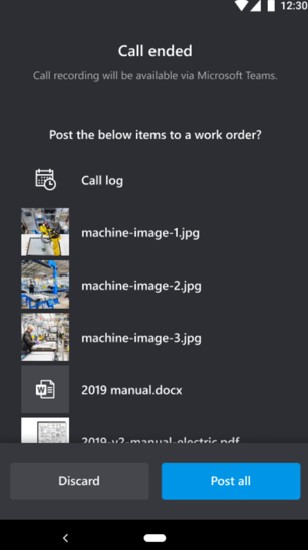Ambil dan buat anotasi pada snapshot di Dynamics 365 Remote Assist versi perangkat bergerak
Pengguna Microsoft Dynamics 365 Remote Assist versi perangkat bergerak dapat mengambil dan membuat anotasi pada snapshot lingkungan mereka saat panggilan berlangsung. Selanjutnya pengguna dapat menyimpan snapshot ke galeri perangkat bergerak mereka, obrolan teks dalam panggilan, atau keduanya.
Snapshot sangat penting dalam kondisi yang memungkinkan gambar diam dapat membantu menyampaikan tampilan yang dilihat teknisi. Penempatan anotasi 2D pada snapshot akan menekankan elemen spesifik di lingkungan teknisi. Snapshot ini dapat digunakan di lain waktu untuk referensi atau validasi kerja, dan dapat membantu dalam skenario bandwidth rendah saat video langsung tidak memungkinkan atau pada perangkat tanpa dukungan realitas tertambah. Pelajari lebih lanjut tentang cara menggunakan snapshot dalam skenario bandwidth rendah dan pada perangkat tanpa dukungan realitas tertambah.
Jika teknisi menggunakan Dynamics 365 Field Service, mereka juga dapat memposting snapshot ke perintah kerja Dynamics 365 Field Service terkait.
Catatan
Perangkat Android yang memiliki sensor time-of-flight (ToF) dan mendukung API Depth dan perangkat iOS yang memiliki sensor LiDAR (lihat sensor LiDAR di tabel yang tercantum untuk perangkat iOS dan iPadOS) cenderung memiliki penempatan anotasi dengan akurasi yang lebih baik.
Cara kerja
Teknisi memilih tombol Snapshot untuk mengambil foto.
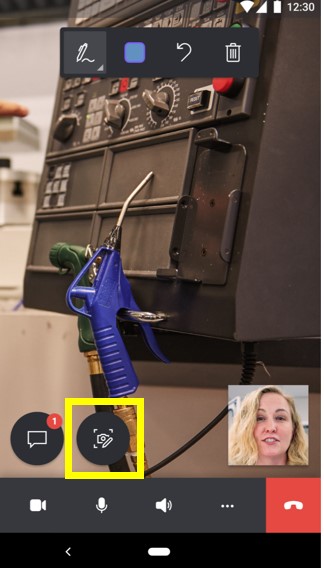
Batas merah ditampilkan di layar teknisi untuk menunjukkan bahwa aplikasi dalam mode Snapshot. Snapshot dibagikan secara otomatis ke layar kolaborator berjarak jauh yang menggunakan Microsoft Teams.
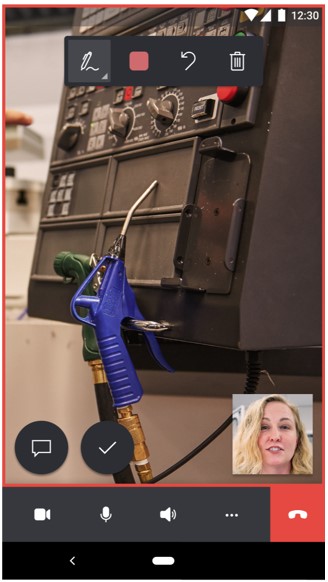
Teknisi dan kolaborator jarak jauh dapat menempatkan anotasi 2D pada snapshot.
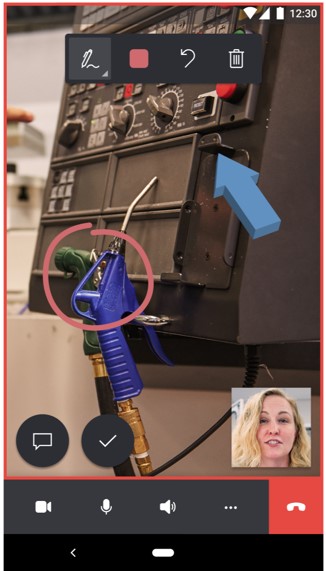
Setelah teknisi dan kolaborator jarak jauh selesai membuat anotasi pada snapshot, teknisi memilih tombol Tanda centang.
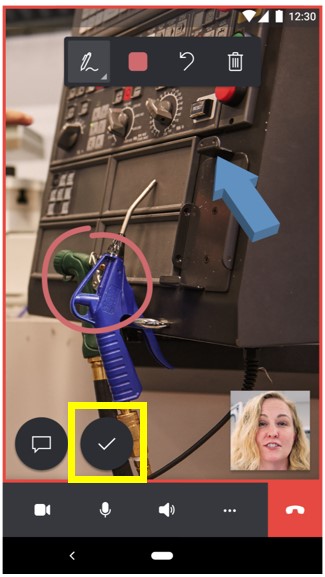
Teknisi diminta untuk menyimpan snapshot ke galeri perangkat seluler, obrolan teks, atau keduanya.
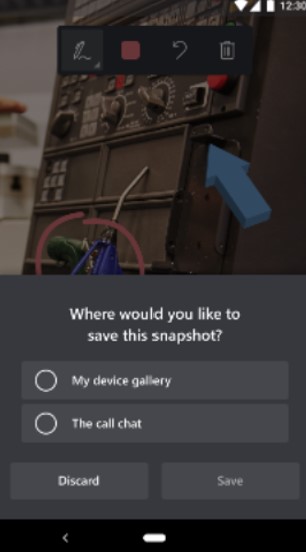
Teknisi secara otomatis kembali ke panggilan video langsung dan dapat memilih tombol Snapshot lagi untuk mengambil lebih banyak snapshot.
Catatan
Anotasi yang ditambahkan ke snapshot tidak ditampilkan di lingkungan teknisi setelah snapshot disimpan atau dibuang.
Jika teknisi berhasil menyimpan snapshot, di akhir panggilan, teknisi dapat melihat snapshot di galeri perangkat bergerak dan/atau obrolan teks Microsoft Teams.
Catatan
Jika teknisi menggunakan Dynamics 365 Field Service dan menyimpan snapshot ke obrolan teks, setelah panggilan berakhir, teknisi dapat memposting snapshot ke perintah kerja terkait dan melihat snapshot tersebut di sana. Pelajari selengkapnya tentang integrasi Dynamics 365 Field Service.