Navigasi dasar di Dynamics 365 untuk ponsel dan tablet
Gunakan Dynamics 365 untuk ponsel dan tablet untuk menjalankan aplikasi keterlibatan pelanggan—seperti Dynamics 365 Sales, Dynamics 365 layanan pelanggan, dan Dynamics 365 Marketing—di perangkat seluler Anda. Untuk menginstal aplikasi, buka Menginstal Dynamics 365 untuk ponsel dan tablet.
Anda dapat menjalankan aplikasi Pusat Sales, Pusat Customer Service, dan aplikasi Dynamics 365 Customer Engagement (on-premises) pada aplikasi seluler Dynamics 365. Untuk informasi lebih lanjut, buka artikel berikut:
- Pusat Penjualan aplikasi di perangkat seluler
- layanan pelanggan Hub di perangkat seluler
- Dynamics 365 Customer Engagement (on-premises) Aplikasi di perangkat seluler
Catatan
Untuk informasi tentang aplikasi perangkat bergerak berikut, buka artikel ini:
- Aplikasi kanvas dan berbasis model di Power Apps: Power Apps Seluler
- Dynamics 365 Field Service: Aplikasi seluler Field Service
- Aplikasi Keuangan dan Operasi: Aplikasi seluler Keuangan dan Operasi
Layar beranda
Mudah untuk mengenal Dynamics 365 untuk ponsel dan tablet. Gambar berikut menampilkan elemen navigasi utama di layar awal.
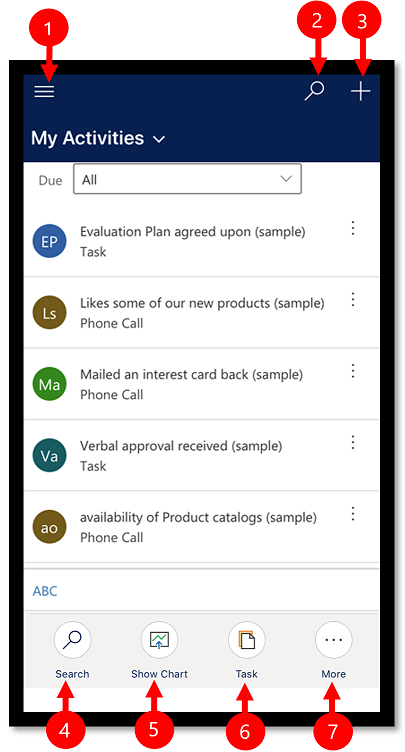
Legenda:
- Peta situs: Buka peta situs untuk berpindah antar aplikasi, masuk ke rekaman favorit dan terakhir digunakan, pengaturan akses, dan lainnya.
- Cari: Cari semua rekaman di aplikasi.
- Baru: Buat catatan baru, dan masukkan hampir semua jenis informasi dengan cepat ke dalam sistem.
- Cari: Mencari rekaman dalam tampilan saat ini.
- Perlihatkan Bagan: Menampilkan daftar rekaman dalam tampilan bagan.
- Tugas: Membuat rekaman tugas baru.
- Lainnya: Akses lebih banyak perintah seperti menambahkan aktivitas, memulai alur tugas, menggunakan Asisten, dan lainnya.
Fitur akses awal
Jika Anda telah mengaktifkan akses awal, Anda akan memiliki pengalaman navigasi yang berbeda. Bagian ini menjelaskan pengalaman yang ditingkatkan pada halaman formulir, termasuk tab formulir dan subkisi.
Administrator Anda harus ikut serta dalam pembaruan akses awal untuk lingkungan Anda, lalu instal pembaruan untuk mendapatkan fitur ini. Informasi selengkapnya: Memilih pembaruan akses awal
Halaman formulir dengan tab
Bila Anda berada di halaman formulir dengan tab, Anda dapat menggulir dan menjangkau secara horizontal di seluruh layar. Bila Anda memilih tab, header akan disesuaikan sehingga Anda dapat dengan mudah melihat beberapa tab berikutnya.
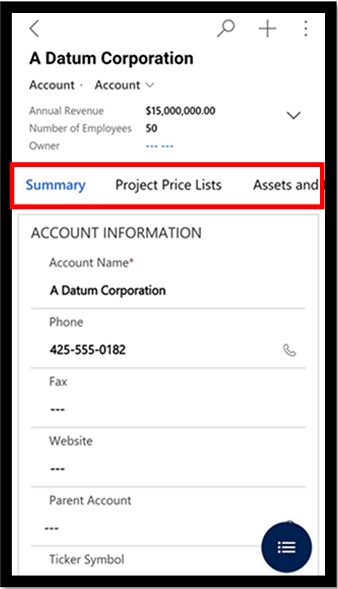
Tambahkan rekaman baru di subkisi
Pada subkisi tanpa rekaman, Anda sekarang dapat menambahkan rekaman baru dengan cepat.
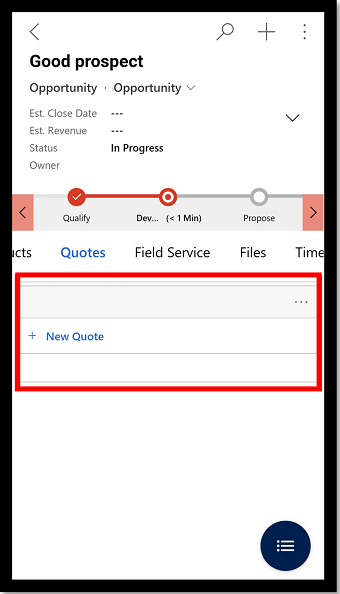
Perintah lainnya
Anda dapat dengan mudah melihat perintah pada subkisi yang muncul di bagian bawah layar.
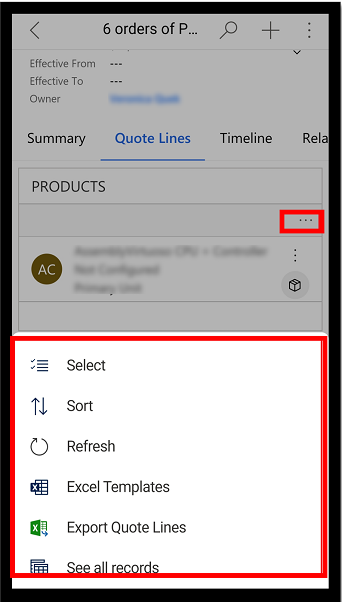
Pencarian tampilan ini
Saat Anda berada dalam tampilan, gunakan opsi Cari tampilan ini untuk mencari tampilan saat ini.
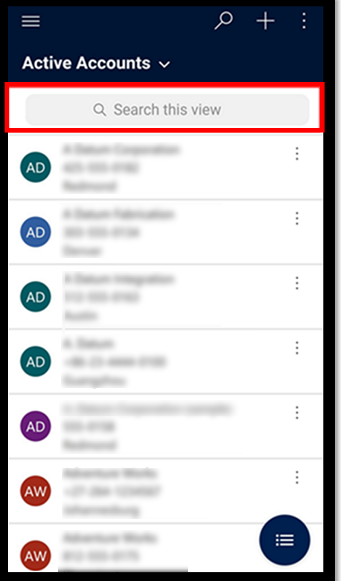
Peta situs
Pada layar beranda, pilih peta ![]() situs untuk mengakses entitas, rekaman favorit atau yang paling sering digunakan, aplikasi lain, dan pengaturan.
situs untuk mengakses entitas, rekaman favorit atau yang paling sering digunakan, aplikasi lain, dan pengaturan.
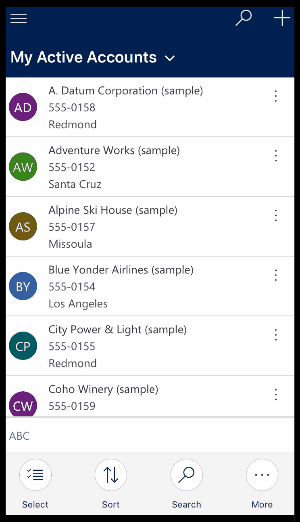
Gambar berikut menampilkan elemen navigasi utama di peta situs.
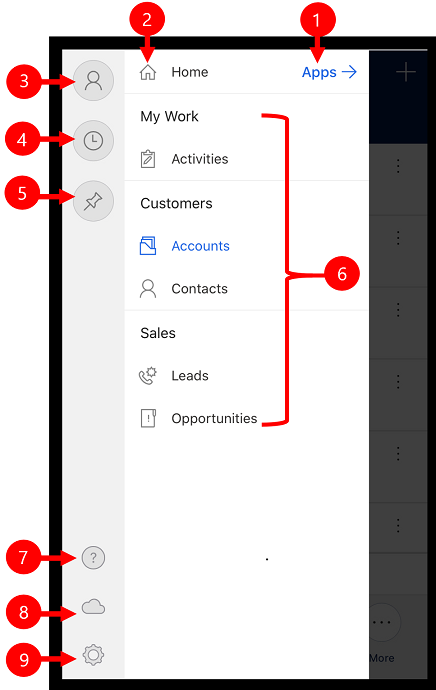
Legenda
- Pemilih aplikasi: Buka menu ini untuk menutup aplikasi dan beralih ke aplikasi lain.
- Layar utama: Pilih ini untuk kembali ke layar utama.
- Profil: Buka layar Profil untuk keluar atau mengonfigurasi ulang aplikasi.
- Catatan terbaru: Menampilkan daftar catatan yang baru-baru ini Anda gunakan.
- Catatan yang disematkan: Melihat dan membuka catatan favorit (yang disematkan).
- Navigator entitas: Area ini mencantumkan entitas yang tersedia di aplikasi.
- Bantuan: Akses konten bantuan untuk informasi selengkapnya tentang cara menggunakan aplikasi.
- Status offline: Bekerja dengan data Anda dalam mode offline, bahkan saat Anda tidak memiliki akses internet. Informasi selengkapnya: Bekerja offline di perangkat seluler Anda
- Pengaturan: Pengaturan akses.
Menyematkan data favorit
Daftar Disematkan dan Terbaru menyediakan akses cepat ke catatan yang baru-baru ini Anda gunakan atau sematkan ke favorit. Gunakan daftar Terbaru untuk menyematkan catatan favorit.
Pada peta
 situs, pilih Terbaru
situs, pilih Terbaru .
.Pada layar Catatan terbaru , pilih pin
 tekan di samping catatan untuk menambahkannya ke favorit Anda (catatan yang disematkan).
tekan di samping catatan untuk menambahkannya ke favorit Anda (catatan yang disematkan).Untuk menampilkan rekaman yang baru disematkan, pilih Tutup
 , lalu pilih Disematkan
, lalu pilih Disematkan .
.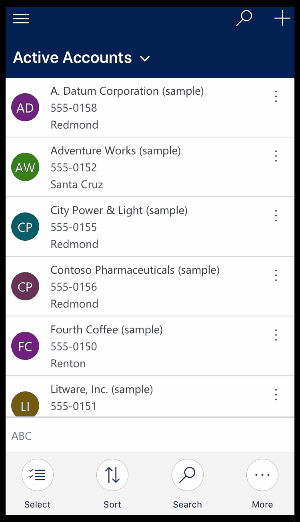
Batalkan semat data
Pada peta
 situs, pilih Disematkan
situs, pilih Disematkan .
.Pilih Hapus
 di samping catatan untuk menghapusnya dari favorit (catatan yang disematkan).
di samping catatan untuk menghapusnya dari favorit (catatan yang disematkan).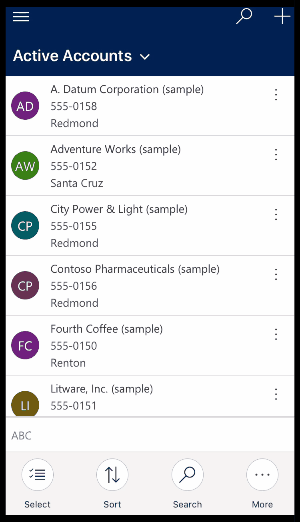
Ubah tampilan
Pada layar beranda, pilih panah
 bawah di samping tampilan saat ini, lalu pilih tampilan baru.
bawah di samping tampilan saat ini, lalu pilih tampilan baru.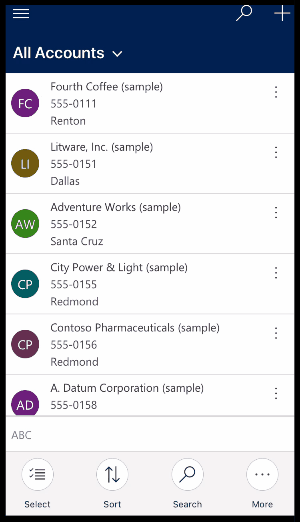
Tambahkan data secara cepat
Pada layar awal, pilih Baru
 .
.Isi bidang, lalu pilih Simpan. Setelah data dibuat, Anda dapat menampilkan data baru.
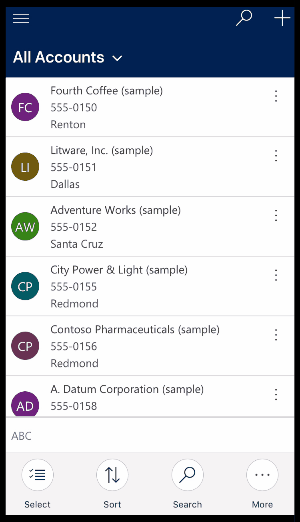
Untuk menyimpan dan membuka rekaman yang Anda buat, pilih Lainnya
 , lalu pilih Simpan dan buka.
, lalu pilih Simpan dan buka.Untuk menyimpan dan membuat rekaman lain, pilih Lainnya
 , lalu pilih Simpan dan buat baru.
, lalu pilih Simpan dan buat baru.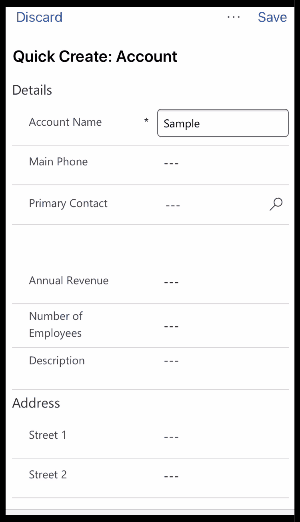
Tampilkan perintah untuk rekaman
Di layar Beranda, buka rekaman.
Pada rekaman terbuka, pilih Lainnya untuk mengakses lebih banyak perintah.
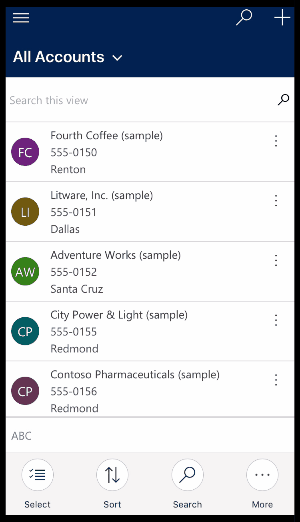
Edit data
Di layar Beranda, buka rekaman yang ingin Anda edit.
Edit catatan, lalu pilih Simpan. Untuk membatalkan perubahan, pilih Buang.
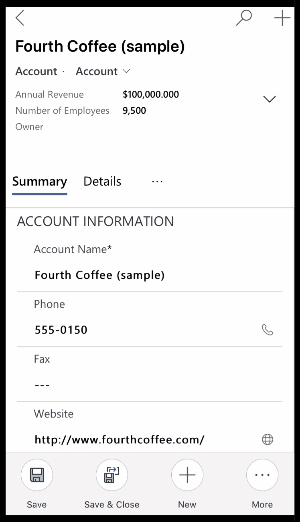
Kembali ke layar Beranda
Untuk kembali ke layar beranda saat Anda berada dalam rekaman, pilih Kembali
 .
.Kapan saja, Anda dapat memilih dan menahan Kembali
 untuk kembali ke layar beranda.
untuk kembali ke layar beranda.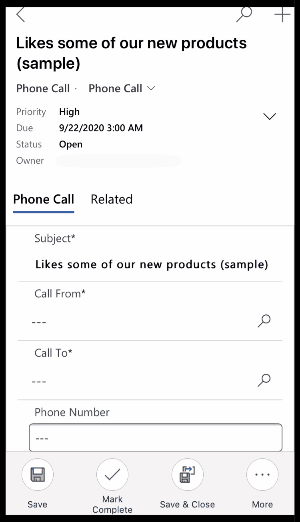
Keluar
Pada peta ![]() situs, pilih Profil, lalu pilih
situs, pilih Profil, lalu pilih![]() Keluar .
Keluar .
Mengkonfigurasi ulang dan mengosongkan cache
Jika Anda menggunakan aplikasi seluler pada telepon atau tablet sementara dan akan menghapus semua data cache sebelum memberikan ke perangkat untuk orang lain, Anda harus mengkonfigurasi ulang aplikasi.
Konfigurasi ulang menghapus data dan metadata untuk organisasi saat ini dari cache, namun, jangan andalkan ini sebagai ukuran keamanan.
Pastikan Anda menggunakan opsi Konfigurasi ulang sebelum keluar. Jika Anda masuk ke organisasi lain, tetapi ingin menghapus data untuk organisasi sebelumnya tempat Anda masuk, Anda harus masuk kembali ke organisasi tersebut dan menggunakan opsi Konfigurasi ulang untuk menghapus data dan metadata untuk organisasi tersebut dari cache.
Untuk mengonfigurasi ulang aplikasi, pilih peta ![]() situs, pilih Profil
situs, pilih Profil![]() , lalu pilih Konfigurasi ulang.
, lalu pilih Konfigurasi ulang.
Saran dan Komentar
Segera hadir: Sepanjang tahun 2024 kami akan menghentikan penggunaan GitHub Issues sebagai mekanisme umpan balik untuk konten dan menggantinya dengan sistem umpan balik baru. Untuk mengetahui informasi selengkapnya, lihat: https://aka.ms/ContentUserFeedback.
Kirim dan lihat umpan balik untuk